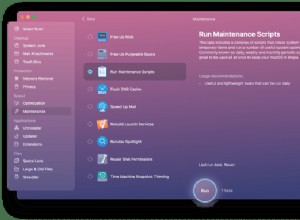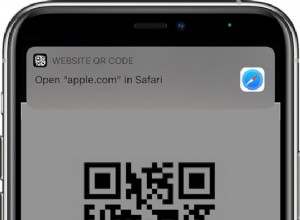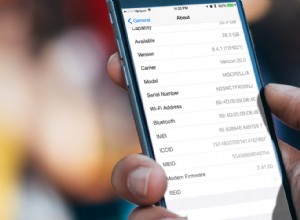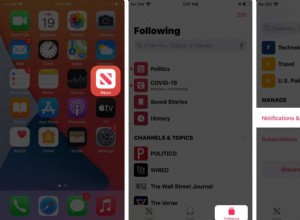جهاز Mac الخاص بك عالق على شاشة بيضاء ، وأنت بحاجة ماسة لهاتفك إلى حلول google؟ نظرًا لأنه يحدث غالبًا بشكل مفاجئ ، فأنت بحاجة إلى إيجاد طريقة سريعة لإعادة جهاز Mac إلى الحياة. لذا ، فلنبدأ العمل على الفور!
لماذا توقف جهاز Mac الخاص بي على شاشة بيضاء؟
أجهزة Mac هي أجهزة كمبيوتر موثوقة ، ولكن في حالات نادرة ، قد تواجه مشكلات ولن يتم تحميلها. عندما يحدث هذا ، ترى شاشة بيضاء فارغة ، ويصبح جهاز Mac الخاص بك غير قابل للاستخدام إلى حد كبير ، وتستمر في سؤال نفسك ، "لماذا لا يتم تشغيل MacBook الخاص بي؟"
عادة ، يحدث هذا بعد تحديث نظام التشغيل الخاص بك إلى إصدار جديد ، عند التعامل مع برامج تشغيل غير متوافقة ، أو إذا فشلت بعض التطبيقات في الترقية. ينتج عن هذا شاشة فارغة على جهاز Mac حتى يتم اتخاذ بعض الخطوات لإعادة الكمبيوتر إلى حالته الطبيعية.

كيفية إصلاح شاشة MacBook البيضاء
قبل أن تفعل أي شيء لحل شاشة Mac المجمدة ، جرب إصلاحًا سهلًا:تحقق من الأجهزة الطرفية. حاول فصلهم جميعًا (الطابعات والماسحات الضوئية وأجهزة USB وما إلى ذلك) باستثناء لوحة المفاتيح والماوس. ثم أعد تشغيل جهاز Mac الخاص بك. إذا تم تشغيله الآن ، فإن أحد هذه الأجهزة الطرفية هو مصدر مشكلة الشاشة البيضاء العادية. ومع ذلك ، إذا فشلت ولم يتم تحميل MacBook الخاص بك ، فتحقق من الطرق الممكنة الأخرى لتنشيط جهاز Mac.
1. التمهيد في الوضع الآمن
تم تصميم ميزة التمهيد الآمن في macOS و Mac OS X لأغراض استكشاف الأخطاء وإصلاحها. يسمح بفحص القرص بحثًا عن جميع أخطاء نظام الملفات المحتملة ، وإذا لزم الأمر ، سيتم إجراء إصلاح. بدء تشغيل Mac في الوضع الآمن هو أول شيء يجب عليك فعله عندما لا يتم تشغيل Mac.
للبدء في الوضع الآمن:
- اضغط على زر التشغيل ، ثم اضغط مع الاستمرار فورًا على مفتاح Shift.
- عندما ترى شعار Apple ، حرر مفتاح Shift.
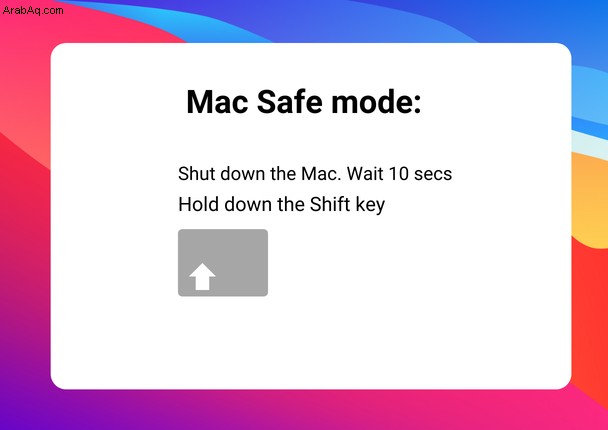
بمجرد التمهيد باستخدام الوضع الآمن ، فإن أول شيء هو حذف ملفات ذاكرة التخزين المؤقت. ذاكرة التخزين المؤقت هي مكان يتم فيه تخزين البيانات مؤقتًا للمساعدة في تحميل الأشياء بشكل أسرع. ولكن في النهاية ، تصبح الملفات الموجودة في ذاكرة التخزين المؤقت قديمة وتبدأ في التراكم على جهاز Mac الخاص بك ، مما يؤدي إلى مشكلة شاشة بيضاء. إليك دليل شامل حول "كيفية مسح ذاكرة التخزين المؤقت على جهاز Mac."
بعد حذف ملفات ذاكرة التخزين المؤقت ، يجب عليك أيضًا إزالة التطبيقات المثبتة مؤخرًا. لكن لاحظ أن سحبها إلى سلة المهملات ليس الطريقة الصحيحة لإزالة التطبيقات لأنه يترك وراءه الكثير من الملفات المرتبطة على جهاز Mac الخاص بك. ولكن لا تقلق ، فهناك أداة مساعدة ستساعدك - CleanMyMac X. تم تصميم وحدة إلغاء التثبيت الخاصة به لإلغاء تثبيت التطبيقات تمامًا ، مع عدم وجود أجزاء وأجزاء متبقية.
ما عليك سوى تنزيل التطبيق (يمكنك تجربته مجانًا) ثم تشغيله واختيار برنامج إلغاء التثبيت وتحديد التطبيق الذي تريد حذفه. انقر فوق إلغاء التثبيت ، وستتم إزالة التطبيق تمامًا. بهذه البساطة!
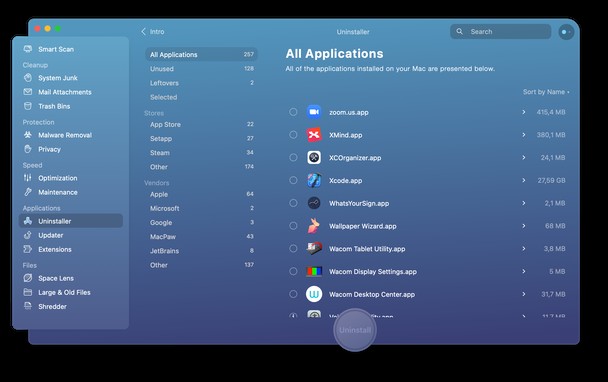
نظرًا لأنك أزلت كل الفوضى ، فأعد التشغيل كالمعتاد دون الضغط على أي مفاتيح أثناء بدء التشغيل. ربما لن ترى شاشة MacBook البيضاء بعد الآن.
2. إعادة تعيين PRAM / NVRAM
PRAM / NVRAM هو مقدار صغير من الذاكرة يستخدمه Mac لتخزين إعدادات معينة والوصول إليها بسرعة. تتضمن هذه الإعدادات حجم الصوت والمنطقة الزمنية واختيار قرص بدء التشغيل والمزيد. إذا واجهت بعض المشكلات المتعلقة بهذه الإعدادات ، فقد تؤدي إعادة تعيين PRAM إلى إصلاح MacBook الخاص بك على شاشة بيضاء.
وإليك كيفية إعادة تعيين PRAM / NVRAM:
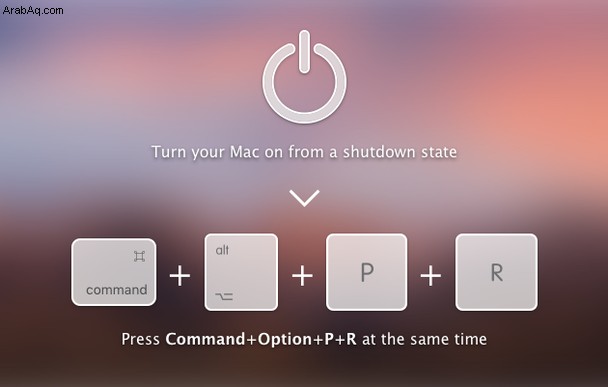
- قم بإيقاف تشغيل جهاز Mac.
- اضغط فورًا على هذه المفاتيح الأربعة معًا:Command + Option + P + R.
- استمر في الضغط على المفاتيح حتى تسمع صوت بدء التشغيل.
- حرر المفاتيح.
عندما ينتهي تشغيل Mac الخاص بك ، يجب أن تذهب إلى تفضيلات النظام وتعديل بعض الإعدادات التي تمت إعادة تعيينها ، مثل المنطقة الزمنية ودقة العرض وما إلى ذلك.
3. استخدم Disk Utility للتحقق من الأقراص أو إصلاحها
يمكن لأداة القرص إصلاح العديد من مشاكل القرص ، بما في ذلك الشاشة البيضاء على جهاز Mac. هذا هو السبب في استخدامها لصالحك إذا لم تنجح الخطوات المذكورة أعلاه.
- أعد تشغيل Mac مع الاستمرار في الضغط على مفتاحي Command و R.
- حرر المفاتيح عندما ترى شعار Apple.
- انقر فوق Disk Utility ثم انقر فوق "متابعة".
- اختر القرص الذي تريد إصلاحه.
- انقر فوق الزر "الإسعافات الأولية".
إذا قالت أداة القرص إن القرص على وشك الفشل ، فلا يوجد ما يمكنك فعله - عليك استبداله. إذا أبلغت عن إصلاح القرص ، تكون قد انتهيت. يمكنك النقر فوق "إظهار التفاصيل" للحصول على مزيد من المعلومات حول الإصلاحات.
4. أعد تثبيت macOS
إذا فشلت جميع الطرق وما زلت ترى تلك الشاشة البيضاء على جهاز Mac ، فقد تحتاج إلى إعادة تثبيت نظام التشغيل الخاص بك. لا تقلق؛ لن يؤثر على ملفاتك وتطبيقاتك وإعدادات المستخدم وما إلى ذلك. لن يتم تثبيت سوى إصدار جديد من macOS على جهاز Mac الخاص بك مرة أخرى. وإليك كيفية القيام بذلك مع macOS Sierra و macOS High Sierra و macOS Mojave و macOS Catalina و macOS Big Sur و macOS Monterey.
لاحظ أنه في بعض الأحيان لن تعمل طرق إعادة التثبيت القياسية بسبب مشاكل محرك الأقراص. في هذه الحالة ، ستحتاج إلى استخدام استرداد الإنترنت لإعادة تثبيت نظام التشغيل.
اتبع هذه الخطوات لإعادة تثبيت macOS من الإنترنت:
- شغّل جهاز Mac أو أعد تشغيله.
- اضغط مع الاستمرار على مفاتيح Command + Option + R حتى ترى شعار Apple أو كرة أرضية دوارة.
- عند اكتمال بدء التشغيل ، سترى نافذة الأدوات.
- اختر إعادة تثبيت macOS وانقر على متابعة.
اتبع التعليمات التي تظهر على الشاشة لإكمال العملية.
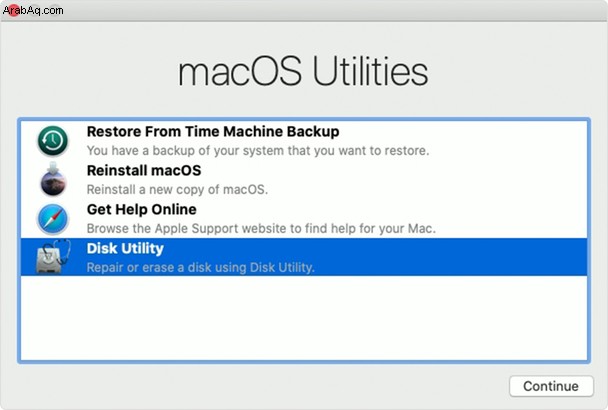
بمجرد إضفاء الحيوية على جهاز Mac الخاص بك ، تأكد من إجراء بعض الصيانة لمنع مثل هذه المشكلات غير السارة في المستقبل. ستساعدك إحدى الأدوات التي ذكرناها أعلاه - CleanMyMac X - في الحفاظ على جهاز Mac الخاص بك في حالة جيدة لسنوات. بصرف النظر عن تنظيف جهاز Mac الخاص بك من جميع الأشياء غير المرغوب فيها ، فإنه يمنحك الوصول إلى جميع نصوص الصيانة التي تتيح لك تحسين أداء النظام بسرعة وعدم القلق بشأن صحة جهاز Mac.
باستخدام الحلول المذكورة أعلاه ، ستصلح مشكلة الشاشة البيضاء على نظام التشغيل Mac حتى تعمل كأنها مشكلة جديدة. في صحتك!