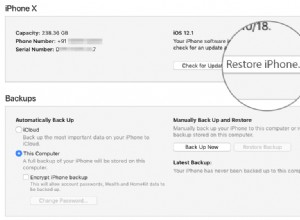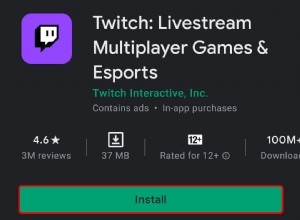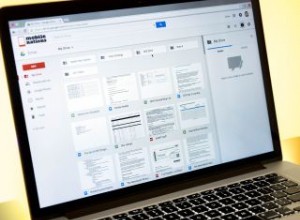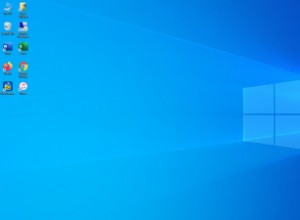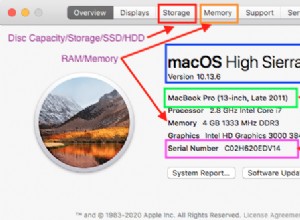جهاز Mac الخاص بك لديه سر. الآلاف منهم في الواقع ، في شكل ملفات ومجلدات مخفية كامنة على القرص الصلب أو SSD. لا تقلق ، رغم ذلك. من المفترض أن تكون هذه الملفات والمجلدات موجودة. في الواقع ، العديد منها ضروري.
يوجد العديد من هذه الملفات في مجلد المكتبة الرئيسي بجهاز Mac أو في المجلد ~ / Library الموجود في مجلد المستخدم. كلا مجلدي المكتبة مخفيان ، ولكن يوجد بداخلهما مجلدات وملفات تحتوي على أشياء مثل تفضيلات التطبيقات.
في هذه المقالة ، سنخبرك كيف يمكنك عرض الملفات المخفية على جهاز Mac الخاص بك وجعل مجلد المكتبة الخاص بك مرئيًا.
ما هي الملفات المخفية على نظام Mac؟
تعد الملفات المخفية بمثابة ارتداد لجذور نظام التشغيل MacOS في نظام التشغيل Unix. في الواقع ، يبدأ اصطلاح تسميتهم بـ "." يأتي من يونكس. لهذا السبب ، لا يمكنك استخدام "." في بداية اسم الملف العادي ، وإلا فإن OS X سيخفيه.
تحتوي الملفات نفسها على بيانات مثل حقوق الوصول وامتيازات الملفات والمجلدات وملفات دعم التطبيق والتفضيلات.
هناك عدد من الأسباب لإخفاء الملفات والمجلدات. في الغالب ، على الرغم من ذلك ، يرجع السبب في ذلك إلى أنها تحتوي على بيانات مهمة للتشغيل السلس لجهاز Mac الخاص بك والتي يجب ألا تتدخل فيها. بالإضافة إلى ذلك ، لا يوجد سبب حقيقي يدفع معظم المستخدمين إلى رؤيتها أو الوصول إليها. أيضًا ، إذا كانت جميعها مرئية ، فسيبدو جهاز Mac الخاص بك مزدحمًا بشكل مرعب.
كيفية عرض الملفات المخفية على نظام التشغيل Mac
قبل أن تجعل جهاز Mac الخاص بك يعرض الملفات المخفية ، من المهم أن تتذكر أنه تم إخفاؤها لسبب ما. قد تتسبب البيانات التي تحتويها في حدوث فوضى إذا قمت بحذفها أو تعديلها ولم تكن تعرف ما تفعله.
إذا كان هدفك في العرض ، على سبيل المثال ~ / Library هو أن تتمكن من حذف ملفات دعم التطبيق يدويًا لبرنامج قمت بإلغاء تثبيته ، ففكر في استخدام أداة إلغاء تثبيت مخصصة مثل CleanMyMac X. وهذا سيجعل من السهل إزالة جميع الملفات المرتبطة بـ التطبيق بنقرة واحدة. يمكنك تنزيل CleanMyMac X مجانًا من هنا.
سيسمح لك CleanMyMac X أيضًا بالتخلص من جميع الملفات المخفية التي لم تعد بحاجة إليها. يتم إنشاء العديد من هذه الملفات واستخدامها ثم لم تعد هناك حاجة إليها. هم فقط يجلسون هناك يسدوا قرصك الصلب. يقوم CleanMyMac X بمسح جهاز Mac الخاص بك ، والتعرف على هذا النظام غير الهام ويسمح لك بالتخلص منه بسرعة وسهولة ، والتي من المحتمل أن تصل إلى عدة جيغابايت من مساحة القرص.
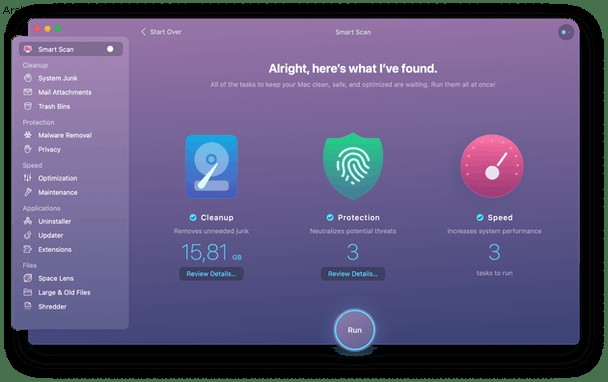
إذا كنت لا تزال ترغب في عرض الملفات المخفية على جهاز Mac الخاص بك ، فأنت بحاجة إلى الانتقال إلى Finder والقيام بما يلي:
- افتح نافذة Finder جديدة وانقر على اسم جهاز Mac الخاص بك ضمن "الأجهزة" في الشريط الجانبي.
- انقر على Macintosh HD ، أو أيًا كان ما أطلقت عليه محرك بدء التشغيل إذا كنت قد أعدت تسميته.
- اضغط على الأوامر- Shift-. (فترة). من المفترض أن ترى الآن الكثير من الملفات والمجلدات التي يبدأ اسمها بـ "." تصبح مرئية.
- لإعادة إخفاء الملفات والمجلدات ، اضغط مع الاستمرار على Command-Shift-. مرة أخرى.
كيفية عرض مجلد المكتبة ~ / Library
بجهاز Macهناك طريقتان لجعل مجلد ~ / Library مرئيًا. إليك أبسطها:
- انقر فوق Finder في Dock.
- افتح نافذة Finder جديدة وانتقل إلى مجلد المستخدم (نصيحة:إذا لم يكن موجودًا في الشريط الجانبي ، فانتقل إلى قائمة Finder واختر التفضيلات وانقر على الشريط الجانبي وحدد المربع بجوار المجلد الرئيسي)
- انقر فوق قائمة "انتقال".
- اضغط مع الاستمرار على مفتاح الخيار (Alt).
- يجب أن ترى أنه في القائمة المنسدلة ، تظهر المكتبة أسفل الصفحة الرئيسية. اضغط عليها.
بدلاً من ذلك ، قم بذلك لعرض مجلد المكتبة الخاص بك:
- انقر فوق Finder في Dock.
- انقر على قائمة "انتقال" واختر "انتقال إلى مجلد".
- في النافذة التي تفتح ، اكتب "~ / Library"
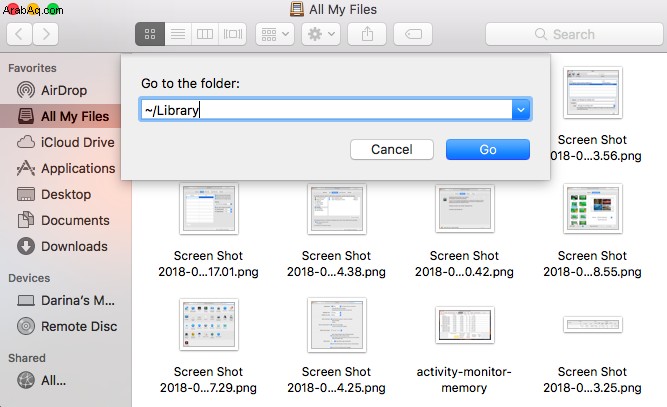
باستخدام هاتين الطريقتين ، سيختفي مجلد المكتبة مرة أخرى عندما تغلق نافذة Finder. من السهل تنفيذ الخطوات المذكورة أعلاه مرة أخرى لجعلها مرئية مرة أخرى عندما تحتاج إلى ذلك ، ولكن إذا كنت تريد الوصول إليها بشكل دائم ، فهناك طريقتان للقيام بذلك.
الأسرع هو سحب مجلد المكتبة إلى الشريط الجانبي لـ Finder. سيؤدي ذلك إلى إنشاء اختصار لها سيستمر. إذا كنت تريد إبقاء المكتبة ~ / Library مرئية ولكن لا تريد أن يؤدي ذلك إلى انسداد الشريط الجانبي في نوافذ Finder ، فافعل هذا:
- انقر فوق Finder في Dock.
- انقر فوق القائمة "عرض" واختر "إظهار خيارات العرض".
- حدد المربع المسمى إظهار مجلد المكتبة في الجزء السفلي من النافذة.
كيفية جعل macOS يعرض الملفات المخفية باستخدام Terminal
إذا كنت تشعر بالمغامرة بشكل خاص ، فيمكنك استخدام واجهة سطر أوامر Terminal لعرض الملفات والمجلدات المخفية. وإليك كيفية القيام بذلك:
- افتح Terminal من مجلد الأدوات المساعدة في "التطبيقات" ، أو بالبحث عنها باستخدام Spotlight. يمكنك أيضًا استخدام قائمة Go في Finder للانتقال مباشرة إلى مجلد Utilities.
- اكتب أو انسخ والصق هذا الأمر: الإعدادات الافتراضية اكتب com.apple.Finder AppleShowAllFiles true
- اضغط على "رجوع"
- النوع: killall Finder
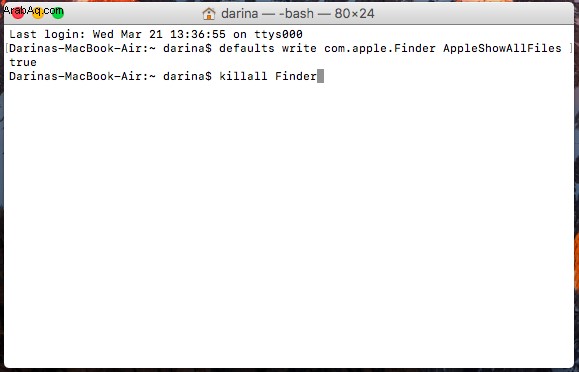
لإخفاء الملفات مرة أخرى ، كرر الخطوات أعلاه ، ولكن استبدل "صواب" بـ "خطأ" في نهاية الخطوة 2.
كيفية إخفاء أي ملف أو مجلد باستخدام Terminal
الآن بعد أن عرفت كيفية عرض الملفات والمجلدات المخفية على جهاز Mac الخاص بك ، قد تتساءل كيف يمكنك إخفاء الملفات أو المجلدات الأخرى ، لإبعادها عن أعين المتطفلين. هناك عدد من التطبيقات والأدوات المساعدة التابعة لجهات خارجية والتي تتيح القيام بذلك نيابةً عنك ، ولكن يمكنك القيام بذلك بنفسك في Terminal ، مثل هذا:
- إطلاق Terminal
- اكتب: chflags مخفية
- اضغط على مفتاح المسافة.
- اسحب الملف أو المجلد الذي تريد إخفاءه من Finder إلى نافذة Terminal.
- سترى المسار إلى الملف أو المجلد معروضًا في Terminal بعد الأمر الذي كتبته.
- اضغط على "رجوع" لتنفيذ الأمر.
سيتم الآن إخفاء الملف أو المجلد الذي قمت بسحبه إلى نافذة Terminal. لرؤيتها مرة أخرى ، استخدم إحدى الطرق الموضحة أعلاه لمشاهدة الملفات المخفية.
لجعل الملف مرئيًا بشكل دائم مرة أخرى ، استخدم الخطوات المذكورة أعلاه ، ولكن في الخطوة 2 اكتب: chflags nohidden
كما ترى ، فإن عرض الملفات والمجلدات المخفية على جهاز Mac الخاص بك أمر بسيط للغاية. هناك عدة طرق للقيام بذلك ، ويمكنك جعلها مرئية بشكل مؤقت أو دائم.
ومع ذلك ، لمجرد أنه يمكنك عرض الملفات المخفية ، فهذا لا يعني أنه يجب عليك ذلك - فعادة ما يتم إخفاء الملفات لأن حذفها أو تعديلها عن طريق الخطأ قد يتسبب في حدوث فوضى على جهاز Mac الخاص بك. لذلك ، في حين أنه من الجيد إلقاء نظرة خاطفة ، لا تفعل أي شيء مع الملفات المخفية إلا إذا كنت تعرف ما تفعله.
إذا كنت ترغب في إلغاء تثبيت جهاز Mac الخاص بك أو إلغاء تثبيت التطبيقات ، فاستخدم تطبيقًا مخصصًا مثل CleanMyMac X. سيزيل بأمان جميع الملفات غير المفيدة ، والوظائف الإضافية ، وعناصر تسجيل الدخول المعطلة ، وذاكرة التخزين المؤقت ، والملفات الكبيرة والقديمة التي لم تكن على دراية بها. على الأرجح ، لن تحتاج حتى إلى البحث عن الملفات المخفية - سيقوم CleanMyMac بكل المهمة نيابة عنك.
أظهرنا أيضًا أن العديد من هذه الملفات مخزنة في مجلدات المكتبة ، بما في ذلك المجلد الموجود في مجلد المستخدم ، ~ / Library. هذا المجلد مخفي بشكل افتراضي ، ولكن يمكنك عرضه أو جعله مرئيًا بشكل دائم باستخدام الأساليب الموضحة أعلاه.