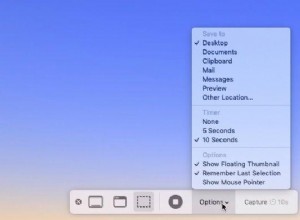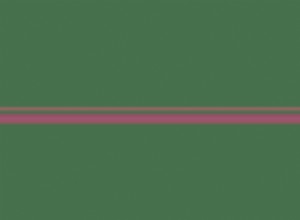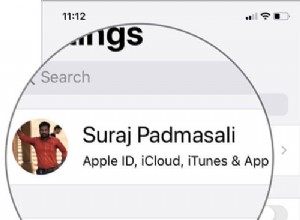تفضيلات النظام في Mac OS X أو macOS كما نسميها الآن هي المفتاح لإجراء تغييرات على مجموعة كاملة من الإعدادات المختلفة على جهاز Mac الخاص بك. يتم تكوين كل شيء من تغيير خلفية سطح المكتب إلى مشاركة الملفات والمجلدات باستخدام تفضيلات النظام.
أين توجد تفضيلات النظام على نظام التشغيل Mac؟
تفضيلات النظام على Mac هو تطبيق ، بخلاف أدوات macOS الأخرى مثل Disk Utility و Terminal ، يعيش في مجلد التطبيقات - وليس في مجلد الأدوات المساعدة. يمكنك تشغيله من هناك مثل أي تطبيق آخر. إنه أيضًا في Dock.
وإذا لم يعجبك أي من هذين الخيارين ، فيمكنك استخدام مسار تفضيلات النظام لقائمة Apple ، من خلال النقر على شعار Apple في الجزء العلوي الأيسر من الشاشة واختياره من القائمة.
بمجرد تشغيله ، سيسمح لك النقر فوق أي أداة أو جزء كما هو معروف ، بتغيير إعدادات تلك الفئة. لذلك ، لتغيير خلفية سطح المكتب ، عليك اختيار جزء سطح المكتب وشاشة التوقف ، أو لتعيين دقة العرض أو تكوين شاشات عرض متعددة ، يمكنك النقر فوق جزء العرض.
نصيحة:بالإضافة إلى تشغيل تفضيلات النظام والنقر على الجزء الذي تريد استخدامه ، يمكنك النقر مع الضغط على مفتاح Ctrl فوق تفضيلات النظام في Dock لرؤية قائمة بجميع الأدوات. انقر فوق أحد لتحديده.
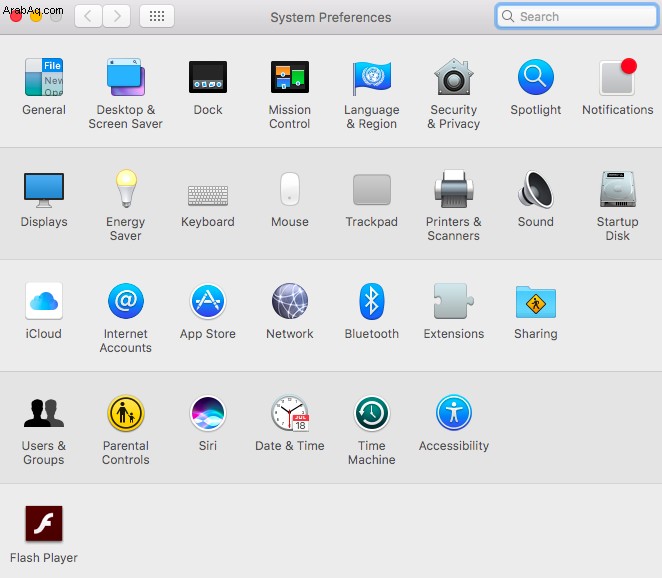
كيفية استخدام الجزء العام في تفضيلات النظام
الجزء "عام" هو موطن لعدد من الإعدادات التي لا تنتمي إلى أي مكان آخر. هنا ، يمكنك تغيير لون القوائم والأزرار والنوافذ في Finder واللون المستخدم لإبراز التحديدات.
يمكنك أيضًا تكوين الطريقة التي تعمل بها أشرطة التمرير في النوافذ. ربما يكون أكثر فائدة ، أن الجزء العام هو المكان الذي تقوم فيه بتعيين متصفح الويب الافتراضي الخاص بك وتحديد ما إذا كان جهاز Mac الخاص بك يسألك عما إذا كنت تريد حفظ التغييرات عند إغلاق مستند.
بالقرب من الجزء السفلي ، يوجد خيار لتمكين Handoff ، وهي ميزة للإصدارات الأخيرة من macOS تتيح لك بدء العمل على مستند على أحد الأجهزة واستلامه على جهاز آخر متصل بحساب iCloud نفسه.
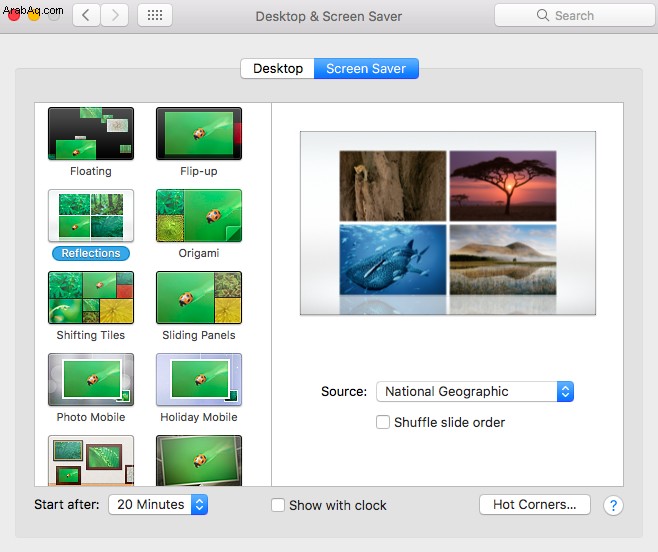
كيفية تغيير سطح المكتب وشاشة التوقف في تفضيلات النظام
سطح المكتب
- انقر فوق سطح المكتب وشاشة التوقف.
- في علامة التبويب "سطح المكتب" ، اختر من صور Apple أو الصور من تطبيق "الصور" أو الصور من مجلد "الصور".
- لاختيار صورة من مجلد آخر غير مجلد "الصور" ، اضغط على "+" أسفل النافذة وحدد المجلد.
- حدد خيارًا من القائمة - في معظم الأحيان ، سترغب في تركه "ملء الشاشة".
- حدد المربع الموجود أسفل النافذة إذا كنت تريد تغيير الصورة كل 30 دقيقة.
شاشة التوقف
- انقر فوق علامة التبويب "شاشة التوقف".
- اختر "شاشة توقف" من القائمة.
- اختر الفترة الزمنية التي يبدأ بعدها الرسم المتحرك من القائمة.
- إذا كنت تريد التعمق في عرض شاشة التوقف وتغيير طريقة عرض شاشة التوقف ، فانقر على خيارات شاشة التوقف واللعب باستخدام أشرطة التمرير.
- انقر فوق "موافق".
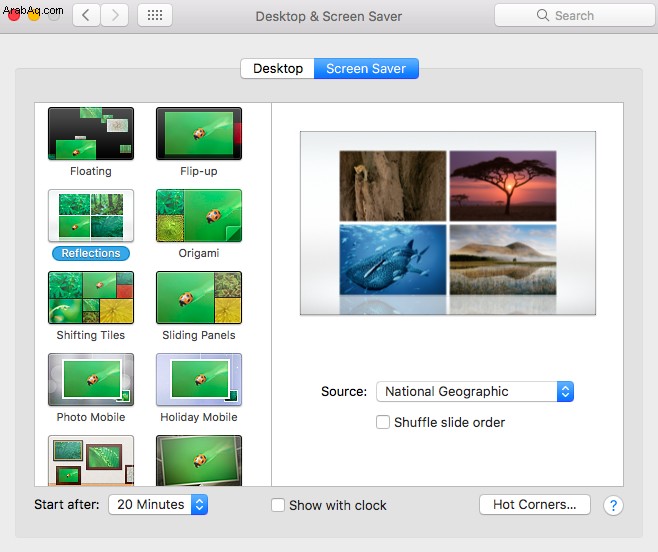
كيفية تهيئة الأمان والخصوصية في تفضيلات النظام
يسمح لك جزء الأمان والخصوصية في تفضيلات النظام بتغيير كلمة مرور تسجيل الدخول الخاصة بك ، والتحكم في سلوك جهاز Mac الخاص بك عندما ينتقل إلى وضع السكون ، ويسمح لك بتحديد التطبيقات التي يمكنها الوصول إلى البيانات الشخصية.
يمكنك أيضًا تشغيل FileVault وإجراء تغييرات على جدار الحماية المدمج في macOS. يتيح لك FileVault تشفير الملفات المخزنة على محرك الأقراص الثابتة. ومع ذلك ، فإنه يحتوي على وجهين لأسفل. أحدها أن تشفير الملفات يستهلك الموارد وقد يجعل جهاز Mac الخاص بك يعمل بشكل أبطأ. والآخر هو أنك إذا نسيت كلمة مرورك ومفتاحك الآمن ، فستفقد الوصول إلى ملفاتك بشكل دائم. ما لم يكن لديك سبب محدد لتشفير الملفات على محرك الأقراص الثابتة ، فمن الأفضل ترك FileVault مغلقًا. وبالمثل ، يجب ترك جدار الحماية في إعداداته الافتراضية ما لم يكن لديك سبب وجيه لإيقاف تشغيله أو تغيير إعداداته.
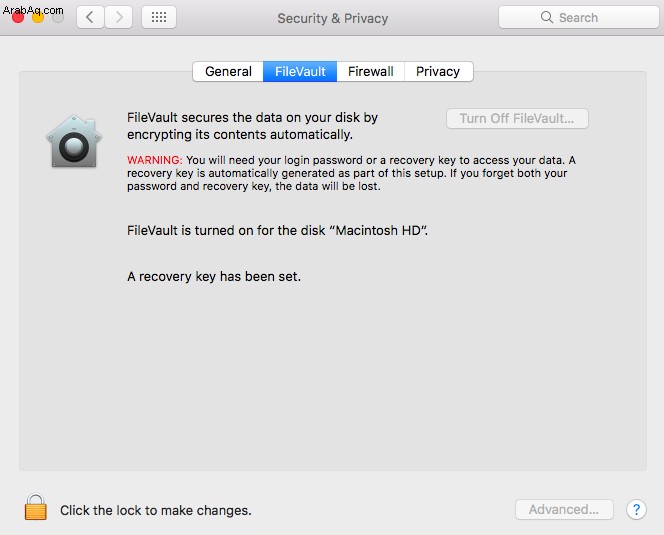
لتغيير كلمة المرور الخاصة بك ، انقر فوق علامة التبويب "عام" في "الأمان والخصوصية" وقم بإلغاء قفل القفل بالنقر فوقه وكتابة كلمة مرور المستخدم الخاصة بك ، ثم اختر "تغيير كلمة المرور". اكتب كلمة مرورك القديمة ، ثم الجديدة مرتين. أدخل تلميحًا لكلمة المرور إذا كنت تعتقد أنك ستحتاج واحدًا.
انقر فوق القائمة الموجودة بجوار "طلب كلمة المرور" لتعيين مقدار الوقت بعد أن ينتقل جهاز Mac إلى وضع السكون الذي تحتاجه لكتابة كلمة المرور الخاصة بك. أيضًا ، إذا كنت تريد إضافة رسالة إلى شاشة القفل ، فانقر فوق إظهار ورسالة عندما تكون الشاشة مقفلة "و" تعيين رسالة القفل "واكتب الرسالة. إذا كانت لديك Apple Watch ، فحدد المربع للسماح لها بإلغاء قفل جهاز Mac الخاص بك. وإذا كنت تريد أن تكون قادرًا على تنزيل التطبيقات من أماكن أخرى غير App Store ، فحدد المربع "App Store والمطورون المحددون".
تكوين التنبيهات في تفضيلات النظام
يمكن أن تكون إشعارات التطبيق مفيدة للغاية. يمكن أن تكون أيضًا متطفلة ومزعجة. يمكنك التحكم في التطبيقات التي يمكنها إصدار إشعارات وكيفية القيام بذلك من خلال النقر على جزء الإشعارات في تفضيلات النظام. يتيح لك الخيار الأول على اليسار ، "عدم الإزعاج" ، إيقاف تشغيل الإشعارات تمامًا في أوقات معينة أو في ظل ظروف معينة.
بمجرد تعيين ذلك ، يمكنك النقر فوق كل تطبيق بدوره واختيار خيارات لكيفية عرض الإشعارات أو إيقاف تشغيلها تمامًا.
نصيحة:إذا كنت تريد إشعارات حول المشكلات المحتملة مع جهاز Mac الخاص بك ، مثل الوصول إلى سعة الذاكرة أو ارتفاع درجة حرارة القرص أو مشكلة القرص ، فاستخدم CleanMyMac X. سيقوم تطبيق القائمة الخاص به بتنبيهك بمجرد اكتشاف أي مشاكل. CleanMyMac سهل الإعداد والاستخدام وسيساعد في الحفاظ على صحة جهاز Mac الخاص بك. وإذا اكتشف أن الذاكرة الصالحة للاستخدام على وشك النفاد لديك ، فيمكنك تفريغ ذاكرة الوصول العشوائي بنقرة زر واحدة.
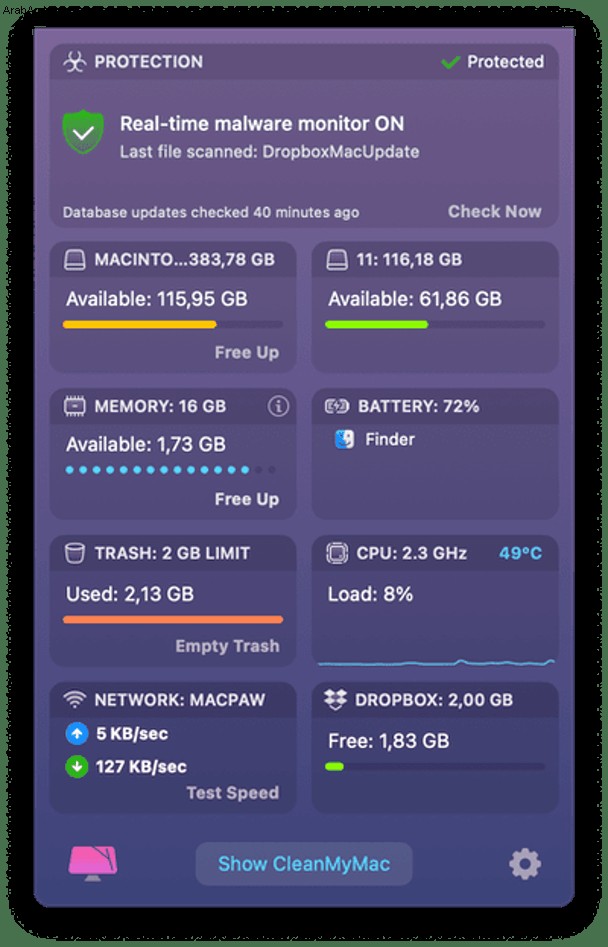
تغيير إعدادات Spotlight في تفضيلات النظام
Spotlight ، الأداة التي تسمح لك بالبحث في كل من Mac الخاص بك والعالم من بعده ، مفيدة بشكل لا يصدق. ولكن يمكنك جعله يعمل بشكل أفضل من خلال تغيير بعض إعداداته.
- انقر فوق Spotlight في تفضيلات النظام.
- انقر على نتائج البحث وألغ تحديد أي فئات لا تريدها أن تظهر في النتائج. على سبيل المثال ، إذا كنت لا تريد اقتراحات من iTunes أو Wikipedia أو مصادر أخرى عبر الإنترنت ، فألغ تحديد اقتراحات Spotlight.
- لاستبعاد المجلدات الموجودة على جهاز Mac الخاص بك من عمليات بحث Spotlight ، انقر فوق علامة التبويب "الخصوصية" واسحب المجلدات إلى النافذة.
- لتغيير اختصار لوحة المفاتيح لاستدعاء Spotlight ، انقر فوق Keyboard Shortcuts ، ثم اختر Show Spotlight Search وانقر على اختصار لوحة المفاتيح. اضغط على الاختصار الذي تريد استخدامه لـ Spotlight.
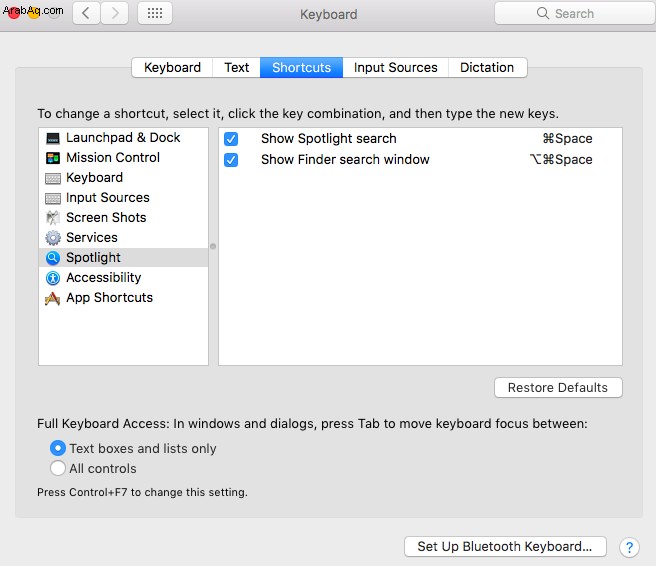
إصلاح الأخطاء الإملائية تلقائيًا باستخدام جزء لوحة المفاتيح في تفضيلات النظام
يحتوي جزء لوحة المفاتيح على عدد من الإعدادات التي تتيح لك التحكم في كيفية عمل لوحة مفاتيح Mac. يمكنك ضبط السرعة التي تكرر بها المفاتيح عند الضغط عليها ، وتغيير اختصارات لوحة المفاتيح ، وإعداد الإملاء حتى تتمكن من التحدث إلى جهاز Mac الخاص بك بدلاً من الكتابة.
يوجد أحد أكثر إعدادات لوحة المفاتيح فائدة في علامة التبويب "النص" ، حيث تتيح لك تحديد كيفية تصحيح أخطاء الكتابة الشائعة. على سبيل المثال ، إذا كنت تكتب "تيه" بانتظام بدلاً من "ال" ، فيمكنك تصحيح ذلك تلقائيًا. وإليك كيفية استخدامه.
- انقر على جزء لوحة المفاتيح في تفضيلات النظام وانقر على علامة التبويب "النص".
- انقر على "+" أسفل الشاشة.
- اكتب الخطأ الذي ترتكبه غالبًا في العمود "استبدال" ، ثم اكتب النص الذي تريد استبداله به في العمود "بـ".
- يمكنك أيضًا استخدام هذه الميزة للسماح لك بكتابة الاختصارات وجعل جهاز Mac الخاص بك يستبدلها بالنص الكامل.
تتيح لك علامة التبويب "نص" أيضًا اختيار ما إذا كنت ستصحح الهجاء تلقائيًا ، والقاموس المراد استخدامه وكيفية تنسيق علامات الاقتباس. ويمكنك إضافة لغات مصدر إدخال إضافية بالنقر فوق مصادر الإدخال واختيار لغة. إذا نقرت على "مصدر الإدخال" في شريط القائمة ، فستتمكن من التبديل بسهولة بين اللغات.
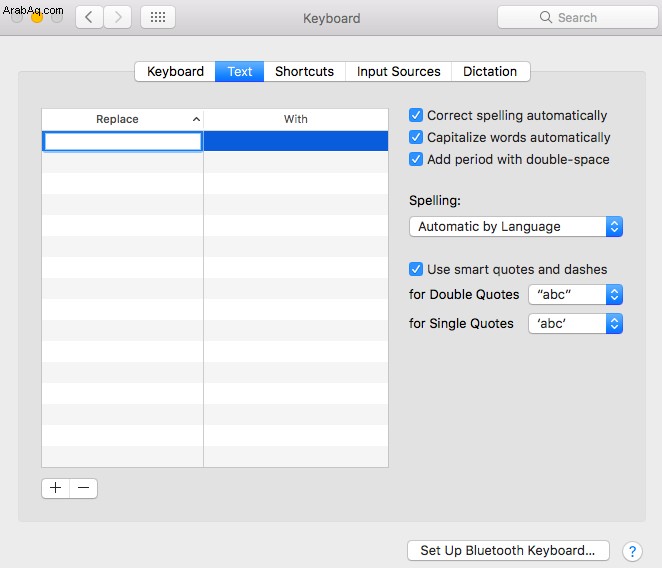
إعداد الطابعة في تفضيلات النظام
- في تفضيلات النظام ، انقر على جزء الطابعات والماسحات الضوئية.
- انقر على علامة التبويب "طباعة" ، إذا لم تكن محددة بالفعل ، وانقر على الزر "+" أسفل نافذة الطابعات.
- ستظهر في النافذة أي طابعة متصلة بجهاز Mac أو طابعة AirPrint على شبكة WiFi أو طابعة سلكية على شبكة تتصل بها.
- انقر فوق الشخص الذي تريد إضافته وانقر فوق "إضافة".
- إذا قمت بتوصيل عدة طابعات ، فانقر على قائمة الطابعة الافتراضية واختر الطابعة التي تريد استخدامها كطابعة افتراضية.
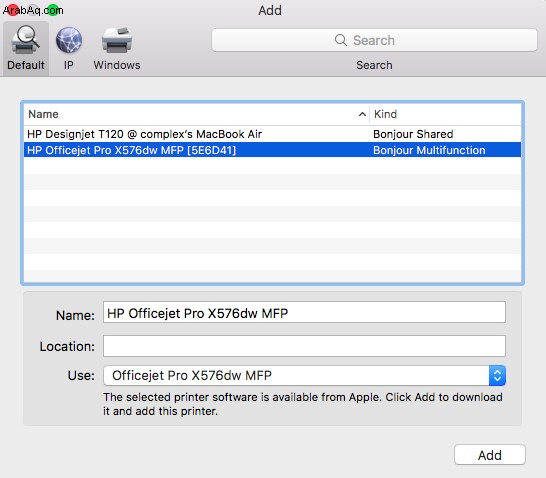
إضافة حساب Gmail في حسابات الإنترنت
علامة التبويب حسابات الإنترنت هي المكان الذي يمكنك من خلاله إضافة حسابات بريد إلكتروني أو حسابات وسائط اجتماعية إلى حساب مستخدم macOS الخاص بك. ستظهر حسابات البريد الإلكتروني في البريد ، بينما ستكون حسابات الوسائط الاجتماعية متاحة في تطبيقات أخرى أو عندما تختار مشاركة شيء ما باستخدام "مشاركة جداول البيانات".
- انقر فوق حسابات الإنترنت.
- انقر في أي مكان في العمود الأيمن.
- اضغط على الزر "+" أسفل العمود واختر Gmail (إذا كنت تريد إضافة نوع آخر من البريد الإلكتروني أو حساب الوسائط الاجتماعية ، فاختر ذلك بدلاً من ذلك).
- اكتب عنوان Gmail الخاص بك في النافذة التي تفتح.
- اكتب كلمة مرور Gmail لتسجيل الدخول إلى الحساب.
- عند إضافة الحساب ، تحقق من العناصر في النافذة اليمنى التي تريد استخدامها مع حساب Gmail هذا.
مشاركة بيانات جهاز Mac مع كمبيوتر آخر
يسمح لك جزء المشاركة في تفضيلات النظام بمشاركة مجموعة من البيانات والخدمات المختلفة على جهاز Mac الخاص بك مع أجهزة الكمبيوتر الأخرى الموجودة على نفس الشبكة. الثلاثة الأكثر فائدة هي مشاركة الشاشة ومشاركة الطابعة ومشاركة الملفات.
تتيح لك مشاركة الشاشة مشاركة شاشة جهاز Mac مع كمبيوتر آخر حتى تتمكن من عرض شاشته والتحكم فيها عن بُعد من كمبيوتر آخر. يكون هذا مفيدًا بشكل خاص إذا كنت تريد إعداد Mac mini بدون شاشة والتحكم فيه من جهاز Mac آخر ، أو إذا كنت تريد المساعدة في استكشاف المشكلات الموجودة على جهاز Mac الخاص بشخص آخر وإصلاحها.
لتمكين مشاركة الشاشة ، انقر فوق جزء المشاركة وقم بإلغاء قفله. حدد المربع بجوار "مشاركة الشاشة" ثم اختر حسابات المستخدمين التي تريد السماح بالوصول إليها.
تسمح مشاركة الملفات للمجلدات التي تختار مشاركتها مع مستخدمين آخرين. انقر فوق File Sharing ، أسفل Screen Sharing ، وانقر فوق "+" لتحديد المجلدات التي تريد مشاركتها. قم بتعيين الامتيازات في نافذة المستخدمين. إذا كنت ترغب في الوصول إلى المجلدات عبر الشبكة ، فانقر على "خيارات" لاختيار كيفية مشاركتها.
إذا كانت لديك طابعة متصلة مباشرة بجهاز Mac الخاص بك ، فيمكنك مشاركتها بالنقر فوق مشاركة الطابعة واختيار الطابعة.
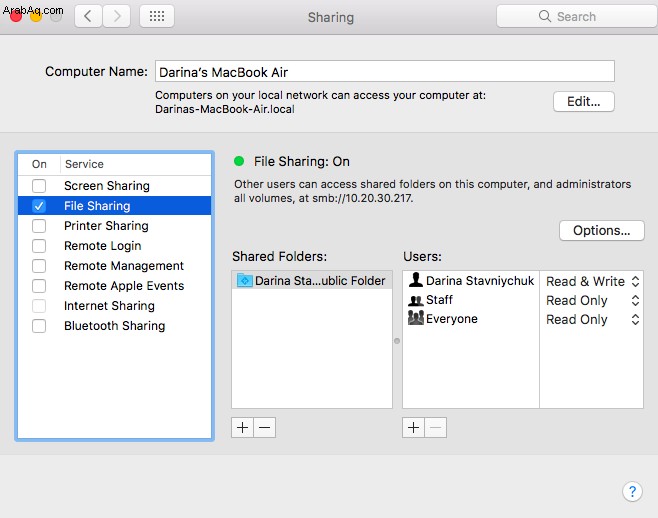
إدارة عناصر تسجيل الدخول في المستخدمون والمجموعات
في وقت ما ، تقوم التطبيقات بتهيئة نفسها لفتحها تلقائيًا عند تسجيل الدخول. إذا لم تعد تريدهم أن يفعلوا ذلك ، فانقر فوق جزء المستخدمين والمجموعات وقم بإلغاء قفله. انقر فوق الحساب الذي تريد إدارته ثم اختر عناصر تسجيل الدخول. انقر فوق الشخص الذي تريد إزالته وانقر فوق "-" في الجزء السفلي من النافذة.
يمكنك أيضًا تغيير كلمات مرور الحساب والصور والامتيازات في المستخدمون والمجموعات ، بالإضافة إلى تغيير طريقة ظهور شاشة تسجيل الدخول.
نصيحة:إذا كنت ترغب في رؤية قائمة جميع عناصر تسجيل الدخول الخاصة بك وإزالتها بنقرة واحدة ، فاستخدم التطبيق الذي ذكرناه عنه - CleanMyMac X. انتقل إلى التحسين> عناصر تسجيل الدخول لإدارة التطبيقات التي يتم تشغيلها عند بدء التشغيل.
إذا كنت ترغب في إلغاء تثبيت التطبيقات تمامًا ، بدلاً من مجرد إيقاف تشغيلها تلقائيًا ، فاستخدم أداة مخصصة Uninstaller ، والتي ستزيل التطبيق وجميع الملفات المرتبطة به من جهاز Mac الخاص بك وبنقرة زر واحدة.
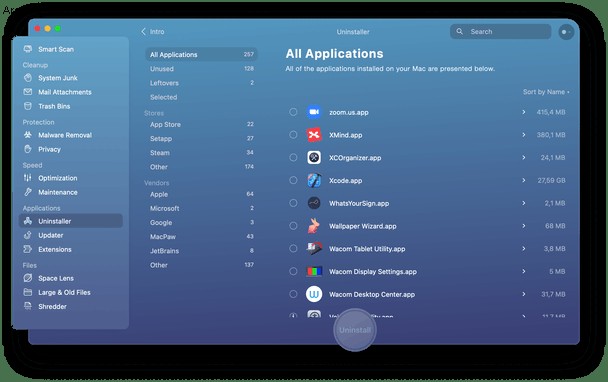
تغيير صوت Siri في تفضيلات النظام
- انقر فوق جزء Siri.
- تأكد من تحديد "اسأل Siri".
- انقر على القائمة بجوار "Siri Voice" واختر الصوت الذي تريده.
إذا كنت تفضل كتابة أسئلة Siri بدلاً من التحدث بها ، فانقر على جزء إمكانية الوصول في نافذة تفضيلات النظام الرئيسية. انقر فوق Siri في الشريط الجانبي الأيسر وحدد مربع "تمكين الكتابة إلى Siri".
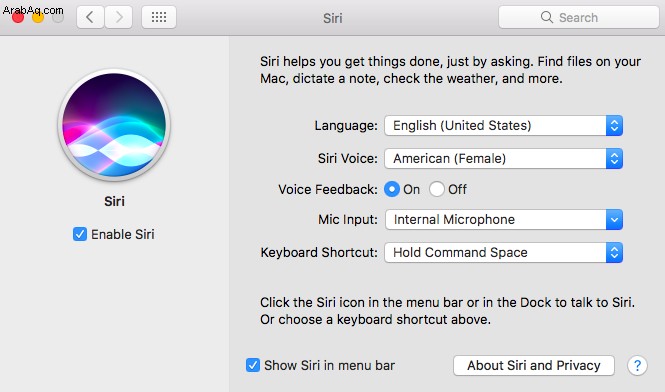
إعداد المراقبة الأبوية
إذا كنت تريد تعيين قيود على طريقة استخدام الأطفال لجهاز Mac الخاص بك ، فاختر المراقبة الأبوية في تفضيلات النظام. قم بإلغاء قفله ثم انقر فوق حساب المستخدم الذي تريد تعيين عناصر التحكم فيه. انقر فوق كل علامة تبويب بدورها ، واضبط الخيارات كما تريدها.
كما ترى ، تحتوي تفضيلات النظام على بعض الميزات المفيدة جدًا لإعداد وتكوين جهاز Mac الخاص بك. على الرغم من وجود الكثير من الخيارات ، إلا أنه ليس من الصعب استخدامه ولن يؤدي أي شيء يمكنك فعله هناك إلى الإضرار بجهاز Mac. استخدم النصائح أعلاه لتهيئة Mac وتشغيله بالطريقة التي تريدها بالضبط.