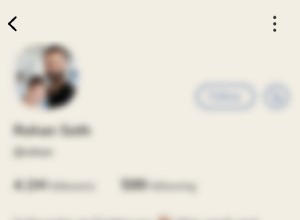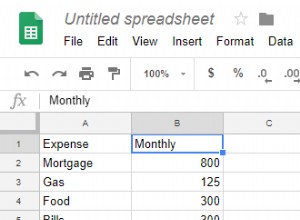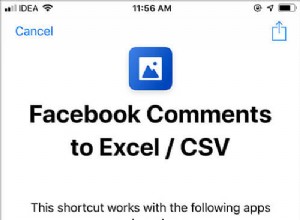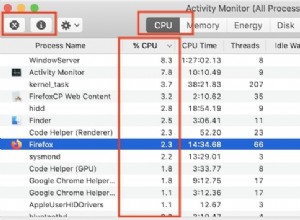إذا توقف الصوت على جهاز Mac عن العمل ، فهناك العديد من التفسيرات والحلول الممكنة. أول شيء يجب التحقق منه هو أن الصوت لا يعمل بالتأكيد. سنشرح أدناه ما يجب التحقق منه.
لا يوجد صوت على جهاز Mac؟ تحقق من هذه الأشياء أولاً
1. تحقق من حجم الصوت
بقدر ما قد يبدو الأمر بسيطًا ، فإن أول شيء يجب التحقق منه هو أنه لم يتم كتم الصوت عن قصد. اضغط على مفتاح رفع الصوت (F12) لرفع مستوى الصوت.
نصيحة احترافية: إذا ضغطت باستمرار على Option + Shift عند الضغط على F12 أو F11 لزيادة مستوى الصوت أو خفضه ، فسيتم تحريكه بزيادات أصغر من تغييرات الخطوة الكاملة التي تحدث عند استخدام المفاتيح بمفردها.
2. هل هي مشكلة التطبيق؟
ربما لا يكون هناك صوت على جهاز Mac الخاص بك لأنه لا يشغل الصوت في تطبيق معين. إذا لم تتمكن ، على سبيل المثال ، من سماع صوت من مقطع فيديو في Safari ، فتأكد من عدم كتم الصوت من خلال النقر على عنصر التحكم في مستوى الصوت في الفيديو. يجب عليك أيضًا التحقق من مصادر الصوت الأخرى ، مثل أفلام iTunes و QuickTime ، لمعرفة ما إذا كان بإمكانها تشغيل الصوت.
نصيحة: إذا سئمت مواقع الويب التي تزورها وهي تقوم تلقائيًا بتشغيل الفيديو مع الصوت أثناء العمل ، فانتقل إلى Safari> التفضيلات وانقر على علامة التبويب مواقع الويب. انقر فوق التشغيل التلقائي ، وفي الجزء السفلي الأيمن من النافذة ، اختر إيقاف الوسائط بالصوت.
3. تشغيل البرامج النصية للصيانة
إذا كنت قد حددت أن صوت جهاز Mac الخاص بك لا يعمل بالتأكيد ، ففكر في تشغيل CleanMyMac X وأداته التي تسمى نصوص الصيانة. هذا تطبيق شائع لاستكشاف أخطاء Mac بنفسك وإصلاحها. ما هي نصوص الصيانة؟ تعمل هذه الميزات على تحسين أداء جهاز Mac الخاص بك عن طريق تشغيل عدد من الإجراءات الروتينية مثل إصلاح أذونات القرص ، والتحقق من قرص بدء التشغيل ، وإعادة إنشاء قاعدة بيانات خدمات التشغيل.
وإليك كيفية تشغيل سكريبس الصيانة:
قم بتنزيل CleanMyMac X هنا (يمكن تنزيله مجانًا).
- قم بتشغيل التطبيق.
- انقر فوق الصيانة.
- اختر تشغيل البرامج النصية للصيانة وانقر فوق تشغيل.
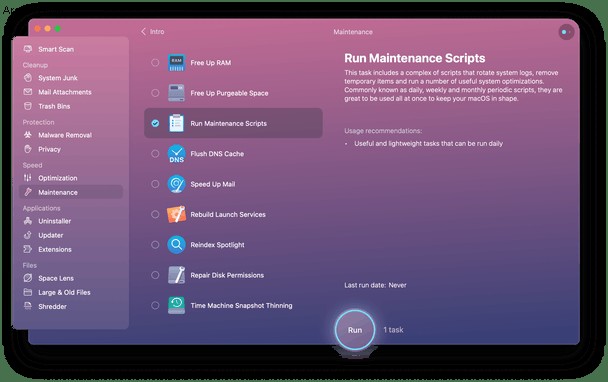
4. تحقق من وجود مشكلات في الأجهزة
بعد ذلك ، تحقق من عدم وجود أي شيء متصل بمنفذ سماعة الرأس / مخرج الخط وانظر لمعرفة ما إذا كان هناك ضوء أحمر على هذا المنفذ. إذا كان الأمر كذلك ، فقد تكون هناك مشكلة في المنفذ أو شيء يحظره. حاول النفخ عليها لتنظيف الغبار ، إذا كان هذا هو الحال.
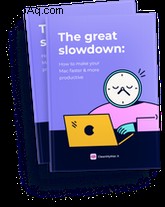
هل تريد جعل جهاز Mac الخاص بك أسرع وأكثر إنتاجية؟
تنزيل دليلنا المجاني لتسريع Mac
إنه مليء بـ:
5. هل تستخدم أحدث إصدار من macOS؟
إذا لم يكن هناك صوت على جهاز Mac حتى الآن ، فإن نصيحة Apple هي أن أول شيء يجب عليك فعله هو التأكد من تشغيل أحدث إصدار من macOS.
للتحقق من إصدار macOS الذي يعمل به Mac ، انقر فوق قائمة Apple ثم حول هذا الـ Mac. سيكون للنافذة التي تفتح اسم إصدار macOS المثبت حاليًا في الأعلى. الآن أحدث إصدار هو macOS Monterey. إذا كنت لا تشغل Monterey ، فيجب أن تفكر في تثبيته بالانتقال إلى تطبيق App Store والنقر عليه في الشريط الجانبي على الجانب الأيمن من النافذة الرئيسية.
إذا كنت لا ترغب في تثبيت Monterey ، فتأكد على الأقل من أنك تقوم بتشغيل آخر تحديث لأي إصدار تم تثبيته من نظام التشغيل. للتحقق من ذلك ، انقر فوق تحديث البرنامج في نافذة حول نظام Mac هذا. سيؤدي ذلك إلى التحقق من وجود تحديثات وإعلامك إذا كان هناك تحديث متاح. إذا كان هناك ، قم بتثبيته.
قبل تثبيت إصدار جديد من نظام التشغيل أو أحد التحديثات ، قم بعمل نسخة احتياطية من Mac باستخدام Time Machine أو أي أداة نسخ احتياطي تستخدمها عادةً.
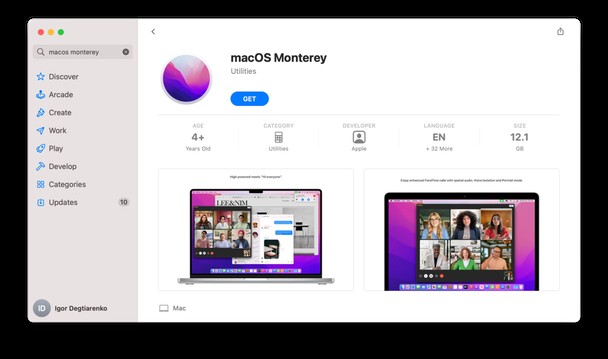
كيفية التحقق من إعدادات الصوت
إذا كنت تستخدم أحدث إصدار من macOS ولا يزال صوتك معطلاً ، فإن الخطوة التالية هي التحقق من إعدادات الصوت.
- انقر فوق قائمة Apple واختر تفضيلات النظام.
- انقر فوق جزء الصوت.
- حدد علامة التبويب "إخراج" واختر مكبرات الصوت المضمنة. إذا لم يكن ذلك متاحًا كخيار ، فاتصل بدعم Apple.
- تحقق مما إذا كان شريط تمرير مستوى الصوت منخفضًا ؛ إذا كان الأمر كذلك ، حركه إلى اليمين وأعد فحص الصوت.
- تأكد من عدم تحديد مربع كتم الصوت.
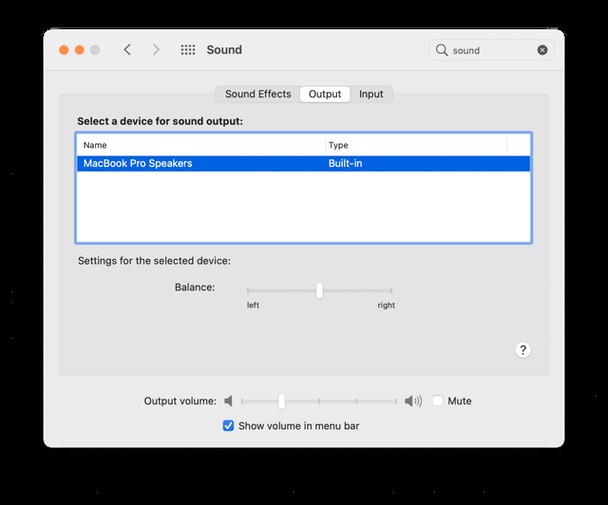
إذا قمت بفحص إعدادات الصوت ، فسترى جهاز USB محددًا بدلاً من مكبرات الصوت المضمنة ، ولا يمكنك تغييره ، افصل جميع أجهزة USB من جهاز Mac وحاول مرة أخرى.
هل هناك تطبيق يتداخل مع الصوت؟
تقوم بعض التطبيقات ، مثل مسجلات الشاشة ، بتثبيت برامج تشغيل إخراج الصوت الخاصة بها بحيث يمكنك توجيه إخراج Mac إلى تطبيق التسجيل عند تسجيل الشاشة. من المحتمل أنك إذا قمت بتثبيت تطبيق من هذا القبيل ، فقد يتداخل برنامج التشغيل الخاص به مع إخراج صوت جهاز Mac.
- انتقل إلى تفضيلات النظام واختر الصوت.
- انقر فوق علامة التبويب الإخراج.
- إذا كان هناك خيار إخراج يشبه تطبيق برمجي وتم تحديده ، فقد يكون هذا هو سبب عدم عمل الصوت على جهاز Mac.
أفضل ما يمكنك فعله في هذه الحالة هو إلغاء تثبيت التطبيق. يمكنك فقط سحب التطبيق إلى المهملات ، ولكن لن يؤدي ذلك إلى إلغاء تثبيته بشكل صحيح أو إزالة جميع الملفات التي وضعها التطبيق على جهاز Mac. للقيام بذلك ، يجب عليك استخدام برنامج إلغاء التثبيت المخصص مثل CleanMyMac X.
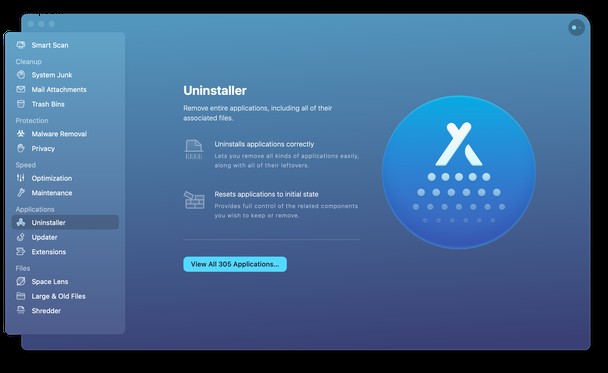
يجعل CleanMyMac X من السهل جدًا إلغاء تثبيت أي تطبيق تمامًا بحيث لا يترك أي أجزاء أو ملفات ضالة. باستخدام CleanMyMac X ، يمكنك التأكد من حذف جميع الملفات المرتبطة بالتطبيق وأنه لم يترك أي شيء وراءه. يمكنك تنزيل CleanMyMac X مجانًا هنا.
أعد تشغيل وحدة التحكم في الصوت
صوت ماك لا يزال يعمل؟ إذا لم تتداخل برامج تشغيل الصوت مع إخراج الصوت بجهاز Mac ، ولم يتم توصيل أي شيء بمقبس سماعة الرأس أو USB أو منافذ Thunderbolt ، ولا يزال صوتك لا يعمل ، فإن الخطوة التالية هي إعادة تشغيل وحدة التحكم في الصوت. يتطلب هذا تشغيل مراقب النشاط وإنهاء العملية ، ولكن لا داعي للقلق ، فالأمر ليس مخيفًا جدًا!
- انتقل إلى التطبيقات > المرافق وانقر نقرًا مزدوجًا على Activity Monitor لإطلاقه.
- في شريط البحث ، اكتب "coreaudiod" لتحديد موقع وحدة التحكم في الصوت الأساسية.
- انقر على coreaudiod ، ثم انقر على "X" في شريط الأدوات لإنهائه.
- ستتم إعادة تشغيل Coreaudiod.
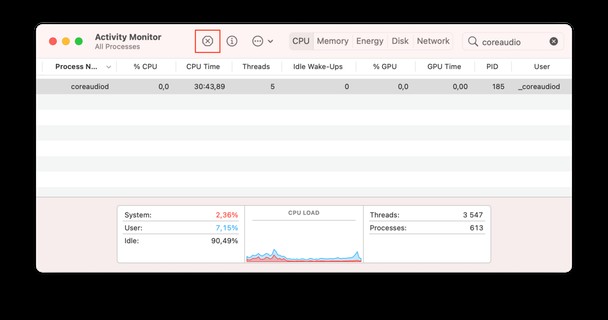
ما سبب انخفاض مستوى الصوت على نظام التشغيل Mac؟
إذا واجهت مشكلات في مستوى صوت مكبر الصوت على جهاز Mac ، فمن المحتمل أن تكون مشكلة متعلقة بالبرنامج. ربما تتعارض بعض التطبيقات مع إعدادات السماعة ، أو ربما هناك شيء آخر. أول شيء يمكنك القيام به لتحرّي الخلل وإصلاحه هو إعادة تعيين NVRAM / PRAM . هذه أجزاء صغيرة من ذاكرة Mac تتحكم في مستوى الصوت والمنطقة الزمنية ودقة العرض والإعدادات الأخرى على جهاز Mac.
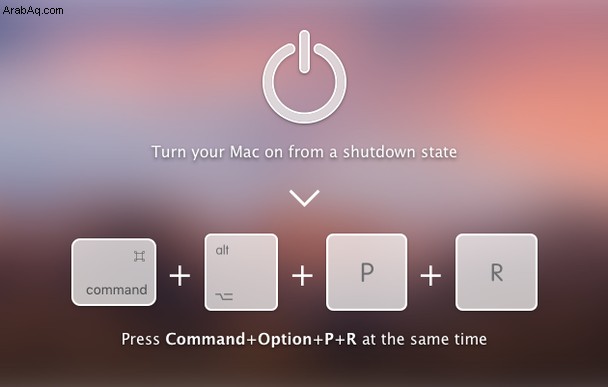
لإعادة ضبط NVRAM / PRAM ، أغلق جهاز Mac ، واضغط على Option-Command-P-R عند بدء تشغيله. حرر المفاتيح بعد حوالي 20 ثانية. بعد إعادة تشغيل جهاز Mac الخاص بك ، تحقق مما إذا كان مستوى الصوت قد عاد إلى طبيعته.
وحدة تخزين Mac لا تعمل وتتوقف عند كتم الصوت؟
إذا كان التحكم في مستوى الصوت لا يعمل على جهاز Mac الخاص بك ، إما باستخدام لوحة المفاتيح أو شريط التمرير في شريط القائمة أو تفضيلات النظام ، فقد يكون "عالقًا" عند كتم الصوت. حدوث هذه المشكلة الأكثر شيوعًا هو على أجهزة Mac ما قبل 2015 التي كانت تدعم إخراج الصوت الرقمي في مقبس سماعة الرأس.
في أجهزة Mac هذه ، كان هناك مستشعر في المنفذ يكتشف ما إذا كان مقبس سماعة رأس أو جهاز صوت رقمي موصلاً. ثم يقوم Mac بتغيير الإخراج إلى سماعات رأس أو إخراج رقمي وفقًا لذلك. ومع ذلك ، في بعض الأحيان يفشل المستشعر في التعرف على وقت فصل جهاز الصوت الرقمي ، وبالتالي ظل إخراج الصوت مقفلاً على الإخراج الرقمي ، مع عدم وجود طريقة لتغييره. مع عدم وجود مخرج صوت رقمي متصل ، لا توجد طريقة لتغيير مستوى الصوت أو سماع صوت.
في هذه الحالة ، يكون الحل هو إعادة توصيل الكابل بالمقبس وإزالته مرة أخرى.
يوصي بعض الأشخاص بالقيام بالأمرين معًا في نفس الوقت:انقر فوق اسم الجهاز في جزء الصوت ، وافصل مقبس الصوت / موصل USB. يبدو أن لوحة منطق Mac تواجه مشكلة في التبديل بين وضعي الإخراج. في هذه الحالة ، يمكنك محاولة إعادة تعيين SMC (انظر الخطوة التالية).
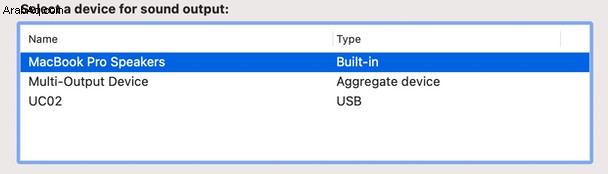
جرب ذلك عدة مرات ، إذا لزم الأمر ، "لرحلة" المستشعر وجعل جهاز Mac يتعرف على أن جهاز الصوت الرقمي لم يعد متصلاً. إذا لم يفلح ذلك ، فقد يكون هناك بعض المواد غير المرغوب فيها التي تسد المقبس. حاول النفخ عليها لإزالة أي غبار. إذا لم يفلح ذلك ، اشترِ علبة من الهواء المضغوط ورش المقبس بعناية لتفجير الغبار.
إذا لم يؤد ذلك إلى حل المشكلة ، فاشترِ ممسحة برؤوس من الإسفنج (لا تستخدم أعواد قطنية لأنها تترك خيوطًا صغيرة خلفها) واغمسها في الكحول المحمر. ضع المسحة في مقبس سماعة الرأس ونظفها ، وامسح أكبر قدر ممكن من الرابط.
إعادة تعيين SMC
وحدة تحكم مدمجة أخرى قد تؤثر على الصوت هي SMC (وحدة التحكم في إدارة النظام). من الممكن إعادة الضبط ، يستغرق الأمر دقيقة واحدة فقط.
- لذا ، أغلق جهاز MacBook الخاص بك تمامًا.
- اضغط مع الاستمرار على Shift + Control + Option واضغط على مفتاح التشغيل.
- استمر في الضغط على كل هذه المفاتيح لمدة 10-15 ثانية.
- ابدأ تشغيل Mac بشكل طبيعي.
صوت البلوتوث لا يعمل على نظام Mac
يمكن لجهاز Mac تشغيل الصوت لاسلكيًا عبر البلوتوث ، لذلك إذا كان لديك مكبرات صوت أو سماعات رأس تعمل بتقنية Bluetooth ، فيمكنك استخدامها للاستماع إلى الموسيقى أو أي شيء آخر على جهاز Mac الخاص بك. في بعض الأحيان ، ومع ذلك ، فإنها لا تعمل.
تأكد من تشغيل Bluetooth
- انتقل إلى تفضيلات النظام وانقر على جزء البلوتوث.
- إذا ظهرت الرسالة ، فهذا يعني أن Bluetooth متوقفة عن التشغيل ، فقم بتشغيلها.
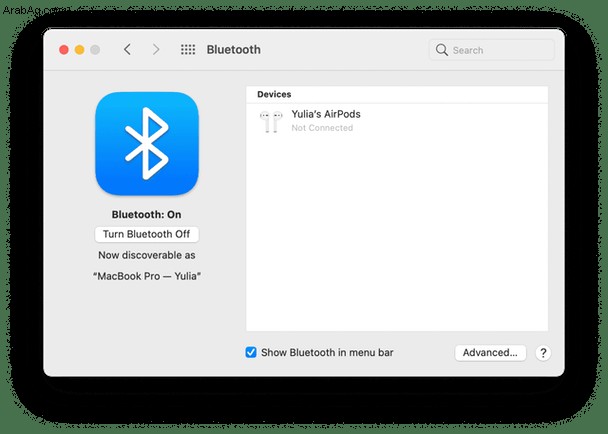
تأكد من توصيل سماعات الرأس أو مكبرات الصوت.
- ابحث في قائمة الأجهزة في النافذة الرئيسية لمعرفة ما إذا كانت سماعات الرأس أو مكبرات الصوت مدرجة.
- إذا لم يكن الأمر كذلك ، فضعهم في وضع الإقران (ستحتاج إلى الرجوع إلى إرشاداتهم لمعرفة كيفية القيام بذلك) وعندما يظهرون ، انقر فوق اتصال.
- إذا كانت مدرجة ولكنها غير متصلة ، فتأكد من تشغيلها ، وانقر عليها مع الضغط على مفتاح التحكم في النافذة الرئيسية واختر اتصال.
نصيحة :إذا حددت المربع المسمى إظهار Bluetooth في شريط القائمة في تفضيلات Bluetooth ، فيمكنك الاتصال من عنصر شريط القائمة.
بمجرد توصيل سماعات الرأس أو مكبرات الصوت ، انقر فوق التحكم في مستوى الصوت في شريط القائمة واخترهما. إذا لم يكن لديك عنصر التحكم في مستوى الصوت معروضًا على شريط القائمة ، فانتقل إلى تفضيلات النظام ، واختر الصوت ثم علامة التبويب الإخراج وحدد مكبر صوت Bluetooth أو سماعات الرأس. أثناء تواجدك هناك ، من الأفضل تحديد المربع المسمى إظهار مستوى الصوت في شريط القائمة - الموجود في علامة التبويب تأثيرات الصوت.
في الختام ، هناك عدد من الأسباب التي تجعل الصوت لا يعمل على جهاز Mac الخاص بك. إذا اتبعت الدليل أعلاه واتخذته خطوة واحدة في كل مرة ، فيجب أن تكون قادرًا على حل المشكلة. إذا لم تنجح أي من الخطوات المذكورة أعلاه معك ، فإن الخطوة التالية هي الاتصال بدعم Apple ، وإذا أمكن ، حدد موعدًا في Genius Bar في متجر Apple. أخيرًا ، لن يضر إذا قمت بفحص جهاز Mac الخاص بك بحثًا عن البرامج الضارة وأزلت النظام غير الهام باستخدام التطبيق المذكور ، CleanMyMac X. قد يساعدك تنظيف النظام الأساسي على تشغيل الصوت مرة أخرى.