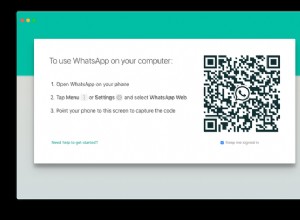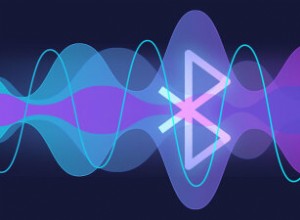على الرغم من أن FaceTime for Mac موثوق بشكل عام ، فقد لا تزال تواجه مشكلات في بعض الأحيان. إذا كان تطبيق FaceTime الخاص بك لا يتصل بغض النظر عن عدد المرات التي تحاول فيها تشغيل التطبيق ، فلا داعي للقلق - فهناك إصلاحات متاحة.
من المفترض أن تساعدك النصائح التي جمعتها في هذه المقالة في حل المشكلات الشائعة مثل صوت FaceTime أو عدم عمل الكاميرا ، أو مشكلات تسجيل الدخول أو التنشيط ، أو ضعف الاتصال ، أو عدم القدرة على تلقي المكالمات.
نصيحة رقم 1. تحقق من اتصالك بالإنترنت
السبب الأكثر شيوعًا لعدم توفر FaceTime هو مشكلات الاتصال بالإنترنت. إذا حاولت تشغيل التطبيق ولم يكن متصلاً ، يجب التحقق من اتصال الشبكة أولاً.
للتحقق فورًا من اتصال Wi-Fi ، ما عليك سوى إلقاء نظرة على رمز Wi-Fi في شريط القائمة. إذا لم يظهر أي أشرطة ، فربما تم إيقاف تشغيل Wi-Fi. يمكنك إصلاح ذلك بالنقر فوق الرمز واختيار تشغيل Wi-Fi.
إذا لم يكن لديك رمز Wi-Fi في شريط القائمة ، فيمكنك الانتقال إلى تفضيلات النظام> الشبكة وتحقق من اتصالك بالإنترنت هناك. إذا كنت متصلاً ، ولكن الإنترنت لا يعمل ، فقد تحتاج إلى إعادة تشغيل جهاز التوجيه. وإليك الطريقة:
- أوقف تشغيل جهاز التوجيه وافصله من التيار الكهربائي. انتظر 30 ثانية وأعد توصيله.
- أعد تشغيل جهاز التوجيه وانتظر إعادة توصيل جهاز Mac. ستندهش من عدد مشكلات الاتصال بالإنترنت التي يتم إصلاحها من خلال تشغيل وإيقاف بسيط.
نصيحة رقم 2. تحقق من خوادم Apple
إذا كانت المشكلة تتعلق بخادم FaceTime من Apple ، فهذه أخبار جيدة وسيئة.
الخبر السار هو أن المشكلة لا تتعلق بالتطبيق من جانبك. النبأ السيئ هو أنه ليس هناك ما يمكنك فعله ولكن انتظر حتى تصلح Apple هذه المشكلة.
للتحقق من حالة خادم FaceTime ، انتقل إلى صفحة حالة نظام Apple وابحث عن FaceTime في القائمة. إذا كانت الدائرة المجاورة لها باللون الأخضر ، فهذا يعني أن الخادم يعمل بشكل جيد. إذا لم يكن الأمر كذلك ، فهذا معطل إذًا ، وتعمل Apple حاليًا على استعادة الاتصال.
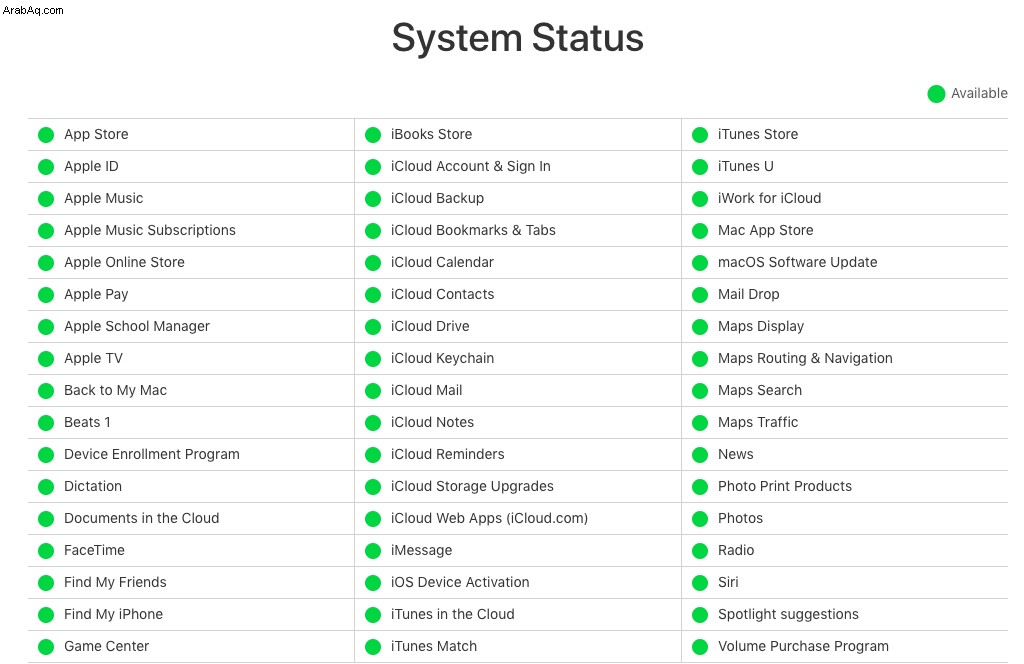
إذا كانت حالة FaceTime خضراء ، ولكن التطبيق لا يزال معطلاً ، فإن هذه المشكلة تؤثر على منطقتك فقط. لذا من المفيد الحصول على قراءة ثانية لحالة الخادم من موقع ويب مثل Down Detector أو Outage.Report. تعرض هذه الأدوات خرائط لتحديد ما إذا كانت منطقتك تتأثر بسهولة.
نصيحة رقم 3. تأكد من تشغيل FaceTime
في بعض الأحيان ، يمكن حل المشكلات الأكثر أهمية بأبسط الطرق. هل FaceTime قيد التشغيل؟ إنه يستحق نظرة.
قم بتشغيل التطبيق وانتقل إلى FaceTime> Turn FaceTime On. انتظر لحين التأكد من تشغيل التنشيط.
نصيحة رقم 4. إعادة تعيين التطبيق
إذا كان تطبيق FaceTime الخاص بك عالقًا في "انتظار التنشيط" بشكل دائم ، فاستخدم الطريقة المجربة والموثوقة لإيقاف تشغيله وإعادة تشغيله مرة أخرى.
يمكنك إعادة ضبط FaceTime عن طريق تشغيل التطبيق والانتقال إلى FaceTime> التفضيلات. حرك شريط التمرير إلى وضع إيقاف التشغيل ثم أعد تشغيله مرة أخرى. قد يكون هذا المنتج الصغير هو كل ما يحتاجه التطبيق لإعادته إلى الحياة.
نصيحة رقم 5. تحقق من وجود تحديثات البرامج
أفضل طريقة للحفاظ على عمل نظامك بشكل لا تشوبه شائبة هي التأكد من تحديث جميع البرامج.
افتح متجر التطبيقات وانقر فوق تحديث في شريط الأدوات للتحقق من وجود تحديثات. انقر فوق الزر تحديث بجوار أي تحديثات متوفرة لتثبيتها.
نصيحة رقم 6. تحقق من التاريخ والوقت
تأكد من أن جهاز Mac الخاص بك يعمل في المنطقة الزمنية الصحيحة.
- انتقل إلى تفضيلات النظام> التاريخ والوقت.
- في علامة التبويب "التاريخ والوقت" ، انقر على القفل وأدخل كلمة مرور المستخدم لإجراء التغييرات. ثم حدد المربع بجوار تعيين التاريخ والوقت تلقائيًا.
- في علامة التبويب المنطقة الزمنية ، حدد "تعيين المنطقة الزمنية تلقائيًا باستخدام موقعك الحالي.
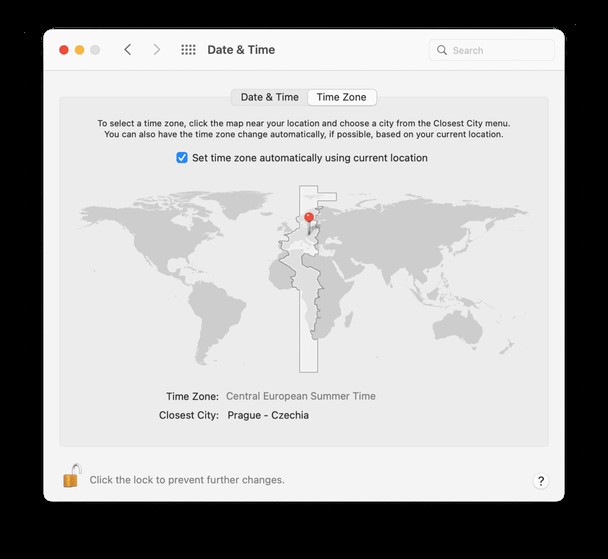
نصيحة رقم 7. تحقق من رسائل البريد الإلكتروني الخاصة بك
قبل استخدام تطبيق FaceTime ، تحتاج إلى التحقق من بريدك الإلكتروني. عند التسجيل ، ترسل Apple بريدًا إلكترونيًا يحتوي على الرابط للتحقق من عنوان بريدك الإلكتروني.
انتقل إلى FaceTime> التفضيلات ومعرفة ما إذا كانت الحالة تشير إلى "التحقق ..." إذا كان الأمر كذلك ، فتوجه إلى صندوق الوارد الخاص بك وابحث عن رسالة التحقق من Apple. لا تنس التحقق من مجلد الرسائل غير المرغوب فيها أيضًا!
نصيحة رقم 8. تحقق من معرف Apple الخاص بك
هل قمت بتسجيل الدخول إلى FaceTime باستخدام نفس معرف Apple الخاص بأجهزة Apple الأخرى؟
انتقل إلى FaceTime> التفضيلات للتحقق. إذا كان جهاز Mac الخاص بك لا يتطابق مع أجهزتك الأخرى ، فانقر على تسجيل الخروج وقم بتسجيل الدخول مرة أخرى باستخدام معرف Apple الذي يطابق ذلك المستخدم على جهاز iPhone أو iPad.
نصيحة رقم 9. تحقق مما إذا كان FaceTime يعمل في موقعك
FaceTime غير متوفر في الأردن وقطر والمملكة العربية السعودية والإمارات العربية المتحدة. لذلك إذا كنت تزور تلك البلدان أو تعيش فيها ، فقد يفسر هذا سبب عدم عمل FaceTime.
نصيحة رقم 10. تغيير إعدادات DNS
إذا كنت لا تزال تكافح من أجل تشغيل FaceTime ، فحاول تغيير إعدادات DNS من Mac إلى إعدادات Google.
- انتقل إلى تفضيلات النظام> الشبكة> Wi-Fi> خيارات متقدمة وانقر على علامة التبويب DNS.
- انقر على + زر لإضافة DNS المفتوح من Google واكتب 8.8.8.8 و 8.8.4.4.
- اضغط على "موافق" ثم "تطبيق" لتأكيد الإعدادات.
نصيحة رقم 11. امسح ذاكرة التخزين المؤقت لنظام أسماء النطاقات
نصيحتي الأخيرة لك! يمكنك إصلاح العديد من مشكلات الشبكة والاتصال عن طريق مسح ذاكرة التخزين المؤقت لنظام أسماء النطاقات. تعتمد طريقة القيام بذلك على إصدار macOS قيد التشغيل حاليًا. لقد كتبنا دليلاً يوضح لك كيفية مسح ذاكرة التخزين المؤقت لنظام أسماء النطاقات يدويًا لأنظمة تشغيل Mac المختلفة ؛ قرأت هنا.
ومع ذلك ، فإن الخيار الأبسط الذي سيعمل بغض النظر عن إصدار macOS الذي قمت بتثبيته هو استخدام ميزة الصيانة CleanMyMac X.
CleanMyMac X عبارة عن صندوق أدوات فائدة رائع مصمم لتنظيف جهاز Mac الخاص بك وتحسينه وصيانته. بشكل أساسي ، يلغي كل شيء لا تحتاجه للمساعدة في استمرار عمل نظامك بأعلى مستوى أداء. كل ما عليك فعله هو:
- تنزيل CleanMyMac X.
- قم بتشغيل التطبيق وانقر فوق علامة التبويب "الصيانة".
- حدد Flush DNS cache.
- انقر فوق "تشغيل" وانتظر حتى يقوم التطبيق بعمله.
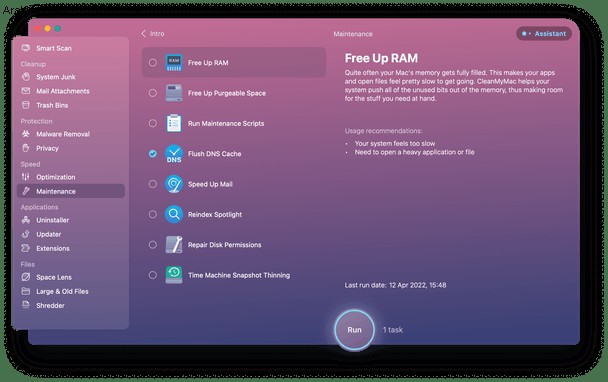
كما قلت ، عادةً ما يكون FaceTime موثوقًا للغاية. إنه أحد تطبيقات Mac المضمنة ، لذلك نادرًا ما تواجه مشكلات معه. ومع ذلك ، إذا بدأ FaceTime في التعطل ، فاستخدم نصائح استكشاف الأخطاء وإصلاحها هذه لإصلاحها في أسرع وقت ممكن. وتذكر استخدام CleanMyMac X لمسح ذاكرة التخزين المؤقت لنظام أسماء النطاقات.