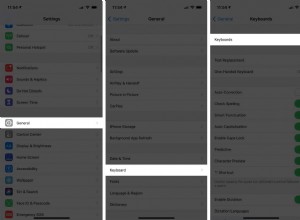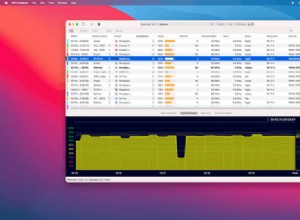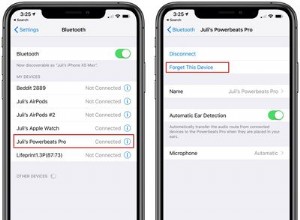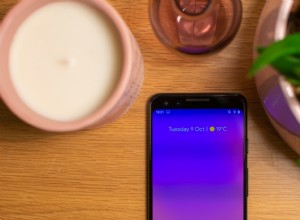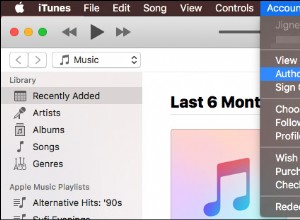قبل أن ندخل في إصلاحات البرامج ، فلنبدأ بأبسط حل على الإطلاق:إعادة تشغيل جهاز Mac. أوقف تشغيل جهاز Mac ثم أعد تشغيله مرة أخرى. ستندهش من عدد المشاكل التي تحلها إعادة التشغيل السريع.
بعد ذلك ، تحقق من جهاز USB. هناك احتمال أن يكون قد فشل ، خاصة إذا كنت تستخدم كابلًا أرخص. افحص الجهاز بصريًا ، وابحث عن تلف الموصل وأي علامات على الأسلاك البالية. إذا لم يكن هناك ضرر واضح ، خذ جهازي USB مختلفين واختبرهما مقابل منافذ مختلفة. إذا كانت الأجهزة لا تعمل على واحد أو جميع المنافذ ، فمن المرجح أن تكون مشكلة في جهاز Mac وليس الجهاز.
يعد جهاز USB الذي يعمل على أحد المنافذ دون الآخر علامة على وجود منفذ خاطئ. إذا كانت هذه هي الحالة ، فإن الحل الحقيقي الوحيد هو الاتصال بأخصائي Mac المعتمد لإجراء اختبار تشخيص الأجهزة وإصلاح المنفذ.
إذا كان الجهاز لا يعمل في أي من المنافذ الخاصة بك ، فتابع القراءة لمعرفة بعض الإصلاحات المحتملة.
ماذا تفعل إذا كانت أجهزة Mac USB لا تعمل
جميع أجهزة Mac أو MacBook USB التي لا تعمل هي في الواقع أخبار أفضل من فشل واحد. من غير المحتمل أن تفشل جميع المنافذ مرة واحدة ، مما يعني أن الإصلاح ربما يكون سهلاً.
فيما يلي ثلاثة أشياء يجب تجربتها ، بدءًا من الإصلاح الأكثر شيوعًا.
1. إعادة تعيين SMC
تعد إعادة تعيين SMC (وحدة التحكم في إدارة النظام) إصلاحًا بسيطًا يعالج مجموعة واسعة من مشكلات الأجهزة. تعتمد كيفية القيام بذلك على ما إذا كنت تستخدم جهاز كمبيوتر MacBook أو Mac.
إعادة تعيين SMC على MacBook
- أغلق جهاز MacBook الخاص بك.
- اضغط مع الاستمرار على Shift-Control-Option.
- اضغط على زر التشغيل أثناء الضغط مع الاستمرار على المفاتيح الثلاثة.
- استمر في الضغط على المفاتيح لمدة 7 ثوانٍ.
- حرر جميع المفاتيح في نفس الوقت.
- قم بتشغيل جهاز Mac الخاص بك كالمعتاد ، وستتم إعادة تعيين SMC.
إعادة تعيين SMC على iMac أو Mac mini أو Mac Pro
- قم بإيقاف تشغيل جهاز Mac.
- افصل سلك الطاقة.
- انتظر 15 ثانية وأعد توصيل سلك الطاقة.
- انتظر 5 ثوانٍ ، ثم اضغط على زر التشغيل لتشغيل جهاز Mac.
2. تحقق من وجود تحديثات
تؤدي البرامج الثابتة والبرمجيات القديمة إلى العديد من مشكلات الأجهزة ، بما في ذلك ... نعم - منافذ Mac USB لا تعمل.
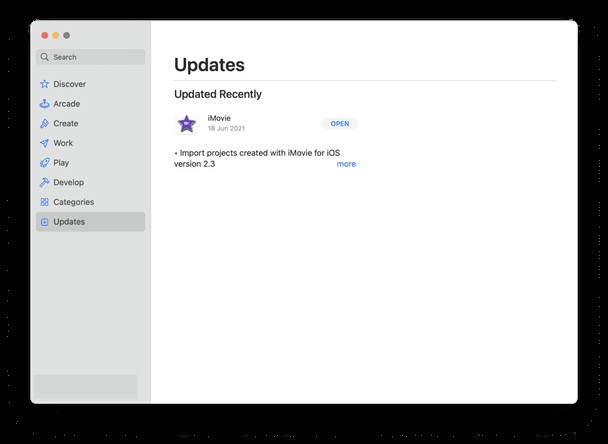
تحقق من تحديثات النظام عن طريق فتح متجر التطبيقات والنقر فوق علامة التبويب التحديثات. في حالة توفر التحديثات ، انقر فوق الزر تحديث بجوار كل تطبيق تريد تثبيته.
3. إعادة تعيين PRAM / NVRAM
تحتوي ذاكرة الوصول العشوائي PRAM (المعلمة RAM) و NVRAM (ذاكرة الوصول العشوائي غير المتطايرة) على معلومات حول مكونات USB المختلفة. قد تكون إعادة تعيينها هي الحل لمشاكل USB الخاصة بك.
إنها عملية مختلفة قليلاً لإعادة ضبط SMC ، لكنها ليست أقل صعوبة.
- قم بإيقاف تشغيل جهاز Mac.
- أعد تشغيله مع الاستمرار في الضغط على Command-Option-P-R كما تفعل.
- اضغط مع الاستمرار على المفاتيح حتى تسمع صوتًا أو بعد ظهور شعار Apple ويختفي للمرة الثانية.
- دع نظام التشغيل Mac يعمل كالمعتاد.
4. أزل التطبيقات التي يحتمل أن تكون متضاربة
إذا كانت منافذ USB لا تعمل على MacBook Pro أو iMac مشكلة حديثة ، ولا يبدو أن هناك أي مشكلة في أجهزة USB ، فربما يكون هناك تعارض مع أحد التطبيقات مع وظيفة USB. إذا كنت قد نزّلت تطبيقًا من مصدر غير معروف ، فمن المحتمل أن يحتوي على برامج ضارة ، مما قد يتسبب أيضًا في حدوث المشكلة.
على أي حال ، يجدر إلغاء تثبيت التطبيقات التي تم تنزيلها وتثبيتها مؤخرًا. إذا لم تكن السبب في عمل منافذ USB ، فيمكنك بسهولة إعادة تثبيتها من متجر التطبيقات.
تتمثل إحدى طرق إزالة التطبيقات في استخدام Launchpad أو Finder. أو يمكنك استخدام طريقة أسرع وأكثر فعالية:CleanMyMac X.
لإزالة تطبيق تمامًا وكل ملف مرتبط بهذا التطبيق ، استخدم CleanMyMac.
تقوم أداة إلغاء التثبيت من CleanMyMac بفحص النظام بأكمله بحثًا عن كل أثر للتطبيق وتقوم بإزالته تمامًا. يعد استخدام الأداة بنفس سهولة حذف التطبيق يدويًا.
- تنزيل CleanMyMac وتشغيله (تنزيل مجاني).
- انقر فوق "إلغاء التثبيت" من قائمة الشريط الجانبي.
- حدد التطبيق الذي تريد إزالته من القائمة.
- انقر فوق Complete Removal في لوحة Smart Selector.
- اضغط على "إلغاء التثبيت".
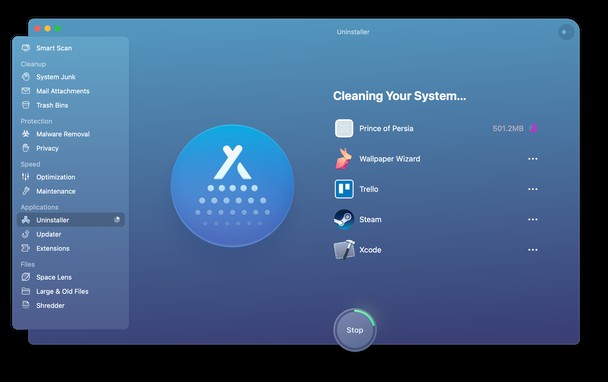
بينما يتيح لك CleanMyMac إلغاء تثبيت التطبيقات بكميات كبيرة ، في هذه الحالة ، يجب عليك حذف التطبيقات واحدًا تلو الآخر حتى تجد الجاني. يتيح لك CleanMyMac أيضًا تنظيف الملفات غير المرغوب فيها وإلغاء تشويش جهاز Mac وتحسين الأداء.
تتمثل إحدى طرق إزالة التطبيقات يدويًا في استخدام Launchpad :
- افتح Launchpad.
- ابحث عن التطبيق الذي تريد إزالته وانقر مع الاستمرار على الرمز حتى يبدأ في الاهتزاز.
- انقر على علامة "X" التي تظهر في ركن التطبيق ، ثم انقر على "حذف".
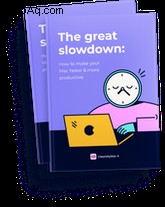
هل تريد جعل جهاز Mac الخاص بك أسرع وأكثر إنتاجية؟
تنزيل دليلنا المجاني لتسريع Mac
إنه مليء بـ:
يمكنك أيضًا إزالة التطبيقات من Finder :
- افتح Finder وانتقل إلى التطبيقات.
- ابحث عن التطبيق الذي تريد إزالته واسحب الرمز الخاص به إلى المهملات (قد تحتاج إلى إدخال بيانات اعتماد المسؤول لتأكيد رغبتك في حذف التطبيق).
- انقر على أيقونة "سلة المهملات" وحدد "إفراغ سلة المهملات".
قد يكون وجود واحد أو أكثر من منافذ USB لا يعمل على جهاز Mac الخاص بك أمرًا محبطًا للغاية ، خاصة إذا كنت تعتمد على هذه المنافذ لنسخ البيانات احتياطيًا والأجهزة الطرفية الخارجية. ومع ذلك ، فإن مشاكل USB نادرة جدًا وعادة ما يكون من السهل إصلاحها. اعمل في طريقك من خلال نصائح استكشاف الأخطاء وإصلاحها هذه حتى تجد الطريقة التي تعمل وتستعيد جهاز Mac الخاص بك إلى مجده الكامل.