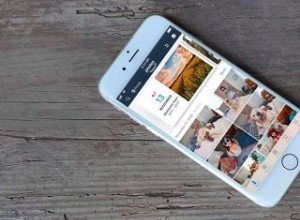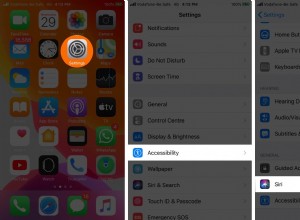على الرغم من ندرة مشكلات البلوتوث ، إلا أنها تحدث وتلقي بكل شيء في الهواء عند حدوثها. فجأة ، لا يمكنك استخدام نظامك في الطريقة التي اعتدت عليها ، وعليك اكتشاف طرق مختلفة لإكمال المهام. لكن لا داعي للذعر - فهناك عادة حل سهل.
تابع القراءة بينما نتحدث إليك من خلال بعض النصائح الأكثر شيوعًا لاستكشاف أخطاء Bluetooth وإصلاحها.
 حل جميع مشكلات البلوتوث
حل جميع مشكلات البلوتوث التطبيقات المحددة التي تتيح تتبع صحة Bluetooth على جهاز Mac. لا مزيد من البحث في الإعدادات.
تنزيل Setapp مجانًاابدأ بالأشياء البسيطة
قبل أن ندخل في خطوات تحرّي الخلل وإصلاحه ، من الأفضل أن نبدأ بالأساسيات. وهي حقًا لا تصبح أساسية أكثر من إيقاف تشغيل الأشياء وتشغيلها مرة أخرى.
في حين أن هذا يبدو اقتراحًا كسولًا ، يمكن إصلاح العديد من مشكلات Mac بإعادة التشغيل.
انقر فوق أيقونة Bluetooth في شريط القائمة وقم بإيقاف تشغيل Bluetooth. بمجرد إيقاف تشغيله ، أعد تشغيله بالنقر على "تشغيل البلوتوث".
إذا لم يختفي خطأ "Bluetooth غير متوفر" في macOS ، فحاول إعادة تشغيل Mac. أغلق النظام تمامًا وأعد تشغيله كالمعتاد.
احصل على أداة للتبديل عبر البلوتوث
ومع ذلك ، هناك طريقة أسهل لتبديل البلوتوث على جهاز Mac. طريقتان على الأقل ، في الواقع. يمكن أن يكون لديك تطبيق مخصص لتوصيل أدوات Bluetooth ، ToothFairy. يسمح لك بإنشاء إعداد مخصص لأي عدد من أجهزة Bluetooth الخاصة بك.
إذا لم يكن هناك عدد كبير جدًا من أجهزة Bluetooth التي تستخدمها بانتظام ، فانتقل إلى One Switch - مجموعة من المفاتيح المخصصة التي يمكن الوصول إليها من شريط القائمة. يمكنك إضافة جهاز مرة واحدة واستخدام التطبيق للتبديل بين البلوتوث بنقرة واحدة في كل مرة.
إذا لم يفلح ذلك ، فقد حان الوقت للحصول على بعض استكشاف الأخطاء وإصلاحها الحقيقية. فيما يلي خمس من أفضل النصائح لمساعدتك في التغلب على مشكلات البلوتوث المزعجة.
خمس نصائح لحل مشاكل البلوتوث
1. حذف التنزيلات
هل قمت بتنزيل أي تطبيقات أو برامج جديدة مؤخرًا؟ يمكن أن يكون أحدهم يفسد البلوتوث الخاص بك. قد تكون البرامج الضارة هي التي تسبب المشكلة أو مجرد تطبيق يتوافق بشكل صحيح مع تهيئة Bluetooth من Apple. في كلتا الحالتين ، من الأفضل إزالة أي ملفات تم تنزيلها مؤخرًا لاستبعادها ، إذا لم يكن هناك شيء آخر.
أسهل طريقة للقيام بذلك هي باستخدام CleanMyMac X. فهو لا يتطلب أكثر من بضع نقرات ويزيل تمامًا كل ملف مرتبط بالتنزيل.
وإليك كيفية استخدامه:
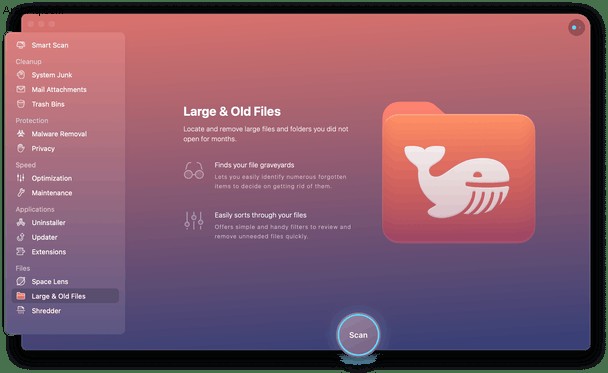
- قم بتنزيل CleanMyMac X وابدأ تشغيله.
- انقر فوق الملفات الكبيرة والقديمة.
- حدد التنزيلات الأخيرة التي تريد إزالتها.
- انقر على "تنظيف" ، وستختفي الملفات في غمضة عين.
إذا كنت تفضل حذف التنزيلات يدويًا ، فيمكنك القيام بذلك في Finder.
- افتح الباحث.
- اضغط على Cmd + Shift + G.
- اكتب ~ / .
- انقر نقرًا مزدوجًا فوق مجلد التنزيلات.
- احذف أي ملف تم تنزيله لست بحاجة إليه.
إذا كنت قد ثبّت تطبيقًا مرتبطًا بملف تم تنزيله وكنت قلقًا من أن هذا هو السبب الذي قد يتسبب في حدوث مشكلات في البلوتوث ، فاستخدم CleanMyMac X لإزالته تمامًا:
- قم بتشغيل CleanMyMac X.
- انقر فوق "إلغاء التثبيت".
- حدد التطبيق الذي تريد إزالته من القائمة.
- انقر فوق إلغاء التثبيت.
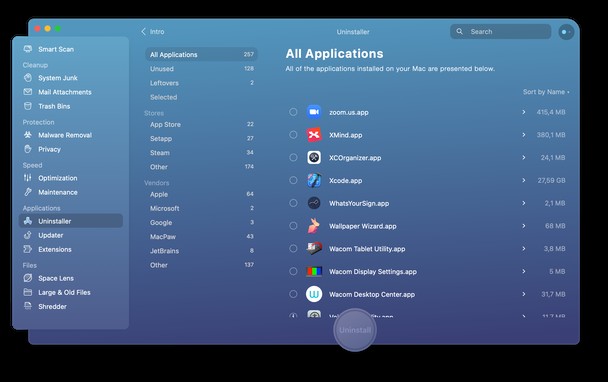
2. قم بإزالة كافة أجهزة USB
تدرك Apple أن اتصال Bluetooth يمثل مشكلة لمستخدمي Mac ولديها صفحة دعم مخصصة لمشاكل ماوس Mac والإصلاحات المحتملة للوحات المفاتيح ولوحات التتبع غير المستجيبة.
أحد الحلول السريعة لإعادة Bluetooth إلى الحياة هو فصل جميع أجهزة USB. قم بإزالة أي وجميع لوحات مفاتيح USB ، وأجهزة الماوس ، ومحركات الأقراص الخارجية ، وأعد تشغيل جهاز Mac. انتظر بضع دقائق ثم أعد توصيلهما.
إنها نصيحة غير تقليدية ، ولكنها قد تكون كل ما يتطلبه الأمر لاستعادة اتصال البلوتوث.
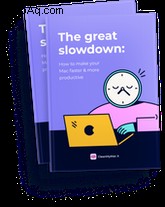
هل تريد جعل جهاز Mac الخاص بك أسرع وأكثر إنتاجية؟
تنزيل دليلنا المجاني لتسريع Mac
إنه مليء بـ:
2. إعادة تعيين SMC إذا لم يكن Bluetooth متاحًا على نظام Mac
تعد إعادة تعيين وحدة التحكم في إدارة النظام (SMC) بمثابة تلميح استكشاف الأخطاء وإصلاحها لأية مشكلات متعلقة بأجهزة أو برامج Mac ، وعادةً ما تعمل.
تختلف العملية اعتمادًا على نوع جهاز Mac الذي تستخدمه ، لكننا قمنا بتغطيتك بكلتا الطريقتين:
إعادة ضبط SMC (البطاريات غير القابلة للإزالة)
- أغلق جهاز MacBook الخاص بك.
- اضغط مع الاستمرار على Control + Option + Alt وزر التشغيل في نفس الوقت لمدة 10 ثوانٍ تقريبًا.
- حرر المفاتيح في نفس الوقت.
- قم بتشغيل جهاز Mac كالمعتاد.
إعادة ضبط SMC (بطاريات قابلة للإزالة)
- أغلق جهاز Mac.
- انزع البطارية.
- اضغط مع الاستمرار على زر التشغيل لمدة خمس ثوان.
- ضع البطارية مرة أخرى.
- ابدأ تشغيل جهاز Mac.
إعادة تعيين SMC على أجهزة سطح المكتب Macs
- أغلق جهاز Mac.
- اسحب سلك الطاقة وانتظر لمدة 15 ثانية.
- أعد توصيل سلك الطاقة.
- انتظر خمس ثوانٍ ، ثم اضغط على زر الطاقة لبدء تشغيل جهاز Mac.
3. حذف ملفات .plist
تستخدم أجهزة Mac ملفات .plist (قائمة الخصائص) لتخزين تفضيلات مستخدم البرنامج لأشياء مثل لوحة المفاتيح والماوس ولوحة التتبع. من النادر ، ولكن ليس من غير المعروف ، أن تتلف هذه الملفات وتؤثر على اتصال البلوتوث. يعد حذف ملفات .plist عملية مباشرة.
- أغلق أي تطبيق يحاول الاتصال بالبلوتوث.
- اضغط على Command + Shift + G في Finder.
- أدخل
~/Library/Preferences/وانقر فوق انتقال. - حدد موقع ملف com.apple.Bluetooth.plist وحذفها.
- أعد تشغيل MacBook.
قد يحتوي مجلد التفضيلات على ملفات أخرى بنفس الامتداد. من الآمن حذفها أيضًا ولكن ابدأ بـ com.apple.Bluetooth.plist الملف أولا.
4. إعادة تعيين وحدة بلوتوث
إذا لم تنجح أي من نصائح تحرّي الخلل وإصلاحه المذكورة أعلاه ، فقد حان الوقت لإعادة تعيين وحدة البلوتوث. سيؤدي القيام بذلك إلى محاولة تصحيح أية مشكلات.
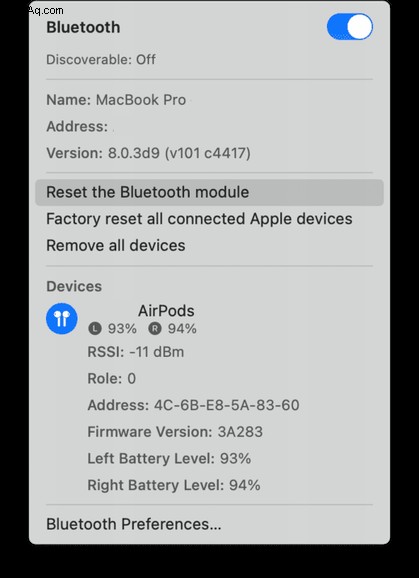
- اضغط مع الاستمرار على Shift + Option وانقر على قائمة Bluetooth في شريط القائمة.
- حدد إعادة تعيين وحدة Bluetooth.
- أعد تشغيل جهاز Mac.
- أصلح كل جهاز من أجهزة البلوتوث.
إذا كنت قد استنفدت جميع الخيارات ، فقد تكون المشكلة هي مشكلة خطيرة في الأجهزة تتطلب دعمًا من AppleCare أو متخصص معتمد تابع لجهة خارجية من Apple.