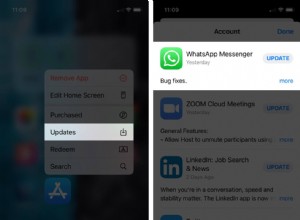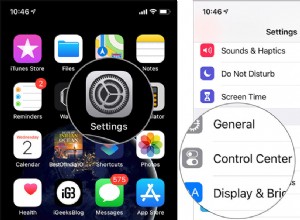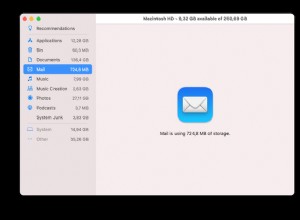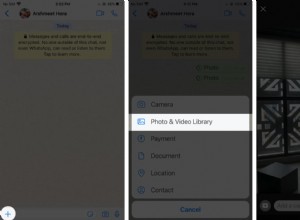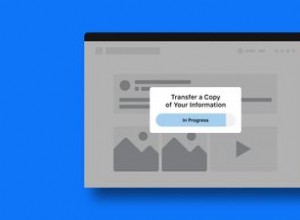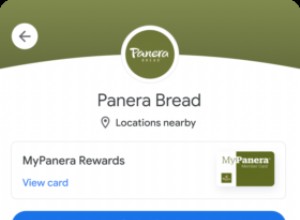يستخدم معظمنا شبكة Wi-Fi كل يوم ولا تفكر مليًا في الأمر حتى يحدث خطأ أو يصبح بطيئًا. عندما يحدث ذلك ، تكون الخيارات المفتوحة لنا أساسية إلى حد ما. يمكنك إيقاف تشغيل Wi-Fi على جهازك ثم تشغيله مرة أخرى ، أو يمكنك فعل الشيء نفسه مع موجه Wi-Fi أو نقطة الوصول. وهذا كل ما في الأمر. للوصول إلى جذر المشكلة وحلها بشكل صحيح ، نحتاج إلى معلومات حول الخطأ الذي يحدث وأين. وهنا يأتي دور محللات Wi-Fi. تقوم أدوات البرامج هذه بفحص شبكتك وإنشاء صورة للإشارات ونقاط قوتها ، مما يسمح لك بتحديد النقاط الساخنة والنقاط الباردة وتداخل الإشارات والمزيد. هنا ، سنلقي نظرة على أفضل أدوات تحليل Wi-Fi المتوفرة لنظام التشغيل Mac.
ما هو محلل Wi-Fi؟
إنه برنامج يمكنه فحص شبكة Wi-Fi. يحدد نقاط الوصول ضمن النطاق ويقيم قوة الإشارة بين جهاز Mac ونقطة الوصول. يحددون النقاط الميتة في منزلك أو مكتبك ، حيث لا يمكنك الحصول على إشارة Wi-Fi وأيضًا المناطق التي قد يكون فيها تداخل مع إشارة أو حيث يكون لإحدى نقاط الوصول إشارة أقوى من الأخرى ، مما يجعل جهاز Mac الخاص بك يحاول واتصل بهذا الشخص بدلاً من الذي تريد الاتصال به.
أفضل أدوات تحليل شبكات Wi-Fi لنظام التشغيل Mac
1. Wifi Explorer
يسرد Wifi Explorer جميع الشبكات الموجودة في نطاق جهاز Mac الخاص بك ويعرض SSID وعنوان MAC والشركة المصنعة للجهاز وقوة الإشارة والمزيد. يعرض أيضًا رسمًا توضيحيًا رسوميًا للشبكات ويسمح لك بمعرفة مكان تداخل الإشارات أو تتعارض الشبكات مع بعضها البعض. يتم إعطاء تصنيف لكل إشارة اعتمادًا على نسبة الإشارة / الضوضاء الخاصة بها. يوجد أيضًا عمود في الجدول حيث يمكنك إضافة ملاحظاتك الخاصة. يدعم Wifi Explorer نطاقي 2.4 جيجا هرتز و 5 جيجا هرتز وترددات 20 و 40 و 60 و 80 ميجا هرتز. ويعمل مع شبكات 802.11a / b / g / n / ac / ax.
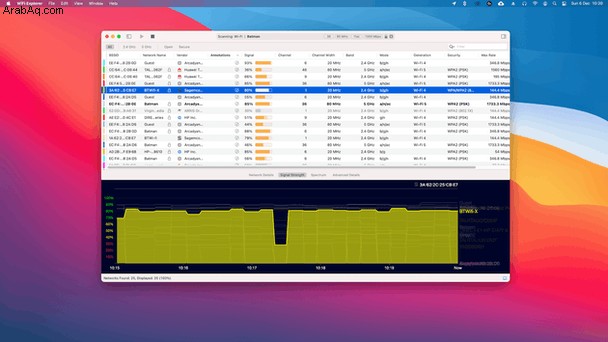
2. NetSpot
نقطة البيع الفريدة لـ Netspot هي أداة مسح الشبكة. يتيح لك ذلك تحميل مخطط مقياس لمنزلك أو مكتبك (أو رسم مخطط داخل التطبيق) ثم إنشاء خريطة حرارية لإشارات Wi-Fi في مواقع مختلفة. عند الانتهاء ، سيكون لديك خريطة مرمزة بالألوان توضح قوة الإشارة ونسبة الإشارة إلى الضوضاء ونسبة الإشارة إلى التداخل في كل موقع على الخطة.
يحتوي Netspot أيضًا على وضع اكتشاف يمكنه تحديد جميع الشبكات الموجودة في نطاق مكان وجود جهاز Mac الخاص بك في تلك اللحظة ، حتى تلك التي تحتوي على معرّفات SSID مخفية ، ويخبرك بتفاصيل الإشارة من تلك الشبكات إلى جهاز Mac الخاص بك. يتيح لك الإصدار الرئيسي رؤية البيانات على ما يصل إلى خمس شبكات وتجميع نقاط الوصول حسب SSID. هناك أيضًا إصدار احترافي يضيف العديد من الميزات والوصول إلى المزيد من الشبكات. يدعم NetSpot شبكات 802.11a / b / g / n / ac / ax وترددات 2.4 جيجا هرتز و 5 جيجا هرتز.
3. أدوات اختبار سرعة WiFi
تتيح لك أدوات اختبار سرعة WiFi اختبار سرعة اتصال النطاق العريض الخاص بك بالإضافة إلى جمع التفاصيل حول شبكات Wi-Fi الموجودة في النطاق. هناك عنصر في شريط القائمة يتيح لك عرض أهم التفاصيل دون فتح التطبيق. داخل التطبيق نفسه ، يمكنك الاطلاع على تفاصيل SSID ونقاط الوصول ، بما في ذلك عناوين IP و MAC وحتى مزود خدمة الإنترنت الذي يتصلون به. يمكنك أيضًا التصفية وفقًا لـ SSID والقناة والأمان وتفاصيل أخرى. تعرض الشاشة الرسومية الترددات والقنوات المستخدمة وأين تتداخل. وبالطبع ، يمكنك التحقق من قوة الإشارة والضوضاء والتداخل لكل شبكة. تدعم أدوات WiFi Speed Mode أيضًا الوضع المظلم لـ macOS.
4. iStumbler
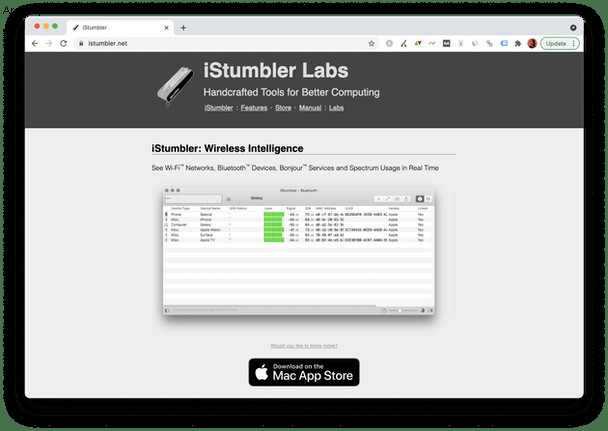
تدعي iStumbler أنها "أداة اكتشاف لاسلكية رائدة لنظام macOS". لسنا متأكدين من ذلك ، ولكنه يحتوي على ميزتين أنيقتين ، مثل خريطة نمط ثلاثي الأبعاد للشبكات اللاسلكية داخل النطاق. كما تتوقع ، فإنه يوفر تفاصيل لكل SSID ونقطة وصول ، بما في ذلك قوة الإشارة والضوضاء ونوع الأمان والقناة والمزيد. وهناك خريطة قناة أنيقة أيضًا. ربما يكون أفضل شيء في iStumbler هو أنه لا يحلل شبكات Wi-Fi فحسب ، بل يفعل الشيء نفسه مع Bluetooth أيضًا. يعرض تفاصيل كل جهاز Bluetooth متصل بما في ذلك عنوان MAC الخاص به واسم الجهاز ونوعه وقوة الإشارة. وهناك أيضًا أداة لتحليل أجهزة Bonjour على الشبكة.
5. ماسح WiFi
يقوم WiFI Scanner بنفس وظيفة الأدوات الأخرى هنا ، على الرغم من أنه يشبه إلى حد كبير Wifi Explorer. يوفر جميع البيانات التي تحتاجها لتحليل الشبكات اللاسلكية وتحديد النقاط الساخنة والباردة ، بالإضافة إلى التداخل وتداخل القنوات. يمكنك أيضًا تصدير البيانات كملف CSV أو HTML. حيث يأتي برنامج WiFi Scanner في الطريقة التي يتيح لك اختيار الرموز والأسماء للأجهزة المتصلة. يتيح لك ذلك أن ترى بشكل أكثر وضوحًا من وما هو متصل بشبكتك في أي وقت.
6. iAnalyzeWifi
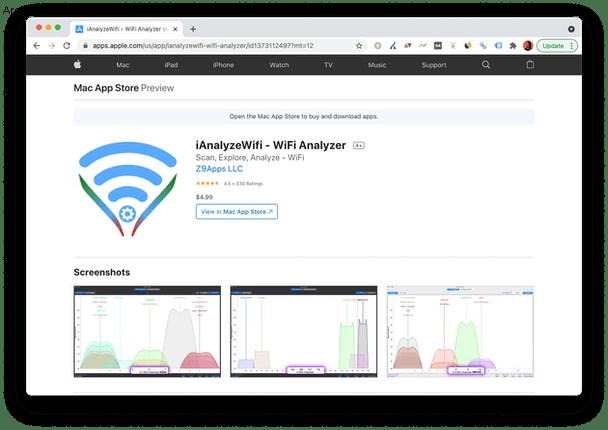
iAnalyzeWifi هو كل شيء عن الرسوم البيانية الملونة لتسهيل رؤية ما يحدث على شبكتك ، أو أي شبكة أخرى داخل النطاق. يعرض مخططات توضح القنوات وقوة الإشارة ، ويتم تمثيل كل جهاز على الشبكة بلون مختلف. يمكنك طباعة أي من التقارير أو حفظها كملف PDF. لن تجد بعض البيانات المتعمقة والتحليلات المتوفرة ، على سبيل المثال ، NetSpot ، ولكن إذا كان اهتمامك الرئيسي هو قوة الإشارة وازدحام القناة ، فقد يكون هذا هو كل ما تحتاجه.
7. iWifi
مثل أدوات اختبار سرعة WiFi ، يتيح لك iWifi اختبار سرعة اتصالك بالإنترنت وكذلك تحليل شبكتك المحلية. إنها شاشة تشبه لوحة القيادة تعرض وقت اختبار الاتصال وسرعة التنزيل وسرعة التحميل ، بالإضافة إلى تقديم نتائج رقمية ، تسميات كل منها على أنها ممتازة أو عادية أو سيئة. كما يوفر المعلومات المعتادة حول شبكات Wi-Fi ونقاط الوصول ومعرفات SSID ، بما في ذلك قوة الإشارة والضوضاء وتفاصيل القناة. يقوم iWifi بعمل شيء آخر أيضًا. يقوم بفحص أمني ليخبرك ما إذا كانت الشبكة التي تتصل بها تمثل خطرًا للتصيد الاحتيالي ، أو ما إذا كان جهاز التوجيه به مشكلات أمنية ، أو حتى إذا كانت شبكة Wi-Fi العامة التي تعتقد أنك متصل بها مزيفة. ص>
طرق أخرى لمراقبة شبكات Wi-Fi
إذا كنت لا ترغب في تثبيت محلل Wi-Fi ، وهو تطبيق أصلي لنظام Mac ، فيمكن أن يوفر CleanMyMac X معلومات حول سرعة شبكة Wi-Fi التي تتصل بها.
فكيف تتحقق من سرعة الواي فاي عند استخدامه؟
قم بتنزيل إصدار مجاني من التطبيق هنا (رابط إلى موقع المطور)
ثبّت التطبيق وانقر على أيقونة iMac الصغيرة في شريط القائمة.
ما عليك سوى النقر فوق عنصر شريط القائمة ، وضمن الشبكة ، اختر اختبار السرعة. سيخبرك بسرعة التحميل والتنزيل بالإضافة إلى ما يمكنك القيام به بشكل مريح بهذه السرعة.
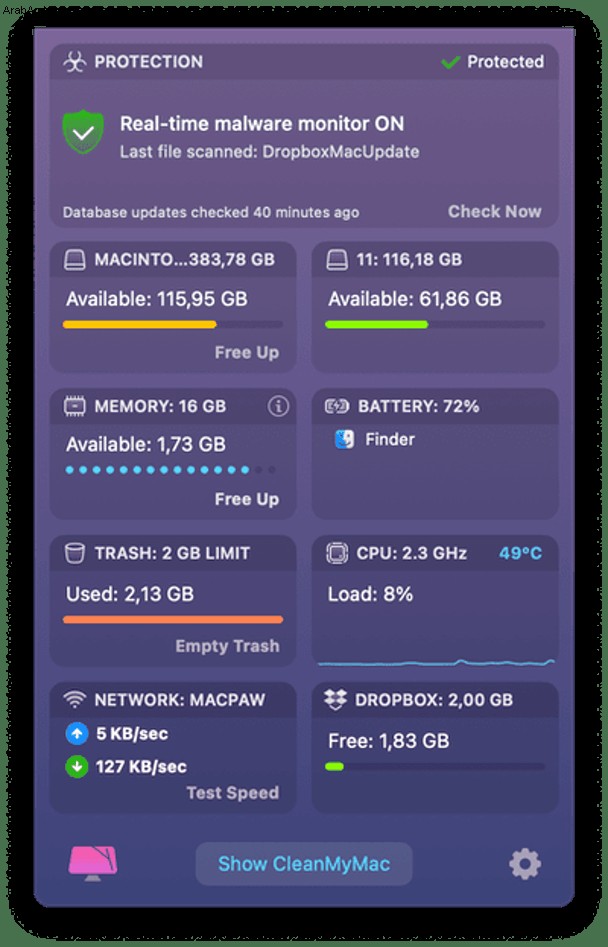
مضحك جدًا أن خيار القائمة المنسدلة يخبرني بما يمكنني فعله بهذه السرعة &# 128578 ؛.
يمكن لوحدة الخصوصية في CleanMyMac X أيضًا مسح تفاصيل شبكات Wi-Fi التي اتصلت بها في الماضي ولكنك لن تحتاج إليها مرة أخرى. هل تعلم أن Mac الخاص بك يسجل ويخزن SSID لكل شبكة Wi-Fi اتصل بها؟ في بعض الظروف ، قد يمثل ذلك خطرًا على الخصوصية ، مما يسمح للآخرين بمعرفة مكانك.
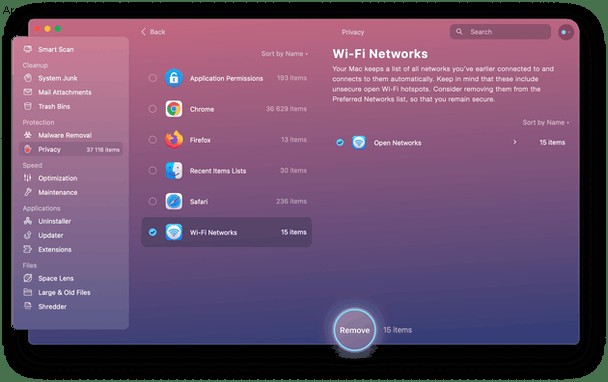
أخيرًا ، تحتوي وحدة الصيانة في CleanMyMac X على أداة تسهل مسح ذاكرة التخزين المؤقت لنظام أسماء النطاقات على جهاز Mac. عندما تتغير عناوين IP للخادم ، تصبح قواعد بيانات DNS قديمة وقد تؤدي ذاكرة التخزين المؤقت إلى إبطاء جهاز Mac الخاص بك عندما يحاول الاتصال بمواقع الويب. لذا يعد مسح ذاكرة التخزين المؤقت طريقة جيدة لحل مشكلات أداء الشبكة.
لا يوجد نقص في الأدوات المفيدة حقًا لتحليل شبكات Wi-Fi على جهاز Mac الخاص بك وهي توفر ثروة من المعلومات التفصيلية. ولكن إذا لم تكن بحاجة إلى جميع المعلومات التي تقدمها ، وتريد فقط معرفة سرعة شبكة Wi-Fi لديك والاتصال بالإنترنت ، فإن الإصدار المجاني من CleanMyMac X يمكنه إخبارك بكل ذلك.