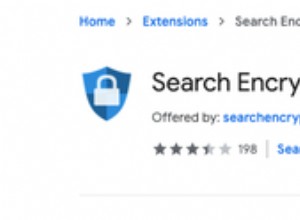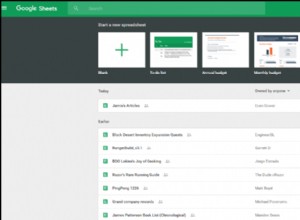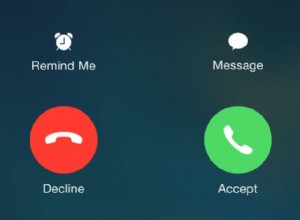إذا كان Safari على جهاز Mac يعمل ببطء شديد ، أو يستغرق وقتًا أطول بكثير مما ينبغي لتحميل الصفحات ، أو يتعطل كثيرًا ، فقد تحتاج إلى إعادة تعيينه. ومع ذلك ، فإن إعادة تعيين Safari ليس شيئًا يجب عليك القيام به دون اهتمام لأنه يُحدث تغييرات كبيرة في تجربة استخدامه. في الواقع ، أزالت Apple خيار قائمة إعادة تعيين Safari بنقرة واحدة ، ربما لهذا السبب.
عند إعادة تعيين Safari على جهاز Mac ، فإنه:
- يزيل الإضافات المثبتة
- حذف بيانات التصفح
- التخلص من ملفات تعريف الارتباط
- نسيان أسماء تسجيل الدخول وكلمات المرور المحفوظة
- بيانات الملء التلقائي للقصاصات
والنتيجة هي أن Safari نظيف ويجب أن يتصرف كما لو كنت قد ثبته للتو. إذا كنت تستخدم iCloud Keychain ، فيمكن استرداد أسماء تسجيل الدخول وكلمات المرور من هناك ، وإذا كنت تستخدم iCloud Contacts ، فسيتم أخذ بيانات الملء التلقائي من هناك. لذلك ، في حين أن إعادة تعيين Safari هي خطوة كبيرة ، فهي ليست الصفحة النظيفة تمامًا أو الإزعاج الذي كان عليه من قبل. ومع ذلك ، ستلاحظ أنه لا يوجد شيء في قائمة "السجل" وإذا تركت عناصر في عربة الدفع في متجر عبر الإنترنت ، فلن تكون موجودة بعد الآن.
كيفية إعادة تعيين Safari على Mac
الآن بعد أن ذهب زر إعادة تعيين Safari ، يتطلب الأمر عدة خطوات لتحقيق نفس النتيجة.
الخطوة 1:مسح محفوظات Safari
نصيحة:إذا كنت تبحث عن طريقة سهلة من نقرتين ، فيمكنك استخدام CleanMyMac X لحذف البيانات مثل ملفات تعريف الارتباط والسجل وكلمات المرور المحفوظة ومعلومات التعبئة التلقائية.
إذا كنت تريد مسح السجل يدويًا ، فاتبع الخطوات:
- ابدأ تشغيل Safari وانقر على قائمة Safari.
- اختر "محو السجل"…
- انقر فوق القائمة المجاورة لمسح الفترة الزمنية واختيارها - إذا كنت تريد إعادة تعيين Safari بالكامل ، فاختر السجل بالكامل.
- اضغط على "محو السجل".
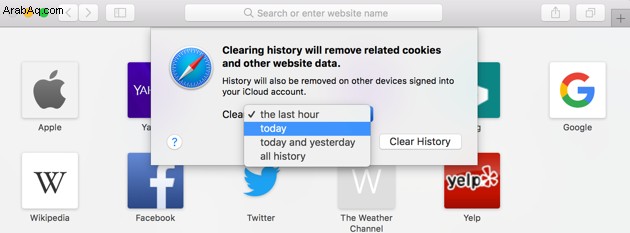
الخطوة الثانية:مسح ذاكرة التخزين المؤقت في Safari
- بعد فتح Safari ، انقر على قائمة Safari.
- اختر التفضيلات.
- انقر فوق علامة التبويب خيارات متقدمة.
- في الجزء السفلي من النافذة ، سترى مربع اختيار يسمى إظهار قائمة التطوير في شريط القائمة ، حدده.
- انقر على قائمة "تطوير" واختر "إفراغ ذاكرات التخزين المؤقت".
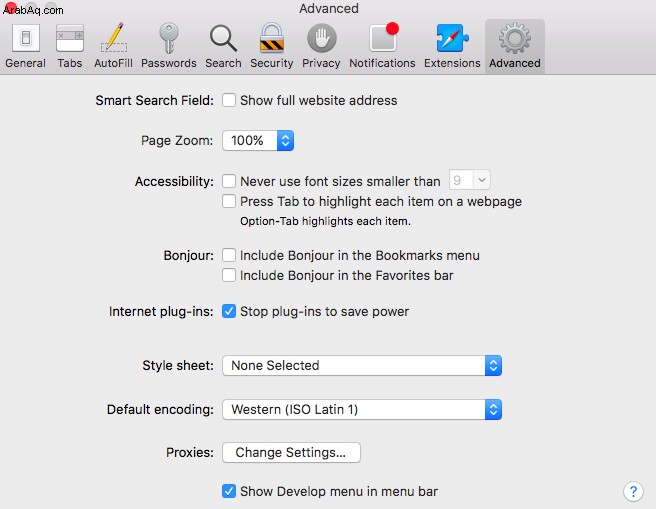
الخطوة 3:إزالة ملحقات Safari
الإضافات هي إضافات لجهات خارجية توفر وظائف إضافية لـ Safari ، مثل حفظ صفحات الويب في Evernote أو Pocket ، أو تنزيل مقاطع الفيديو من مواقع البث. ومع ذلك ، يمكن أن تتسبب أيضًا في حدوث مشكلات ، خاصة إذا تركتها قديمة أو توقف المطور عن تحديثها ، لذا إليك كيفية إزالتها.
- في Safari ، انقر على قائمة Safari واختر التفضيلات.
- انقر فوق علامة التبويب "الإضافات".
- في النافذة التي تفتح ، سترى قائمة بالإضافات المثبتة. لإعادة تعيين Safari بالكامل ، انقر فوق كل امتداد بدوره واضغط على إلغاء التثبيت.
الخطوة الرابعة:إيقاف تشغيل المكونات الإضافية
- في Safari ، انقر فوق القائمة واختر التفضيلات.
- انقر فوق علامة التبويب الأمان.
- قم بإزالة علامة الاختيار من مربع الاختيار "السماح بالمكونات الإضافية".
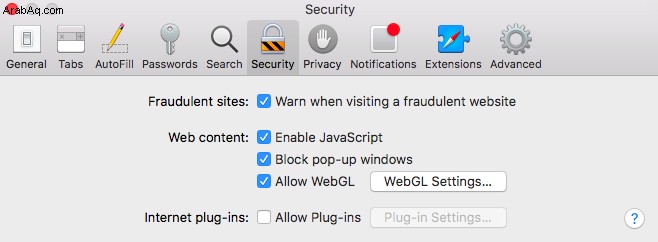
الخطوة 5:حذف المكونات الإضافية
تتيح لك الخطوات المذكورة أعلاه تشغيل المكونات الإضافية لـ Safari وإيقاف تشغيلها والتحكم في كيفية تصرفها مع مواقع ويب معينة. ومع ذلك ، لحذفها تمامًا ، ستحتاج إلى نقلها يدويًا إلى المهملات. يخزن MacOS المكونات الإضافية في مكانين ، مجلد مكتبة المستخدم (~ / Library) ومجلد مكتبة نظام Mac الرئيسي (/ Library). في كلتا الحالتين ، يتم تخزين المكونات الإضافية في مجلد يسمى "Internet Plug-ins."
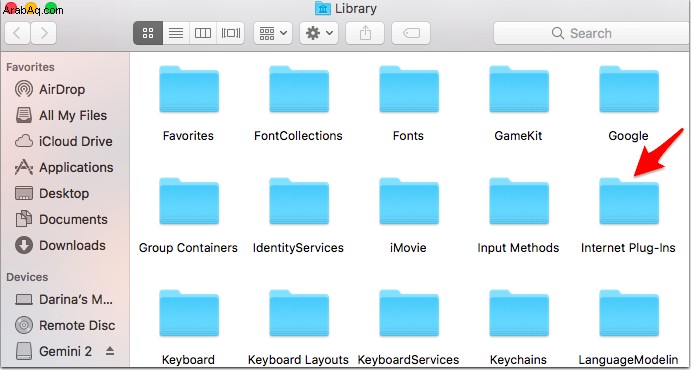
إذا كنت تعتقد أنك قد ترغب في استخدام المكونات الإضافية مرة أخرى في وقت لاحق ، فيمكنك نقلها إلى مجلد آخر (ربما إنشاء واحد يسمى "تعطيل المكونات الإضافية") وإعادتها عندما تحتاج إليها. ومع ذلك ، نظرًا لأنه من المهم جدًا تحديث المكونات الإضافية ، فمن الأفضل حذفها ثم إعادة تثبيتها من موقع المطور إذا احتجت إليها مرة أخرى.
- في Finder ، انقر فوق القائمة Go واختر Library. إذا لم تتمكن من رؤيته ، فحاول الضغط باستمرار على مفتاح Alt عند النقر ؛ أو في قائمة Go ، حدد Go to folder واكتب:"~ / Library"
- انقر فوق مجلد Internet Plug-ins في المكتبة.
- اسحب المكونات الإضافية التي تريد حذفها إلى المهملات.
- انقر فوق القائمة "انتقال" في Finder مرة أخرى واختر الكمبيوتر.
- انقر فوق اسم جهاز Mac الخاص بك وحدد مجلد المكتبة ؛ أو انقر على قائمة Go ، واختر Go to folder ، واكتب:"/ Library" (ملاحظة ، ليس هناك "~" هذه المرة).
- كرر الخطوتين 2 و 3 أعلاه.
إعادة تعيين التطبيقات بالطريقة السهلة
هناك طريقة أسهل لتنظيف Safari ، خاصة إذا كنت ترغب في إعادة تعيين المتصفحات الأخرى ، مثل Chrome أو Firefox ، وكذلك Safari. تتيح لك أداة الخصوصية الخاصة بـ CleanMyMac عرض كل متصفح قمت بتثبيته بسرعة ، ومن خلال تحديد مربع ، حذف البيانات مثل ملفات تعريف الارتباط والمحفوظات وكلمات المرور المحفوظة ومعلومات التعبئة التلقائية.
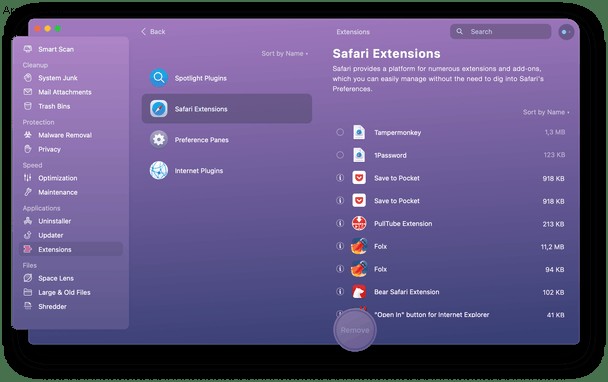
بالإضافة إلى ذلك ، تسهل أداة الإضافات حذف الامتدادات من كل من Safari و Chrome ، فقط عن طريق النقر فوق اسم المتصفح ، وتحديد المربع الموجود بجوار الملحقات التي تريد إزالتها والضغط على الزر إزالة. لا يمكن أن يكون الأمر أسهل! يمكنك تنزيل CleanMyMac X وتجربته مجانًا من هنا.
أيضًا ، يمكن لـ CleanMyMac أيضًا إعادة تعيين التطبيقات ، وإعادتها إلى حالتها الأصلية. لاستخدامه ، قم بتشغيل CleanMyMac وانقر فوق أداة إلغاء التثبيت. استخدم مربع البحث للعثور على التطبيق الذي تريد إعادة تعيينه وانقر فوقه. الآن ، انقر فوق سهم صغير بجوار شعار التطبيق. انقر فوق الزر "إعادة تعيين التطبيق".
كما ترى ، ليس من الصعب إعادة تعيين Safari وإعادته إلى حالته الأصلية. وبفضل سلسلة مفاتيح iCloud وجهات الاتصال ، فإن القيام بذلك لا يعني أن عمليات تسجيل الدخول المحفوظة أو بيانات الملء التلقائي قد اختفت إلى الأبد. إنها خطوة مهمة ، ومع ذلك ، يجب أن تفكر مليًا قبل المتابعة.