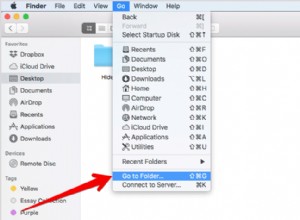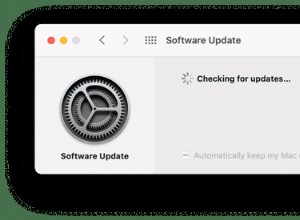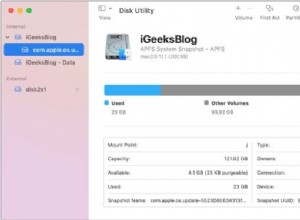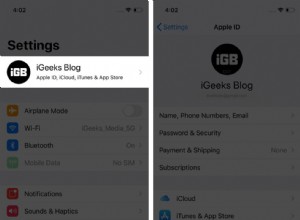بالنسبة للبعض ، فإن لوحة مفاتيح MacBook لا تعمل ؛ بالنسبة للآخرين ، إنها لوحة التتبع التي تعمل بشكل جيد. بالنسبة لعدد مقلق من الناس ، فإن المشكلة تتعلق بكليهما. والأسوأ من ذلك ، لا يبدو أن المشكلة تؤثر على نوع معين من أجهزة MacBook ولكن كلا الطرازين Pro و Air من عام 2011 فصاعدًا.
 احصل على أداة مراقبة نشاط Mac
احصل على أداة مراقبة نشاط Mac تعرف على ما يستنزف بطاريتك ، واعثر على الملفات المخفية ، وتتبع الكثير من المؤشرات التي تؤثر على أداء جهاز Mac. كل ذلك على Setapp.
حمل مجاناسواء كان مفتاحًا واحدًا أو جميعها ، فإن جهاز MacBook الخاص بك يكون عديم الفائدة إذا كانت لوحة المفاتيح لا تعمل. إليك بعض الأشياء التي يمكنك محاولة إعادتها إلى الحياة.
1. تنظيف لوحة المفاتيح
هذا صحيح. التنظيف هو في الواقع الإصلاح الموصى به من Apple للوحات المفاتيح غير المستجيبة. لإنجاز هذا الأمر ، ستحتاج إلى علبة من الهواء المضغوط وقشة للتحكم في تدفق الهواء. إذا كانت لديك هذه الأشياء ، فإليك خطوات Apple المقترحة:
- أمسك جهاز MacBook بزاوية 75 درجة.
- استخدم الهواء المضغوط لرش لوحة المفاتيح بحركة من اليسار إلى اليمين.
- قم بتدوير MacBook على جانبه الأيمن ورش لوحة المفاتيح مرة أخرى ، من اليسار إلى اليمين.
- كرر ذلك مع تدوير MacBook إلى جانبه الأيسر.
على أقل تقدير ، فإن استخدام الهواء المضغوط يستبعد أي فتات أو أجزاء من الحطام هي سبب عدم عمل لوحة مفاتيح Apple. نأمل ، بالرغم من ذلك ، أنه يوفر الإصلاح الذي كنت تبحث عنه.
2. تحقق من وجود تحديثات
هل نظامك محدث؟ يبدو الأمر واضحًا ، ولكن هناك احتمال كبير بأن تؤثر البرامج الثابتة القديمة أو برامج التشغيل أو حتى نظام التشغيل على لوحة المفاتيح.
للتحقق من وجود تحديثات ، افتح متجر التطبيقات وانقر على أيقونة التحديثات. في حالة توفر التحديثات ، انقر فوق الزر تحديث أو تحديث الكل لتثبيتها.
يجدر بك أن يقوم جهاز Mac الخاص بك بالبحث عن التحديثات تلقائيًا. يمكنك القيام بذلك من خلال الانتقال إلى قائمة Apple> حول جهاز Mac هذا> تحديث البرنامج وتحديد مربع "تحديث جهاز Mac تلقائيًا".
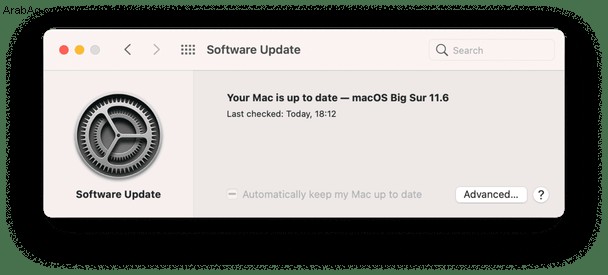
3. حذف التطبيقات الأخيرة
هل المشكلة حديثة؟ هل حدث ذلك بعد تنزيل تطبيق جديد فقط؟ ليس من المستغرب أن يتسبب أحد التطبيقات في حدوث تعارض وإخراج أشياء أخرى من المزامنة. حاول حذف التطبيقات الحديثة لمعرفة ما إذا كانت لوحة المفاتيح تستعيد الوظيفة المناسبة. إذا لم ينجح الأمر ، فيمكنك إعادة تثبيته بسهولة.
يمكنك حذف التطبيقات يدويًا بإحدى طريقتين:استخدام Launchpad و Finder.
حذف التطبيقات باستخدام Launchpad
- انقر على أيقونة Launchpad.
- ضع المؤشر فوق التطبيق الذي تريد التخلص منه واضغط مع الاستمرار حتى تبدأ جميع الرموز في الاهتزاز.
- اضغط على زر حذف.
حذف التطبيقات باستخدام الباحث
- في Finder ، انقر على التطبيقات.
- ابحث عن التطبيق الذي تريد حذفه واسحبه من مجلد التطبيقات إلى المهملات.
- افتح سلة المهملات> إفراغ لإزالة التطبيق نهائيًا.
حذف التطبيقات باستخدام CleanMyMac X
تتم إزالة التطبيقات يدويًا بسرعة وسهولة ، ولكنها ليست شاملة. يمكن ترك آثار التطبيق في الملفات. لإزالة أي أثر للتطبيق بالكامل ، تعد ميزة إلغاء التثبيت في CleanMyMac X هي الحل الأفضل.
- تنزيل CleanMyMac X وتشغيله (تنزيله مجانًا).
- انقر فوق علامة التبويب "برنامج إلغاء التثبيت".
- انقر فوق "عرض كافة التطبيقات".
- ضع علامة في المربع بجانب أي تطبيق تريد إزالته.
- انقر فوق إلغاء التثبيت.
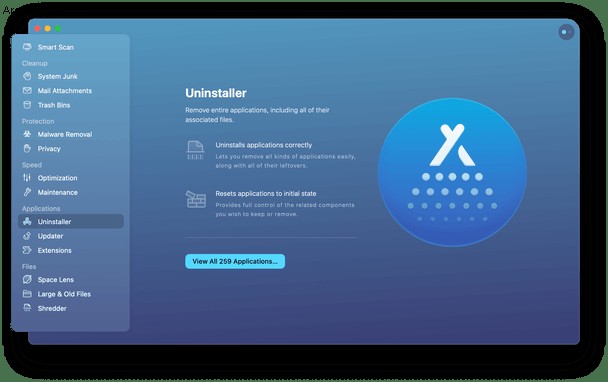
انها حقا بسيطة كما تبدو
ماذا تفعل إذا كانت لوحة تعقب MacBook لا تعمل
لوحة التتبع على MacBook هي واحدة من أفضل لوحة التحكم ، وهي تعمل ببراعة مع macOS ... عندما تعمل بالفعل ، هذا هو الحال. إذا كنت تواجه مشكلات في لوحة التتبع ، فاعمل على حل هذه المشكلات الممكنة.
1. إعادة تشغيل وإغلاق الغطاء
هذه نصيحة غريبة بعض الشيء ، لكنها نجحت مع عدد قليل من الأشخاص. إنه في الأساس الإصلاح القديم "أوقف تشغيله ثم أعد تشغيله مرة أخرى" والذي يعمل مع أي شيء وكل شيء.
- أعد تشغيل MacBook من قائمة Apple.
- بمجرد إعادة التشغيل ، أغلق الغطاء لوضع MacBook في وضع السكون واتركه لمدة 2-3 دقائق.
- افتح الغطاء ، وستعمل لوحة التتبع كالمعتاد.
قد تعمل هذه النصيحة أيضًا مع لوحة المفاتيح ، لذا جربها إذا كانت مفاتيحك لا تعمل.
2. تعطيل النقر بقوة
إذا كان الفشل في تسجيل النقرات هو المشكلة لأن لوحة التعقب لا تعمل على جهاز Mac الخاص بك ، فيمكنك تعطيل Force Click.
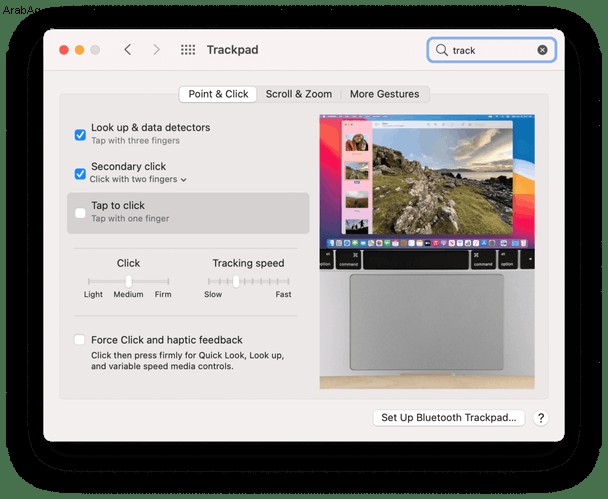
- انتقل إلى تفضيلات النظام.
- انقر فوق لوحة التتبع وحدد علامة التبويب "الإشارة والنقر".
- قم بإلغاء تحديد الخيار "النقر بقوة والتعليقات اللمسية".
ملاحظة:سيعمل هذا الإصلاح فقط على أجهزة MacBooks التي تتضمن 3D Touch.
3. إعادة تعيين Mac SMC
تعد إعادة تعيين وحدة التحكم في إدارة النظام (SMC) إصلاحًا مثبتًا لجميع أنواع المشكلات المتعلقة بالأجهزة والطاقة. تعتمد طريقة القيام بذلك على ما إذا كان جهاز MacBook الخاص بك يحتوي على بطارية قابلة للفصل أم لا.
إعادة ضبط SMC على أجهزة Mac ذات البطاريات غير القابلة للإزالة:
- أغلق جهاز MacBook الخاص بك.
- اضغط مع الاستمرار على مفتاح Shift-Control-Option.
- استمر في الضغط على المفاتيح الثلاثة لمدة 7 ثوانٍ. ثم اضغط مع الاستمرار على زر التشغيل.
- استمر في الضغط على المفاتيح الأربعة لمدة 7-10 ثوانٍ.
- حرر المفاتيح.
- أعد تشغيل جهاز Mac واختبر لوحة التتبع.
إعادة تعيين SMC على أجهزة Mac ذات البطاريات القابلة للإزالة:
- أغلق جهاز Mac.
- انزع البطارية
- اضغط على زر التشغيل واستمر في الضغط عليه لمدة 5 ثوانٍ.
- أعد تركيب البطارية.
- شغّل جهاز Mac.
إعادة تعيين SMC على أجهزة سطح المكتب التي تعمل بنظام Mac:
- أوقف تشغيل جهاز Mac وافصل سلك الطاقة.
- انتظر 15 ثانية ، ثم أعد توصيل سلك الطاقة.
- انتظر 5 ثوانٍ ، ثم ابدأ تشغيل Mac.
الإصلاحات الممكنة إذا كانت لوحة تتبع MacBook ولوحة المفاتيح لا تعمل
إذا كانت كل من لوحة المفاتيح ولوحة التتبع لا تعمل ، فإن جهاز MacBook الخاص بك ليس أكثر من شاشة ، وإن كانت جميلة جدًا. يمكنك استخدام Bluetooth أو الماوس اللاسلكي أو لوحة المفاتيح ، ولكن كان بإمكانك شراء iMac بدلاً من ذلك إذا كنت تريد القيام بذلك.
فيما يلي بعض النصائح حول استكشاف الأخطاء وإصلاحها التي نجحت في حل مشكلات لوحة المفاتيح ولوحة التتبع المزدوجة
1. حذف ملفات .plist
تُستخدم ملفات قائمة الخصائص (plist) لتخزين ملفات تفضيلات المستخدم المتعلقة بالبرنامج. سيؤدي حذفها إلى إعادة تعيين لوحة المفاتيح ولوحة التتبع إلى إعدادات المصنع. قبل المضي قدمًا والقيام بذلك ، يجب عليك نسخ جهاز Mac احتياطيًا باستخدام Time Machine في حالة حدوث أي خطأ.
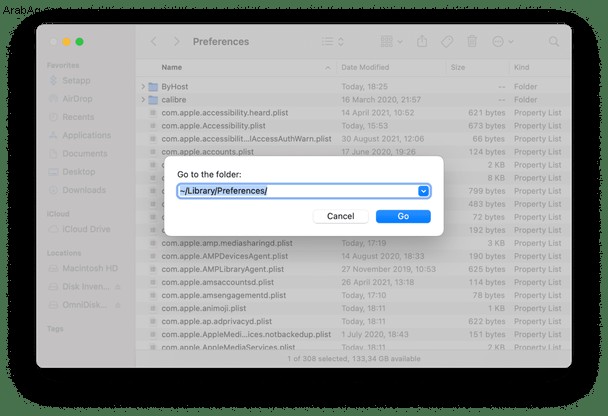
- اضغط على Command-Shift-G في Finder.
- أدخل
~/Library/Preferences/وانقر فوق انتقال. - حدد موقع الملفات التالية:
-
com.apple.driver.AppleBluetoothMultitouch.trackpad.plist- Magic Trackpad -
com.apple.driver.AppleBluetoothMultitouch.mouse.plist- ماجيك ماوس -
com.apple.driver.AppleHIDMouse.plist- ماوس USB سلكي -
com.apple.AppleMultitouchTrackpad.plist -
сom.apple.preference.trackpad.plist - احذف الملفات
- أعد تشغيل جهاز Mac.
2. إعادة تعيين PRAM
إعادة تعيين ذاكرة الوصول العشوائي (PRAM) يشبه إعادة تعيين SMC من حيث أنه حل جيد لمجموعة متنوعة من المشكلات.
- أغلق جهاز MacBook بالكامل.
- أعد تشغيل جهاز Mac واضغط مع الاستمرار على Command-Option-P-R.
- انتظر حتى تسمع صوت إعادة التشغيل أو عندما يظهر شعار Apple ويختفي للمرة الثانية ثم حرر المفاتيح.
- دع النظام يعيد التشغيل بشكل طبيعي.
3. استعادة النظام إلى نقطة سابقة
إذا ظهرت مشكلات في لوحة المفاتيح ولوحة التتبع مؤخرًا ، فيمكنك استعادة جهاز Mac الخاص بك إلى تاريخ سابق باستخدام Time Machine. قد تكون المشكلة بسبب تغيير النظام مؤخرًا ، ويمكن للاستعادة إصلاحه.
ستتطلب هذه الطريقة إعداد Time Machine لنسخ البيانات احتياطيًا إلى جهاز تخزين. لقد كتبنا مقالًا حول كيفية القيام بذلك هنا.
- أعد تشغيل جهاز Mac.
- عند إعادة تشغيل النظام ، اضغط على Command-R لفتح وضع الاسترداد.
- حدد الاستعادة من نسخة Time Machine الاحتياطية. سيؤدي هذا إلى إعادة جهاز Mac إلى 24 ساعة سابقة.
نجح كل من هذه الإصلاحات مع واحد أو أكثر من مستخدمي MacBook ، لذا فإن الأمر يستحق تجربة كل واحد منهم حتى تجد الحل. بمجرد العثور على الإصلاح ، استخدم CleanMyMac X بانتظام للحفاظ على نظامك ومنع الملفات غير المرغوب فيها من التأثير على أداء لوحة المفاتيح ولوحة التتبع.
تحكم في نشاط Mac الخاص بك
إذا لم ينجح أي من ذلك ، فسيحتاج جهاز Mac الخاص بك إلى فحص أكثر شمولاً. هذا ممكن إذا كنت تمتلك أداة مثل قوائم iStat. في الأساس ، إنها شاشة متقدمة لأجهزة Mac تتيح لك الغوص تحت غطاء جهاز macOS الخاص بك. يعد استخدام التطبيق بانتظام أيضًا طريقة جيدة لمنع لوحة المفاتيح ولوحة التتبع من العمل بشكل سيء في المقام الأول.
تتيح لك قوائم iStat التحكم في تحميل وحدة المعالجة المركزية والذاكرة واستخدام القرص ونشاط القرص ومستشعرات المروحة وعمر البطارية ودوراتها والطقس وغير ذلك الكثير.
إذا كنت تريد إصدارًا أبسط من أداة المراقبة ، فاستخدم مفتاح واحد. إنها مجموعة من أدوات التبديل المتاحة من شريط القوائم. يعمل بشكل مثالي للبحث عن الملفات المخفية ، وتمكين Sleep Time أو Dark Mode ، إلخ.
إذا حدث ما لا يمكن تصوره وما زلت تواجه مشكلات ، فقد تحتاج إلى الاتصال بدعم Apple أو زيارة مزود خدمة معتمد لإجراء الإصلاحات - ولكن نأمل أن يكون الأمر غير ذلك.