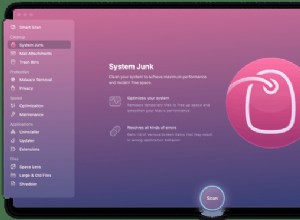هناك العديد من الأسباب التي تجعلك ترغب في توصيل جهاز MacBook الخاص بك بجهاز تلفزيون وكلها رائعة. يجعل التلفزيون ذو الشاشة الكبيرة شاشة خارجية رائعة يمكنك من خلالها بث Netflix أو الاستمتاع بأفلام هوليوود. إنها أيضًا طريقة يسهل الوصول إليها للأشخاص لعرض محتويات جهاز Mac الخاص بك ، بدلاً من الاضطرار إلى التجمع حول شاشة صغيرة. إنها مفيدة بشكل خاص إذا كنت تقدم عرضًا تقديميًا من نوع ما.
يعد توصيل جهاز Mac بجهاز تلفزيون أسهل مما تعتقد. في الواقع ، يمكنك أن تكون جاهزًا للعمل في غضون دقيقتين. ومع ذلك ، هناك طرق مختلفة للاتصال بالتلفزيون وكابلات مختلفة للقيام بذلك. هذا ما تدور حوله هذه المشاركة:عرض ما تحتاج إليه وكيف يتم ذلك.
قبل أن نبدأ في اختيار كابل Mac-to-TV وبث المحتوى الخاص بك ، على الرغم من ذلك ، هناك بعض التدبير المنزلي العام الذي يجب الاهتمام به.
من المعروف أن توصيل شاشة خارجية بجهاز Mac يتسبب في حدوث مشكلات ، لا سيما مع أجهزة Mac الأحدث. يمكن أن ترتفع درجة حرارة بعض أجهزة Mac عند توصيلها بجهاز تلفزيون ، لذا فإن إحدى الطرق للتأكد من أن جهاز Mac يعمل بأعلى أداء هو استخدام CleanMyMac X لإزالة الملفات غير المرغوب فيها وتسريع جهازك. المزيد عن ذلك في نهاية المقال.
اختيار الكبل المناسب لتوصيل MacBook بجهاز تلفزيون
أول شيء عليك القيام به هو معرفة نوع المنافذ التي تعمل معها.
بقدر ما يتعلق الأمر بالتلفزيون الخاص بك ، فإن HDMI هي قياسية في جميع أجهزة التلفزيون من السنوات السبع أو الثماني الماضية ، لذلك هذا هو أحد طرفي الكابل. حان الوقت الآن لإلقاء نظرة على المنافذ الموجودة على جهاز Mac الخاص بك.
تأتي أجهزة Mac التالية مزودة بمنفذ HDMI:
- MacBook Pro بشاشة Retina (موديلات 2012-2014)
- Mac Pro (طراز 2013 المتأخر)
- Mac mini (2010 والإصدارات الأحدث)
إذا كان لديك أي من هذه الأنظمة ، فكل ما تحتاجه هو كابل HDMI قياسي للتشغيل من جهاز Mac إلى التلفزيون.
إذا لم يكن جهاز Mac الخاص بك يحتوي على منفذ HDMI ، فمن المحتمل أنه يحتوي على منفذ Thunderbolt 2 أو منفذ USB 3 أو Thunderbolt 3 (USB Type C) إذا كان طراز MacBook أو MacBook Pro أحدث.
إذا كان Mac الخاص بك يسبق تاريخ 2013 Retina Display MacBook Pro ، فمن المحتمل أن يكون به اتصال DisplayPort ، الأمر الذي يتطلب محول Mini DisplayPort.
لذلك ، إذا كان نظامك يحتوي على اتصال Thunderbolt 2 أو DisplayPort ، فستحتاج إلى محول Mini DisplayPort إلى HDMI ، بالإضافة إلى كابل HDMI. بينما تقدم Apple كبلات HDMI إلى HDMI لأجهزة Mac ، فإنها لا تصنع كبلات Mini DisplayPort إلى HDMI. ومع ذلك ، فهي متوفرة على نطاق واسع من Amazon و eBay ، لذا لن تواجه مشكلة كبيرة في العثور عليها.
إذا كان نظامك يحتوي على منفذ Thunderbolt 3 ، فإن ما يلزم هو محول USB-C إلى HDMI. تتوفر هذه من Apple والشركات المصنعة التابعة لجهات خارجية ، ولكن للأداء ، فمن الأفضل لك الالتزام بشركة Apple.
تهيئة شاشة التلفزيون
مع وجود كابل من Mac إلى TV جاهزًا ، أنت على وشك بدء المشاهدة.
من خلال تشغيل الكابل من جهاز Mac الخاص بك إلى منفذ HDMI الخاص بالتلفزيون واختيار الإخراج المناسب ، يجب أن يتعرف الكمبيوتر على التلفزيون على الفور ويوسع سطح المكتب تلقائيًا. من خلال هذا الإعداد ، يمكنك استخدام التلفزيون كشاشة خارجية والقيام بمعظم الأشياء التي تحتاجها. ومع ذلك ، فهو ليس الحل الأفضل لبث الأفلام أو ممارسة الألعاب. لذلك ، ستحتاج إلى النسخ المتطابق. القيام بذلك سهل:
- انتقل إلى تفضيلات النظام> شاشات العرض.
- انقر فوق علامة التبويب "الترتيبات".
- تحقق من شاشات العرض المرآة.
يمكنك أيضًا ضبط التلفزيون ليكون الشاشة الأساسية.
- انتقل إلى تفضيلات النظام> شاشات العرض.
- انقر فوق علامة التبويب "الترتيبات".
- تأكد من إلغاء تحديد عرض المرآة واسحب الشريط الأبيض من الشاشة الأصغر (جهاز Mac) إلى شاشة التلفزيون.
باستخدام HDMI ، يجب أن يتحول الصوت تلقائيًا من جهاز Mac إلى التلفزيون بمجرد توصيله. إذا لم يكن الأمر كذلك ، يمكنك القيام بذلك يدويًا.
- انتقل إلى تفضيلات النظام> الصوت.
- انقر فوق علامة التبويب "الإخراج" وحدد خيار HDMI ضمن النوع.
أخيرًا ، إذا بدأت دفق مقطع فيديو من الويب ولاحظت وجود أشرطة سوداء على جانبي الشاشة ، فيمكنك إزالتها عن طريق التكبير.
- انتقل إلى تفضيلات النظام> إمكانية الوصول.
- حدد "تكبير" وحدد المربعات لاستخدام اختصارات لوحة المفاتيح للتكبير واستخدام إيماءة التمرير مع مفاتيح التعديل للتكبير.
كيفية توصيل جهاز Mac بالتلفزيون باستخدام Apple TV
إذا كان لديك Apple TV ، فيمكنك توصيل جهاز Mac بالتلفزيون الخاص بك دون الحاجة إلى كابل. كل ما عليك فعله هو البحث عن أيقونة AirPlay في شريط القائمة واختيار عكس الشاشة أو توسيعها.
يتيح لك Apple TV دفق المحتوى من سطح المكتب والويب.
بمجرد حصولك على الكبل الصحيح ، فإن توصيل جهاز Mac بالتلفزيون يعد مهمة سهلة. يضمن HDMI أن الصوت يعتني بنفسه ويمكن ضبط إعدادات العرض ببضع نقرات. عندما تقوم بالبث ، ضع في اعتبارك صحة نظامك. يمكن أن تتسبب الشاشة الخارجية في تشغيل بعض أجهزة Mac في درجات حرارة عالية. اعتن بذلك عن طريق تثبيت CleanMyMac X لمراقبة صحتك وتنبيهك إلى أي مخاطر.
مراقبة صحة جهاز Mac باستخدام CleanMyMac X
كما أفاد بعض مستخدمي إصدارات 2016 و 2017 من MacBook Air و MacBook Pro ، يمكن أن ترتفع درجة حرارة الأنظمة عند إضافة شاشة ثانية ، تصل في بعض الحالات إلى 60 درجة. يؤدي توصيل جهاز Mac بجهاز تلفزيون إلى زيادة الضغط على وحدة معالجة الرسومات (GPU) ، التي تزداد سخونة لأنها تعمل بجهد أكبر. في المقابل ، يتعين على المراوح العمل بجدية أكبر للحفاظ على برودة النظام ويعاني الأداء.
إذا كنت تخطط لبث المحتوى بانتظام من جهاز Mac إلى جهاز تلفزيون ، فستحتاج إلى العناية بنظامك. لا يؤثر ارتفاع درجة الحرارة على الأداء فحسب ، بل قد يستغرق سنوات من عمر جهاز Mac.
لهذا السبب ، نقترح عليك استخدام CleanMyMac X لضمان سير كل شيء بسلاسة.
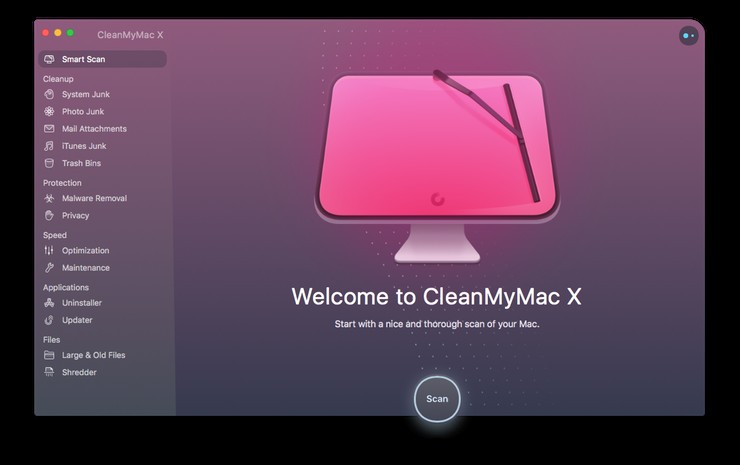
CleanMyMac X هو تطبيق مفيد مصمم لضمان الأداء الأمثل لأجهزة Mac. استخدمه لمراقبة الحالة الصحية لنظامك حيث يقوم بتشغيل شاشة ثانية وإزالة أي ملفات غير مهمة تضع ضغطًا غير ضروري على وحدة معالجة الرسومات.
يمكنك تنزيل CleanMyMac مجانًا من هنا.
بمجرد تثبيتها ، ستعتني ميزة Health Alerts بنفسها ، وتعمل في الخلفية لمراقبة استخدام الذاكرة ، ودرجة حرارة القرص ، وعمر SSD ، وعمر البطارية. ينبهك التطبيق تلقائيًا إلى أي مشاكل ويمكن الوصول إليه على الفور من شريط القائمة.
لا تتم إزالة الملفات غير المهمة تلقائيًا ، ولكن البحث عن الملفات القديمة والمعطلة وغير الضرورية وحذفها يتطلب أكثر من بضع نقرات.
- قم بتشغيل CleanMyMac X.
- انقر على "التنظيف الذكي" من الشريط الجانبي.
- انقر على "مسح" وانتظر حتى يكمل CleanMyMac فحص ملفات النظام.
- انقر فوق "تنظيف" لإزالة الملفات غير المرغوب فيها.
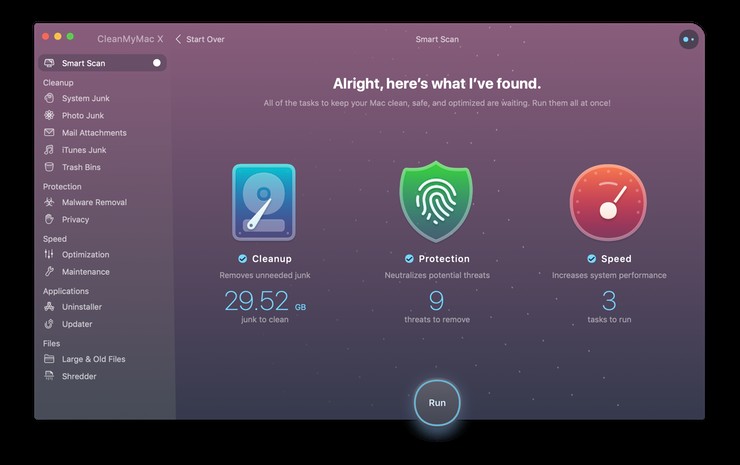
افعل ذلك بانتظام لضمان عدم انسداد نظامك بملفات غير مهمة عديمة الفائدة.
تم تصميم CleanMyMac X ليحافظ على تشغيل جهاز Mac بأفضل أداء ، ويوفر مراقبة النظام على مدار الساعة. قم بتنزيل التطبيق اليوم للحصول على جهاز كمبيوتر سعيد وصحي.