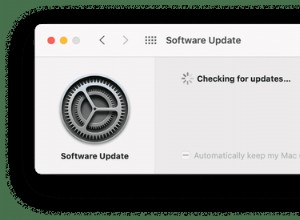إذا كنت متحمسًا بشأن إصدار macOS Mojave وكنت حريصًا على تثبيته وتجربته ، ولكنك بحاجة إلى أن تكون قادرًا على تشغيل High Sierra أيضًا ، فيمكنك إنشاء وحدات تخزين متعددة على قرص بدء التشغيل والتمهيد من أي واحد تريده يختار.
إذن ، لماذا يعتبر التشغيل المزدوج فكرة جيدة؟ على سبيل المثال ، كان High Sierra هو الإصدار الأخير من macOS الذي يدعم تطبيقات 32 بت بشكل كامل. من المحتمل أنه في Mojave ، إذا تم تشغيل تطبيق 32 بت على الإطلاق ، فسيواجه مشاكل في الأداء والاستقرار. Microsoft Office 2011 هو 32 بت ، كما هو الحال مع Adobe CS 6. لذلك ، إذا كنت ترغب في الاستمرار في استخدام هذه التطبيقات ، فستحتاج إلى تشغيلها في High Sierra. هذا يعني أنك ستحتاج إلى تثبيت macOS Mojave على وحدة تخزين منفصلة.
 قم بعمل نسخة احتياطية من جهاز Mac قبل التشغيل المزدوج
قم بعمل نسخة احتياطية من جهاز Mac قبل التشغيل المزدوج حماية البيانات تذهب أولاً. قم بتنزيل أفضل أداة نسخ احتياطي عبر Setapp - احصل على Backup Pro ، واحتفظ بكل ملف على Mac آمنًا.
تنزيل Get Backup Pro مجانًاهناك عدة طرق مختلفة للتمهيد المزدوج High Sierra و Mojave beta. يمكنك تشغيل جهاز افتراضي ، مثل Parallels Desktop أو VMWare Fusion ، وتثبيت Mojave على ذلك. أو يمكنك تثبيت Mojave على محرك أقراص خارجي والتمهيد منه عندما تريد استخدامه. ومع ذلك ، إذا كنت تريد أفضل أداء ممكن ، فمن الأفضل تثبيت نظام التشغيل محليًا على وحدة التخزين الخاصة به.
الخطوة 1:قم بإنشاء مساحة على قرص بدء التشغيل لوحدة تخزين أخرى
يشغل إصدارين مختلفين من نظام التشغيل على نفس محرك الأقراص مساحة كبيرة ، خاصة عند تثبيت التطبيقات والبدء في استخدامها. لتفريغ مساحة لوحدة التخزين الجديدة ، يجب إلغاء تثبيت أي تطبيقات لا تستخدمها والتخلص من الملفات "غير المرغوب فيها" التي أنشأها نظام التشغيل ولكنها ليست ضرورية. وتشمل هذه الملفات المؤقتة ، وذاكرة التخزين المؤقت ، والملفات التي تم إنشاؤها بواسطة الصور و iTunes.
أسهل طريقة لإزالة كل هذه الملفات وإخلاء بعض المساحة هي تشغيل CleanMyMac X. وبنقرات قليلة ، يمكنك إزالة ما يصل إلى 74 جيجابايت من الملفات غير المرغوب فيها. إليك كيفية استخدامه:
- تنزيل CleanMyMac (مجانًا) وتشغيل التطبيق.
- انقر فوق "تشغيل" لبدء المسح الذكي.
- انقر فوق "إزالة".
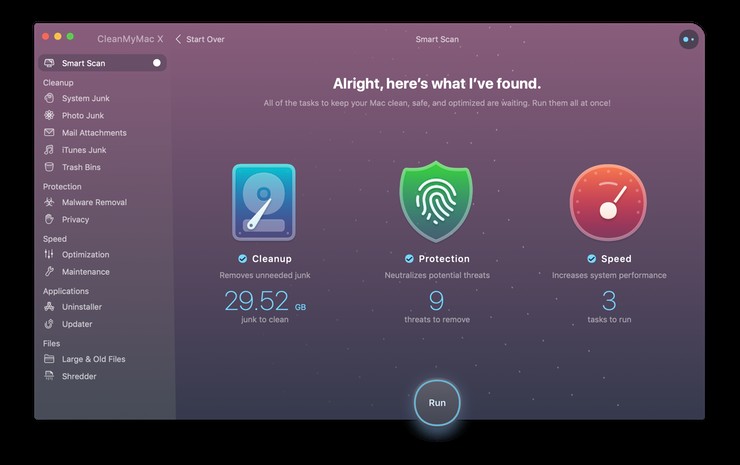
بعد ذلك ، يمكنك الانتقال إلى علامة التبويب Uninstaller وإزالة التطبيقات التي لم تعد تستخدمها أو تحتاجها. بالإضافة إلى ذلك ، ضع في اعتبارك استخدام أداة الملفات الكبيرة والقديمة التي تتيح لك فحص نظامك بحثًا عن الملفات التي لم تفتحها منذ شهور وحذف الملفات غير الضرورية. سيوفر لك ذلك مساحة كبيرة.
الخطوة الثانية:إنشاء قسم جديد أو إضافة وحدة تخزين
حتى High Sierra ، كانت الطريقة الوحيدة لإضافة وحدة تخزين جديدة إلى قرص بدء التشغيل هي تقسيمه. قدمت High Sierra نظام ملفات جديدًا ، APFS والذي أضاف طريقة جديدة لإنشاء وحدات التخزين.
كيفية اختيار إنشاء قسم جديد أو إضافة وحدة تخزين
إذا تمت تهيئة قرص بدء تشغيل Mac باستخدام MacOS Extended ، حتى إذا كان يعمل بنظام High Sierra ، فيجب اتباع التعليمات لتقسيم القرص. إذا تم تنسيقه كـ APFS ، فيجب عليك استخدام طريقة "إضافة وحدة تخزين". أقراص APFS عبارة عن حاويات يمكنها استيعاب وحدات تخزين متعددة. تتم إدارة مساحة التخزين لكل وحدة تخزين ديناميكيًا ، مما يعني أنه يمكن تبديل المساحة الخالية من وحدة تخزين إلى أخرى حسب الضرورة.
فيما يلي كيفية التحقق من تنسيق قرص بدء التشغيل:
- انتقل إلى قائمة Apple واختر "حول نظام التشغيل Mac هذا".
- في "نظرة عامة" ، انقر على تقرير النظام.
- اختر قسم التخزين ضمن "الأجهزة".
- العنصر الرابع في القائمة ، نظام الملفات ، سيظهر إما APFS أو MacOS Extended.
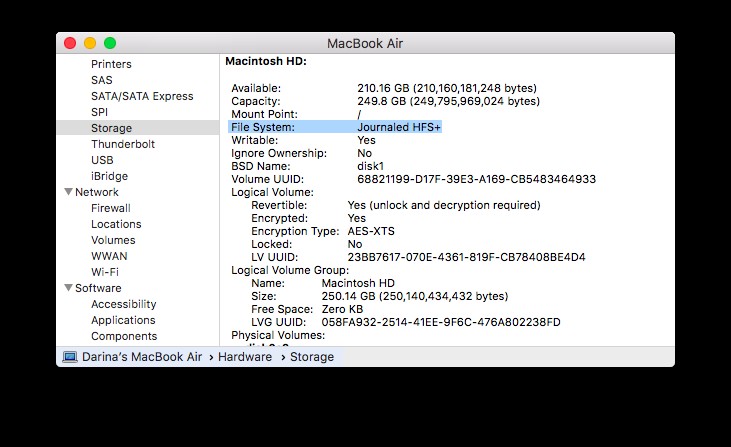
كيفية تقسيم القرص الصلب الخاص بك
لا يؤدي تقسيم محرك الأقراص إلى محوه. ومع ذلك ، كما هو الحال مع أي عملية تنطوي على مهام منخفضة المستوى على القرص ، فإنها تنطوي على مخاطر فقدان البيانات. لذلك ، يجب عليك دائمًا الاحتفاظ بنسخة احتياطية من جهاز Mac الخاص بك قبل تقسيم القرص. يمكنك القيام بذلك عن طريق تشغيل نسخة احتياطية من Time Machine يدويًا قبل البدء مباشرة ، إذا كنت تستخدم Time Machine. إذا كنت لا تستخدم Time Machine ، فقم بتشغيل نسخة احتياطية باستخدام التطبيق الذي عادة ما تستخدمه في النسخ الاحتياطي. إذا لم يكن لديك روتين نسخ احتياطي منتظم ، فقم بنسخ قرص بدء التشغيل باستخدام أداة مثل Get Backup Pro أو CarbonCopyCloner أو SuperDuper.
- احتفظ بنسخة احتياطية من محرك الأقراص الثابتة. لا تفعل أي شيء حتى يتم ذلك.
- انتقل إلى التطبيقات> الأدوات المساعدة وابدأ تشغيل Disk Utility.
- انقر فوق الزر "قسم" في شريط الأدوات.
- سترى مخططًا دائريًا يمثل المجلدين.
- انقر فوق الزر "+"
- ستقوم أداة القرص بتقسيم وحدة التخزين إلى قسمين. إذا كان قرص بدء التشغيل لديك يحتوي على أكثر من نصف سعته الخالية ، فستكون الأحجام متساوية في الحجم. بخلاف ذلك ، سيكون أحدهما كبيرًا بما يكفي لاستيعاب البيانات الحالية ، والآخر سيكون أي مساحة خالية متبقية.
- انقر على كل مجلد على حدة وقم بتسميته Mojave للمجلد الجديد و High Sierra للمجلد الحالي.
- اكتب حجم البيانات الذي تريده لكل وحدة تخزين ، أو اسحب شريط التمرير على الرسم البياني الدائري.
- انقر على قائمة التنسيق وحدد Mac OS Extended (Journaled).
- انقر فوق "تطبيق".
- اختر إظهار التفاصيل لعرض العملية خطوة بخطوة لإنشاء وحدة تخزين جديدة.
- عندما تبلغ أداة القرص عن الانتهاء ، انقر على تم.
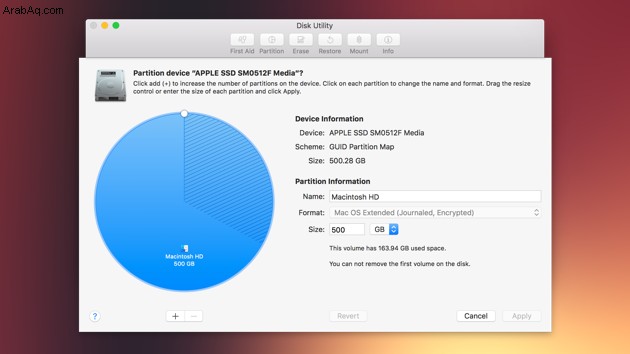
سترى الآن مجلدين في Finder ، أحدهما يسمى High Sierra والآخر يسمى Mojave.
- قم بتشغيل متجر التطبيقات وانتقل إلى قسم التحديثات.
- ابحث عن تحديث Mojave هناك.
- انقر فوق "تحديث".
- بمجرد انتهاء التنزيل ، انقر فوق "متابعة".
- وافق على الشروط.
- انقر على "موافق" لتأكيد قراءة البنود.
- اختر "إظهار كافة الأقراص" لرؤية القسم الجديد.
- حدد قسم Mojave.
- انقر فوق "تثبيت".
بمجرد انتهاء التثبيت ، سيتم إعادة تشغيل Mac في قسم Mojave وسترى مساعد الإعداد. اتبع التعليمات التي تظهر على الشاشة لإعداد Mojave. سيتاح لك خيار نقل البيانات من جهاز Mac آخر ، والذي قد يكون قسم High Sierra ، أو من نسخة احتياطية من Time Machine. الأمر متروك لك سواء اخترت القيام بذلك أو تشغيل Mojave كتثبيت نظيف تمامًا.
لإعادة التشغيل في High Sierra ، انتقل إلى قائمة Apple واختر تفضيلات النظام وانقر على جزء قرص بدء التشغيل. اختر قسم High Sierra. متى أردت التمهيد إلى الإصدار الآخر من macOS ، ما عليك سوى الرجوع إلى تفضيلات النظام> قرص بدء التشغيل واختيار الإصدار الذي تريده.
كيفية إضافة وحدة تخزين إلى محركات أقراص APFS
إذا تم تنسيق القرص الرئيسي لجهاز Mac الخاص بك على أنه APFS ، فإن Apple توصي بإضافة وحدة تخزين ، بدلاً من تقسيم محرك الأقراص.
- انتقل إلى التطبيقات> الأدوات المساعدة وابدأ تشغيل Disk Utility.
- انقر فوق الزر "عرض" في شريط الأدوات واختر "إظهار كافة الأجهزة".
- حدد وحدة تخزين APFS موجودة في الشريط الجانبي واضغط على الزر "إضافة حجم صوت" (وهو قرص به علامة "+") في شريط الأدوات.
- امنح المجلد الجديد اسمًا ، قل "Mojave".
- انقر فوق قائمة "تنسيق" واختر APFS.
- إذا كنت تريد تعيين الحد الأقصى أو الحد الأدنى لحدود التخزين لوحدة التخزين ، فانقر على خيار الحجم وأدخل القيم. "الاحتياطي" هو الحد الأدنى للحجم الذي يمكن أن يكون عليه الحجم و "الحصة" هي الحد الأقصى. عند الانتهاء من ذلك ، انقر فوق "موافق".
- انقر فوق "إضافة".
يمكنك الآن تثبيت Mojave على وحدة التخزين الجديدة باتباع الإرشادات أعلاه
الخطوة الثالثة:تثبيت macOS Mojave على قرص خارجي
تشبه عملية تثبيت Mojave على قرص خارجي إلى حد كبير تلك الخاصة بتثبيته على وحدة تخزين جديدة. يمكنك استخدام قرص صلب خارجي أو SSD أو محرك أقراص فلاش USB. فقط تأكد من أن سعته لا تقل عن 16 غيغابايت.
وصّل محرك الأقراص أو محرك أقراص USB بجهاز Mac.
- شغّل أداة القرص.
- انقر فوق القرص في الشريط الجانبي.
- اختر علامة التبويب "محو".
- امنح القرص اسمًا.
- انقر فوق قائمة التنسيق.
- اختر MacOS Extended (Journaled) أو APFS.
- إذا كانت قائمة خريطة القسم متوفرة ، فاختر GUID Partition Map.
- اضغط على "محو".
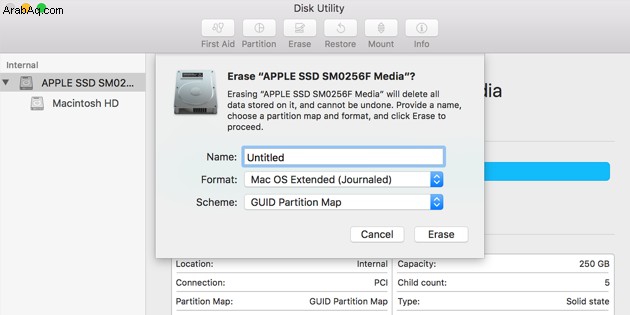
بمجرد مسح محرك الأقراص الخاص بك ، يمكنك تثبيت Mojave. إذا كنت بحاجة إلى بعض المساعدة ، فإليك دليل شامل حول كيفية القيام بذلك.
تشغيل إصدارين من نظام التشغيل على نفس جهاز Mac ليس متاحًا للجميع. ولكن ليس من الصعب القيام بذلك ، وهو مثالي إذا كنت تريد تجربة الإصدار التجريبي العام من Mojave ، ولكنك لا تزال بحاجة إلى تشغيل High Sierra. اتبع الإرشادات المذكورة أعلاه للتمهيد المزدوج High Sierra و Mojave وستقوم بتشغيل كلاهما في لمح البصر.