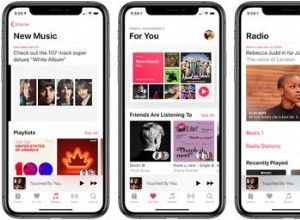أعلنت شركة آبل عن إصدار macOS Mojave ، الإصدار التالي من نظام التشغيل Mac في مؤتمر المطورين العالميين الذي عقدته في بداية شهر يونيو. إنها ترقية مهمة إلى حد ما لنظام macOS ، حيث تجلب معها الكثير من الميزات والتحسينات الجديدة.
كيفية الحصول على macOS Mojave
لقد غطينا سبب ضرورة تثبيت macOS Mojave ، ونأمل الآن أن تكون حريصًا على الحصول عليه والبدء في استخدامه. فكيف تفعل ذلك؟
لن يكون الإصدار النهائي متاحًا حتى الخريف ، ولكن Apple أصدرت إصدارًا تجريبيًا عامًا في نهاية شهر يونيو.
لاختبار Mojave beta قبل الإصدار العام ، يجب عليك التسجيل في برنامج مطوري Apple. يكلف 99 دولارًا في السنة ، لذا فهو ليس رخيصًا. ولكن إذا كنت تريد الوصول إلى الإصدارات التجريبية من macOS و iOS قبل طرحها للجمهور ، فهذه هي الطريقة الوحيدة. الخبر السار هو أنك لست مضطرًا لأن تكون مطورًا للانضمام إلى البرنامج ، فأنت تحتاج فقط إلى معرف Apple. إذا كنت مطورًا ، فإن عضوية البرنامج تتيح لك إرسال التطبيقات إلى Mac و iOS App Stores.
كيفية الانضمام إلى برنامج Apple Developer
توجه إلى موقع Apple هنا وقم بالتسجيل. بمجرد أن تملأ النموذج وإدخال تفاصيل الدفع ، ستنتقل إلى.
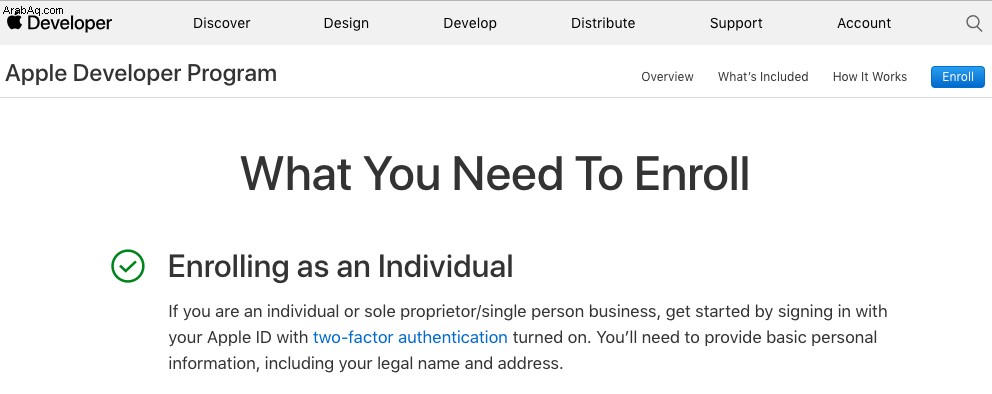
- عندما تتلقى تأكيدًا من Apple بأنه قد تم قبولك في البرنامج ، توجه إلى هنا وقم بتنزيل macOS Developer Beta Access Utility.
- قم بتشغيل الأداة المساعدة لتسجيل جهاز Mac الخاص بك في البرنامج.
- شغّل تطبيق App Store.
- انتقل إلى قسم التحديثات.
- من المفترض أن ترى الإصدار التجريبي من macOS Mojave مدرجًا هناك.
- انقر فوق "تحديث" بجوار الإصدار التجريبي لبدء تنزيله وتثبيته.
كيفية الحصول على الإصدار التجريبي العام من macOS Mojave
والخبر السار هو أنه تم إطلاق الإصدار التجريبي العام من Mojave الآن وهو مجاني - ليس لديك أعلى رواتب 99 دولارًا للانضمام إلى برنامج Developer للحصول عليه. إليك كيفية تنزيل الإصدار التجريبي العام وتثبيته - كما هو الحال مع الإصدار التجريبي للمطور ، يجب عليك الاحتفاظ بنسخة احتياطية من جهاز Mac الخاص بك قبل تثبيته ، وإذا كان لديك أكثر من جهاز Mac ، فضعه على الجهاز الذي لا تستخدمه في عمل المسؤول.
- سجل في البرنامج التجريبي هنا.
- بعد التسجيل ، قم بتنزيل Public Beta Access Utility.
- قم بتشغيل الأداة المساعدة لتسجيل جهاز Mac الخاص بك في البرنامج.
- قم بتشغيل تطبيق App Store وانتقل إلى قسم التحديثات.
- حدد موقع الإصدار التجريبي من macOS Mojave.
- انقر فوق تحديث.
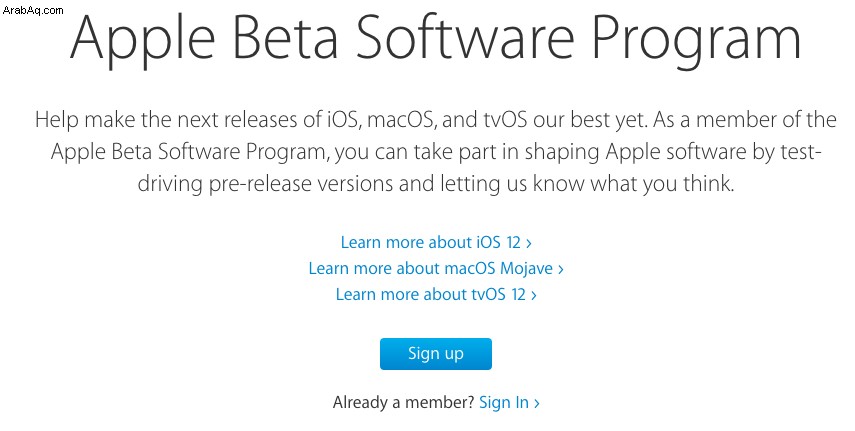
سيتم الآن تنزيل الإصدار التجريبي وتثبيته على جهاز Mac الخاص بك ، والذي ستتم إعادة تشغيله عند الانتهاء. ستتمكن بعد ذلك من بدء استخدام نظام التشغيل الجديد.
ماذا عن التحديثات المستقبلية؟
من المحتمل أن يكون هناك العديد من التحديثات للإصدار التجريبي قبل إصدار macOS Mojave في نسخته النهائية. ستتم إتاحتها في قسم التحديثات في متجر التطبيقات وسيتم تنبيهك عندما تكون جاهزًا للتنزيل.
يعد MacOS Mojave ترقية مثيرة ، وعلى الرغم من أن الإصدار النهائي لن يكون متاحًا حتى أكتوبر ، فهناك طريقتان يمكنك من خلالهما الحصول عليه الآن والبدء في استكشاف جميع ميزاته الجديدة. استمتع!
الترقية إلى Mojave؟ لا تأخذ القمامة القديمة معك
قبل أن تذهب أبعد من ذلك ، يجب عليك الاحتفاظ بنسخة احتياطية من جهاز Mac الخاص بك. من الأفضل عمل نسخة قابلة للتمهيد من جهاز Mac بالكامل. تعتبر البرامج التجريبية ، بطبيعتها ، محفوفة بالمخاطر ، وعلى الرغم من وصولها إلى المرحلة التجريبية العامة ، يجب أن تكون هذه المخاطر ضئيلة للغاية ، إلا أنها أعلى في الإصدار التجريبي للمطور. أيضًا ، إذا كان لديك وصول إلى أكثر من جهاز Mac ، فثبّت الإصدار التجريبي على الجهاز الذي لا تستخدمه في عملك الرئيسي.
يجدر إلغاء تثبيت أي تطبيقات لا تحتاجها أو تستخدمها وتنظيف الملفات غير المرغوب فيها قبل الاحتفاظ بنسخة احتياطية من جهاز Mac. بهذه الطريقة يمكنك التأكد من أنه سيعمل بسلاسة قدر الإمكان ، وسيكون لديك مساحة تخزين كبيرة لنظام التشغيل الجديد وأي تطبيقات تريد تشغيلها عليه.
نوصي باستخدام CleanMyMac X لكلٍ من إلغاء تثبيت التطبيقات وتنظيف الملفات غير المرغوب فيها. يجعل كلتا الوظيفتين سهلتين للغاية. يقوم CleanMyMac بفحص جهاز Mac الخاص بك بحثًا عن الملفات التي يعتقد أنك لست بحاجة إليها ويوصي بتلك التي يمكن حذفها بأمان. يمكنك إما أن تأخذ توصيتها والتخلص من كل تلك الملفات ، وتحرير غيغابايت من مساحة القرص ، أو مراجعة توصياتها واختيار ما تريد حذفه بنفسك. قم بتنزيله مجانًا من هنا.
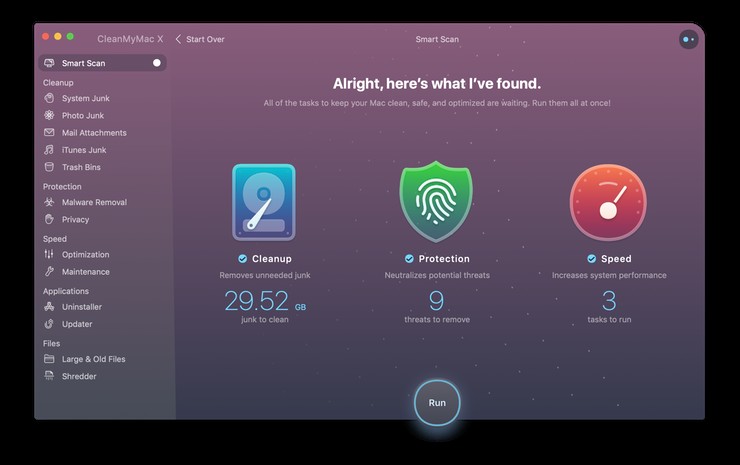
لماذا يجب أن تحصل على macOS Mojave؟
هناك عدد من الأسباب التي تجعلك تقوم بالترقية إلى Mojave ، بدءًا من الأمان الأفضل إلى بعض الميزات الجديدة الرائعة وبعض التطبيقات الجديدة. فيما يلي أهمها.
1. أمان أفضل
كانت شركة Apple صريحة للغاية في دعمها لأمن البيانات الخاصة للمستخدمين وانتقدت الشركات التي لا تعتقد أنها تعتني بالبيانات الشخصية لعملائها. ينعكس هذا في macOS Mojave. من بين ميزات الأمان الجديدة ، أنه سيمنع متتبعات الإعلانات التي تتبعك في جميع أنحاء الويب وتعرض لك الإعلانات المتعلقة بالمواقع التي زرتها. سيجعل Mojave أيضًا من الصعب على مواقع الويب التعرف على جهاز Mac الخاص بك بناءً على تكوينه وخطوطه المثبتة والمكونات الإضافية ، وسيتطلب إذنًا منك للتطبيقات للوصول إلى الكاميرا والميكروفون على جهاز Mac الخاص بك ، بالإضافة إلى بيانات Safari والوقت النسخ الاحتياطية للجهاز.
2. تطبيقات جديدة
سيشاهد Mojave وصول تطبيقات News والأسهم ومذكرات التصويت والمنزل من iOS إلى جهاز Mac. سيبدو شكله ويشعر به إلى حد كبير مثل نظرائهم في نظام التشغيل iOS ، تمامًا مثل تطبيقات Apple الأخرى الموجودة على كل من Mac و iOS. وسيقومون بالمزامنة مع جهاز iPhone و iPad.
3. نظف الفوضى
ستكون ميزة Stacks الجديدة في macOS Mojave بمثابة نعمة لأي شخص يمتلئ سطح مكتبه بالملفات والمجلدات - وهو شيء يمكن أن يبطئ جهاز Mac الخاص بك. ستنظم Stacks الملفات على سطح المكتب تلقائيًا في مجموعات ، بناءً على محتواها. لذلك ، سيكون هناك كومة للأفلام ، واحدة للموسيقى ، وأخرى لملفات PDF وما إلى ذلك. عندما تحفظ ملفًا على سطح المكتب ، فإنه إما يضاف إلى مكدس إذا كان موجودًا بالفعل ، أو يتم إنشاء مكدس جديد له.
4. استخدم كاميرا iPhone كماسح ضوئي في جهاز Mac
يستخدم الكثير منا بالفعل كاميرا iPhone الخاصة بنا كماسح ضوئي ، والتقاط صور للمستندات وتخزينها في Notes أو Evernote ، أو باستخدام وتطبيق OCR لتحويلها إلى نص. في macOS Mojave ، ستتمكن من مسح العناصر ضوئيًا مباشرة إلى جهاز Mac الخاص بك ، وذلك بفضل ميزة تسمى الكاميرا المستمرة. يسمح هذا لجهاز Mac بالتحكم في كاميرا iPhone وإرسال الصورة التي يلتقطها إلى جهاز Mac. يمكنك أيضًا مسح صورة ضوئيًا مباشرة في مستند تعمل عليه على جهاز Mac.
5. مكالمات Group FaceTime
يعد FaceTime تطبيقًا رائعًا للتواصل مع العائلة والأصدقاء في أجزاء مختلفة من العالم ، ولكن حتى الآن ، لم تتمكن من الاتصال إلا بشخص واحد في كل مرة. في macOS Mojave ، ستتمكن من إجراء محادثات فيديو جماعية ، مع ما يصل إلى 32 شخصًا في مواقع مختلفة أثناء المكالمة في نفس الوقت.
6. المزيد من الطرق لعرض الملفات
لقد ناقشنا بالفعل أهم تغيير في Finder في macOS Mojave ، وهو Stacks. ومع ذلك ، هناك تحسين آخر مفيد أيضًا:عرض المعرض. هذه طريقة عرض Finder جديدة يمكن تحديدها في الجزء العلوي من أي نافذة أسفل ، تمامًا مثل عروض الأيقونة والقائمة والأعمدة. إنه مصمم للصور وملفات PDF ويسمح لك بمعاينة الملف داخل نافذة Finder دون استخدام Quick Look. إذا كانت هناك ملفات PDF أو صور أخرى في نفس المجلد ، فسيتم عرض الصور المصغرة لها أسفل المعاينة ، وإلى اليمين ، يتم عرض البيانات الأولية. هناك أيضًا أدوات للتعليق أو تدوير الصورة.
7. المزيد من أدوات لقطة الشاشة
في نظام التشغيل iOS 11 ، عند التقاط لقطة شاشة ، يتم عرض معاينة يمكنك اقتصاصها أو التعليق عليها أو مشاركتها قبل حفظها في الصور. ستعمل لقطات الشاشة في macOS Mojave بطريقة مماثلة. عند التقاط لقطة شاشة ، بدلاً من حفظها على سطح المكتب على الفور ، ستتمكن من معاينتها والقيام بنفس الأشياء التي يمكنك القيام بها في iOS.
8. متجر تطبيقات أفضل بكثير
لقد مرت ثماني سنوات منذ أن قدمت Apple متجر Mac App Store ، ولم يحظ أبدًا بالكثير من الحب من مستخدمي Mac أو اهتمامًا كبيرًا من Apple. يمكن أن يتغير كل ذلك في Mojave ، بالإضافة إلى ظهور تطبيقات جديدة ، مثل Microsoft Office 365 و Adobe Lightroom و Bare Bones BBEdit ، هناك علامة تبويب اكتشاف جديدة تهدف إلى تسهيل العثور على التطبيقات الجديدة التي تريدها للتنزيل والاستخدام.