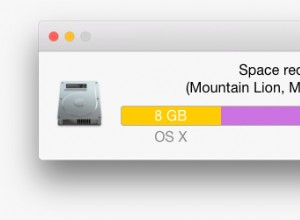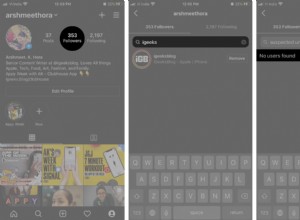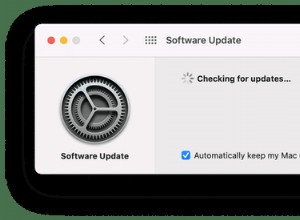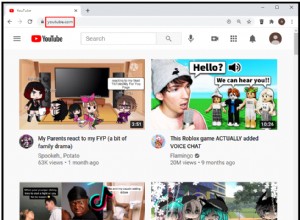هناك شيء يرضي بشكل لا يصدق في لعبة حديثة تعمل بدقة عالية مع رسومات حادة وواضحة. ولكن إذا تحول المشهد إلى فوضى ملطخة في كل مرة تقوم فيها بتحريك شخصيتك ، فإنك تواجه ظاهرة تسمى ضبابية الحركة.
تأتي ضبابية الحركة من عدد من المصادر المختلفة ، وإذا كنت محظوظًا ، فقد يكون لشاشتك بعض الخيارات لتقليلها. على الرغم من أن برنامجًا أو اثنين قد يكون قادرًا على مساعدتك في التخفيف من ضبابية الحركة ، فإن العديد من الخيارات تعتمد على شاشتك - كلما كانت شاشتك أفضل ، زادت خيارات تقليل التمويه. ستحتوي شاشات الألعاب عمومًا على عدد من هذه التعديلات أكثر من شاشات العرض المكتبية ، ولكن لا يضر التحقق منها.
إذا لم تكن متأكدًا من كيفية الوصول إلى شاشة العرض على الشاشة (OSD) ، فراجع دليلها. يمكنك عادةً الضغط على زر على جانب الشاشة أو أسفلها للتنقل في الإعدادات الموجودة على اللوحة. فيما يلي بعض الخيارات التي قد تجدها.
رفع معدل التحديث
يحدد معدل تحديث شاشة LCD عدد مرات تحديث الشاشة للصورة على الشاشة. يتم تحديث معظم شاشات الكمبيوتر القياسية عند 60 هرتز ، أو 60 مرة في الثانية. على الرغم من ذلك ، يمكن للعديد من الشاشات - خاصة تلك التي تركز على الألعاب - أن تعمل بتردد 90 هرتز ، أو 144 هرتز ، أو حتى أعلى. يمكن قول الشيء نفسه عن الشاشات في أجهزة الكمبيوتر المحمولة المخصصة للألعاب.
وإليك سبب أهمية ذلك:على شاشة عرض نموذجية مع الاستمرار مثل شاشة LCD ، فإن الأجسام المتحركة على الشاشة لا تتحرك في الواقع بالطريقة التي تتوقعها بها عينك. يبقون في مكان واحد لمدة 1/60 من الثانية ، ثم يظهرون في مكان آخر لمدة 1/60 من الثانية ، وهكذا. بينما تتعقب عينك الكائن عبر الشاشة ، وتتوقع حركة سلسة ، يضخ عقلك بعض الضبابية في الحركة. (يحتوي Blur Busters على شرح رائع (يفتح في نافذة جديدة) لهذه الغرابة ، إذا كنت تريد التعمق أكثر.)
إذا كان بإمكانك زيادة عدد الإطارات المعروضة كل ثانية ، يمكنك التخفيف من هذا التعتيم (على الرغم من أنه لن يزيله تمامًا على الأرجح). مع معدل تحديث أعلى ، تظل كل صورة على الشاشة لفترة زمنية أقصر قبل الانتقال إلى موضعها التالي. للقيام بذلك ، على الرغم من ذلك ، تحتاج إلى شاشة ذات معدل تحديث أعلى ، وتحتاج إلى تشغيل معدل التحديث هذا في Windows.
قد يبدو هذا واضحًا ، لكنني أسمع كل أسبوع عن لاعب آخر اشترى شاشة بقوة 144 هرتز ولم يلاحظ أي فرق لأنهم نسوا فعلاً تمكين معدل التحديث هذا في Windows. لذلك إذا كان لديك شاشة ألعاب ذات تحديث عالٍ ، فانتقل إلى الإعدادات> النظام> العرض ، مرر لأسفل وانقر على إعدادات العرض المتقدمة ، ثم اختر خصائص محول العرض لـ [شاشتك] .
في علامة التبويب "الشاشة" ، انقر فوق القائمة المنسدلة "معدل تحديث الشاشة" وادفعها إلى أعلى مستوى ممكن. (إذا تعذر على شاشتك أن تزيد عن 60 هرتز ، فقد تتمكن من رفع تردد التشغيل قليلاً (يفتح في نافذة جديدة) - ولكن هذا موضوع منفصل تمامًا.)
تحسين معدل عرض الإطارات في لعبتك
لا يعني مجرد إمكانية تحديث شاشتك عند 144 هرتز أنك سترى 144 إطارًا في الثانية ؛ هذا يعني فقط أن شاشتك قادرة على عرض العديد من الإطارات المميزة. النصف الآخر من المعادلة يتعلق بجهاز الكمبيوتر الخاص بك وقدرته على إنشاء إطارات بهذه الوتيرة. تتطلب الألعاب الحديثة وحدة معالجة مركزية ووحدة معالجة رسومات أكثر قوة لتعمل بسلاسة ، خاصةً بدقة أعلى مثل 1440 بكسل أو 4K.
لذا افتح اللعبة التي تختارها حاليًا وتتبع عدد الإطارات التي تحصل عليها في الثانية. إذا كنت تحصل فقط على 67 إطارًا في الثانية على شاشة بقوة 144 هرتز - أو حتى أسوأ من ذلك ، 30 إطارًا في الثانية على شاشة 60 هرتز - فمن المحتمل أنك ستظل تواجه ضبابية الحركة ، ويجب عليك إيقاف بعض إعدادات رسومات اللعبة حتى تتمكن من الانطلاق المزيد من الإطارات.
يمكن أن تبدو الإعدادات العالية رائعة ، بينما تكون أقل معاقبة من Ultra ، مما يسمح بممارسة الألعاب ذات معدل الإطارات المرتفع والتي تبدو أكثر وضوحًا. (حاول فقط عدم ضبط الدقة منخفضة جدًا لأنها قد تجعل لعبتك ضبابية لأسباب مختلفة تمامًا.)
من الناحية المثالية ، تريد أن يكون معدل إطارات لعبتك أعلى أو أعلى من معدل تحديث شاشتك ، للحصول على أفضل حركة ممكنة على تلك الشاشة. لذا استهدف 60 إطارًا في الثانية أو أكثر على شاشة 60 هرتز ، و 144 إطارًا في الثانية على شاشة 144 هرتز ، وما إلى ذلك.
إيقاف تشغيل إعداد Motion Blur في لعبتك
يجب عليك أيضًا البحث عن إعداد Motion Blur الخاص بلعبتك. تضيف العديد من الألعاب ذلك للتعويض عن معدلات الإطارات المنخفضة ، أو لجعل اللعبة "سينمائية" أكثر. ومع ذلك ، بناءً على كيفية تنفيذها (يتم فتحها في نافذة جديدة) ، يمكن لهذه الميزة أن تجعل الأمور تبدو أسوأ. إذا لم تعجبك طريقة ظهور ضبابية الحركة في لعبتك ، فحاول إيقافها أو إيقاف تشغيلها من إعدادات اللعبة.
قد توفر بعض الألعاب أيضًا إعدادات أكثر تقدمًا قد ترغب في تعديلها. العب مع إعدادات Depth of Field و Bloom و Film Grain و Chromatic Aberration ، والتي قد تنتج تأثيرات مزعجة بالمثل إذا كنت تحب صورة واضحة.
تشغيل Overdrive و Motion Blur Reduction
هناك سبب آخر قد يجعل الحركة ضبابية على شاشتك:وقت الاستجابة. حتى لا يتم الخلط بينه وبين تأخر الإدخال (التأخير بين الضغط على زر والإجراء الذي يظهر على الشاشة) ، فإن وقت استجابة الشاشة ، المقاس بالمللي ثانية ، يحدد مدى سرعة انتقال البكسل من ظل إلى آخر. إذا كان هذا الانتقال بطيئًا جدًا ، فسيكون للصور المتحركة أثر من التلطخ يسمى الظلال. يمكن أن يحدث هذا حتى إذا كانت شاشتك ذات معدل تحديث مرتفع.
موصى به بواسطة محررينا
كيف تبدأ في بث الألعاب:الدليل النهائي:Ultimate GuideUltimate PC Gaming:ما الذي يتطلبه اللعب بدقة 4K و 144 هرتز؟ كيفية تشغيل الألعاب بدقة 4K على شاشة 1080 بكسل مع أخذ عينات فائقةأنواع معينة من اللوحات أكثر عرضة للظلال وأوقات الاستجابة البطيئة من غيرها. تميل لوحات TN إلى الحصول على أوقات استجابة أسرع من نظيراتها من IPS و VA ، على الرغم من أنه ضمن أي فئة ، ستجد بعض اللوحات أفضل من غيرها.
والأمر الأكثر إرباكًا هو أن قيمة وقت الاستجابة (تفتح في نافذة جديدة) التي تراها على صفحة مواصفات الشاشة قد تكون مضللة - لذا حتى إذا كانت الشاشة تطالب بوقت استجابة يبلغ 1 مللي ثانية ، فقد تعرض كميات سيئة من الظلال. لا تضع مخزونًا كبيرًا في الأرقام الموجودة على الصندوق ، واقرأ مراجعات الشاشة من خبراء مثل خبراءنا لترى مدى كفاءة الشاشة في التعامل مع الحركة.
غالبًا ما تأتي شاشات الألعاب مع إعداد Overdrive أو Response Time للتخفيف من الظلال. تحقق من العرض على الشاشة لمعرفة ما هو متاح. يمكن أن يؤدي تشغيل هذه الميزة إلى تقليل مقدار الظلال ، ولكن تحويلها إلى مستوى عالٍ جدًا يمكن أن يتسبب في تجاوز انتقالات البكسل للظل المطلوب ، مما يتسبب في عيوب تشوه الظلال (يفتح في نافذة جديدة).
عادةً ما أجد أن ثاني أعلى إعداد هو توازن جيد ، لكنه يعتمد على الشاشة. إذا لم تكن متأكدًا ، فاستخدم اختبار شبحية Blur Busters (يفتح في نافذة جديدة) وجرب كل إعداد لمعرفة الأفضل.
بجانب إعداد زيادة السرعة ، قد تجد أيضًا إعدادًا منفصلًا لتقليل ضبابية الحركة. يمكن أن يسمى هذا LightBoost ، أو Ultra Low Motion Blur (ULMB) ، أو الدقة الديناميكية (DyAc) ، أو ضبابية الحركة المنخفضة للغاية (ELMB) ، أو وقت استجابة بكسل الحركة (MPRT). تعمل هذه الميزات على إطفاء الإضاءة الخلفية بطريقة تقلل أو تقضي على ضبابية الحركة ، على الرغم من أن بعض التطبيقات أفضل من غيرها. يمكن أن يتسبب أيضًا في حدوث قطع أثرية مروعة ومضاعفة للصور (يفتح في نافذة جديدة) ، لذا جربه ولاحظ ما إذا كنت ترغب في كيفية عمله مع شاشتك.
مرة أخرى ، تميل هذه الميزات إلى أن تكون متاحة على الشاشات التي تركز على الألعاب - لن تجدها على الأرجح على الشاشة التي تركز على المكتب والتي حصلت عليها بسعر رخيص. لذلك عندما يحين وقت ترقية شاشتك ، تأكد من البحث عن ميزات مثل معدلات التحديث العالية وتقليل ضبابية الحركة إذا كنت تهتم بالحركة السلسة والواضحة.