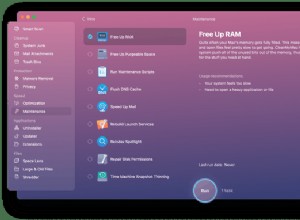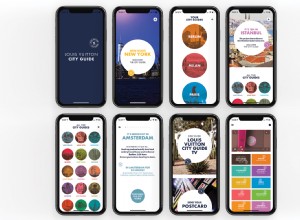تعد iCloud من Apple أداة مفيدة للغاية وهي جزء لا يتجزأ من طريقة عمل macOS و iOS ، خاصة إذا كنت ترغب في مزامنة البيانات أو مشاركة الملفات بين الأجهزة على النظامين الأساسيين. هنا ، سنلقي نظرة على ماهية iCloud وما يفعله وكيفية استخدامه.
ما هو iCloud؟
أبسط وصف لـ iCloud هو أنه إصدار Apple من Google Drive أو مزيج من Microsoft Office 365 و OneDrive. يسمح لك بتخزين الملفات وبيانات التطبيق على خوادم Apple حتى تتمكن من الوصول إليها على العديد من أجهزة Mac و iOS. ولكنه يتيح أيضًا ميزات ممكنة مثل Handoff و Universal Clipboard و Find My iPhone.
ماذا يفعل iCloud؟
هناك عدة عناصر مختلفة لـ iCloud:
- iCloud Drive ، إصدار Apple من Dropbox ، والذي يسمح لك بسحب الملفات والمجلدات وإفلاتها في "خزانة" للتخزين السحابي ، ولكنه يسهل أيضًا على التطبيقات مزامنة البيانات.
- موقع iCloud.com ، وهو موقع الويب الذي يتيح لك الوصول إلى إصدارات متصفح تطبيقات Apple مثل Pages و Numbers والتقويم ويسمح لك أيضًا بتهيئة واستخدام Find My iPhone.
- iCloud في الخلفية. هذا غير مرئي للمستخدمين ولكنه يسمح لك بعمل نسخة احتياطية لجهاز iOS واستخدام Universal Clipboard ، من بين ميزات أخرى.
- iTunes والصور. يستخدم iTunes iCloud لتمكين iTunes في السحابة ، وهي ميزة تتيح لك مشاركة الموسيقى والفيديو الذي تشتريه من متجر iTunes عبر جميع أجهزتك ، و iTunes Match ، وهي خدمة اشتراك تتيح لك تخزين الموسيقى الخاصة بك على خوادم Apple. يستخدم تطبيق الصور iCloud لمزامنة صورك حتى تتمكن من عرضها على Mac و iPhone و iPad.
كيف يعمل iCloud؟
iCloud عبارة عن مساحة تخزين على خوادم Apple الموجودة في أحد مراكز البيانات الضخمة في الولايات المتحدة. عند إنشاء حساب AppleID ، يتم تخصيص 5 غيغابايت من المساحة لك تلقائيًا في iCloud. يمكنك استخدام هذه المساحة لمزامنة الصور أو تخزين الملفات أو النسخ الاحتياطي لجهاز iPhone أو iPad. يمكنك شراء مساحة أكبر مقابل رسوم شهرية. لاستخدام مساحة التخزين الخاصة بك ، يجب أن تقوم بتسجيل الدخول إلى AppleID الخاص بك على كل جهاز تريد استخدامه مع iCloud. بمجرد تسجيل الدخول ، يمكنك الوصول إلى مساحة التخزين ، واستخدام جميع الميزات التي تحتاج إلى ملفات مخزنة هناك ، بما في ذلك تطبيقات الجهات الخارجية ، وميزات مثل Universal Clipboard. التغييرات التي تجريها على جهاز واحد ، أو في متصفح الويب ، مثل حدث في التقويم أو جهة اتصال في جهات الاتصال ، تتم مشاركتها تلقائيًا مع جميع الأجهزة المرتبطة بحساب iCloud الخاص بك.
كيف تعمل سعة iCloud التخزينية؟
بمجرد الانتهاء من إعداده ، تبدو سعة iCloud التخزينية تمامًا مثل مجلد عادي في Finder. عندما تقوم بتخزين الملفات هناك ، فإنها تنعكس على جهاز Mac الخاص بك - إلا إذا حددت تحسين تخزين Mac (انظر أدناه) ولديك مساحة صغيرة ، وفي هذه الحالة سيتم تخزين بعض الملفات في iCloud فقط. على جهاز iOS ، يمكنك الوصول إلى الملفات واختيار التطبيق الذي تريد استخدامه لفتحها من خلال النقر على تطبيق iCloud Drive.
كيفية استخدام تخزين iCloud
فيما يلي كيفية استخدام iCloud Drive:
1. انقر على قائمة Apple واختر تفضيلات النظام.
2. اختر جزء iCloud
3. تأكد من تسجيل الدخول إلى AppleID الخاص بك. إذا لم يكن كذلك ، فانقر فوق تسجيل الدخول واكتب معرف Apple ID وكلمة المرور.
4. حدد المربع بجوار iCloud Drive.
5. انقر على مربع الخيارات
6. حدد المربع بجوار التطبيقات والخدمات التي تريد استخدامها مع iCloud Drive. إذا كان هناك أي علامة محددة لا تريد استخدامها ، فقم بإلغاء تحديدها.
7. يسمح لك الخيار العلوي بتخزين محتويات المستندات ومجلدات سطح المكتب في iCloud ، بدلاً من تخزينها محليًا على جهاز Mac. حدد المربع إذا كنت تريد استخدام هذا الخيار.
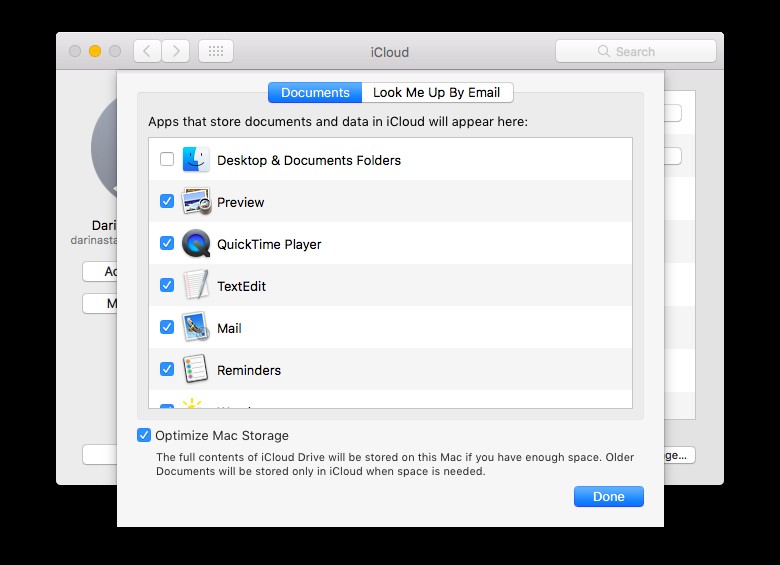
8. في الجزء السفلي من النافذة يوجد خيار يسمى Optimize Mac Storage. يسمح لك بالاحتفاظ بنسخة من جميع محتويات iCloud Drive على جهاز Mac الخاص بك فقط عندما تكون هناك مساحة تخزين كافية. إذا كانت مساحة جهاز Mac الخاص بك تفتقر إلى المساحة ، فسيحتفظ بالمستندات القديمة فقط في iCloud. تحقق منه إذا كنت تريد استخدام هذه الميزة.
نصيحة:إذا كان جهاز Mac الخاص بك يعاني من نقص في مساحة التخزين ، فيمكنك تحرير عشرات الجيجابايت من المساحة باستخدام CleanMyMac X. فهو يحدد الملفات "غير المرغوب فيها" الموضوعة على جهاز Mac الخاص بك بواسطة النظام ، بالإضافة إلى الصور و iTunes ، والتي يمكن حذف بأمان. ثم يسمح لك بحذفها بنقرة زر واحدة. يسمح لك CleanMyMac أيضًا بالعثور على الملفات الكبيرة والقديمة وإزالتها ، وإلغاء تثبيت التطبيقات وإزالة جميع ملفاتها بسهولة بالغة. يمكنك تنزيله مجانًا من هنا.
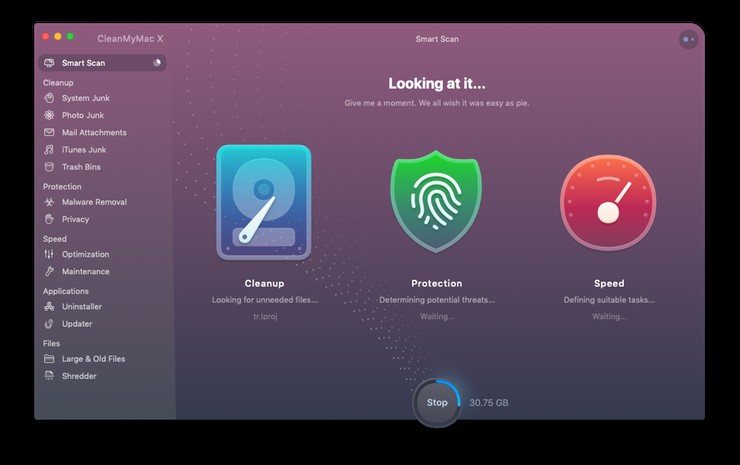
9. قم بإنهاء تفضيلات النظام.
إذا فتحت نافذة Finder ، فسترى الآن أن هناك رمز iCloud Drive في الشريط الجانبي. انقر فوق ذلك وسترى جميع الملفات والمجلدات المخزنة حاليًا في iCloud Drive. يمكنك فتحها واستخدامها تمامًا كما تفعل مع أي ملف آخر. لتخزين ملف في iCloud ، إما حفظ باسم من التطبيق الذي تعمل فيه واختيار iCloud Drive كموقع ، أو اسحب الملف من موقعه الحالي إلى iCloud Drive في Finder.
كيفية استخدام iCloud على iPhone
من أجل الاستفادة من ميزات الاستمرارية مثل Handoff و Universal Clipboard ، وكذلك Find My iPhone و iCloud Keychain ، وكل ميزة أخرى تعتمد على مشاركة البيانات مع جهاز iPhone الخاص بك ، ستحتاج إلى إعداد وتهيئة iCloud على جهاز iPhone الخاص بك . وإليك كيفية القيام بذلك.
- انقر على تطبيق "الإعدادات" لفتحه.
- اضغط على AppleID الخاص بك في الجزء العلوي من الشاشة.
- اختر iCloud. انتقل إلى قائمة التطبيقات وقم بتبديل تلك التي تريد استخدامها مع iCloud إلى وضع التشغيل. انتبه بشكل خاص إلى iCloud Drive ، والتي ستحتاج إلى التبديل إذا كنت ترغب في الوصول إلى الملفات الموجودة على جهاز iPhone الخاص بك.
- انقر على Keychain و Find My iPhone و iCloud Backup بدورها وبدّلها إلى تشغيل حتى تتمكن من استخدامها.
- أغلق الإعدادات.
كيفية استخدام iCloud Drive على iPhone
ستتمكن الآن جميع التطبيقات التي حددتها من تخزين بياناتها في iCloud Drive. لرؤية الملفات المخزنة في iCloud Drive ، اضغط على تطبيق الملفات لفتحه ، ثم اضغط على iCloud Drive. سترى قائمة بالمجلدات المرتبطة بالتطبيقات ، بالإضافة إلى المجلدات التي أنشأتها على جهاز Mac والملفات التي حفظتها هناك.
لفتح مجلد ، اضغط عليه. يمكنك النقر فوق أي ملف لفتحه. إذا كان ملفًا نصيًا أو صورة ، فسيتم فتحه على الفور. إذا لم يكن كذلك ، فسيتم تشغيل التطبيق الذي تم إنشاؤه فيه. لنقل ملف إلى مجلد مختلف داخل "الملفات" ، انقر فوقه وقم بالتعديل حتى تظهر القائمة ، وعندما يحدث ذلك ، انقر فوق "نقل" واختر التطبيق الذي تريد نقله إليه.
يمكنك أيضًا استخدام نفس القائمة لتكرار الملفات أو نسخها ، أو لحذفها أو مشاركتها أو وضع علامة عليها. عند وضع علامة على ملف ، تظهر العلامة على جهاز Mac وكذلك iOS.
كيفية استخدام iCloud مع الملاحظات والتقويم وجهات الاتصال
بمجرد إعداد iCloud على iPhone و Mac الخاص بك ، فإن أي أحداث تقويم أو جهات اتصال تنشئها أو تعدلها على أي من النظامين الأساسيين ستتم مزامنتها تلقائيًا باستخدام iCloud وستنعكس التغييرات على جميع الأجهزة المتصلة بحسابك على iCloud.
الملاحظات مختلفة قليلا. عندما تفتح Notes ، ستلاحظ على شاشتها الرئيسية وجود قسمين ، iCloud و On My iPhone. لإنشاء ملاحظة iCloud جديدة ، انقر فوق All iCloud ثم انقر فوق الزر "إنشاء" في أسفل يمين الشاشة. يمكنك بعد ذلك إنشاء الملاحظة كالمعتاد وستتم مزامنتها مع iCloud وستكون متاحة على جميع أجهزتك.
كيفية استعادة مساحة في تخزين iCloud
- ابدأ تشغيل تفضيلات النظام من قائمة iCloud.
- انقر فوق جزء iCloud.
- اضغط على "إدارة" في الجزء السفلي من النافذة.
- انقر على التطبيق الذي لم تعد ترغب في تخزين ملفاته في iCloud.
- اضغط على Delete Documents &Data.
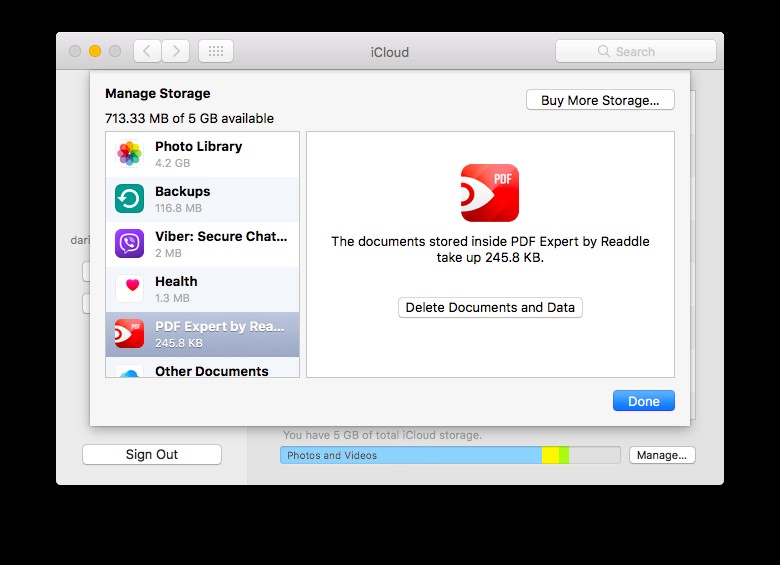
كيفية شراء المزيد من سعة iCloud التخزينية
جهاز Apple الذي تبلغ سعته 5 جيجا بايت مجاني مقيد للغاية ، خاصة إذا كنت تستخدم iCloud لعمل نسخة احتياطية من iPhone أو iPad واستخدام مكتبة صور iCloud. يمكنك شراء المزيد من السعة التخزينية وبسعر معقول جدًا. أنت تدفع شهريًا ويمكنك الإلغاء في أي وقت ، ولكن اعلم أنه في حالة الإلغاء ، ستحتاج إلى نقل ملفاتك وصورك إلى مكان آخر.
- افتح تفضيلات النظام وانتقل إلى iCloud ، ثم إدارة ، كما هو موضح أعلاه.
- اضغط على شراء المزيد من السعة التخزينية.
- حدد خيارًا واضغط على "التالي".
- اتبع التعليمات التي تظهر على الشاشة للشراء والدفع مقابل المزيد من السعة التخزينية.
ستكون السعة التخزينية الإضافية متاحة للاستخدام بمجرد إتمام عملية الدفع.
كما ترى ، يعد iCloud مركزًا لعدد كبير من الميزات على Mac و iOS. يعد استخدام iCloud Drive كوحدة تخزين مفيدة للغاية ، خاصة إذا كنت ترغب في الوصول إلى الملفات الموجودة على أجهزة متعددة ، ومن السهل جدًا إعدادها واستخدامها.