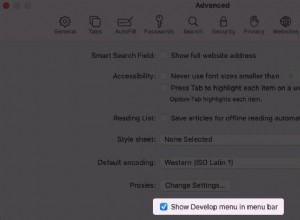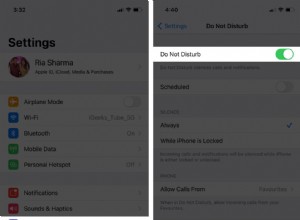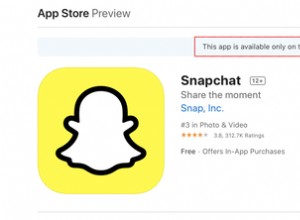ظهر الوصول الكامل إلى القرص كمصطلح لأول مرة على macOS 10.14 Mojave. قدم تحديث macOS هذا قيودًا غير مسبوقة على تطبيقات الجهات الخارجية التي تعمل على جهاز Mac الخاص بك. جعلت هذه القيود من المستحيل على التطبيقات الوصول بسهولة إلى المحتوى والتقويم وجهات الاتصال والكاميرا والميكروفون. مع حدوث تسرب عالمي للبيانات يوميًا ، فلا عجب أن Apple وضعت نوعًا من "الستار الحديدي" الذي أغلق أهم بياناتك ، أي إذن الوصول إلى القرص الكامل.
ما هو الوصول الكامل إلى القرص في macOS Mojave؟
تشبه ميزة الوصول إلى القرص الكامل إلى حد كبير الفحص الأمني في المطار. عندما تمنح "الوصول الكامل إلى القرص" لأحد التطبيقات ، تتم إضافته إلى القائمة البيضاء للتطبيقات التي تم تصنيفها الآن على أنها آمنة للعمل مع بياناتك. في نفس الوقت ، سيتم الترحيب بجميع الطلبات الأخرى بعبارة "لن تمر". المناطق المحمية التي تتطلب إذن الوصول إلى القرص الكامل هي البريد ، والرسائل ، و Safari ، والمنزل ، و Time Machine.
يتيح لك Full Disk Access الوصول إلى أجزاء معينة من محرك الأقراص الخاص بك ، على الرغم من أنه ليس "ممتلئًا" كما يوحي الاسم. على سبيل المثال ، لا يمنح أي شخص حق الوصول إلى ملفاتك الشخصية.
ماذا لو حاول أحد التطبيقات تجاوز المنطقة المسموح بها؟
وفقًا لشركة Apple:"إذا حاول تطبيقك الوصول إلى أي بيانات تشكل جزءًا من إحدى الفئات المحمية ، فسيقوم النظام بإنهائها تلقائيًا." وبعبارة "إنهاء" ، تعني Apple حقًا حدوث عطل قسري.
ماذا يعني لك الوصول إلى القرص الكامل؟
لا يبدو Full Disk Access غريبًا اعتبارًا من عام 2021 ، لأن كل تطبيق يطلب اليوم أذونات بمجرد تثبيته. أكثر من ذلك على الهاتف المحمول.
أصبحت الإنترنت الآن أكثر تنظيمًا مما كانت عليه قبل عامين. لم يعد الغرب المتوحش كما كان من قبل. ما لم تقم بتنزيل تطبيق من متتبع تورنت ، فمن المحتمل أن يعمل وفقًا لقواعد تنظيم البيانات الرسمية ، مثل اتفاقية ترخيص المستخدم النهائي (EULA). اليوم ، من غير المجدي اقتصاديًا أن يسيء تطبيق ما معاملة بياناتك.
استكشف أحدث ميزات الأمان لجهاز Mac
ما يجب عليك فعله ، مع ذلك ، هو الانتقال إلى تفضيلات النظام وقضاء بضع دقائق في دراسة طبقات الأمان المبنية هناك.
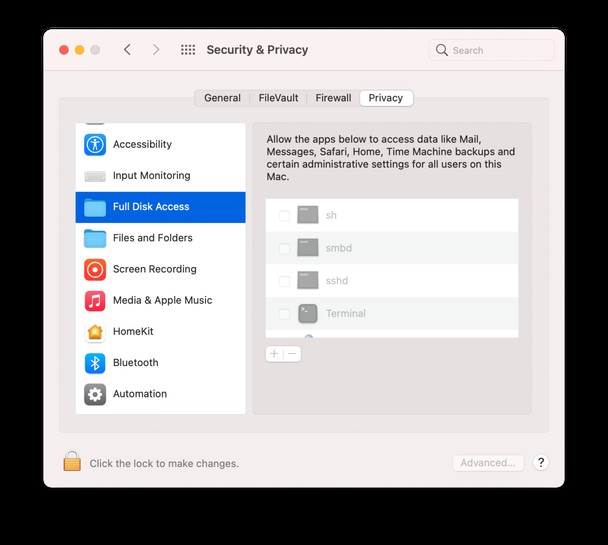
في تفضيلات النظام ، انقر فوق الخصوصية والأمان. في الشريط الجانبي على اليسار ، يمكنك التمرير لأسفل والعثور على Full Disk Access. في الملفات والمجلدات ، يمكنك تحديد المجلدات المفتوحة للوصول إليها بالضبط.
تحقق أيضًا من:
- ميكروفون
- الكاميرا
- تسجيل الشاشة
تحقق من التطبيقات التي يمكنها الوصول إلى هذه الأجهزة لأن معظم الناس يعتقدون أنه يمكن استخدامها للتجسس.
متى يجب منح حق الوصول الكامل إلى القرص لتطبيق ما؟
أولاً ، إذا جاء التطبيق من مطور موثوق وتريده أن يقوم بعمله بشكل صحيح. من الواضح أن الجدولة اليومية أو بعض التطبيقات من فئة "الإنتاجية" ستحتاج تمامًا إلى الوصول إلى التقويم الخاص بك من أجل العمل ببساطة. من ناحية أخرى ، إذا طلب تطبيق Chess الوصول إلى بريدك ، فيجب أن تكون قلقًا بشأن نواياه الحقيقية.
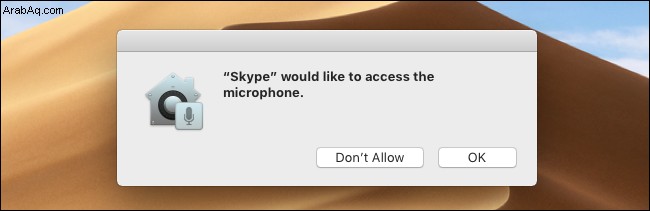
عادةً ، تشرح التطبيقات الموثوقة بأدب سبب رغبتهم في الوصول إلى القرص الخاص بك وتحديد حدود نشاطهم. على سبيل المثال ، مثل منظفات القرص أو برنامج النسخ الاحتياطي للقرص ، تم تصميم التطبيقات من فئة الأدوات المساعدة لتحليل محتويات القرص لديك للقيام بعملها بشكل صحيح ، لذا فإن منحهم "الوصول الكامل للقرص" أمر منطقي. ولكن حتى لو لم تفعل ذلك ، فستظل هذه التطبيقات تحتفظ بالكثير من وظائفها ، على الرغم من تقييدها في إجراءات معينة. لتلخيص ذلك ، فإن توفير "Full Disk Access" أمر طبيعي تمامًا إذا اتبعت هذين الشرطين الرئيسيين:
- يأتي التطبيق من مصدر موثوق به.
- تفسير FDA معقول.
إذا كنت تشك في النوايا المعلنة للتطبيق ، فيمكنك الاتصال بمطوري التطبيق - عادةً ما تكون استجابتهم سريعة وفي صلب الموضوع.
كيف تمنح حق الوصول الكامل إلى القرص؟
لقد رأينا للتو أن الوصول إلى القرص الكامل تتم إدارته عبر تفضيلات النظام> الأمان والخصوصية. بسهولة كافية ، يمكنك سحب تطبيقاتك وإفلاتها في جزء يسار من مجلد التطبيقات. ولكن قبل ذلك ، يجب "فتح" نافذة الحوار هذه.
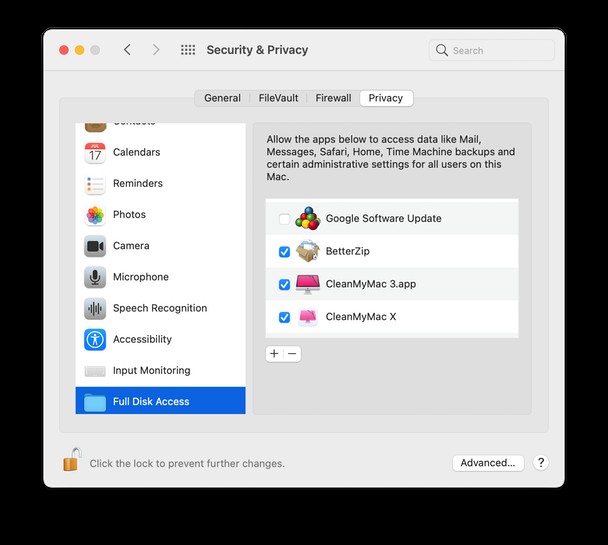
كيف ترى الأداة المساعدة Full Disk Access:
- انقر على رمز Apple> تفضيلات النظام ...
- انتقل إلى الأمان والخصوصية.
- انقر فوق علامة التبويب "الخصوصية".
- انقر فوق قسم الوصول إلى القرص الكامل في الشريط الجانبي.
انقر الآن على رمز "القفل" وأدخل كلمة مرور النظام لفتح إعدادات اللوحة. أحسنت! يمكنك الآن سحب التطبيقات وإفلاتها مباشرة من تطبيقاتك ، بحيث يكون لديهم وصول كامل إلى القرص. يمكنك أيضًا القيام بذلك بشكل مجمّع عن طريق إضافة العديد من التطبيقات مرة واحدة. بدلاً من ذلك ، يمكنك النقر فوق علامة "+" لإضافة التطبيقات واحدة تلو الأخرى.
ملاحظة: لمزيد من الأمان لحساباتك ، يمكنك النقر فوق "خيارات متقدمة ..." في نفس النافذة وتحديد مربع الاختيار الذي يقرأ "طلب كلمة مرور إدارية ...". سيؤدي ذلك إلى منع المستخدمين الآخرين لجهاز Mac الخاص بك من الوصول إلى أهم أجزاء النظام وبالتالي تقليل الضرر المحتمل من مثل هذه الإجراءات.
نصيحة :لحماية نفسك من البرامج الضارة ، يجب عليك اختيار استخدام حساب غير إداري على جهاز Mac الخاص بك. لا يسمح الحساب القياسي ، على عكس الحساب الإداري ، بالتدخلات الخطيرة على مستوى النظام.
ما هي الأذونات الكاملة وكيف يتم منحها؟
كيف يختلف Full Disk Access عن طلبات الأذونات القياسية على macOS؟ يتم منح الأذونات للإجراءات الفردية ، مثل الوصول إلى الصور الخاصة بك ، بينما يمنح Full Disk Access حقوقًا غير مقيدة للقيام بعمليات متعددة على جهاز Mac الخاص بك. أذونات النظام تأتي في 3 أنواع.
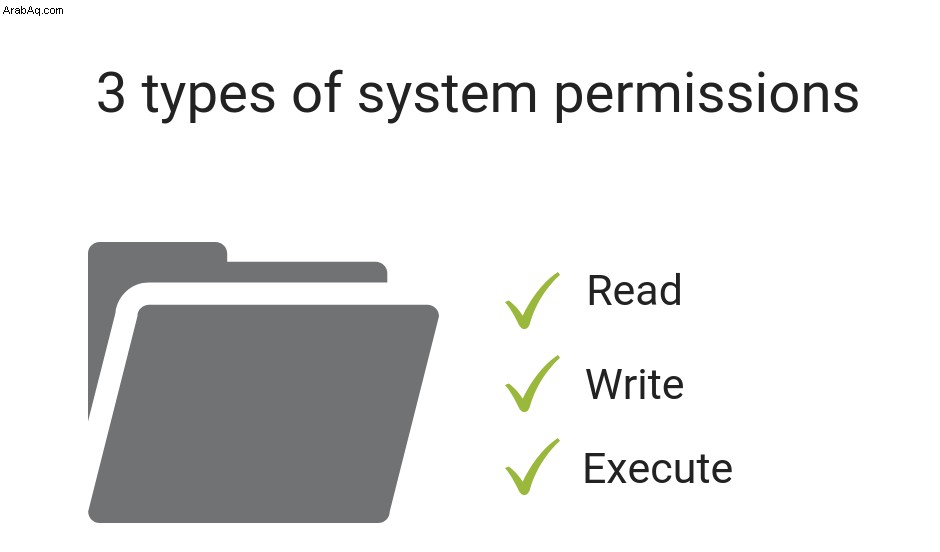
المناطق المحمية بموجب الأذونات هي جهات الاتصال والميكروفون وكاميرا الويب والبريد والتحكم في سطح المكتب البعيد والتقويمات. متى أراد أحد التطبيقات الوصول إلى أ ، ب ، ج ... فسيقوم ببدء مربع حوار قياسي (رأيته مليون مرة) حيث يمكنك النقر فوق "موافق" أو "عدم السماح". في الحالة الثانية ، سيتعطل التطبيق إذا حاول الوصول إلى المناطق المحظورة على جهاز Mac الخاص بك.
الحقيقة الجديدة هي أن الأذونات أصبحت جزءًا مهمًا من ثقافة البيانات ، وليست مجرد شيء ممل للنقر عليه. يجب عليك بدلاً من ذلك عرض الأذونات كأداة ، مما يعني أنه يمكنك منح الأذونات وإبطالها عند الضرورة. على سبيل المثال ، إذا كان التطبيق يفرط في الإشعارات ، فيمكنك بسهولة إزالة امتيازاته في تفضيلات النظام> الخصوصية. الحقيقة هي أن هذا الجزء يتم زيارته كثيرًا أكثر من ذي قبل.
أذونات معطلة؟
تأتي المشكلة عندما تضيع بعض أذونات المستخدم أو تتعطل. قد تجد ذات صباح أنه لم يعد بإمكانك فتح ملف أو الوصول إلى مجلد معين على جهاز Mac الخاص بك. لحسن الحظ ، هناك طريقة سهلة لإصلاحها.
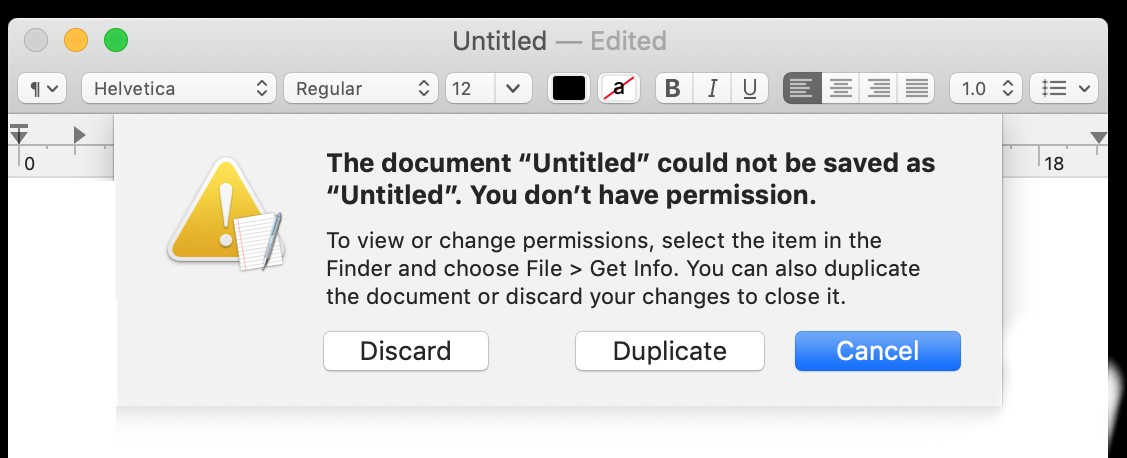
عادةً ما أصلح أذونات القرص باستخدام أداة تسمى CleanMyMac X ، التي تتمتع بسمعة طيبة في مجتمع Mac.
لإصلاح أذونات القرص المعطلة:
- تنزيل CleanMyMac من موقع المطور (نسخة مجانية يمكنك تنزيلها)
- انقر فوق علامة التبويب "الصيانة".
- تحقق من إصلاح أذونات القرص.
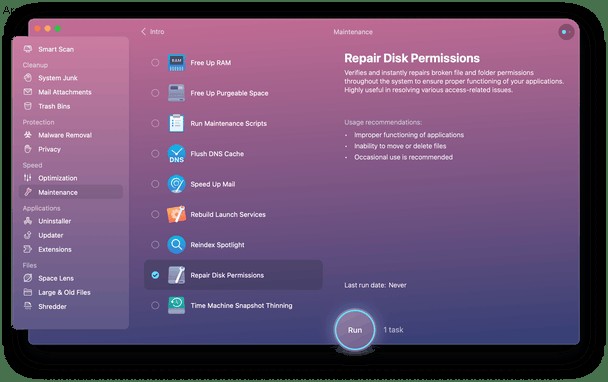
إذا كنت تؤدي باقي مهام الصيانة من القسم المذكور ، فقد ترى جهاز Mac يعمل بشكل أسرع وأكثر سلاسة.
الجزء التالي مكتوب للوافدين الجدد إلى macOS Mojave. إذا كان لديك نظام macOS مختلف أو أحدث ، فتخط هذا الجزء وانتقل إلى الأفكار النهائية
أذونات الخصوصية لا تعمل على Mojave (الكاميرا والميكروفون)
غالبًا ما يتم الإبلاغ عن مشكلة على macOS Mojave وهي عدم عمل أذونات الكاميرا والميكروفون بشكل صحيح. بينما تتعامل تطبيقات Apple الخاصة مع الكاميرا والميكروفون بشكل جيد ، فإن العديد من تطبيقات الطرف الثالث (مثل Skype) ينتهي بها الأمر إلى أن تصبح غير قابلة للاستخدام تمامًا بسبب الأذونات المفقودة أو "رفض الوصول إلى القرص الكامل". في مثل هذه الحالات ، لا يتم عرض مربع حوار يطلب إذنًا مطلقًا ، لأي سبب من الأسباب. وإذا لم يطلب أحد البرامج الإذن - لقد خمنت جيدًا - فلا توجد طريقة لإنجاحه. ماذا يمكنك ان تفعل؟
- أعد تثبيت التطبيق المعني
- أضف التطبيق إلى مجلد Full Disk Access (انظر أعلاه)
- إذا لم يساعدك شيء آخر ، فربما تحتاج إلى الرجوع إلى إصدار أقدم من macOS High Sierra
تغييرات خصوصية macOS Mojave (والتحديات)
كان قرار Apple بتشديد متطلبات الأمان على macOS Mojave خطوة طال انتظارها. خلال الأيام الأولى من إصدار macOS Mojave ، واجه المستخدمون مجموعة من تعارضات البرامج المرتبطة بأذونات macOS. أبلغ البعض عن تعطل تطبيقات الصوت الخاصة بهم أثناء محاولة تمكين الوصول إلى الميكروفون. ومع ذلك ، فإن إحكام القبضة الأمنية سيكون مفيدًا لنا جميعًا على المدى الطويل.
لإنقاذ نفسك من محنة تعطل البرامج باستمرار ، يوصى بتحديث جميع تطبيقاتك إلى أحدث الإصدارات المتاحة. الخبر السار ، أنه لم يعد يعني ساعات من البحث على Google. يمكنك استخدام الأداة التي وصفتها أعلاه ، CleanMyMac X ، والتي تحتوي على وحدة تحديث سريعة مضمنة.
- قم بتشغيل CleanMyMac X (قم بتنزيل نسخة مجانية هنا).
- انقر على المُحدِّث.
- ضع علامة على التطبيقات التي تريد تحديثها.
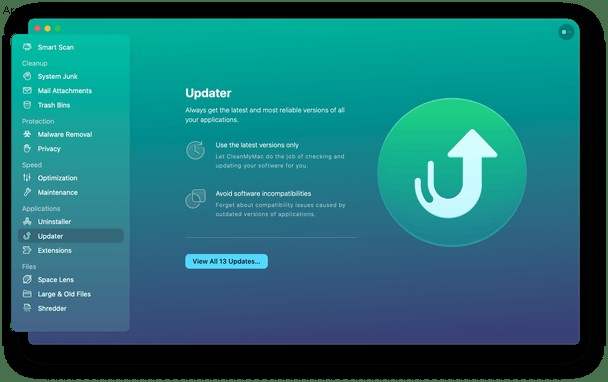
سيؤدي ذلك إلى تقليل فرص تعطل تطبيقاتك على macOS Mojave.
الأفكار النهائية:تحقق من أذونات التطبيق باستخدام CleanMyMac X
لقد رأينا أنه يمكنك منح الأذونات وإبطالها ، مثل Full Disk Access في تفضيلات النظام.
لكن ما الذي تشك فيه بشأن تطبيق معين؟ أو تريد أن تقول بسرعة لا للعديد من طلبات الأذونات؟ التطبيق الذي ذكرناه للتو ، CleanMyMac X لديه أداة رائعة لذلك ، للأسف غير معروفة على نطاق واسع.
إذا كان لديك CleanMyMac X ، فانقر فوق علامة التبويب الخصوصية من الشريط الجانبي.
بعد ذلك ، اختر أذونات التطبيق.
هاهو! يمكنني الآن معرفة التطبيق الذي يمكنه فعل ماذا. على ما يبدو ، سيكون للعديد من التطبيقات أذونات أكثر مما كنت تعتقد.
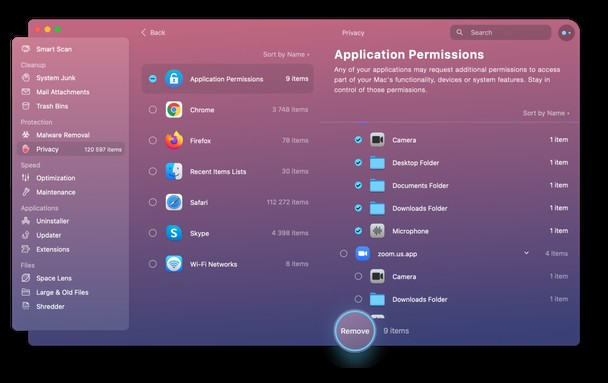
نصيحة :احصل على النسخة المجانية من CleanMyMac X هنا.
وفقًا لمعايير الأمان الحالية ، يجب على المستخدمين تفويض تطبيق ما بشكل صريح ، أي أن منطق "الاشتراك" سيصبح سائدًا. في السابق ، كان بإمكان البرامج الضارة محاكاة الموافقة باستخدام ما يُسمى النقرات التركيبية - مصطلح من عالم الهاكرز. تصبح هذه الممارسة أكثر صعوبة ، ولكنها لا تعني اختفاء "تسريبات البيانات" في أي وقت قريبًا.
لا يعد منطق التفويض المسبق الموصوف شيئًا جديدًا لمستخدمي iOS وقد أصبح تدريجيًا معيارًا صناعيًا. ولكن من الذي قد يشتكي من وجود أمان أقوى على جهاز Mac الخاص به؟ في النهاية ، سنصل إلى هناك ، حتى لو كان ذلك يعني بضع نقرات مدروسة من جانبنا كل يوم.