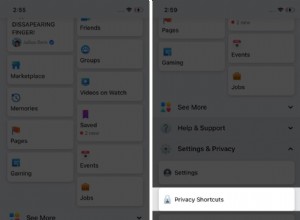FileVault هي إحدى ميزات Mac التي تعرف أنها موجودة ولكنك لا تعرف أبدًا ما الغرض منها. لم تحدث Apple ضجة كبيرة بشأن هذه الأداة الرائعة المصممة لحماية بياناتك. لذلك قررت أن ألقي بعض الضوء عليها بدلاً من ذلك. ستجد كل ما تحتاج لمعرفته حول FileVault ، حول كيف ولماذا يجب عليك استخدامه في هذه المقالة.
حسنًا ، لنبدأ ، أليس كذلك؟
ما هو FileVault؟
FileVault هي ميزة تشفير قرص مدمجة في macOS. إنه مصمم لتشفير ملفات Mac على القرص الصلب باستخدام تشفير 128 بت AES مع مفتاح 256 بت. بمجرد تمكين FileVault على جهاز Mac الخاص بك ، سيتم تشفير كل جزء من البيانات الموجودة. سيتم قفل أي بيانات جديدة ومتغيرة تلقائيًا وستكون محمية بكلمة مرور لمنع الوصول غير المصرح به.
تم تقديم FileVault في البداية إلى Mac في عام 2003 على OS X 10.3 Panther. لكن القول بأنه لم يكن جيدًا بما يكفي سيكون بخسًا. كان فظيعا! كانت الوظيفة سيئة للغاية ، وكان التنفيذ رديئًا ، ويمكن تشفير الدليل الرئيسي فقط.
لحسن الحظ ، كان عام 2003 منذ فترة طويلة ، واليوم مع FileVault الجديد ، تحصل على تشفير كامل للقرص. أيضًا ، يمكن استخدام ميزة Find My Mac لمسح محرك الأقراص الخاص بك عن بُعد إذا وقع في الأيدي الخطأ.
هل يجب علي استخدام FileVault؟
الجواب القصير مني هو نعم.
لنفترض أنك قلق بشأن خصوصية ملفاتك وبيانات المستخدم ، أو أن جهاز الكمبيوتر الخاص بك يحتوي على معلومات حساسة لا ينبغي رؤيتها دون الوصول المصرح به. في هذه الحالة ، يجب عليك استخدام تشفير القرص FileVault.
هذه الميزة رائعة إذا كنت من مستخدمي Mac وتسافر بانتظام مع جهاز كمبيوتر محمول ، مما يعني أن هناك فرصة أكبر للضياع أو السرقة. يوفر FileVault راحة البال ، وهذا لا يقدر بثمن.
الجانب السلبي الوحيد هو أن FileVault يقفل جهازك تلقائيًا ، لذلك تضطر إلى تسجيل الدخول في كل مرة تقوم فيها بتشغيل جهاز Mac. إلى جانب ذلك ، تستغرق هذه العملية القليل من وحدة المعالجة المركزية ، مما يؤثر بشكل طفيف على الأداء. ولكن إذا لم تزعجك هذه المضايقات ، فإن FileVault هو وسيلة مؤكدة لإطلاق النار لحماية ملفاتك.
كيفية التحقق من تمكين FileVault؟
فيما يلي إرشادات سريعة حول كيفية التحقق من تمكين تشفير القرص باستخدام FileVault على جهاز Mac الخاص بك:
- انقر فوق قائمة Apple وحدد تفضيلات النظام.
- حدد الأمان والخصوصية.
- انقر فوق علامة التبويب FileVault وتحقق من الحالة.
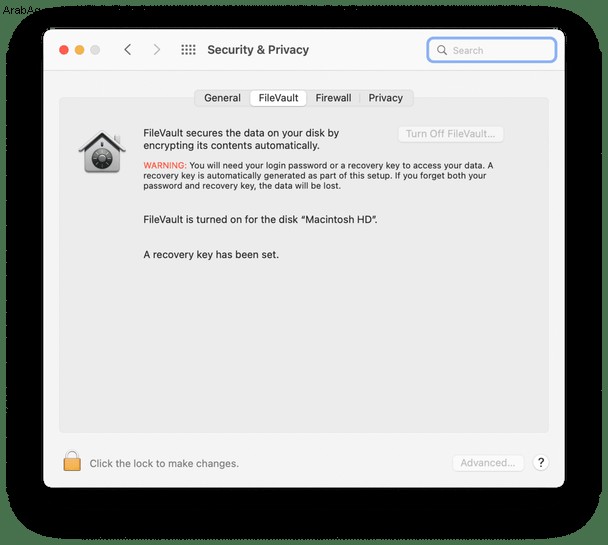
قبل تشغيل FileVault ، يجب أن تدرك أن عملية التشفير الأولية قد تستغرق ساعات حتى تكتمل. ومع ذلك ، فإنه يعمل في الخلفية ، لذا يمكنك الاستمرار في استخدام جهاز Mac الخاص بك كما تفعل عادةً. ومع ذلك ، قد لا يكون في ذروة مستوى الأداء.
الشيء الآخر الذي يجب أخذه في الاعتبار ، يقوم FileVault بتشفير القرص بالكامل. سيتعين عليك إضافة أي مستخدمين إضافيين لتمكينهم من إلغاء قفل القرص عن طريق إدخال كلمة المرور الخاصة بهم.
كيفية تشغيل تشفير القرص FileVault
- انقر فوق قائمة Apple وحدد تفضيلات النظام.
- حدد الأمان والخصوصية. اضغط على علامة التبويب FileVault ، ثم انقر فوق القفل في الزاوية اليسرى السفلية من النافذة.
- أدخل اسم المسؤول وكلمة المرور وانقر على "فتح القفل". ثم انقر فوق تشغيل FileVault.
- اختر ما إذا كنت تريد ربط حسابك على iCloud بـ FileVault لإلغاء قفل القرص وإعادة تعيين كلمة المرور (أو إنشاء مفتاح استرداد) ، ثم انقر فوق "متابعة".
- أعد تشغيل Mac لبدء عملية التشفير.
اختيار مفتاح استرداد FileVault
يستحق مفتاح استرداد FileVault ذكرًا خاصًا هنا. إذا اخترت هذا الخيار بدلاً من ربط حساب iCloud الخاص بك ، فمن الأهمية بمكان تدوين مفتاح الاسترداد والاحتفاظ به في مكان آمن ليس على محرك الأقراص الثابتة. يؤدي فقدان مفتاح الاسترداد إلى جعل بياناتك غير قابلة للاسترداد ، لذا فإن الأمر يستحق تدوينها وتخزينها في مكان آمن وإدخالها في مدير كلمات المرور.
كيف يمكنني إيقاف تشغيل FileVault؟
بمجرد تشفير القرص ، يمكنك إيقاف تشغيل FileVault. قد تقرر القيام بذلك إذا وجدت أن الميزة ثقيلة جدًا على الموارد أو أن هذا المستوى العالي من الأمان ليس مناسبًا لك.
- انقر فوق قائمة Apple وحدد تفضيلات النظام.
- حدد الأمان والخصوصية. انقر فوق علامة التبويب FileVault ، ثم انقر فوق القفل في الزاوية اليسرى السفلية من النافذة.
- أدخل اسم المسؤول وكلمة المرور.
- انقر فوق إيقاف تشغيل FileVault.
يؤدي تعطيل FileVault إلى بدء عملية فك تشفير ملفاتك. تعمل هذه العملية أيضًا في الخلفية ، ولكنها ، تمامًا مثل التشفير ، عملية طويلة.
كيف أحافظ على خصوصية النشاط عبر الإنترنت وفي وضع عدم الاتصال؟
تمتد قدرات FileVault فقط إلى بيانات المستخدم وتشفير الملفات. الأشياء الأخرى التي تقوم بها على جهاز Mac الخاص بك ، مثل تصفح الويب والدردشة عبر تطبيقات المراسلة وتنزيل البرامج وغير ذلك ، ليست بهذه الخصوصية.
بالنسبة لي ، فإن أفضل خيار للحفاظ على خصوصية نشاطي عبر الإنترنت وفي وضع عدم الاتصال هو استخدام CleanMyMac X.
CleanMyMac X هو أفضل صندوق أدوات مساعدة لنظام Mac مصمم لتنظيف نظامك وحمايته وتحسينه ، مما يوفر أداءً لا تشوبه شائبة.
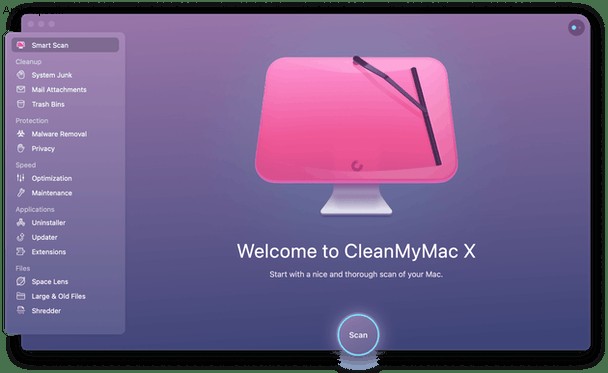
يأتي أحدث إصدار من الأداة المساعدة الرائدة لـ MacPaw مزودًا بميزة الخصوصية التي تتيح لك مسح جميع الآثار غير المرغوب فيها ، وحذف محفوظات الاستعراض ، وإزالة التنزيلات ، ومسح ملفات تعريف الارتباط ، وما إلى ذلك ، كل ما تحتاجه هو اختيار فترة زمنية مناسبة والسماح لـ CleanMyMac X بالعناية البقية.
حماية بياناتك والحفاظ على خصوصيتك
إذا كان هناك أي شيء على جهاز الكمبيوتر الخاص بك تفضل الاحتفاظ به لنفسك ، فقم بحماية معلوماتك باختيار إحدى طريقتين بسيطتين:
1. قم بتمكين FileVault للاحتفاظ بجميع بيانات المستخدم وملفاتك تحت القفل والمفتاح.
2. قم بتنزيل CleanMyMac X للحفاظ على خصوصية جميع أنشطتك عبر الإنترنت وغير المتصلة.
يجب أن يكون الأمان والخصوصية على رأس أولوياتك في عالم تنتشر فيه فيروسات الكمبيوتر وسرقة البيانات. تضمن الأدوات مثل FileVault و CleanMyMac X حماية إضافية وتضمن عدم تعرض معلوماتك للخطر.