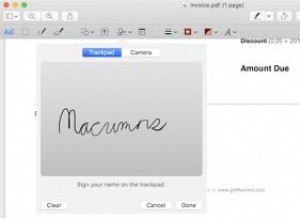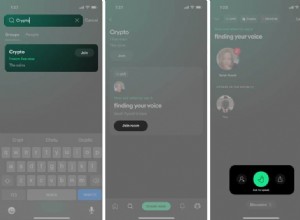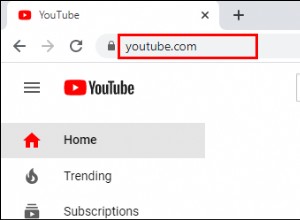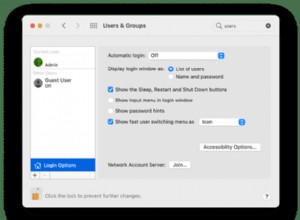هناك عدد من الأسباب التي تجعلك ترغب في مسح ذاكرة التخزين المؤقت عند إنشاء أو اختبار في Xcode. لنفترض ، على سبيل المثال ، أنك تستخدم محاكي iOS لاختبار موقع ويب لمعرفة كيفية عمله على جهاز iPhone أو iPad. إذا أجريت تغييرات ، على سبيل المثال ، على جافا سكريبت على الموقع بعد الاختبار ، فمن المحتمل أن يقوم الموقع بتحميل JavaScript من ذاكرة التخزين المؤقت ، وليس من الخادم ، ولن ترى التغييرات التي أجريتها. يتيح لك حذف ذاكرة التخزين المؤقت إجبار المحاكي على إعادة تحميل الكود من الخادم. سبب آخر لمسح ذاكرة التخزين المؤقت لـ Xcode هو أنه يمكن أن يساعد في حل المشكلات المتعلقة بتعطل Xcode.
نصيحة:هناك عدة حلول لمسح ذاكرة التخزين المؤقت ، وسنغطي أفضلها هنا. سنوضح لك أيضًا كيفية اكتشاف Xcode غير المهم باستخدام CleanMyMac X. تم إنشاء هذا التطبيق في الأصل بواسطة مطورين من أجل المطورين لذا فهو يحتوي بشكل ملائم على كاشف ذاكرة التخزين المؤقت المدمج لـ Xcode.

كيفية مسح ذاكرة التخزين المؤقت Xcode
1. تنظيف البناء
نصيحة:إذا كنت تحاول إصلاح مشكلة تعطل Xcode ، فإن الأمر يستحق تنظيف بناء المشروع أولاً. سيؤدي هذا إلى التخلص من البنية الحالية وإنشاء واحدة جديدة في المرة التالية التي تقوم فيها بتشغيل الكود.
- بعد فتح المشروع في التعليمات البرمجية ، انتقل إلى شريط القائمة ، واختر المنتج ، وحدد تنظيف أو:
- بعد فتح المشروع ، اضغط على Command + Shift + K.
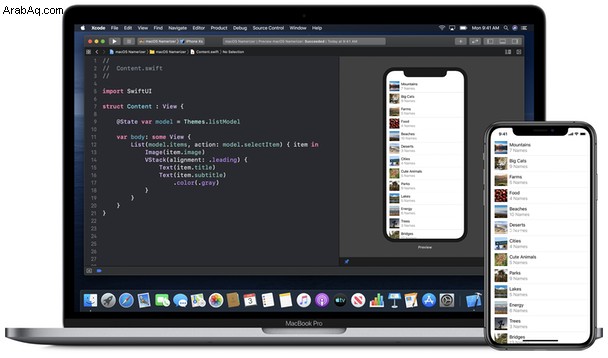
2. كيفية مسح ذاكرة التخزين المؤقت Xcode باستخدام CleanMyMac
تذكر أننا قلنا أن هناك طريقة أسهل لحذف ذاكرة التخزين المؤقت في Xcode؟ حسنًا ، تتيح لك ميزة جديدة في CleanMyMac X تنظيف iOS Simulator الخاص بك بنقرة على اثنين من الأزرار. مثل أي شيء آخر ، فهو سريع وسهل الاستخدام ، ولن يخاطر بالوقوع في مشاكل مع نظام الملفات. سنستخدم الإصدار المجاني من هذا البرنامج:
- تنزيل الإصدار المجاني من التطبيق وتشغيله.
- انتقل إلى علامة التبويب System Junk على اليسار.
- انقر فوق Scan.
- انقر على "مراجعة التفاصيل" وانتقل إلى علامة التبويب Xcode غير المرغوب فيه.
- انقر فوق "إزالة".
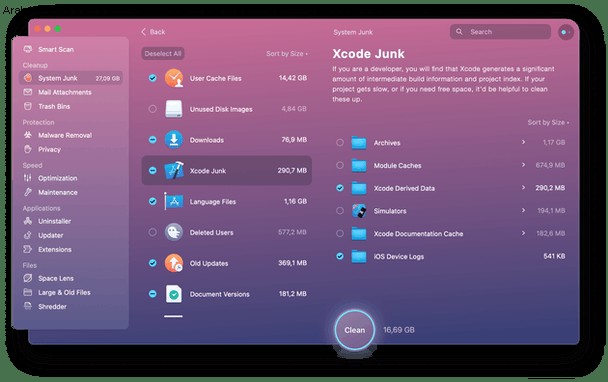
هذا كل شيء!
3. تنظيف مجلد البناء
لتنظيف مجلد الإنشاء والتخلص من ملفات ذاكرة التخزين المؤقت ، قم بما يلي:
- في مشروع Code ، انقر على قائمة المنتج أثناء الضغط باستمرار على مفتاح Option (Alt) واختر Clean build folder ، أو:
- اضغط على Command + Shift + Option + K.
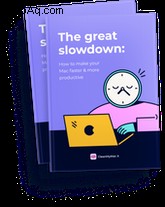
هل تريد جعل جهاز Mac الخاص بك أسرع وأكثر إنتاجية؟
تنزيل دليلنا المجاني لتسريع Mac
إنه مليء بـ:
4. إعادة تعيين محتوى المحاكي والإعدادات
إذا لم تنجح أي من الخطوتين أعلاه في حل مشكلتك ، فحاول إعادة تعيين محتوى المحاكي والإعدادات:
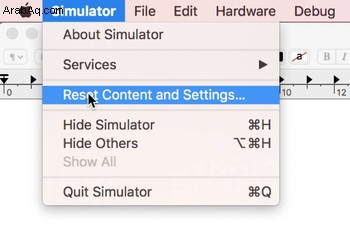
انتقل إلى القائمة واختر iOS Simulator ، ثم انقر فوق إعادة تعيين المحتوى والإعدادات.
5. حذف البيانات المشتقة من Xcode
البيانات المشتقة هي المكان المناسب لجميع معلومات الإنشاء المؤقتة وفهارس المشروع. إذا كان هناك شيء لا يعمل بشكل صحيح ، فلا بأس من حذف هذا المجلد.
لذلك إذا كنت لا تزال تواجه مشكلات أو كانت الأشياء تعمل ببطء ، فحاول حذف البيانات المشتقة ، مما سيجبر Xcode على إعادة إنشائها عند تشغيلها في المرة التالية.
- في القائمة ، اختر "نافذة" ، ثم "المنظم".
- الآن حدد "المشاريع" ، ثم انقر فوق "تحديد مشروعك".
- اختر المشروع الذي تريد حذف بياناته المشتقة.
- في النافذة التي تفتح ، سترى مجلد "البيانات المشتقة" مدرجًا ، جنبًا إلى جنب مع مسار الباحث.
- على يسار المجلد ، يوجد زر حذف. اضغط عليه.
الآن ، احذف وحدة التخزين المؤقت.
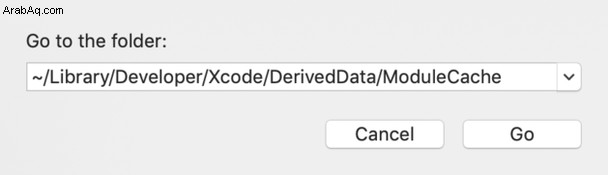
- انتقل إلى:~ / Library / Developer / Xcode / DerivedData / ModuleCache.
- اسحب الملفات من مجلد ModuleCache إلى سلة المهملات وأفرغها.
6. حذف ملفات دعم جهاز iOS
هناك مجلد آخر داخل DerivedData يسمى دعم جهاز iOS. لكل إصدار iOS تختبره باستخدام المحاكي ، يتم إنشاء مجلد جديد داخل هذا المجلد. يمكن أن يتراكم بمرور الوقت. يمكنك حذف كل هذه المجلدات الفرعية (على الرغم من أنه ليس مجلد دعم جهاز iOS نفسه) وسيقوم Xcode بإنشاء مجلد جديد في المرة التالية التي تقوم فيها بتشغيل المحاكي. إذا لم تكن مرتاحًا لحذفها تمامًا ، فيمكنك نقلها إلى مجلد مؤقت حتى تتأكد من أن نقلها لم يسبب أي مشاكل ، ثم حذفها بعد ذلك.
7. استخدم Terminal
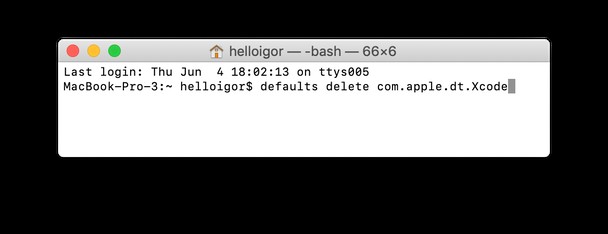
إذا لم يساعدك أي مما سبق ، فيمكنك استخدام Terminal لإعادة تعيين تفضيلات Xcode.
- إطلاق Terminal من التطبيقات> المرافق
- النوع:افتراضيات حذف com.apple.dt.Xcode
عند تشغيل Xcode في المرة التالية ، سيتم إنشاء تفضيلات جديدة.
هناك أيضًا طريقة لتنظيف ملفات ذاكرة التخزين المؤقت تتضمن الانتقال إلى " private / var / folder (استخدم قائمة Go في Finder واختر Go to Folder ، ثم اكتب هذا المسار) ، وابحث في المجلدات حتى تجد ملف ذاكرة التخزين المؤقت Xcode وتحذفه. ومع ذلك ، لا نوصي بهذا المسار إلا إذا كنت متأكدًا تمامًا من أنك تعرف ما تفعله. يمكن أن تؤدي إزالة الملف الخطأ إلى حدوث الكثير من المشاكل ، ليس فقط في Xcode ولكن في نظام التشغيل ككل. في بعض الحالات ، اضطر المستخدمون الذين فعلوا ذلك إلى إعادة تثبيت macOS من البداية.
إذا كنت تواجه مشكلات مع Xcode وتحتاج إلى تنظيف بناء المشروع أو مسح ذاكرة التخزين المؤقت ، فإن اتباع الخطوات المذكورة أعلاه سيساعدهم. من الجيد اتباع الخطوات اليدوية بالترتيب ، والتحقق في كل مرة مما إذا كان قد تم حل المشكلة أم لا. لا يُنصح باستخدام طريقة التنقل إلى "مجلدات / / خاصة" لأنه قد يؤدي إلى إصلاح المشكلات التي تواجهها ، إلا أنه ينطوي على مخاطر إفساد دليل ملفات macOS وقد ينتهي بك الأمر إلى إعادة تثبيت نظام التشغيل . أسهل طريقة لإصلاح المشكلات المرتبطة بـ iOS Simulator في Xcode هي استخدام CleanMyMac X وحذف ذاكرة التخزين المؤقت من هناك.
شكرا للقراءة وتنزعج!