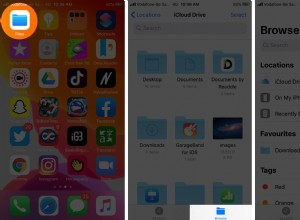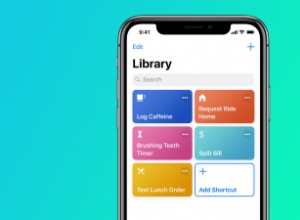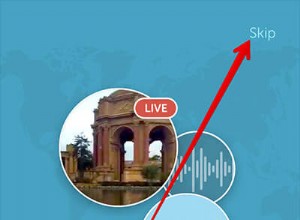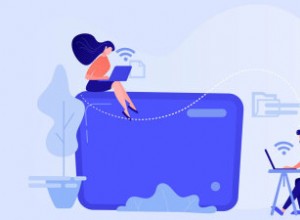إذا كنت تستخدم Outlook للبريد الإلكتروني على جهاز Mac الخاص بك ، فإنه يتعامل مع المرفقات بإحدى طريقتين. إذا قمت بتكوينها باستخدام خادم IMAP ، فسيتم تخزين المرفقات على الخادم حتى تفتحها. إذا كنت تستخدم خادم POP 3 ، فسيتم تنزيله مع الرسالة. في كلتا الحالتين ، تشغل المرفقات مساحة على جهاز Mac أو خادم البريد الإلكتروني - وهذه مشكلة إذا كان حسابك يحتوي على مساحة تخزين محدودة. هناك الكثير من الأسباب ، إذن ، لماذا قد ترغب في حذف المرفقات. وعدة طرق للقيام بذلك. سنغطيها هنا ، بدءًا من الأساليب التي يمكنك استخدامها دون أي أدوات إضافية. كما قد تتوقع ، يتطلب ذلك جهدًا ووقتًا أكثر قليلاً من الطريقة التلقائية التي سنعرضها في النهاية. إذا كنت تفضل عدم قضاء الوقت ، فيمكنك التخطي مباشرة إلى آخر مرة ، والتي تستخدم CleanMyMac X لحذف مرفقات البريد بسرعة وتنظيف Outlook.

الطريقة اليدوية البطيئة لحذف مرفقات Outlook
يعد تحديد موقع المرفقات خارج Outlook أمرًا صعبًا ، لذا فإن أسهل طريقة هي حذفها من داخل التطبيق. ومع ذلك ، فهذه هي أيضًا أبطأ طريقة.
- شغّل Outlook.
- انقر على بريدك الوارد.
- في شريط الأدوات ، انقر على أداة تصفية البريد الإلكتروني واختر "به مرفق".
- يجب أن ترى الآن فقط في بريدك الوارد تلك الرسائل التي تحتوي على مرفقات.
- ابدأ بالرسالة الأولى ، وانقر عليها ثم انقر على السهم بجوار المرفق.
- اختر "إزالة" ثم أكد بالضغط على "حذف" عند فتح مربع الحوار.
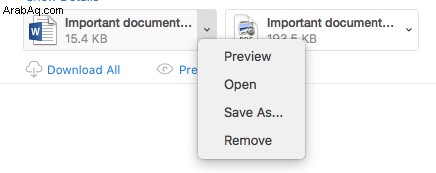
سيتم الآن حذف المرفق. يمكنك الآن تصفح بقية الرسائل في صندوق الوارد الخاص بك واحدة تلو الأخرى وتكرار الخطوتين 5 و 6 لحذف مرفقاتها ، وبمجرد الانتهاء من حذف المرفقات من الرسائل في صندوق الوارد الخاص بك ، يمكنك تكرار العملية للرسائل في مجلدات أخرى .
الطريقة اليدوية الأسرع قليلاً ولكن الأكثر تعقيدًا
إذا كنت تعتقد أنه سيكون من الأسرع بكثير مجرد تحديد موقع المرفقات في Finder وحذفها جميعًا مرة واحدة ، فستكون على صواب. ومع ذلك ، فإن هذا يعمل فقط مع المرفقات التي تم تنزيلها. إذا كنت تستخدم IMAP ، فهذا يعني تلك التي فتحتها. إذا كنت تستخدم بروتوكول POP 3 ، فستكون جميع المرفقات.
تكمن مشكلة تحديد موقعهم في Finder في أن الإصدارات المختلفة من Outlook تخزنها في أماكن مختلفة. أضف إلى ذلك حقيقة أنه من الممكن أن تستخدم أحد إصدارات macOS العديدة ، فإنه يصبح فوضويًا بسرعة. لحسن الحظ ، هناك طريقتان لتحديد مكان مجلد "Outlook Temp" الذي يحتوي على المرفقات في Office 2016.
إليك كيفية حذف مرفقات Outlook لـ Outlook 2016:
- في Finder ، انقر على قائمة Go ، واختر Go to Folder ، واكتب:"private / var / folder" في المربع ، ثم اضغط على Go.
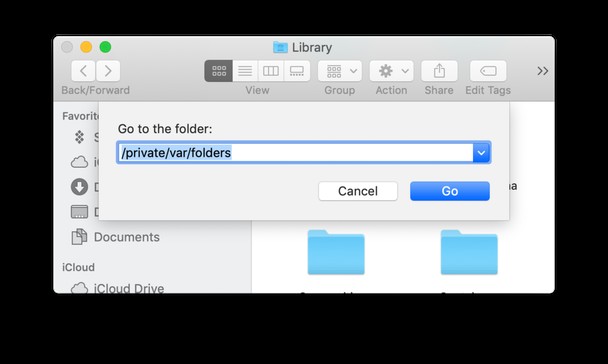
- يتم تخزين مرفقات Outlook في مجلد يسمى Outlook Temp ، والذي يوجد داخل مجلد آخر يسمى "com.microsoft.Outlook". ومع ذلك ، فإن هذا المجلد مخفي داخل مجلدات أخرى وحيث لا يكون واضحًا. يمكنك تصفح كل مجلد من المجلدات الموجودة في "ملف خاص / var / مجلدات" والبحث في كل مجلد من المجلدات الفرعية بحثًا عن "com.microsoft.Outlook". ومع ذلك ، قد يستغرق ذلك بعض الوقت ، لذا تحتوي الخطوة 3 على اختصار .
- في Outlook ، حدد موقع رسالة بها مرفق يمثل مستند Microsoft Word أو Excel أو Powerpoint (لن تعمل ملفات PDF والصور منذ فتحها في المعاينة). عندما تجد واحدة ، افتحه.
- اذهب إلى قائمة "ملف" واختر "حفظ باسم".
- عند فتح مربع حوار "حفظ" ، من المفترض أن ترى "Outlook Temp" كموقع الحفظ الافتراضي. انقر فوقه لرؤية المسار الكامل لمجلد Outlook Temp.
- لاحظ أسفل المسار ، مع الانتباه إلى المجلدات الموجودة بين "المجلدات" و "com.microsoft.Outlook."
- ارجع إلى نافذة Finder حيث انتقلت إلى "private / var / folder" واستخدم المسار الذي سجلته في الخطوة 6 لتحديد موقع Outlook Temp.
- داخل Outlook Temp ، ستجد جميع المرفقات التي تم تنزيلها على جهاز Mac الخاص بك. يمكنك الآن سحبها إلى سلة المهملات وإفراغها.
أحد البدائل للخطوتين 4 و 5 ، بمجرد فتح المرفق ، هو الانتقال إلى قائمة "ملف" في Word أو Excel أو PowerPoint واختيار "خصائص". في علامة التبويب عام ، سترى المسار إلى مجلد Outlook Temp. يمكنك ملاحظة ذلك واستخدامه في الخطوة 7.
كيفية حذف مرفقات Outlook في الإصدارات الأقدم من Outlook
قبل Outlook 2016 ، تم تخزين المرفقات في مجلد مكتبة المستخدم الخاص بك. وإليك كيفية حذفها.
- انتقل إلى Finder واختر قائمة Go.
- حدد انتقال إلى مجلد.
- اكتب “~ / Library / Caches / TemporaryItems / Outlook Temp”
- سينقلك ذلك مباشرةً إلى المجلد حيث يتم تخزين المرفقات. يمكنك الآن سحبها إلى سلة المهملات وإفراغها.

كيفية حذف مرفقات Outlook بسرعة وسهولة
تتطلب كل طريقة من الطرق الموضحة أعلاه قدرًا كبيرًا من الجهد ، وفي حالة الطريقة الأولى ، تستغرق وقتًا طويلاً أيضًا. ومع ذلك ، هناك طريقة أسهل بكثير. يتيح لك CleanMyMac X حذف مرفقات Outlook بسرعة وسهولة بضغطة زر. يقوم بالعمل الشاق المتمثل في فحص جهاز Mac الخاص بك والعثور على المرفقات ، ثم يسمح لك بمراجعتها حتى تتمكن من تحديد ما إذا كنت تريد حذفها أم لا. إليك كيفية إزالة المرفقات غير الضرورية باستخدام CleanMyMac X:
- قم بتنزيل CleanMyMac هنا مجانًا وابدأ تشغيل التطبيق - هذه الأداة موثقة من Apple.
- انقر على علامة التبويب "مرفقات البريد".
- انقر فوق Scan.
- حدد مرفقات Outlook.
- انقر على "تنظيف" لإزالتها جميعًا مرة واحدة.
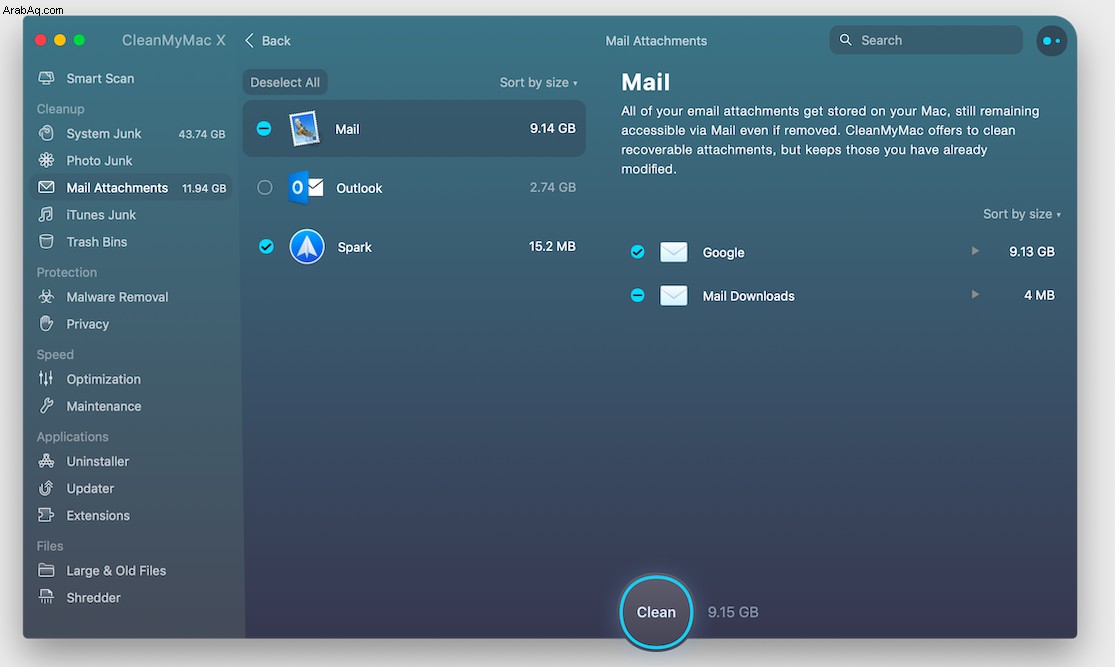
إذا كان لديك مساحة كبيرة على جهاز Mac أو في حساب بريدك الإلكتروني ، فقد لا تحتاج إلى حذف المرفقات. ولكن ، مثل جميع الملفات المؤقتة ، من الممارسات الجيدة التخلص منها بمجرد عدم حاجتك إليها ، أو عمل نسخ في مجلدات يسهل العثور عليها ، وحذف النسخ الأصلية. يتم تخزين هذه النسخ الأصلية في مكانين مختلفين ، بناءً على إصدار Outlook الذي تقوم بتشغيله. لكن الطرق الموضحة أعلاه ستتيح لك تحديد المسار إلى المجلد الذي يحتفظ بها حتى تتمكن من سحبها إلى سلة المهملات والتخلص منها.