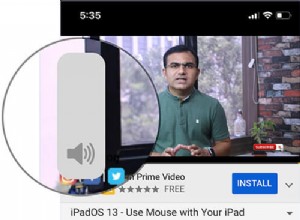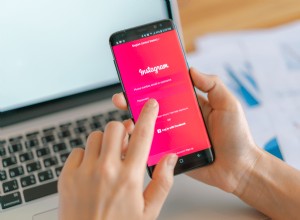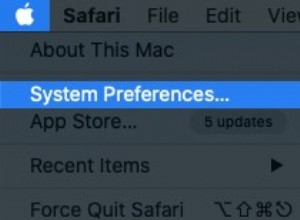تطبيق الملفات هو مدير الملفات الأصلي على iPhone و iPad. إنه سهل الاستخدام ويحافظ على تنظيم التخزين الخاص بك. علاوة على ذلك ، فإنه يدعم أيضًا تطبيقات التخزين السحابي لجهات خارجية مثل Google Drive و Dropbox وما إلى ذلك ، لذا فمن الملائم استخدام تطبيق الملفات على iPhone و iPad للوصول إلى جميع الصور ومقاطع الفيديو وملفات PDF والمستندات في مكان واحد. سواء كنت مستخدمًا مبتدئًا أو مستخدمًا منذ فترة طويلة ، تحقق من هذا الدليل المفيد.
- أضف تطبيقات الجهات الخارجية في تطبيق الملفات على iPhone
- افحص الملفات المخزنة محليًا على iPhone أو iPad
- توصيل الأجهزة الخارجية في تطبيق الملفات
- إنشاء مجلدات جديدة في تطبيق الملفات
- البحث عن الملفات
- إضافة مجلد مفضل
- عرض الملفات التي تم الوصول إليها مؤخرًا
- استخدم تطبيق "السحب والإفلات في الملفات" على iPad
- انقل مستندات متعددة مرة واحدة في تطبيق الملفات يدويًا
- قم بتكرار مستندات متعددة مرة واحدة في تطبيق الملفات
- مشاركة المستندات والمجلدات في تطبيق الملفات
- إضافة علامات في تطبيق الملفات
- تخصيص العلامات في تطبيق الملفات
- حذف الملفات من تطبيق الملف
- احذف مستندات متعددة مرة واحدة في تطبيق الملفات
- استعادة المستندات المحذوفة من تطبيق الملفات
- استخدام أدوات التلوين أو الرسم في تطبيق الملفات
- الملفات المضغوطة وفك الضغط
- استخدام اختصارات لوحة المفاتيح في تطبيق الملفات
1. أضف تطبيقات الطرف الثالث في تطبيق الملفات على iPhone
لتمكين تطبيقات الجهات الخارجية في تطبيق الملفات ، عليك أولاً تنزيل هذه التطبيقات من App Store. بعد ذلك ،
الخطوة رقم 1. افتح ملف الملفات التطبيق.
الخطوة رقم 2. اضغط على تصفح → اضغط على أيقونة النقاط الثلاث من أعلى اليمين.
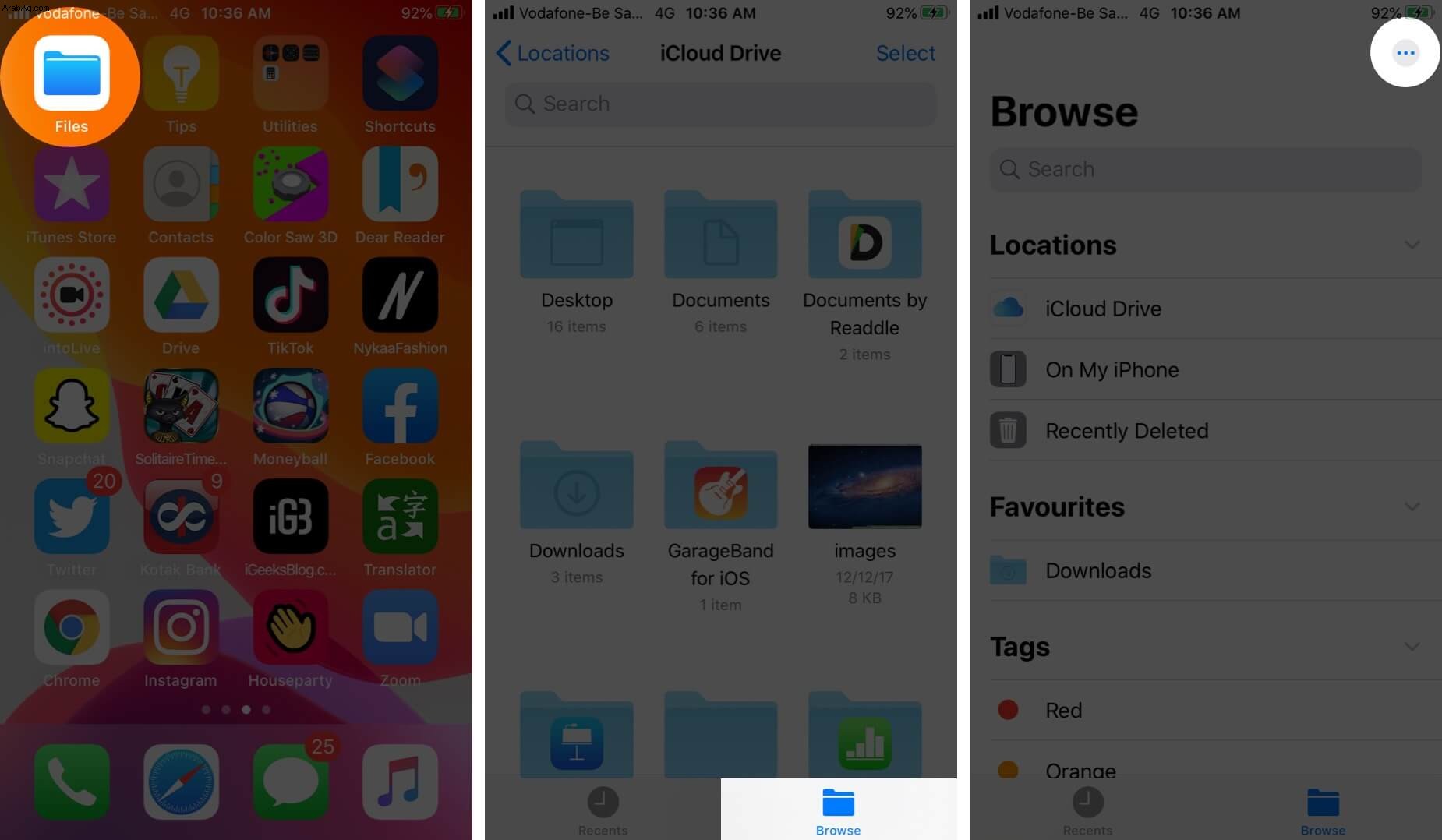
الخطوة رقم 3. اضغط على تعديل
الخطوة رقم 4. الآن ، قم بتمكين الخيار لتطبيق جهة خارجية مثل Google Drive ، Box ، محرك واحد ، Dropbox ، Adobe Creative Cloud ، وما إلى ذلك ← انقر على تم.
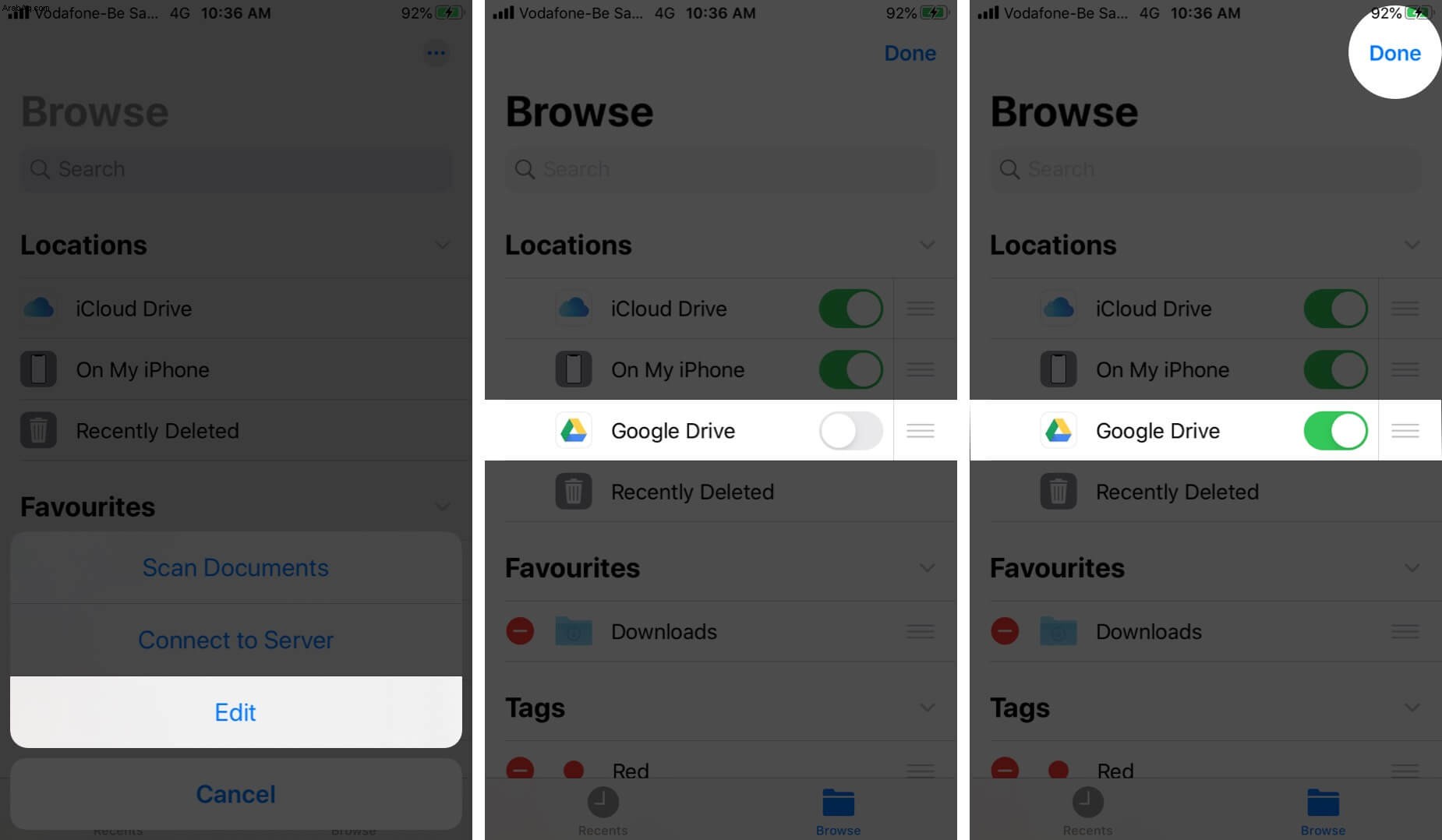
2. تحقق من الملفات المخزنة محليًا على iPhone أو iPad
الخطوة رقم 1. افتح ملف الملفات التطبيق ← انقر على تصفح ← اضغط على على جهاز iPhone الخاص بي.
هنا سترى جميع الملفات المخزنة محليًا على جهاز iPhone أو iPad. إذا كنت لا ترى خيار On My iPhone ، فاتبع النصيحة أعلاه وقم بتمكينه.
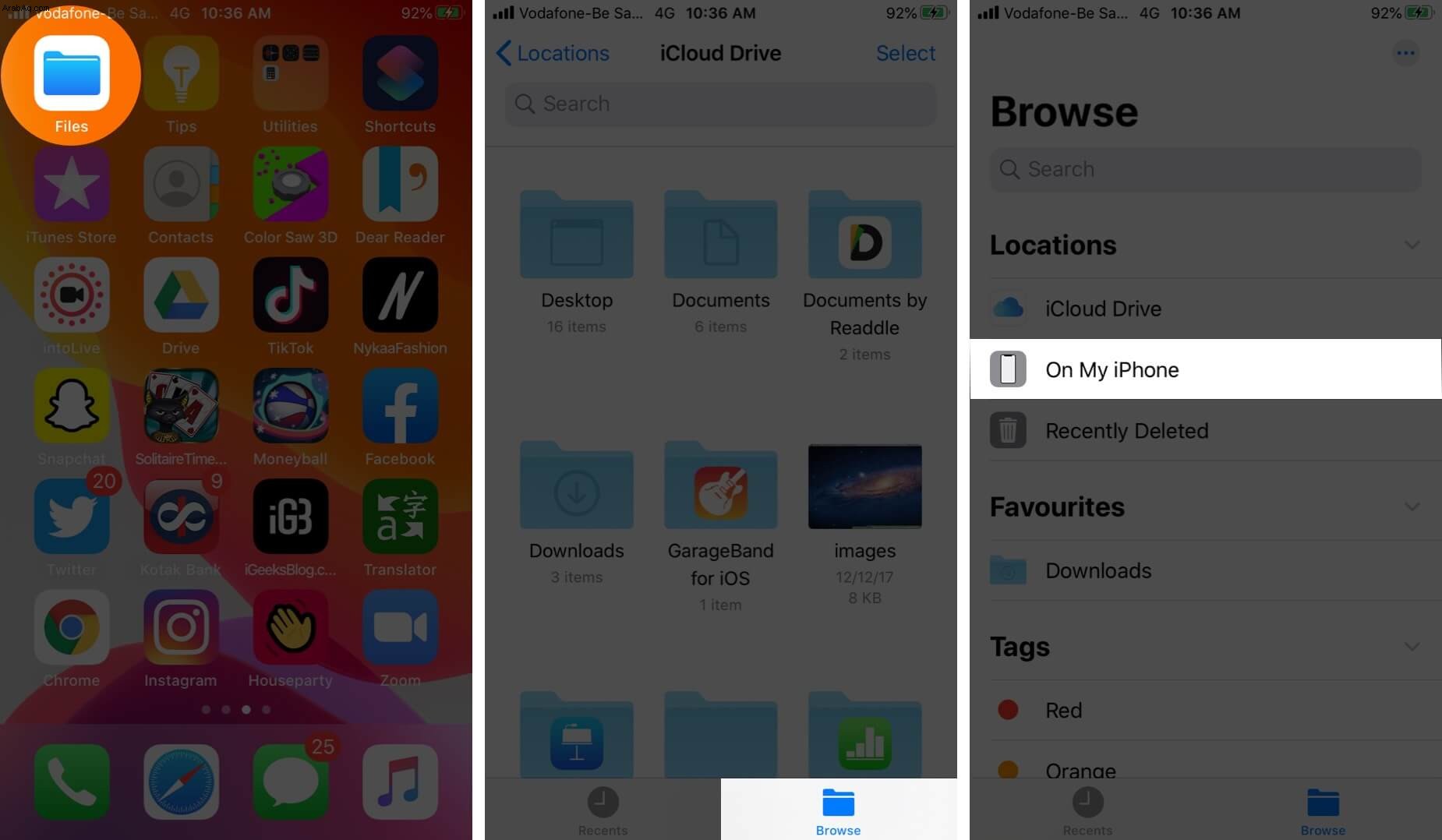
3. توصيل الأجهزة الخارجية في تطبيق الملفات
يمكنك توصيل أجهزة خارجية بجهاز iPad الخاص بك ومشاهدتها في تطبيق الملفات. لهذا الغرض ، ما عليك سوى توصيل محرك أقراص USB محمول متوافق أو بطاقة SD أو محرك أقراص ثابتة ، وسترى ذلك ضمن "المواقع في تطبيق الملفات".
4- أنشئ مجلدات جديدة في تطبيق الملفات
الخطوة رقم 1. ضمن iCloud Drive أو في جهاز iPhone ، المس مع الاستمرار منطقة فارغة.
الخطوة رقم 2. اضغط على مجلد جديد → اكتب اسمًا وانقر على تم
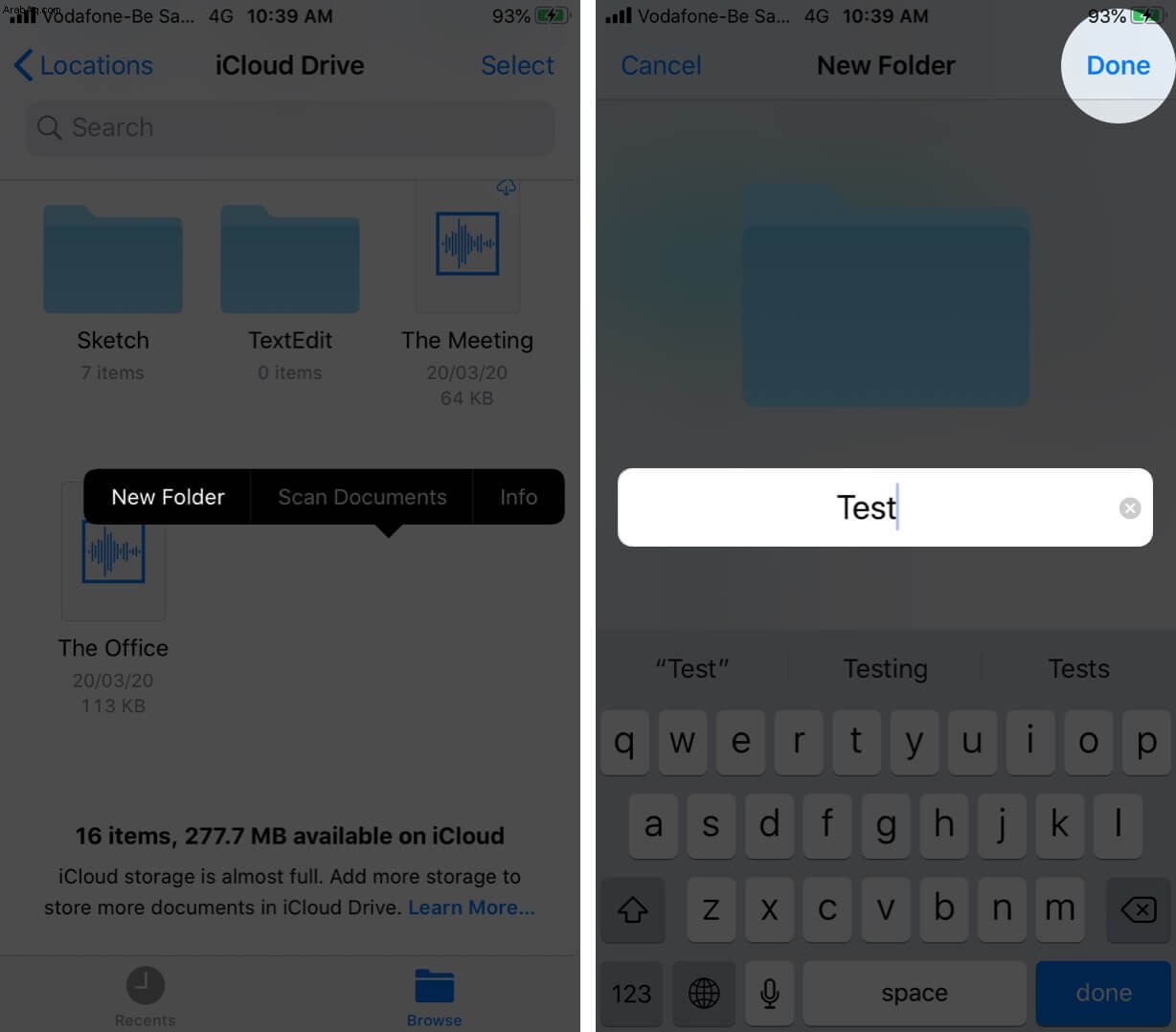
5. البحث عن الملفات
في تطبيق الملفات ، سترى شريط بحث في الأعلى. اضغط عليها وأدخل اسم الملف للبحث عن ملف. ستعرض نتيجة البحث أيضًا مكان تخزين الملف ، مثل On My iPhone ، و iCloud Drive ، وما إلى ذلك. انقر فوق الملف من نتيجة البحث لعرضه.
6. أضف مجلد مفضلات
الخطوة رقم 1. افتح ملف الملفات app → اضغط على تصفح واختر موقعًا.
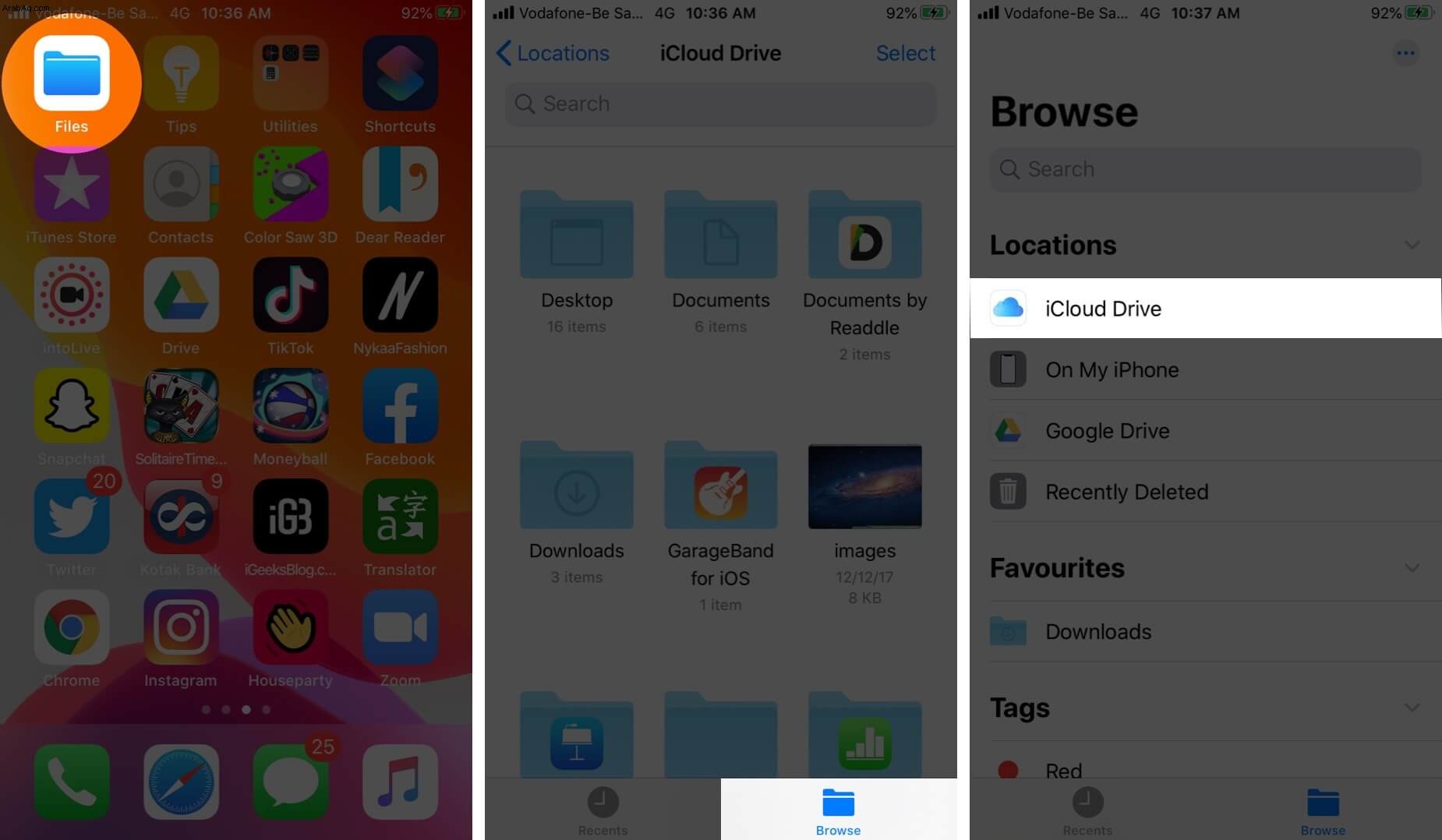
الخطوة رقم 2. عندما ترى مجلدًا ، اضغط مطولاً عليه.
الخطوة رقم 3. الآن ، اضغط على المفضلة ← اضغط على تصفح من الصف السفلي وأسفل "المواقع" ، سترى عنوانًا بعنوان المفضلة. سيظهر مجلدك المفضل تحته.
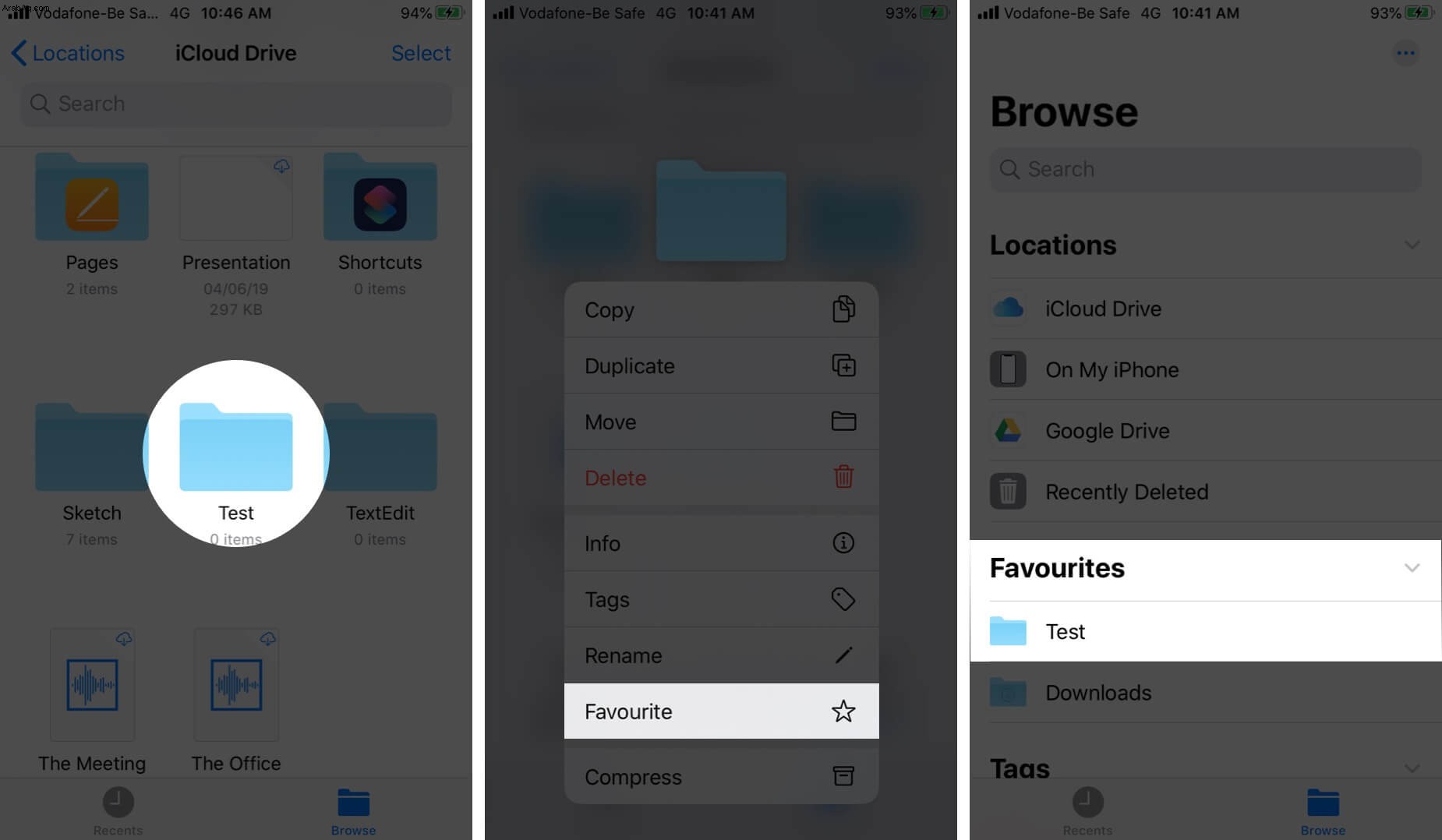
7. عرض الملفات التي تم الوصول إليها مؤخرًا
الخطوة رقم 1. افتح ملف الملفات التطبيق ← اضغط على الأخيرة من الصف السفلي.
الخطوة رقم 2. الآن ، عرض الكل مؤخرًا فتح الملفات هنا.
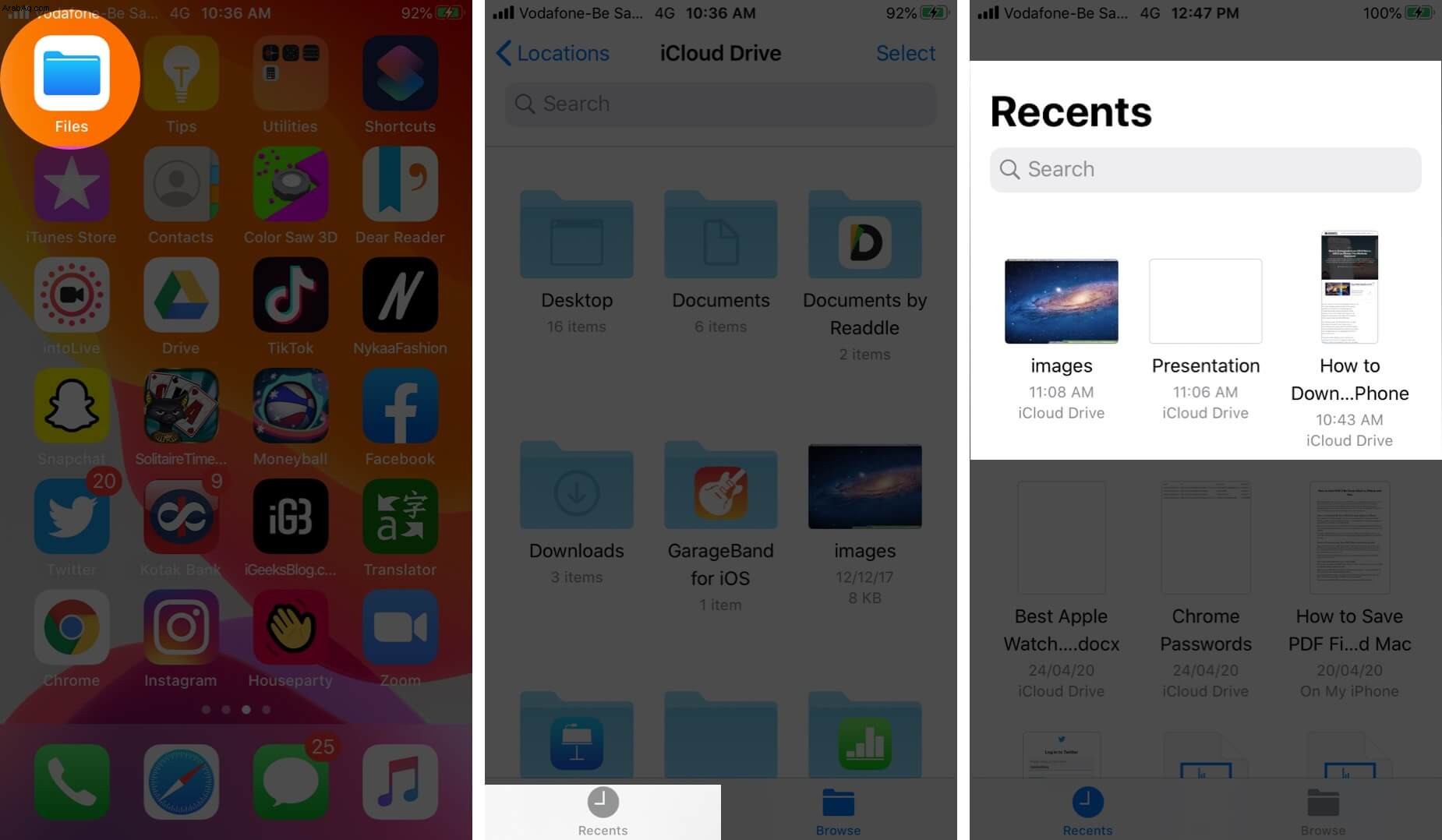
8. استخدم تطبيق "السحب والإفلات في الملفات" على iPad
للسحب والإفلات في تطبيق الملفات ، المس مع الاستمرار الملف أو المجلد حتى يرتفع. بعد ذلك ، اسحبه إلى مكان آخر داخل التطبيق.
9. انقل مستندات متعددة مرة واحدة في تطبيق الملفات يدويًا
الخطوة رقم 1. افتح ملف الملفات التطبيق → اضغط على تصفح علامة التبويب ← انتقل إلى الموقع حيث قمت بحفظ المستند.
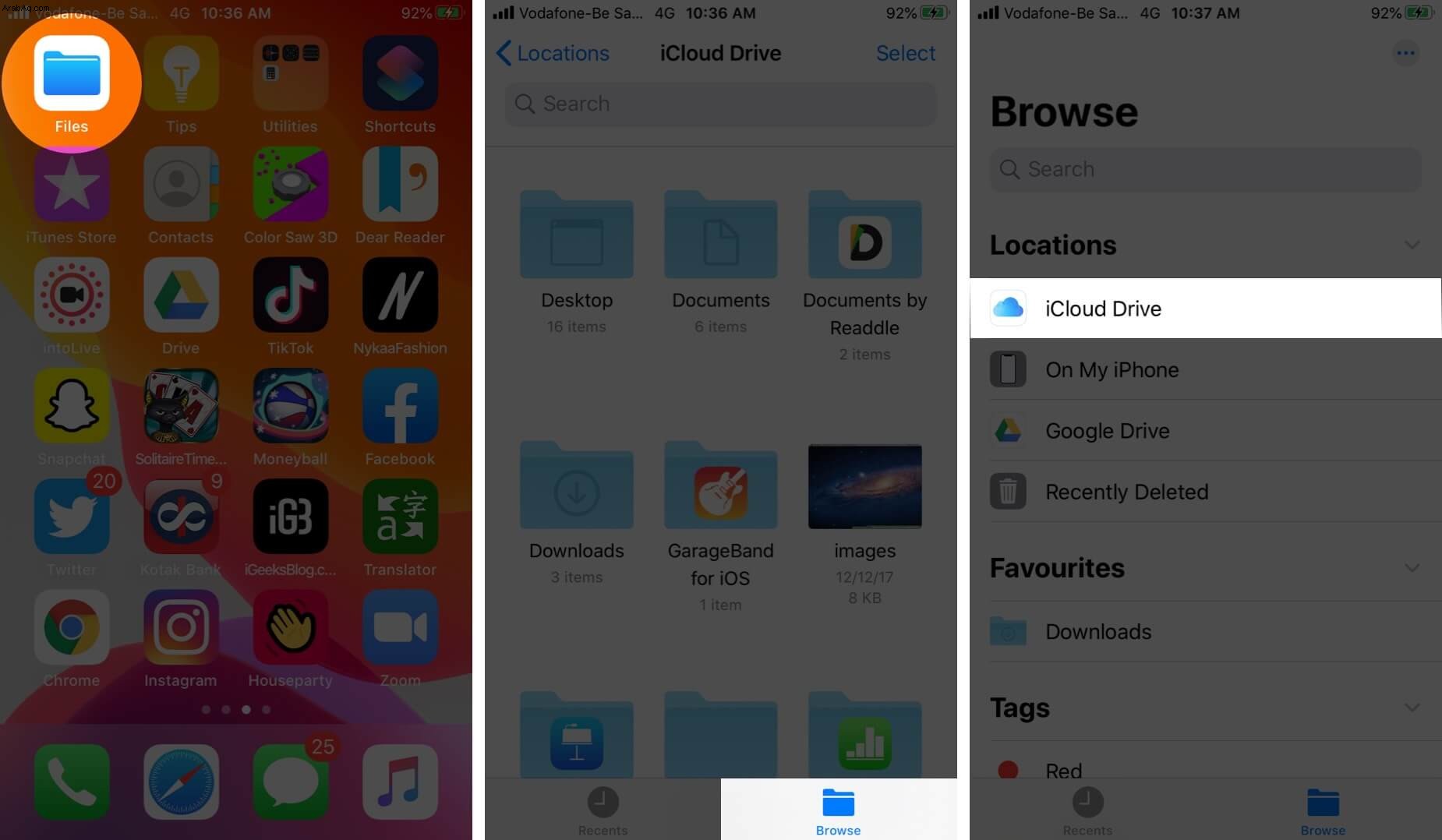
الخطوة رقم 2. اضغط على تحديد من أعلى اليمين ← حدد ملفات متعددة.
الخطوة رقم 3. الآن ، اضغط على رمز مجلد واحد → حدد موقعًا وانقر على نسخ
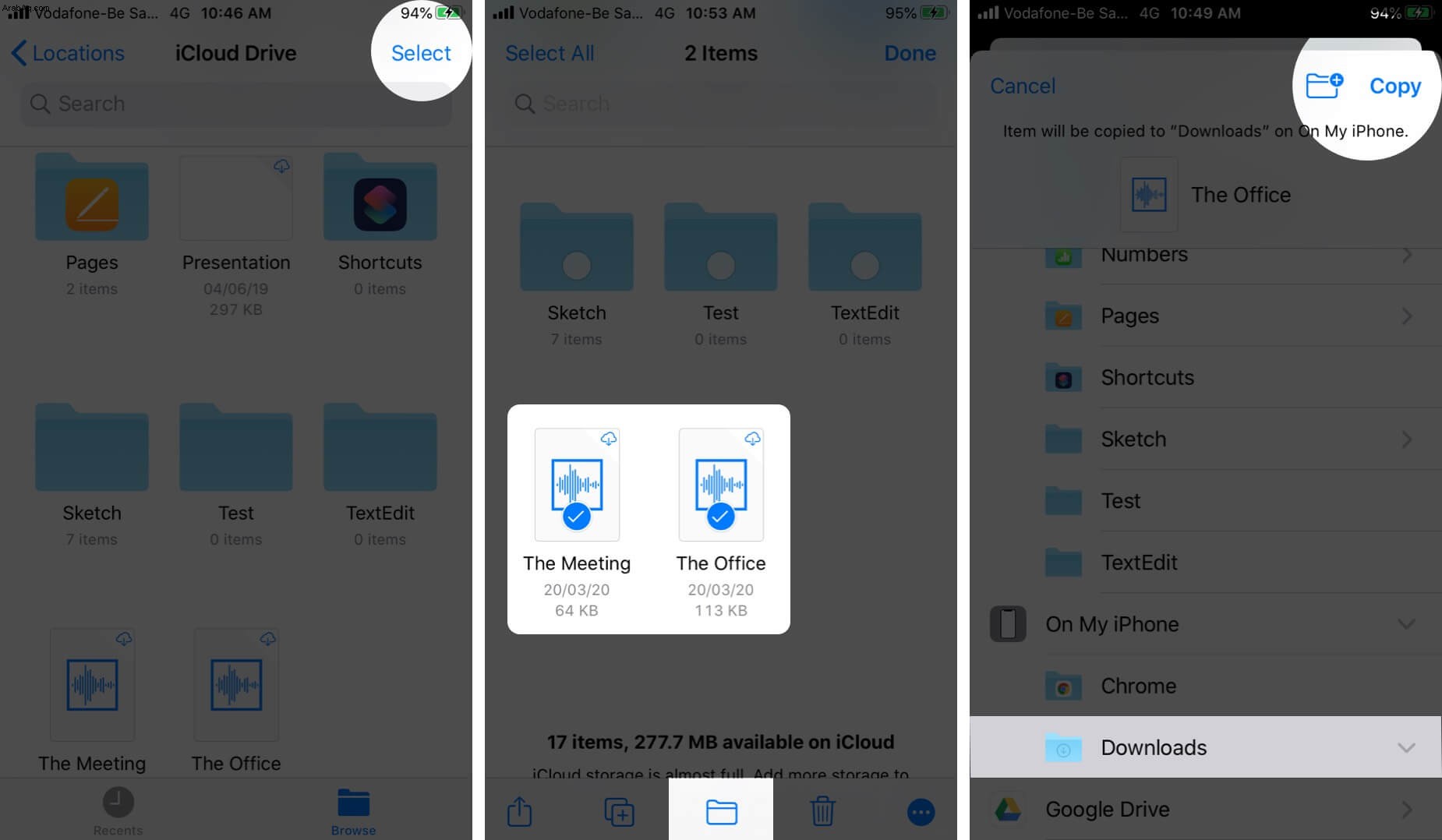
10. قم بتكرار مستندات متعددة مرة واحدة في تطبيق الملفات
الخطوة رقم 1. افتح ملف الملفات app → اضغط على تصفح علامة التبويب ← انتقل إلى الموقع حيث قمت بحفظ المستند.
الخطوة رقم 2. اضغط على تحديد من أعلى اليمين. بعد ذلك ، حدد ملفات متعددة.
الخطوة رقم 3. انقر على الرمز الذي يحتوي على مربعين بهما علامة الجمع
الخطوة رقم 4. تكرارات من الملفات المحددة سيتم إنشاؤه. ستحتوي هذه الملفات على الكلمة "2" في نهاية اسم الملف.
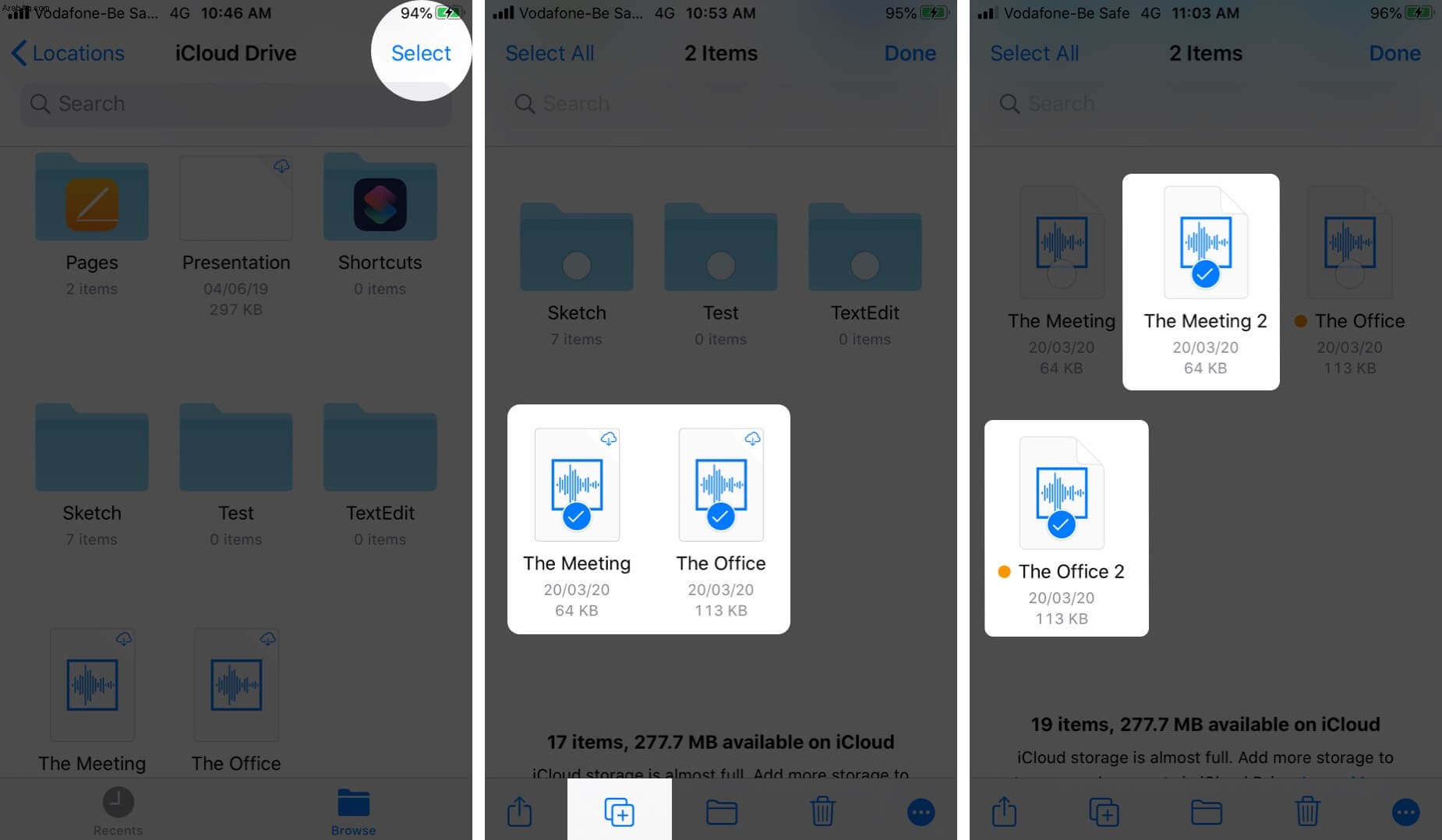
11. مشاركة المستندات والمجلدات في تطبيق الملفات
الخطوة رقم 1. افتح ملف الملفات التطبيق → تصفح علامة التبويب ← انتقل إلى الموقع حيث قمت بحفظ المستند.
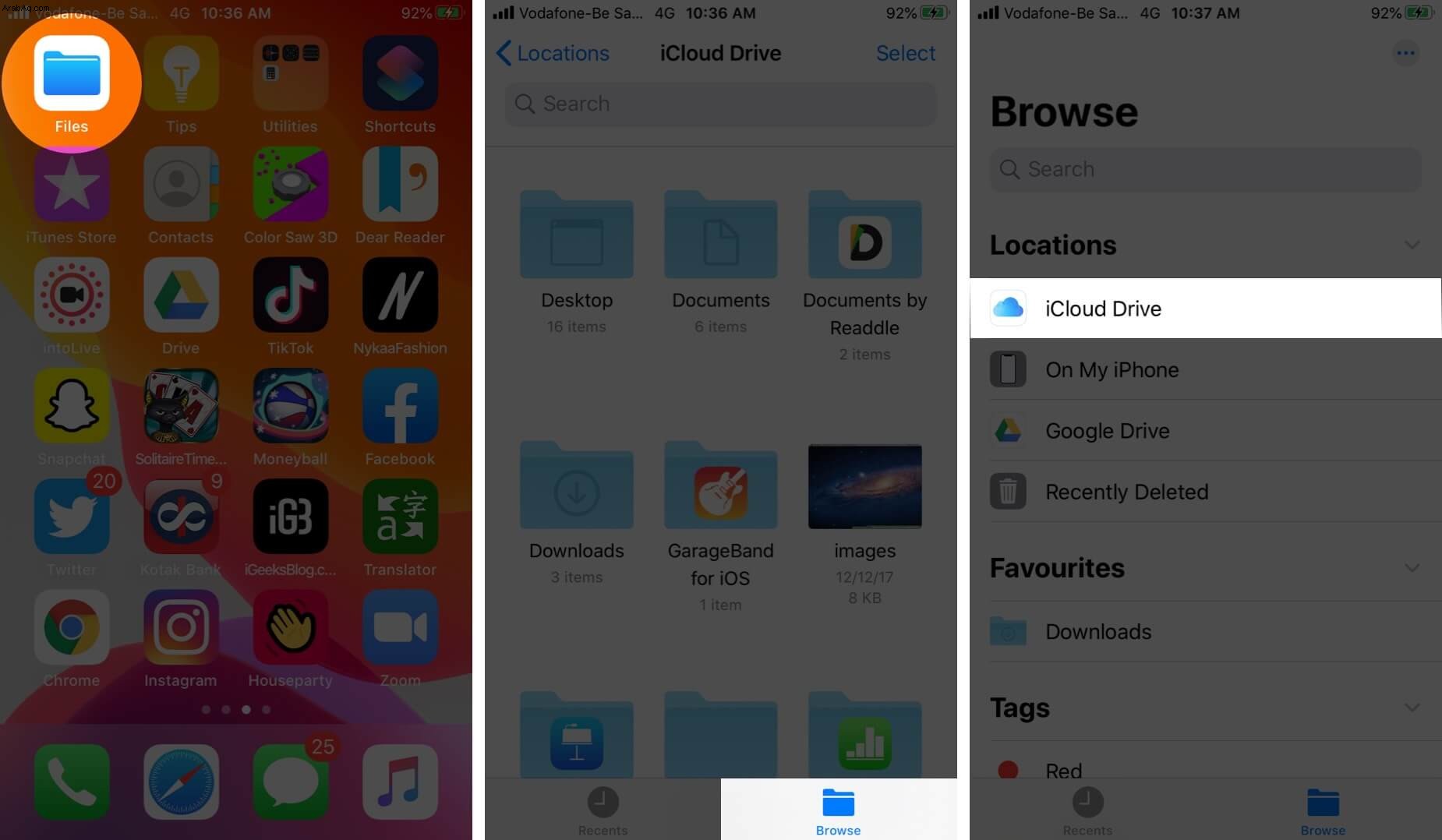
الخطوة رقم 2. المس مع الاستمرار المستند.
الخطوة رقم 3. انقر على مشاركة ثم حدد خيارًا من Share Sheet. يمكنك استخدام AirDrop والبريد الإلكتروني والمشاركة عبر تطبيقات الطرف الثالث والمزيد.
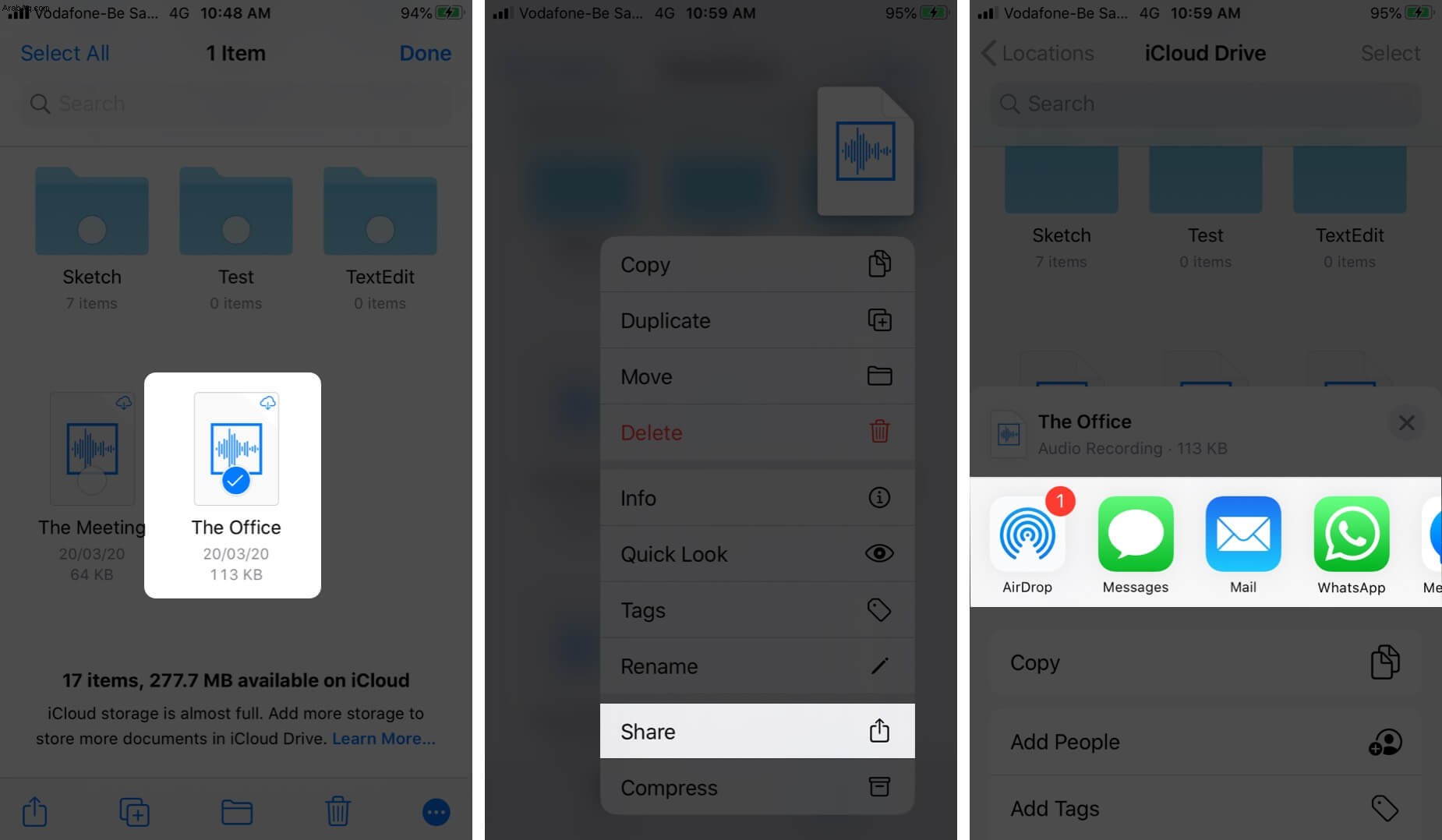
12. أضف علامات في تطبيق الملفات
الخطوة رقم 1. افتح ملف الملفات التطبيق → اضغط على تصفح علامة التبويب ← انتقل إلى الموقع .
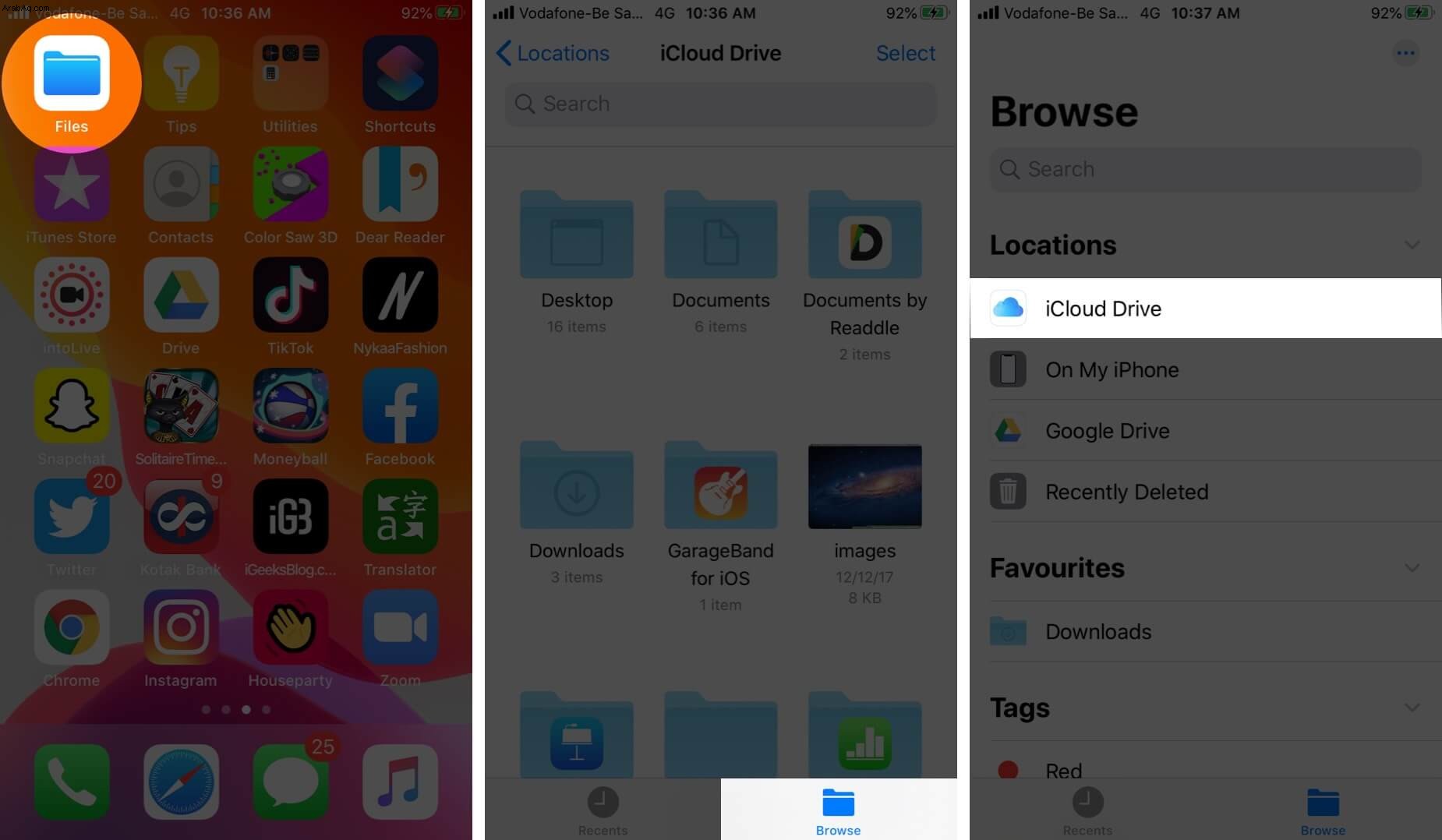
الخطوة رقم 2. المس الملف مع الاستمرار → اضغط على العلامات
الخطوة رقم 3. حدد علامة اللون أو إضافة علامة جديدة → اضغط على تم.
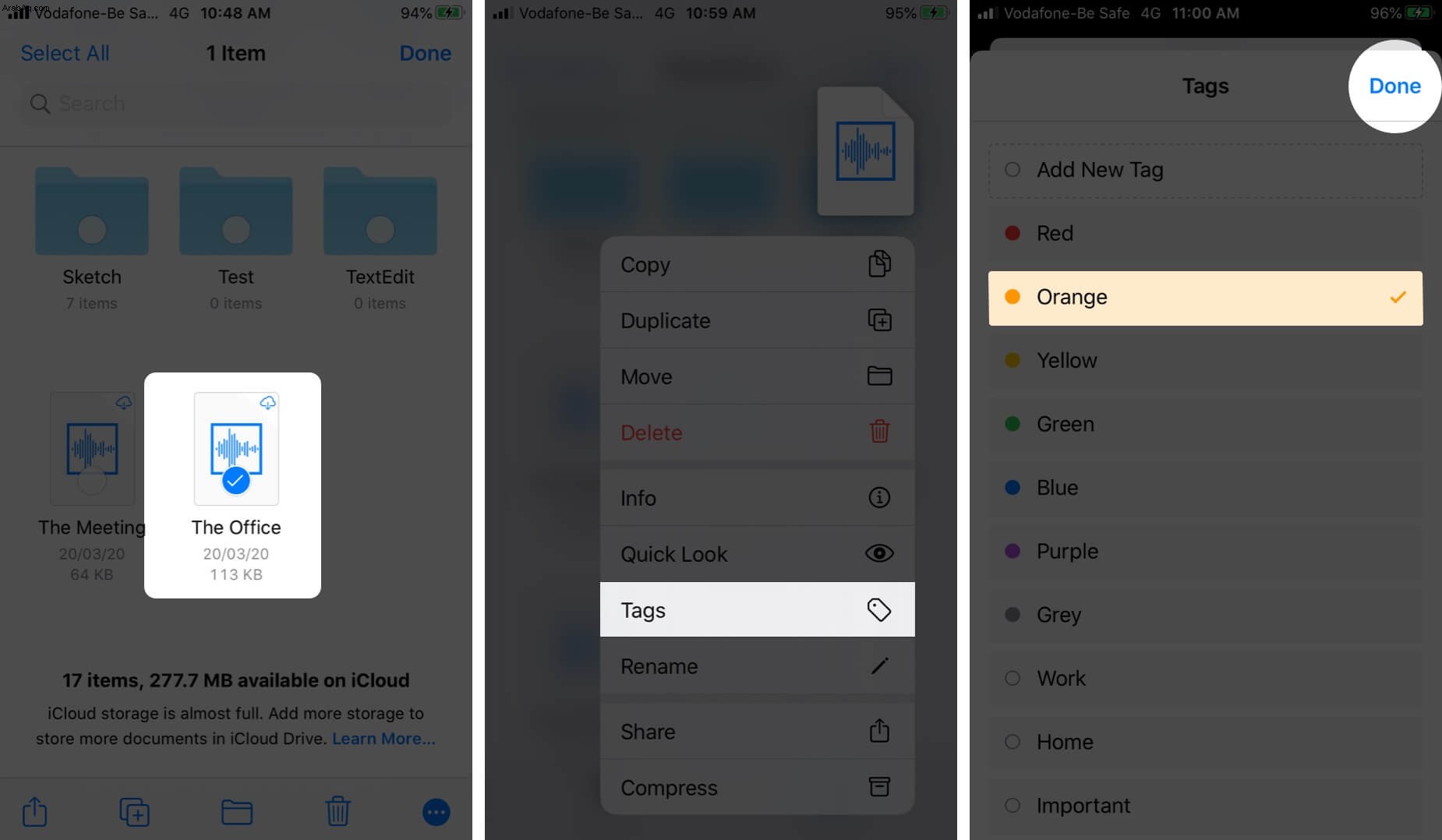
الخطوة رقم 4. اضغط على تصفح هنا سترى عنوانًا يسمى العلامات. اضغط على علامة للوصول إلى جميع الملفات الموجودة تحتها.
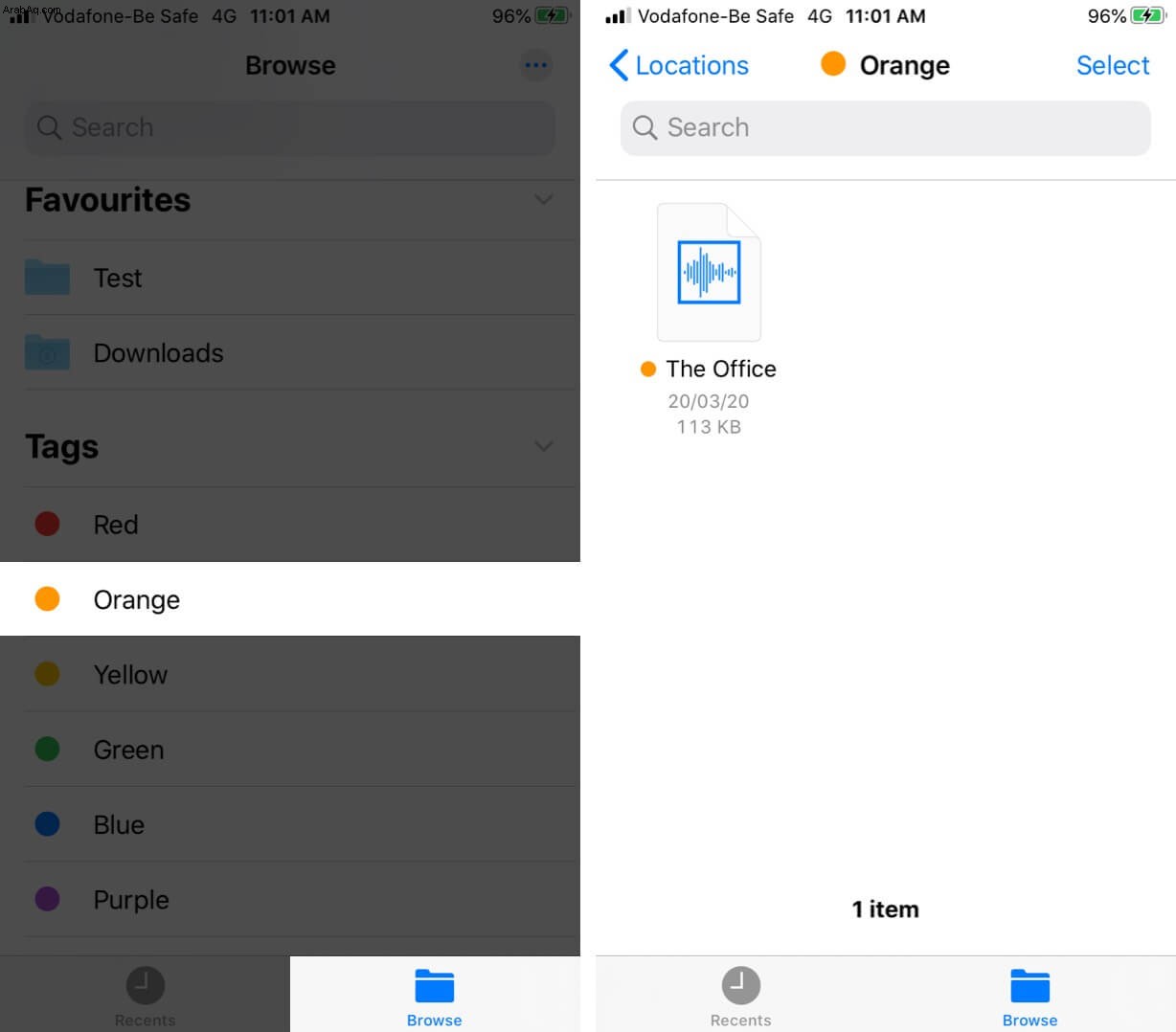
13. تخصيص العلامات في تطبيق الملفات
يمكنك تخصيص العلامات بسهولة في تطبيق الملفات. على سبيل المثال ، يمكنك إضافة واحدة جديدة ، وإزالة ما لا يعجبك بعد الآن ، وحتى إعادة ترتيبها. هنا كل ما يتعلق بتخصيص العلامات في تطبيق الملفات.
14. حذف الملفات في تطبيق الملفات
الخطوة رقم 1. شغّل الملفات app → الأعلى في تصفح علامة التبويب ← انتقل إلى الموقع
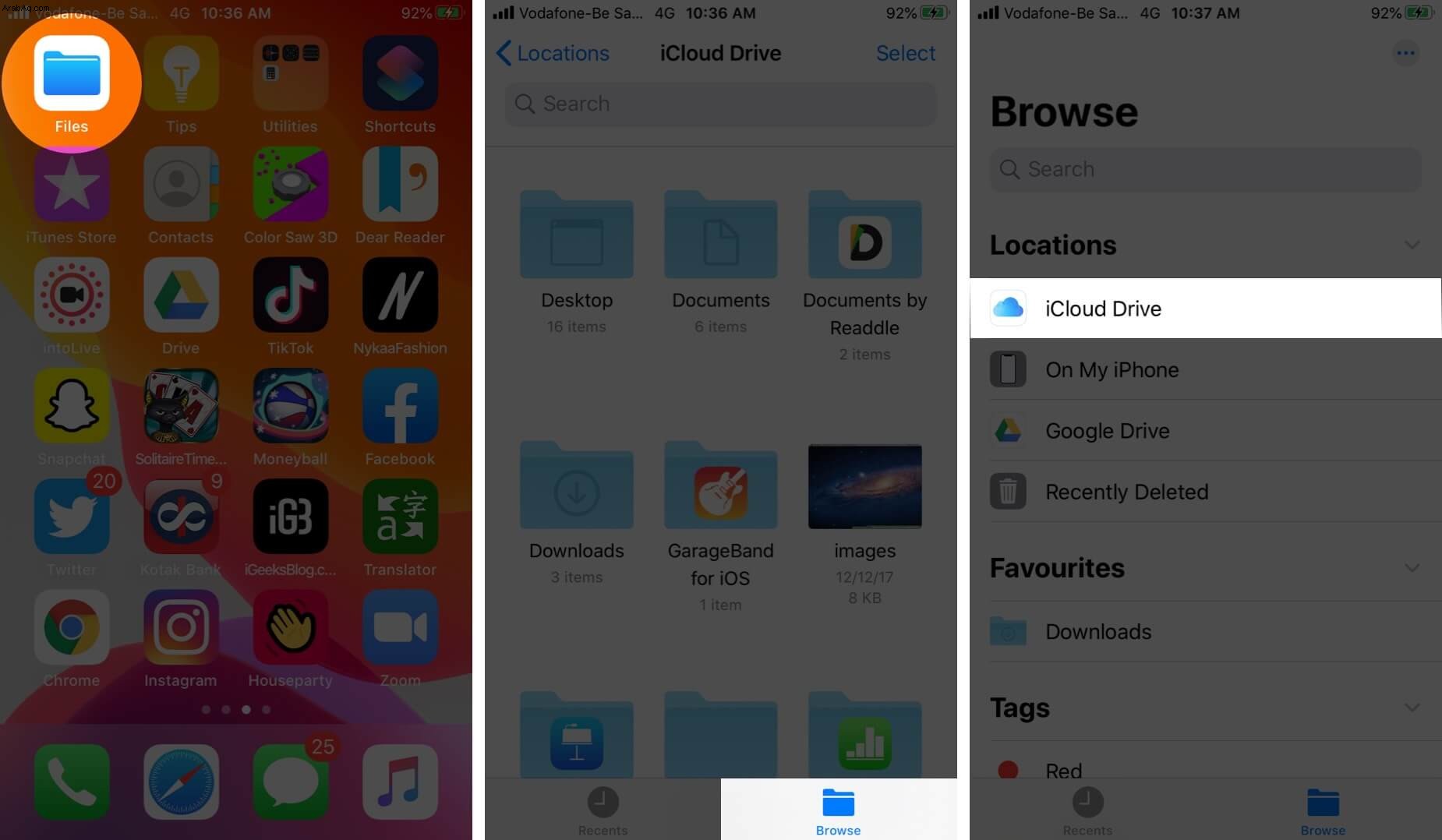
الخطوة رقم 2. المس ملفًا مع الاستمرار. اضغط على حذف من النافذة المنبثقة. سيتم حذفه على الفور.
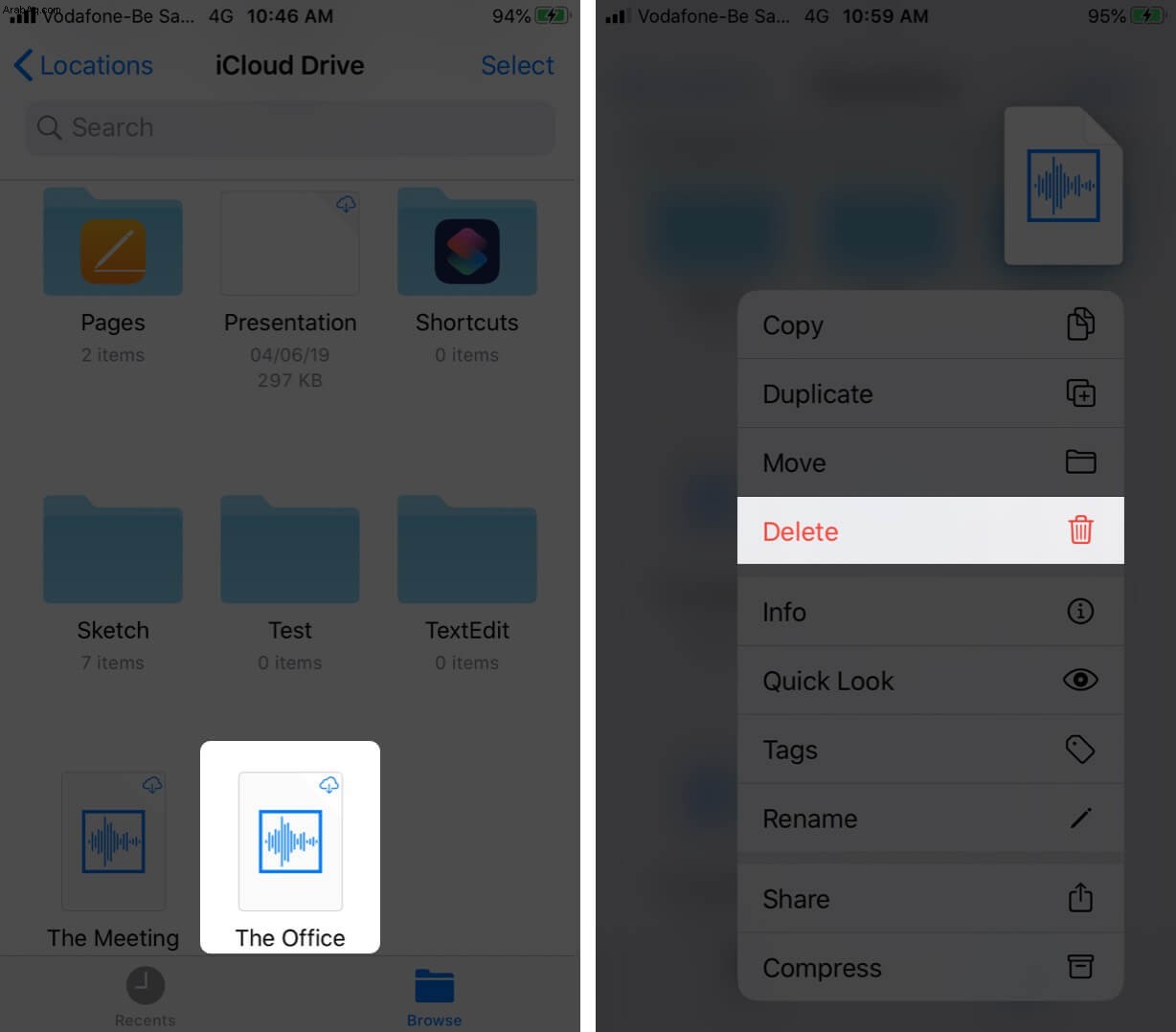
15. احذف مستندات متعددة مرة واحدة في تطبيق الملفات
الخطوة رقم 1. افتح الملفات app → اضغط على تصفح علامة التبويب ← انتقل إلى الموقع حيث لديك ملفات متعددة.
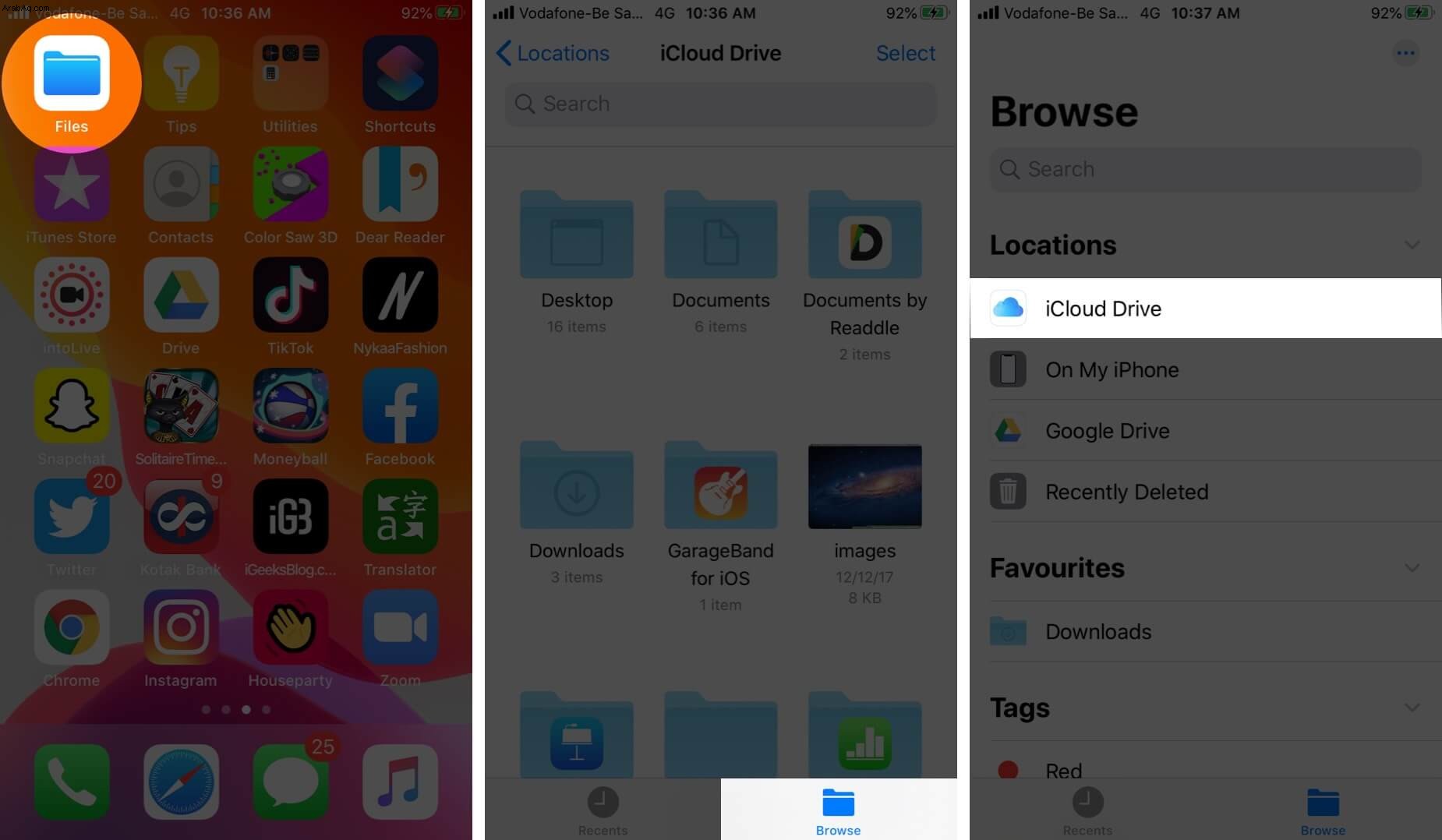
الخطوة رقم 2. اضغط على تحديد من أعلى اليمين. حدد ملفات متعددة عن طريق لمس رموزها.
الخطوة رقم 3. انقر على رمز الحذف من الصف السفلي. سيتم حذف عدة ملفات.
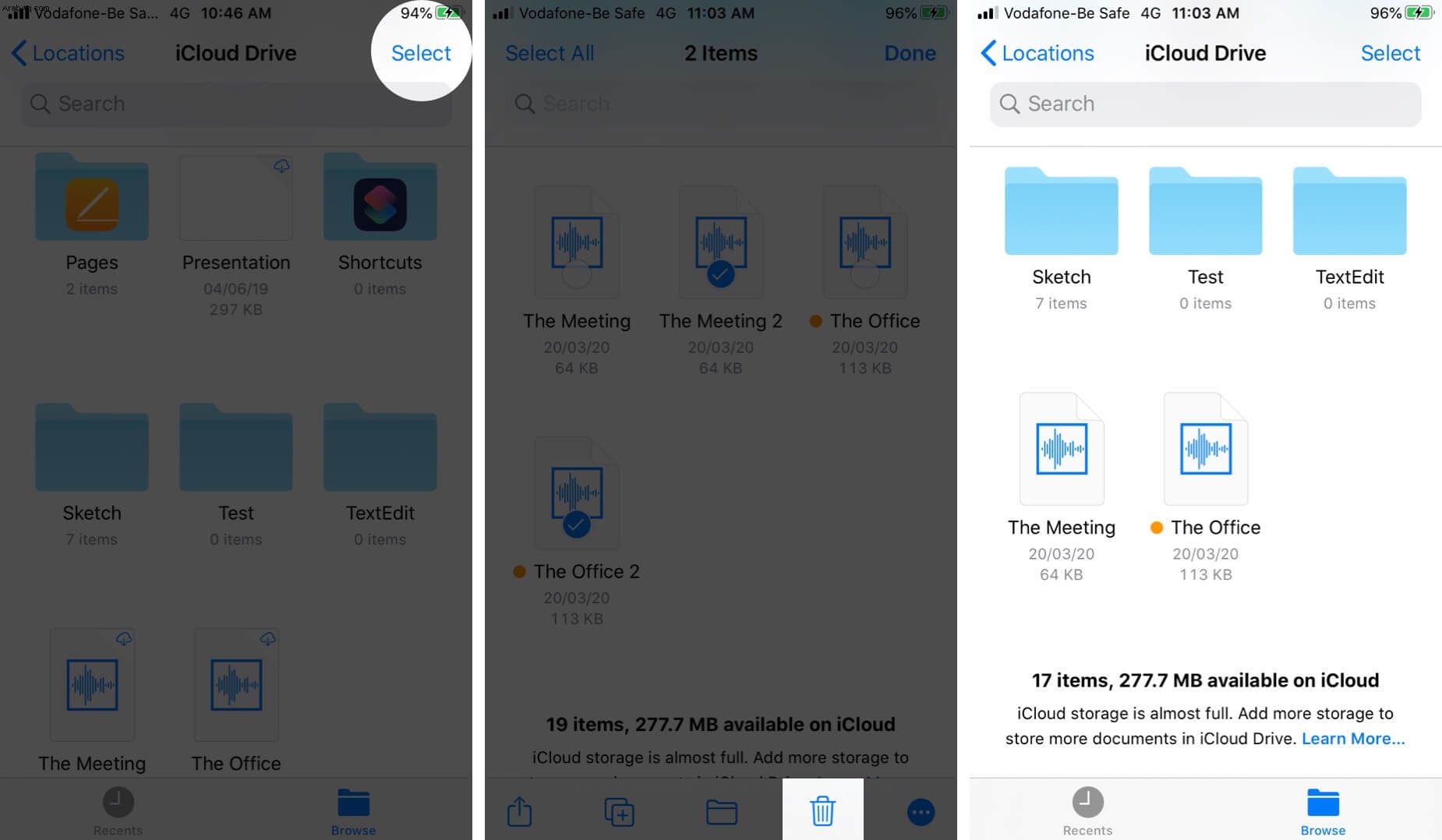
16. استعادة المستندات المحذوفة في تطبيق الملفات
بطريق الخطأ حذف ملف؟ لا تقلق. إليك كيفية استعادتها.
الخطوة رقم 1. افتح ملف الملفات التطبيق والنقر على تصفح.
الخطوة رقم 2. اضغط على المحذوفة مؤخرًا تحت المواقع.
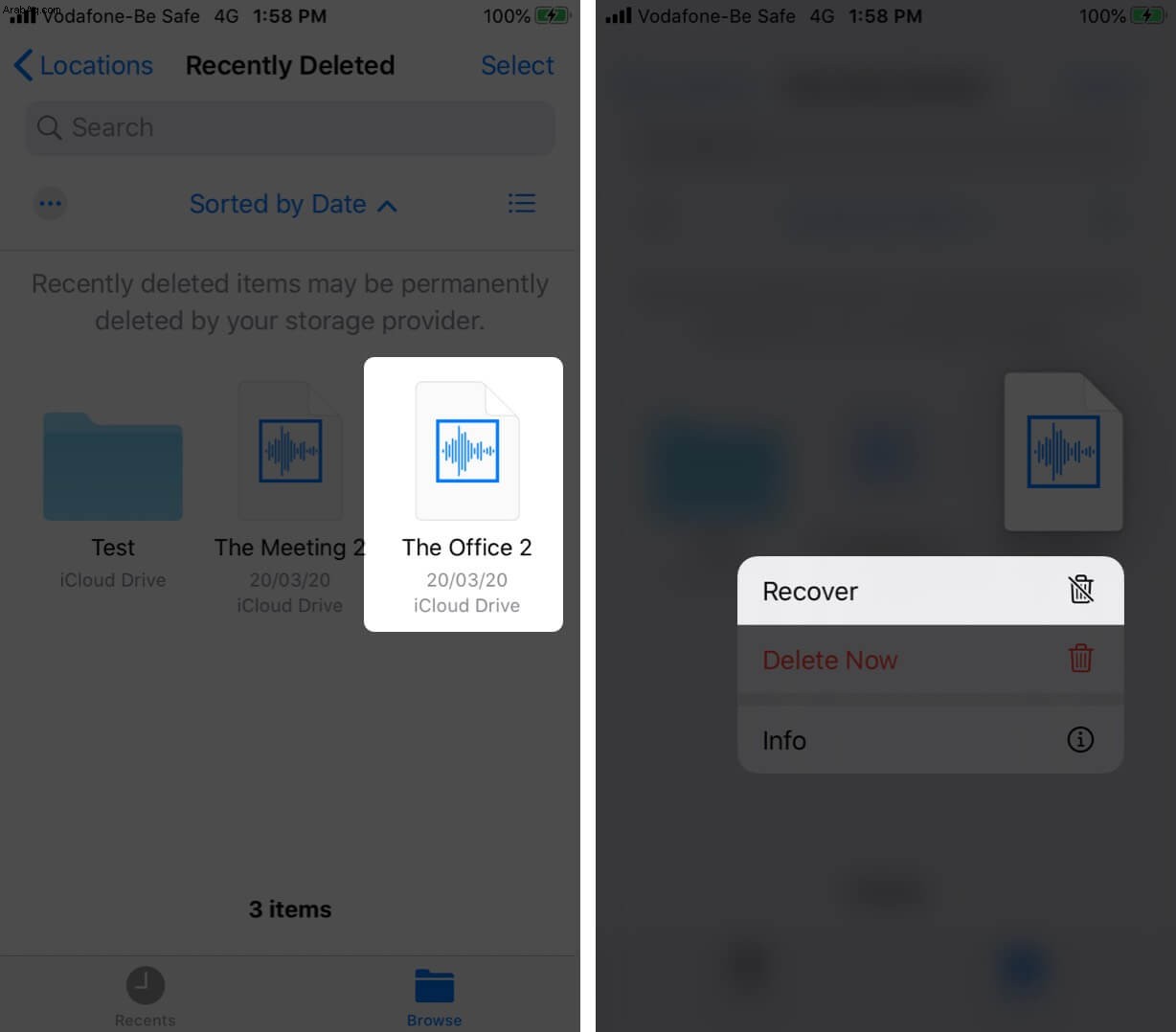
الخطوة رقم 3. بالنسبة إلى ملف واحد ، المسه مع الاستمرار ثم انقر على استرداد. ستتم استعادة الملف على الفور إلى موقعه الأصلي.
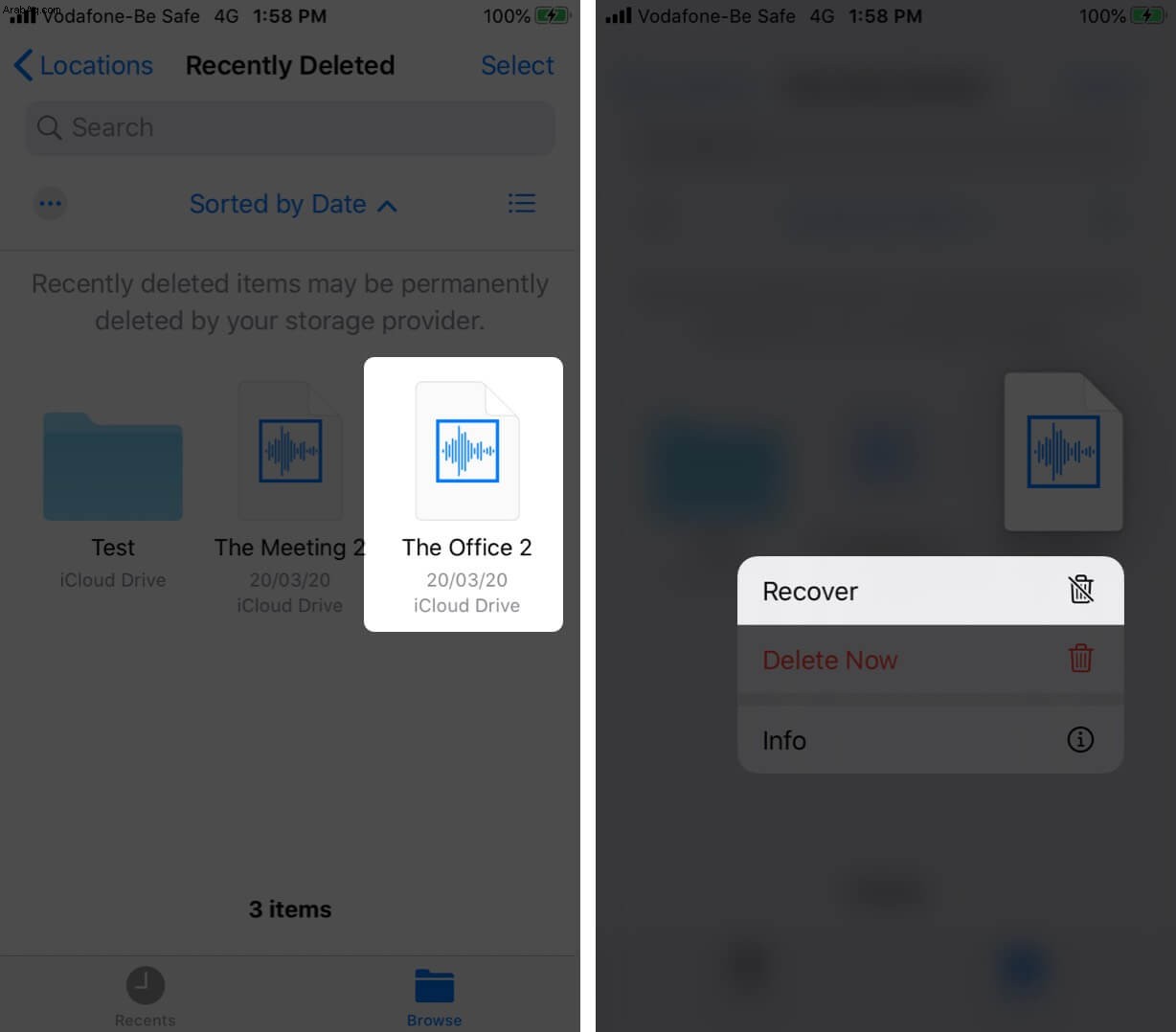
لاستعادة عدة ملفات محذوفة مرة واحدة ، انقر على تحديد ثم حدد الملفات. أخيرًا ، انقر على استرداد.
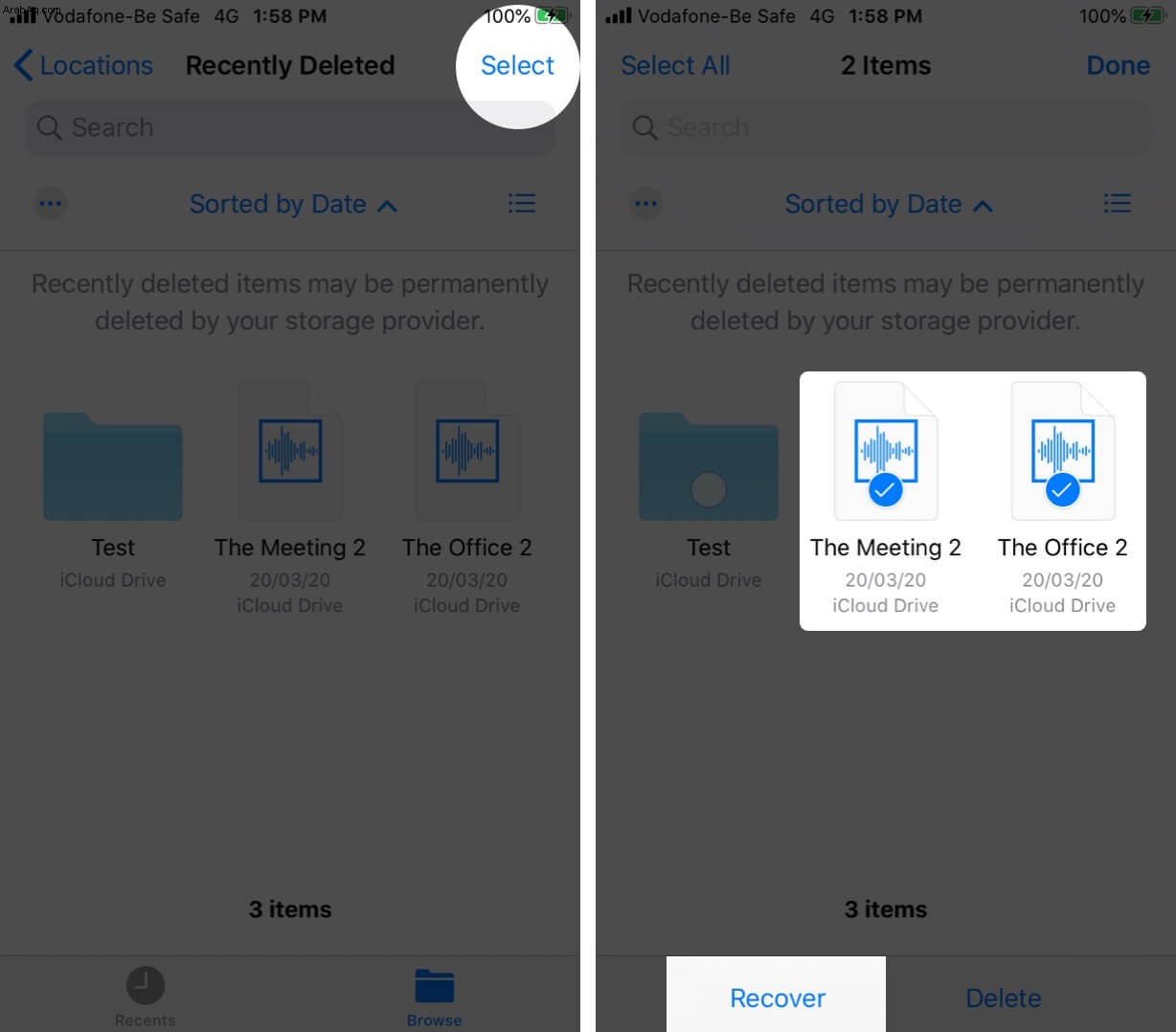
17. استخدم أدوات التلوين أو الرسم في تطبيق الملفات
يمكنك استخدام أدوات العلامات على أنواع ملفات معينة في تطبيق الملفات للتلوين والرسم. على سبيل المثال ، يمكنك إضافة التوقيع والنص والمكبر والرسم والرسم على الصور وملفات PDF. لهذا ،
الخطوة رقم 1. في الملفات app ، افتح ملف متوافق.
الخطوة رقم 2. اضغط على رمز القلم الرصاص المستدير من أعلى اليمين.
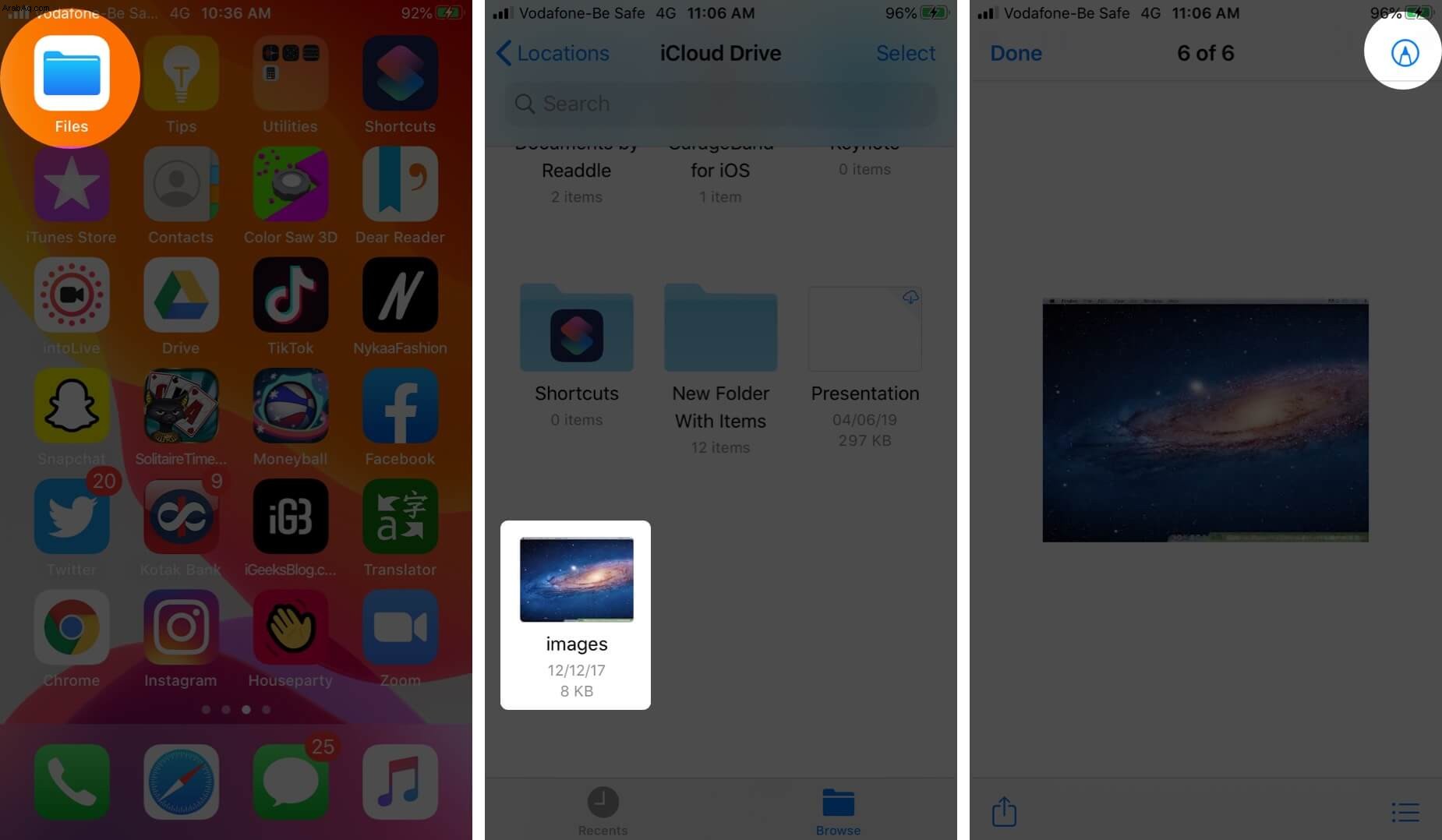
الخطوة رقم 3. هنا يمكنك استخدام أدوات مختلفة. لإضافة توقيع ونص ومكبر ، انقر على زر علامة الجمع من أسفل اليمين.
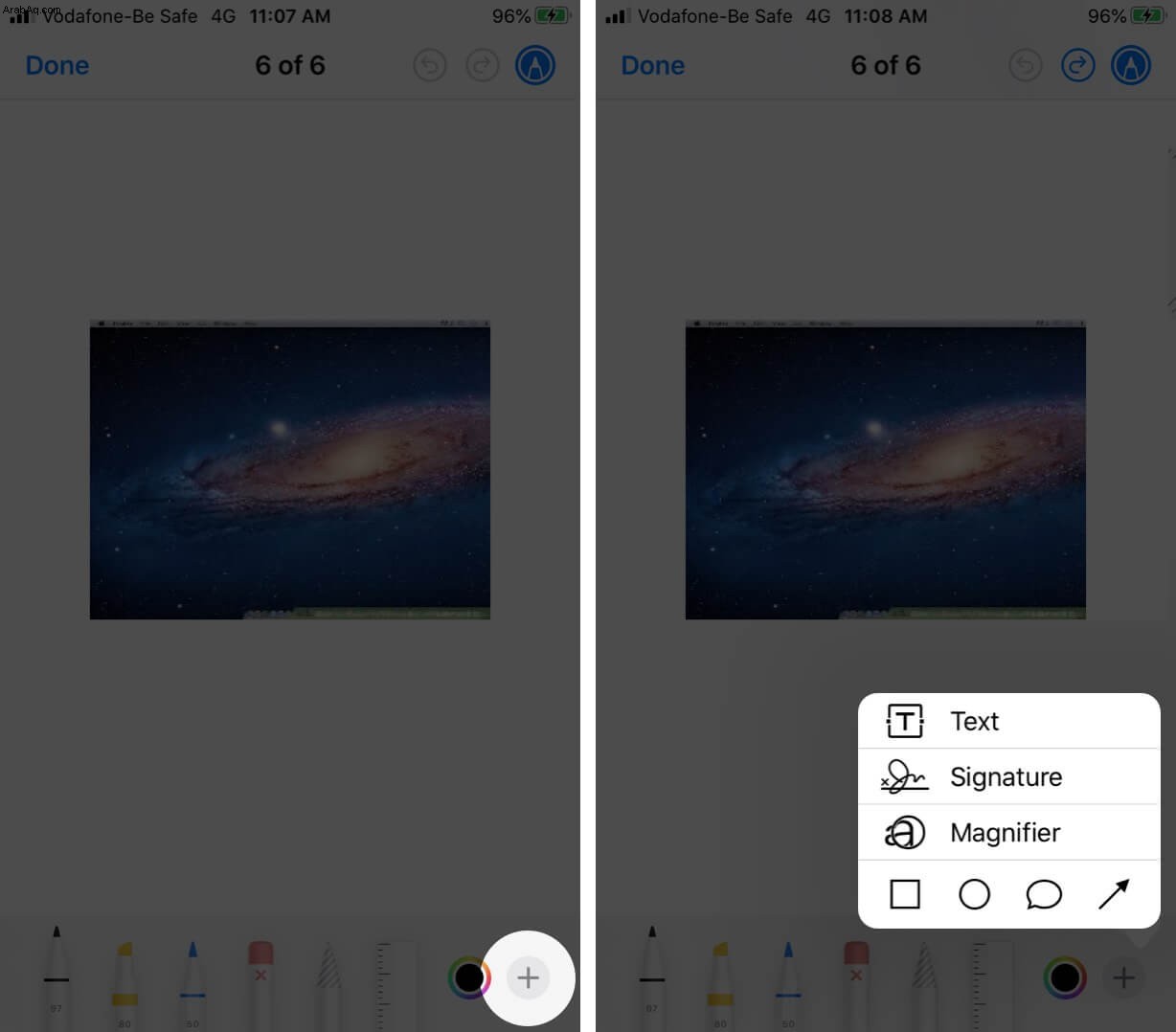
18. الملفات المضغوطة وفك الضغط
من السهل ضغط وفك ضغط الملفات في تطبيق الملفات. يمكنك معرفة المزيد عنها هنا من خلال لقطات الشاشة المناسبة.
19. استخدم اختصارات لوحة المفاتيح في تطبيق الملفات
باستخدام اختصارات لوحة المفاتيح ، يمكنك تنفيذ مهامك بسرعة إذا قمت بإقران جهازك بلوحة مفاتيح فعلية. تعرف على كيفية استخدام اختصارات لوحة المفاتيح في تطبيق الملفات على جهاز iPad.
تسجيل الخروج ...
نأمل أن يكون هذا قد أعطاك فكرة أفضل عن كل ما هو ممكن في تطبيق الملفات. أنا أستمتع تمامًا باستخدامه وغالبًا ما أصل إليه من داخل تطبيقات الطرف الثالث مثل WhatsApp أيضًا. اسمحوا لي أن أعرف أفكارك في التعليقات أدناه.
البحث عن المزيد:
- أفضل تطبيقات إدارة الملفات لأجهزة iPhone و iPad
- أفضل تطبيقات إنشاء المستندات لأجهزة iPhone و iPad
- أفضل تطبيقات تدوين الملاحظات لأجهزة iPhone و iPad
إذا كان لديك استفسار ، يرجى الاستفادة من قسم التعليقات أدناه.