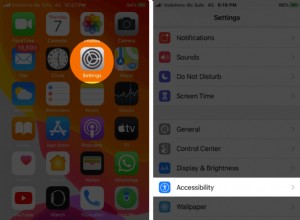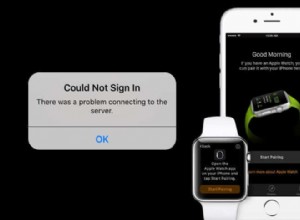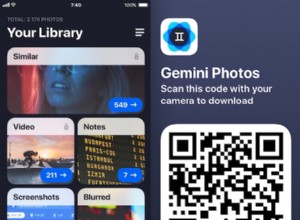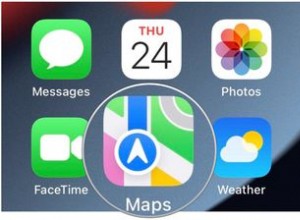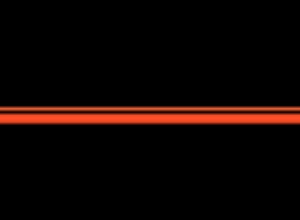يوفر Zoom الكثير من الخيارات لمشاركة الملفات والوسائط مع المشاركين في اجتماع عبر الإنترنت. وتعد مشاركة صوت الكمبيوتر من بين أكثر ميزات النظام الأساسي فائدة ، خاصة إذا كنت تستضيف ندوات عبر الإنترنت.
الشيء الرائع هو أن هذه الميزة لا تتطلب إعدادًا معقدًا ولا يوجد الكثير من الإجراءات. مع وضع ذلك في الاعتبار ، تركز هذه الكتابة على مشاركة صوت الكمبيوتر وخيارات المشاركة الأخرى المتاحة أثناء الاجتماع.
أشياء يجب معرفتها
تعد مشاركة صوت الكمبيوتر في التكبير / التصغير إحدى ميزات مشاركة الشاشة. يكون هذا مفيدًا عندما تريد مشاركة صوت الكمبيوتر من فيديو تابع لجهة خارجية ، على سبيل المثال.
لكي يعمل هذا ، تحتاج إلى تطبيق Zoom لسطح المكتب ، والذي يتوفر على كل من macOS و Windows. الشيء المهم هو أنه لا يمكنك مشاركة الصوت عند مشاركة عدة شاشات.
كيفية مشاركة تكبير صوت الكمبيوتر - دليل سريع
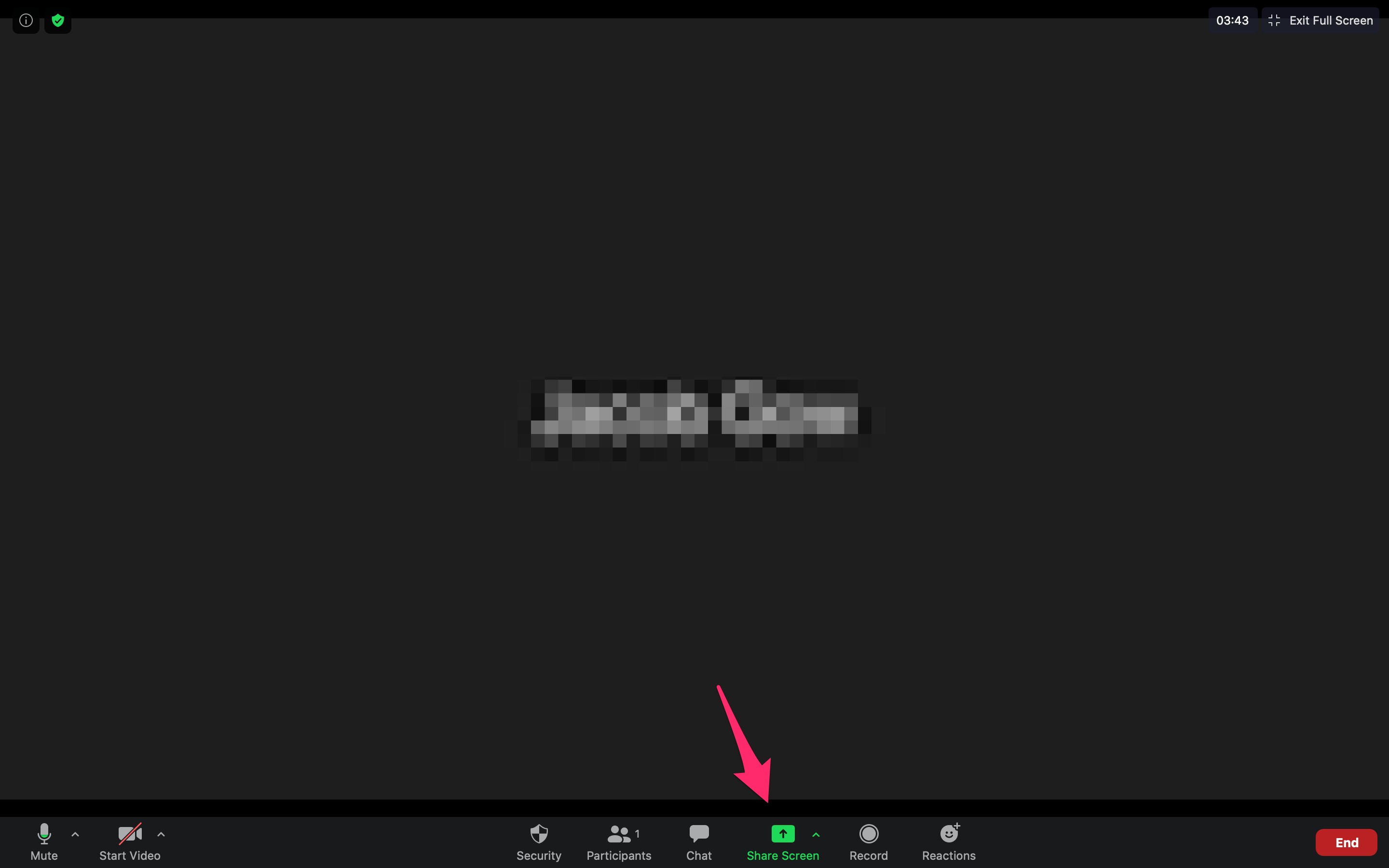
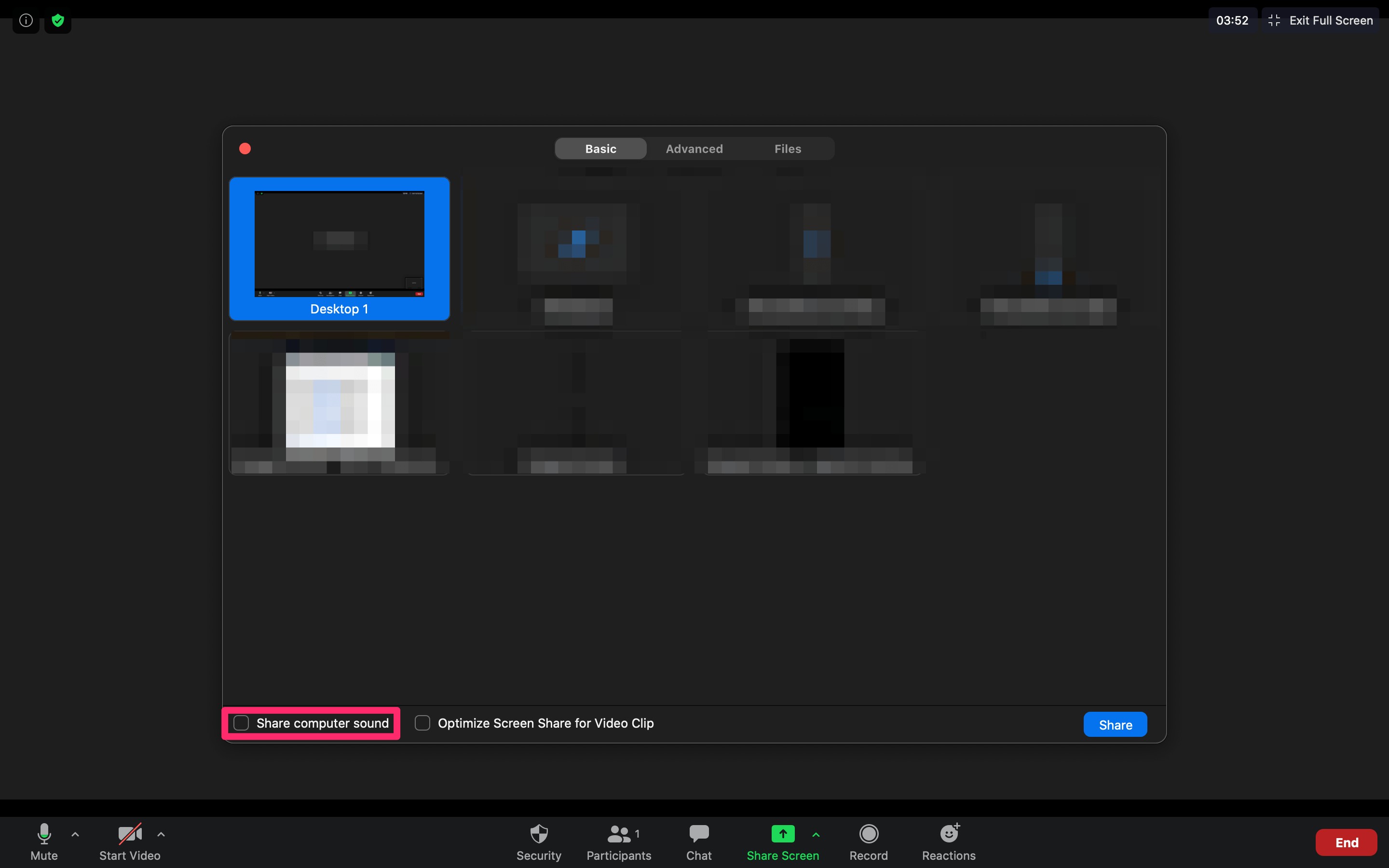
من الآن فصاعدًا ، تتم مشاركة صوت الكمبيوتر متى كنت في وضع مشاركة الشاشة.
يعمل هذا الخيار بشكل رائع مع Pandora و YouTube ومعظم منصات الفيديو والصوت الأخرى عبر الإنترنت.
كيفية مشاركة الصوت مع تكبير / تصغير على هاتف ذكي
في الحقيقة ، لا يمكنك تشغيل مشاركة الصوت عبر جهاز محمول. ولكن هناك اختراق للتغلب على هذا القيد.
على وجه الدقة ، هناك طريقة للوصول إلى اجتماع على كلا الجهازين ودمجهما معًا. على سبيل المثال ، يمكنك الانضمام إلى اجتماع على هاتفك الذكي ثم على الكمبيوتر. لذلك ، احصل على الصوت عبر الهاتف الذكي واستقبل الفيديو أو الشاشة المشتركة على سطح المكتب.
- لكي يعمل هذا ، يلزمك تقديم معرف الاجتماع و المعرف من المشارك. في حالة مشاركة صوت الكمبيوتر تم تحديد الخيار على جهاز الكمبيوتر الخاص بك ، ويأتي تدفق الصوت عبر كلا الجهازين افتراضيًا.
- الآن ، يمكنك كتم صوت أحدهما أو الآخر للحصول على الصوت من خلال قناة واحدة فقط. إذا كنت تريد إيقاف الإرسال ، فما عليك سوى تحديد إيقاف المشاركة ، الموجود أعلى نافذة الاجتماع.
تكبير وضع المشاركة جنبًا إلى جنب
هذا الوضع مفيد للغاية عند استضافة اجتماعات أو ندوات عبر الإنترنت أكبر. يتيح لك ضبط خيارات العرض وإبقاء المشاركين على الشاشة أثناء مشاركة المحتوى والصوت من جهاز الكمبيوتر الخاص بك.
تتم مشاركة الشاشة مع عرض المعرض أو عرض مكبر الصوت ويمكنك تعديل فاصل الشاشة حسب تفضيلاتك. هذا سهل لأنك تحتاج فقط إلى تحديد ونقل الفاصل إلى اليسار أو اليمين.
إليك كيفية استخدام الوضع جنبًا إلى جنب:
- بمجرد أن تكون في اجتماع ، اختر عرض الخيارات في الجزء العلوي الأيمن من الشاشة. ثم حدد وضع جنبًا إلى جنب من القائمة المنسدلة.
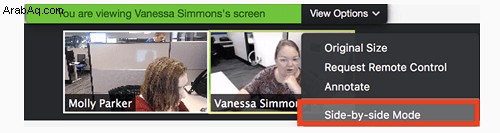
- عند النقر على الخيار ، تظهر الشاشة التي تشاركها جهة اليسار ويكون المتحدثون / المشاركون على اليمين.
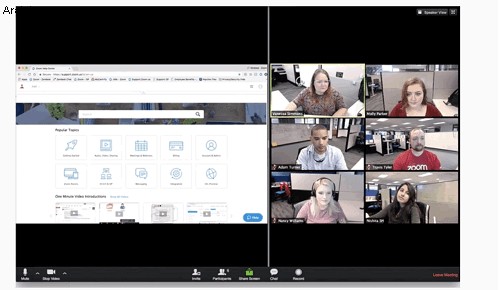
- في هذه المرحلة ، يمكنك النقر فوق الفاصل بين النافذتين وضبط الحجم وفقًا لتفضيلاتك. خيار التبديل بين عرض مكبر الصوت و عرض المعرض أعلى يمين النافذة على اليسار.
- انقر عليها لإجراء التبديل ، باستخدام عرض مكبر الصوت أن تكون اختيارًا جيدًا عندما يحتاج مشارك واحد إلى مخاطبتك أو مخاطبة المجموعة لفترة أطول قليلاً. بالطبع ، لديك دائمًا خيار تمكين أو تعطيل مشاركة الصوت على الكمبيوتر.
خدعة أنيقة
هناك أيضًا خيار لتشغيل وضع جنبًا إلى جنب تلقائيًا.
- للقيام بذلك ، تحتاج إلى النقر على صورتك الرمزية في تطبيق Zoom لسطح المكتب واختيار الإعدادات .
- تأكد من وضع جنبًا إلى جنب تم التحقق وأنت على ما يرام.
الآن ، عندما يبدأ شخص ما مشاركة الشاشة ، يقوم التطبيق تلقائيًا بتشغيل هذا الوضع. يُنصح بالإبقاء على هذا الخيار قيد التشغيل لأنه يجعل واجهة المستخدم بأكملها أكثر قابلية للإدارة. ومن الأسهل بالنسبة لك توصيل الرسائل الرئيسية أثناء مشاركة الشاشة.
استكشاف أخطاء Zoom Audio وإصلاحها
على الفور ، لن تواجه أي مشاكل في الصوت طالما اتبعت التعليمات. ومع ذلك ، هناك بعض المذنبين الشائعين الذين قد يعرقلون الإرسال.
- أولاً ، تحتاج إلى التحقق من العتاد ومستويات الصوت. تأكد من أن حجم الصوت داخل التطبيق والكمبيوتر مرتفع بالقدر الذي يناسبك. ثم ، إذا كنت تستخدم سماعة رأس ، فتحقق من إخراج الميكروفون.
- إن الشيء العظيم هو أن Zoom يسمح بإجراء اختبار سريع لمعداتك قبل بدء الاجتماع. وإذا كنت تستخدم مشاركة صوت الكمبيوتر يجب عدم كتم صوت الفيديو أو التطبيق الذي تشاركه. لذا ، ألق نظرة سريعة على شريط تمرير مستوى الصوت داخل التطبيق / التشغيل قبل أن تبدأ.
- في الحالة الفردية التي يتم فيها فحص كل شيء ولكن لا يزال هناك صوت ، أعد تشغيل التطبيق أو جهازك.
مرحبًا ، هل تسمعني؟
بلا شك ، قام Zoom بعمل رائع في تزويدك بخيارات مختلفة لمشاركة الصوت والشاشة. أفضل شيء هو أنه يمكنك تغيير الإعدادات دون مغادرة الاجتماع.
كم مرة تحتاج لمشاركة صوت الكمبيوتر الخاص بك على Zoom؟ هل سبق لك أن حضرت ندوة عبر الويب Zoom؟ أخبرنا بالمزيد في قسم التعليقات أدناه.