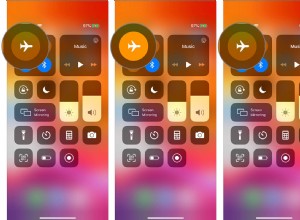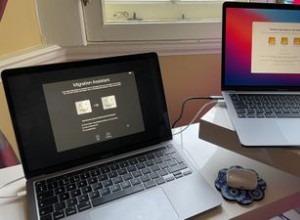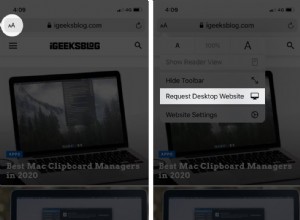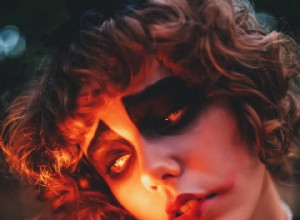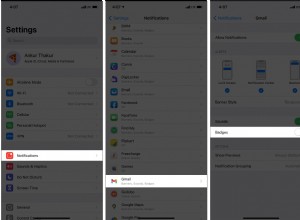كان العمل عن بعد موجودًا منذ فترة ، ويبدو أنه موجود لتبقى. كواحد من أكثر التطبيقات شيوعًا ، يعد Zoom أداة مباشرة لا تعقد الأمور إلا إذا كنت تفضل أن تكون معقدة. لحسن الحظ ، يمكن تسجيل أحد الاجتماعات على الشركة الرائدة عالميًا في مجال الاتصالات المرئية.
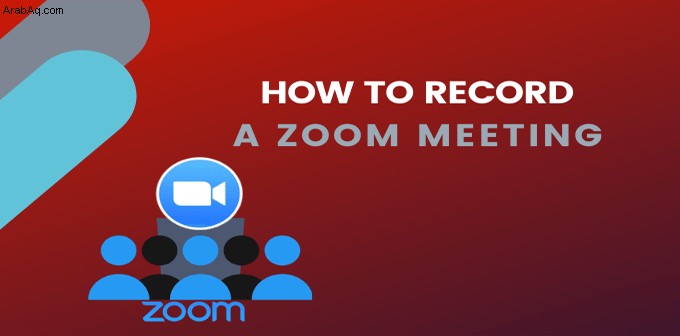
ومع ذلك ، قد لا يكون واضحًا للجميع منذ البداية. مع وضع ذلك في الاعتبار ، إليك كيفية تسجيل الاجتماعات في Zoom ، جنبًا إلى جنب مع بعض النصائح الرائعة الأخرى المتعلقة بالمنصة نفسها.
كيفية تسجيل اجتماع Zoom على الأجهزة اللوحية والهواتف الذكية
كما هو الحال مع الغالبية العظمى من تطبيقات iOS ، يعمل Zoom بنفس الطريقة على أجهزة iPad و iPhone. ومع ذلك ، هناك نوعان من التناقضات ، رغم أنها صغيرة. إليك كيفية القيام بذلك خطوة بخطوة.
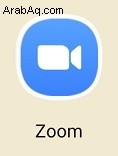

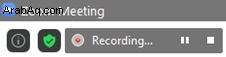

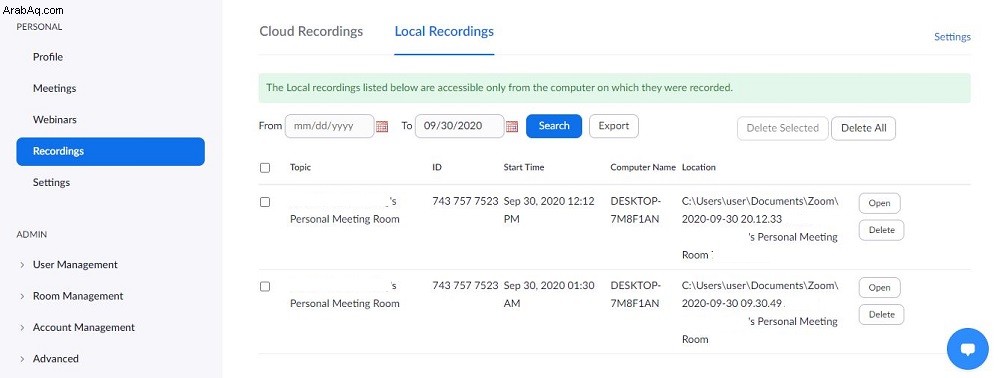
كيفية تسجيل اجتماع Zoom على جهاز كمبيوتر
على الرغم من أن معظم العالم ينتقل من سطح المكتب إلى الهاتف المحمول ، إلا أن اجتماعات Zoom تحدث بشكل شائع أمام الكمبيوتر ، خاصة عندما يكون هناك عمل للمناقشة. يمكن تسجيل اجتماعات Zoom على أجهزة الكمبيوتر التي تعمل بنظام Windows و Mac و Chromebook. على الرغم من عدم وجود تطبيق Zoom لأجهزة Chromebook ، فإن تطبيق الويب في المتصفح مماثل لتطبيق سطح المكتب لنظامي التشغيل Windows و macOS.
ومع ذلك ، قبل الشروع في تسجيل اجتماع ، يجب عليك تعيين موقع الحفظ الافتراضي للتسجيلات.

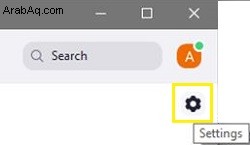
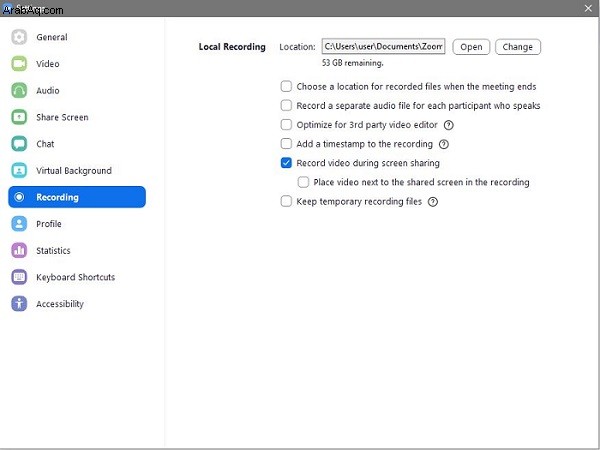

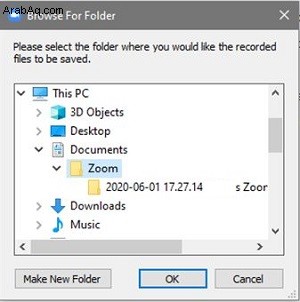
الآن ، إليك كيفية تسجيل اجتماع على جهاز سطح مكتب / كمبيوتر محمول.
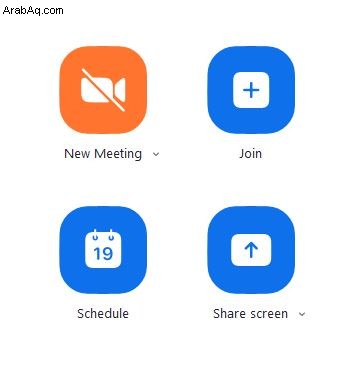
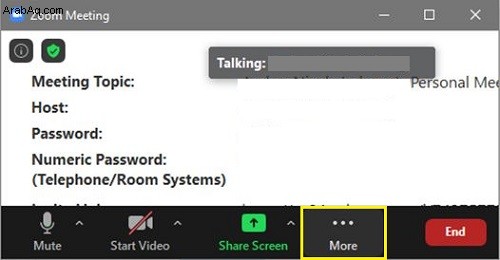
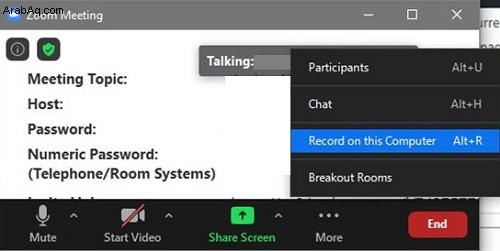
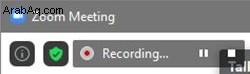

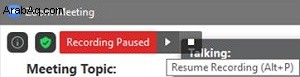

سيتم حفظ الفيديو الذي قمت بتسجيله تلقائيًا في المجلد الافتراضي ، لم تقم بتغييره.
كيفية تسجيل اجتماع Zoom عندما لا تكون أنت المضيف
كما هو الحال مع العديد من ميزات Zoom الأخرى ، يتحكم مضيف الاجتماع فقط في ما إذا كان يمكن لمستخدم آخر تسجيل اجتماع Zoom. أفضل طريقة لتسجيل الجلسة هي أن تطلب من المضيف منحك الإذن للقيام بذلك. إليك ما يجب على المضيف فعله لمنح إذن التسجيل.
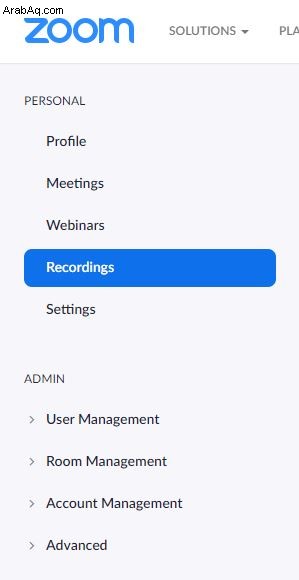
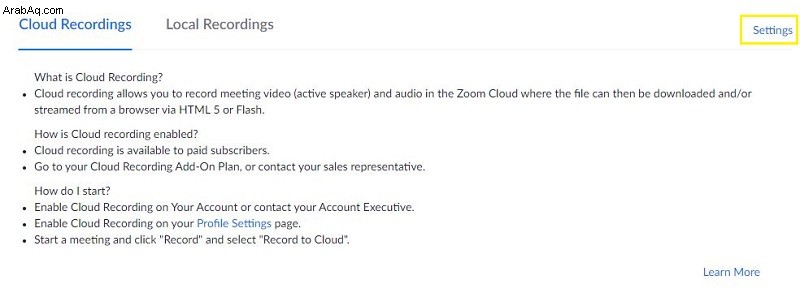
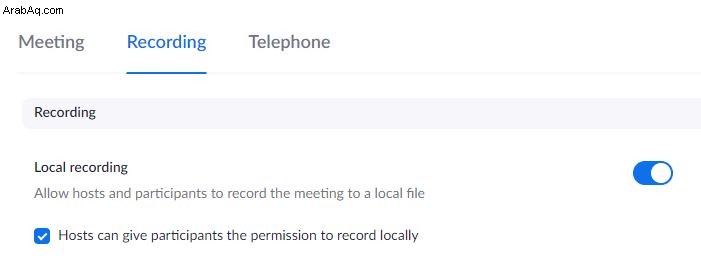
ضع في اعتبارك ، على الرغم من ذلك ، للوصول إلى Cloud Recoding ، يجب أن تكون مشتركًا مدفوعًا أيضًا.
كيفية تسجيل اجتماع Zoom عندما لا تكون أنت المضيف وليس لديك إذن.
بصفتك مضيفًا ، عليك أن تضع شيئًا في الاعتبار.
على الرغم من أنك قد تمنع أي مستخدم من تسجيل اجتماع مباشرة في Zoom ، إلا أن هناك طرقًا بسيطة لتسجيل الاجتماع. هناك العديد من تطبيقات الجهات الخارجية التي تسمح لمستخدم الكمبيوتر / الهاتف المحمول بتسجيل موجز الشاشة الخاص بهم ، على سبيل المثال ، بشكل مستقل عن تطبيق Zoom.
يمكن لأي شخص تنزيل هذه التطبيقات واستخدامها. أجهزة iOS ، على سبيل المثال ، تأتي مع هذه الميزة بشكل افتراضي. ستكون جودة الفيديو أقل إذا تم تسجيل الاجتماع بهذه الطريقة ، ولكن لا يزال بإمكانهم القيام بذلك.
لذلك ، إذا كنت مستخدمًا لا يمكنه الحصول على إذن تسجيل من مضيف ، فهناك طرق للتغلب عليه. على أجهزة iOS ، يمكن تحديد موقع هذا الخيار بسرعة كبيرة.
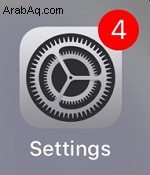
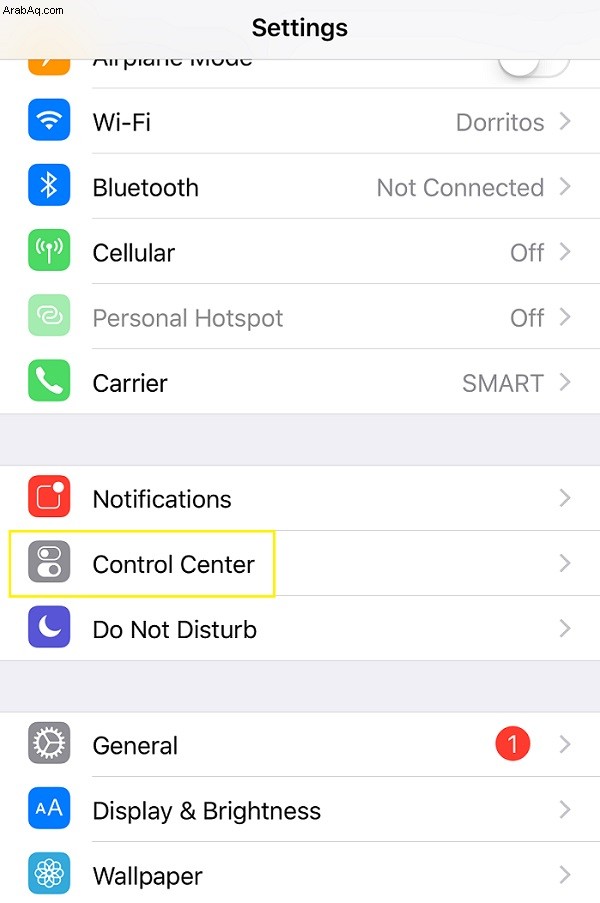
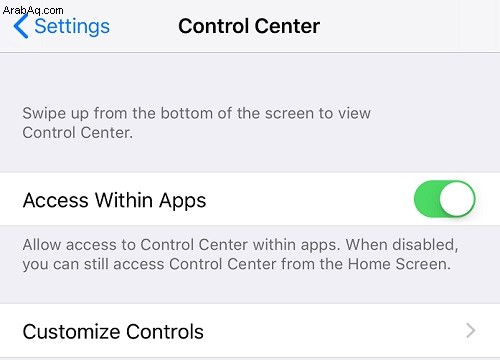
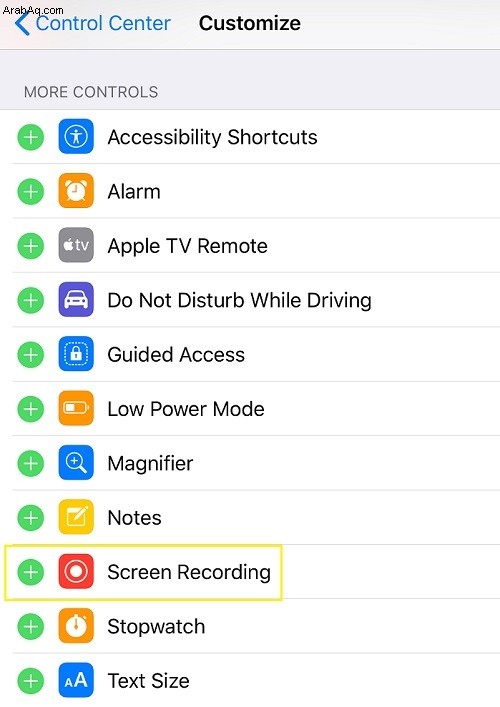
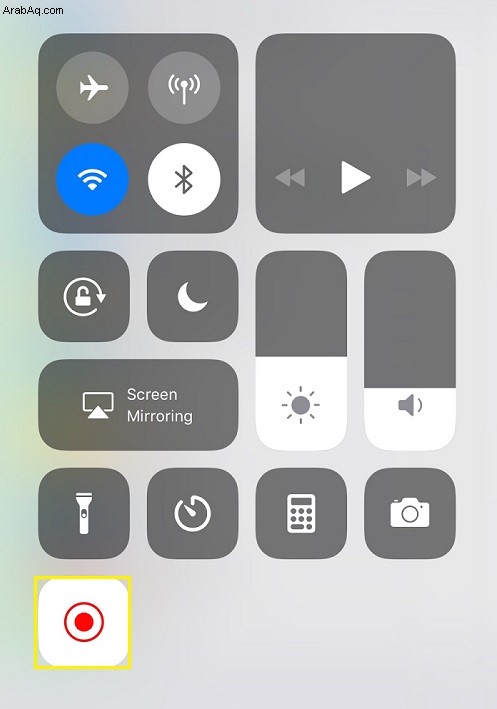
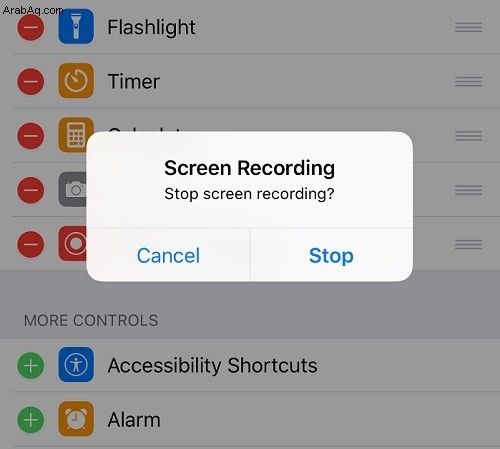
لا تقلق ، يمكنك العثور على برنامج يسمح لك بتسجيل شاشتك على أي جهاز واحد يعمل مع Zoom. فقط جوجل لذلك
إعدادات أخرى
هناك ثلاثة إعدادات مهمة أخرى تتعلق بتسجيل اجتماعات Zoom. يتعامل أحدهما مع التسجيل التلقائي والآخران مع المطالبة بالموافقة على التسجيل وتشغيل الإشعارات. يمكن العثور على كل واحد من هذه الإعدادات الثلاثة في الإعدادات القائمة ضمن التسجيل علامة تبويب (متصفح). اقلب المفاتيح الموجودة بجوار كل إعداد تريد تشغيله. هنا المزيد عن كل منهما.
التسجيل التلقائي
يمكن أن يكون هذا الإعداد مفيدًا جدًا إذا كنت تريد تسجيل جميع مقاطع الفيديو الخاصة بك. المحاضرات هي مثال جيد للموقف حيث تريد تسجيل كل اجتماع Zoom. ومع ذلك ، قد تشغل هذه التسجيلات مساحة كبيرة ، وهي ليست مثالية ، في السحابة أو محليًا. لذلك ، فكر جيدًا في الإعداد الذي يناسبك بشكل أفضل.
تسجيل الموافقة
سيطلب هذا الإعداد بشكل أساسي من كل مشارك الموافقة على التسجيل. إذا كنت تشعر أن هذا ضروري للمجموعة التي تجتمع معها ، فقم بتشغيل هذا الإعداد. ومع ذلك ، يمكن أن يتحول هذا إلى صداع كبير عندما يكون عدد أعضاء الاجتماع كبيرًا. قد يؤدي إلى إبطاء الأمور بشكل كبير وتعقيد كل شيء.
إعلامات صوتية متعددة لاجتماع مسجل
سيخبر هذا الإعداد المشاركين بشكل أساسي عند توقف / بدء تسجيل الاجتماع ، وهو أمر مفيد لأنه لا يقاطع الاجتماع. أيضًا ، إذا تم إيقاف تشغيل خيار الموافقة على التسجيل ، فقد يكون من الجيد أن يعرف المشاركون على الأقل وقت تسجيلهم ، وهو بالضبط ما يفعله هذا الإعداد. يرسل للجميع الإخطارات حول التسجيل.
أسئلة شائعة إضافية
1. هل هناك مكان لعرض جميع تسجيلات Zoom الخاصة بي بسهولة؟
كما ذكرنا سابقًا ، هناك طريقتان لتخزين تسجيلات Zoom. إذا كنت مستخدمًا مدفوع الأجر ، فيمكنك تخزينها على جهاز الكمبيوتر الخاص بك أو في السحابة. إذا لم تكن كذلك ، يمكنك فقط استخدام الخيار المحلي. لذلك ، إذا قمت بتسجيل وتخزين تسجيلاتك محليًا ، فيمكنك الوصول إليها من خلال الانتقال إلى الموقع الافتراضي المحدد.
ومع ذلك ، إذا قمت بتخزين التسجيلات في السحابة ، فسيتعين عليك الانتقال إلى بوابة الويب Zoom.
2. لقد نسيت تسجيل اجتماع Zoom ، فهل توجد طريقة لتنزيله لاحقًا؟
لا يتم تسجيل اجتماعات Zoom تلقائيًا بواسطة التطبيق إلا إذا طلبت ذلك. يتم تشغيل وضع التسجيل يدويًا إذا كان لديك إذن للقيام بذلك. إذا نسيت تسجيل اجتماع ، فلن تتمكن من الحصول عليه بعد وقوعه. الطريقة الوحيدة للحصول على اجتماع Zoom الذي حضرته ولكن فشلت في تسجيله هي الاتصال بالمشارك الذي قام بتسجيله. يمكنهم إرسال التسجيل إليك عبر البريد الإلكتروني أو وسائل التواصل الاجتماعي أو أي طريقة عادية أخرى.
3. كيف يمكنني استعادة تسجيل Zoom الخاص بي؟
إذا قمت بتخزين التسجيل محليًا وقمت بإزالته من جهازك تمامًا ، فلا توجد طريقة معروفة لاستعادة التسجيل. ومع ذلك ، إذا قمت بتخزينه في السحابة وقمت بحذفه ، فيمكنك استعادته لمدة تصل إلى 30 يومًا عند الحذف.
1. للقيام بذلك ، انتقل إلى تسجيلات السحابة علامة التبويب وحدد Thrash ، وتقع في الزاوية اليمنى العليا.
2. ابحث عن التسجيل الذي تريد استعادته وحدد استرداد .
3. الآن ، قم بالتأكيد. بعد الانتهاء ، ستشارك في عرض الفيديو بشكل طبيعي كما فعلت من قبل.
تسجيل اجتماعات التكبير
الأمور واضحة إلى حد ما مع تسجيل اجتماع Zoom. طالما حصلت على موافقة من المضيف ، وطالما أعددت الأشياء بشكل صحيح ، فستتمكن من بدء / إيقاف مؤقت / إيقاف تسجيل الاجتماع بسرعة وسهولة. قم بإعداد كل شيء بشكل صحيح ومعرفة ما إذا كنت ترغب في استخدام مساحة سحابة Zoom أو تخزين التسجيلات على سطح المكتب.
هل ساعدك هذا في الحصول على فهم أفضل لخيارات تسجيل اجتماع Zoom؟ هل تشعر أننا غطينا كل شيء هنا؟ هل لديك ما تضيفه؟ إذا قمت بذلك ، فيرجى إخبارنا في التعليقات أدناه.