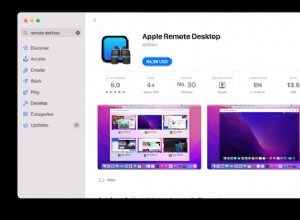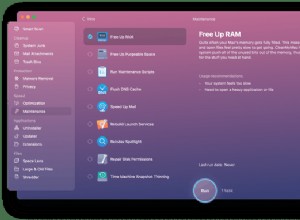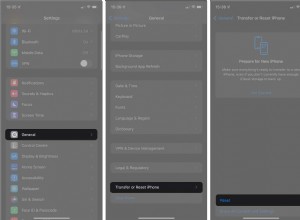بفضل الصور عالية الدقة والألعاب بجودة وحدة التحكم ، تمتلئ مساحة تخزين iPhone في لمح البصر. حتى مع وجود نموذج بسعة 128 جيجا بايت ، يمكن أن تخرج الأشياء عن السيطرة بسرعة. وإذا كنت تستخدم جهاز iPhone بسعة 32 أو 64 غيغابايت ، فمن المحتمل أن ترى التنبيه المزعج "سعة التخزين ممتلئة تقريبًا" في وقت أقرب بكثير.
لحسن الحظ ، هناك الكثير من الأشياء التي يمكنك القيام بها لمسح التخزين على iPhone ، سواء يدويًا أو بواسطة التطبيق ، لذلك دعونا نلقي نظرة.
ماذا ستحتاج:
- جهاز iPhone الخاص بك
- تطبيق منظف الصور Gemini Photos
- جهاز Mac الخاص بك
- CleanMyMac X لتطبيق macOS الأنظف
- الاتصال بالإنترنت
لماذا امتلأت سعة تخزين iPhone الخاصة بي؟
قد يكون جهاز iPhone الخاص بك مليئًا بأشياء لا تحتاجها حقًا. نظرًا لأنهم يشغلون مساحة كبيرة ، فمن المهم معرفة ما هم عليه بالفعل. فيما يلي كيفية التحقق من السعة التخزينية وإدارتها على جهاز iPhone:
- انتقل إلى الإعدادات> عام> مساحة تخزين iPhone.
- في الجزء العلوي ، سترى شريطًا مرمّزًا لونيًا يوضح مقدار المساحة المتبقية لديك ، والمقدار الذي تم شغلها ، وما الذي يشغلها. عادةً ما تكون أكبر الفئات هي الصور والتطبيقات ، لكن هذا يعتمد على استخدامك.
- أدناه قائمة بتطبيقاتك مرتبة حسب مقدار المساحة التي تشغلها. يمكنك النقر فوق كل تطبيق لمعرفة مقدار هذه المساحة المخصصة للتطبيق نفسه ، ومقدار ما يمثله من مستندات وبيانات التطبيق.
اعتمادًا على كيفية استخدامك لجهاز iPhone ، قد يكون لديك تطبيق صور ضخم ومتضخم ، مليء بالصور ومقاطع الفيديو. أو قد تكون الألعاب وتطبيقات الوسائط الاجتماعية هي التي تقوم بتخزين أكبر مساحة تخزين. فيما يلي خمس خطوات سهلة يمكنك اتباعها لتحرير مساحة التخزين على iPhone بغض النظر عن استخدامك لـ iPhone.
كيفية مسح مساحة التخزين على iPhone
من المحتمل أن يكون هناك الكثير من الفوضى غير الضرورية على جهاز iPhone الخاص بك. وهذه في الواقع أخبار جيدة. هذا يعني أنه يمكنك تحرير مساحة كبيرة دون حذف الأشياء التي تريد الاحتفاظ بها. إليك كيفية مسح مساحة التخزين على iPhone ، خطوة بخطوة:
- تنظيف مكتبة الصور الخاصة بك
- مسح ذاكرة التخزين المؤقت للمتصفح
- امسح ذاكرة التخزين المؤقت للتطبيق وبيانات التطبيق الأخرى
- حذف المرفقات في الرسائل
- احذف المحتوى غير المتصل
الخطوة الأولى. تنظيف مكتبة الصور
إذا كنت قد تحققت من مساحة تخزين iPhone كما اقترحنا أعلاه ، فأنت تعرف بالفعل من هو الهائج الرئيسي (بالنظر إليك ، الصور). بالطبع ، لا يعد مسح مكتبة الصور بالكامل خيارًا ، ولكن ربما هناك أشياء يمكنك التخلص منها:
- صور مكررة ، مثل تلك التي نزلتها مرتين
- لقطات متشابهة (مثل الصور الذاتية الخمس التي التقطتها حتى تتمكن من اختيار صورة جيدة)
- صور ألواح الكتابة والملاحظات والشيكات وأشياء من هذا القبيل
- لقطات شاشة لم تعد بحاجة إليها
- مقاطع الفيديو الكبيرة التي لا تعجبك
يمكنك تصفح مكتبتك والتخلص من هذه الصور ومقاطع الفيديو يدويًا ، ولكن البديل الأسرع والأكثر ملاءمة هو تطبيق iPhone مثل Gemini Photos. وإليك كيفية تحرير مساحة التخزين على iPhone باستخدامه:
- قم بتنزيل صور Gemini وابدأ تشغيلها. سيبدأ تلقائيًا في فحص مكتبتك.
- انتقل إلى الملاحظات والتعتيم ولقطات الشاشة. هذا هو المكان الذي ستشاهد فيه لقطات شاشة وصور نصوص وأشياء أخرى غير مفيدة. سيتم تحديد جميع الصور مسبقًا ، ولكن يمكنك إلغاء تحديد الصور التي ما زلت بحاجة إليها.
- انقر على "حذف الكل".
- انتقل إلى مماثلة. سيتم تجميع مجموعات من الصور المتشابهة وتحديدها مسبقًا ، مع بقاء أفضل صورة في كل مجموعة.
- راجع مجموعة ، وحدد صورًا أخرى إذا كنت تريد ذلك ، وانقر على "نقل إلى سلة المهملات" لإرسال الصور المحددة إلى سلة المحذوفات.
- عند الانتهاء من مراجعة مجموعات الصور المتشابهة ، انقر على "إفراغ سلة المهملات".
- راجع التكرارات ومقاطع الفيديو وغيرها لترتيب بقية مكتبة الصور.
- أخيرًا ، انتقل إلى تطبيق الصور ، ثم مرر لأسفل إلى "المحذوفة مؤخرًا".
- اضغط على "تحديد" ، ثم "حذف الكل".
بعد عملية تنظيف كهذه ، ستتقلص مكتبتك بمقدار بضع غيغابايت وتصبح التنقل أسهل بكثير.
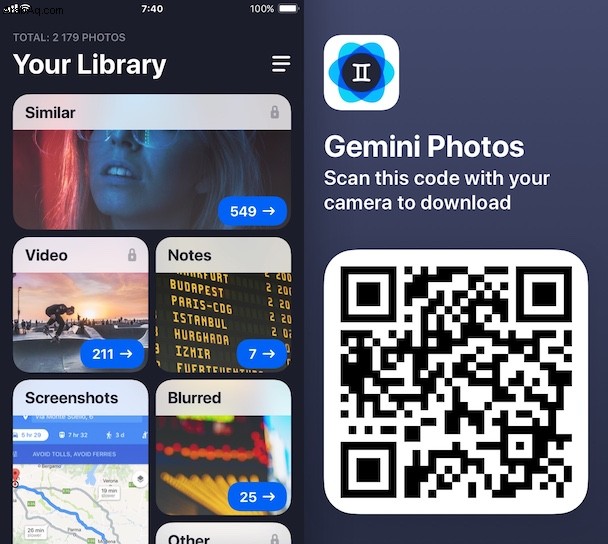
الخطوة 2. مسح ذاكرة التخزين المؤقت للمتصفح
إذا كنت تستخدم iPhone غالبًا لتصفح الويب في Safari أو Chrome ، فضع في اعتبارك أن هاتفك ربما يخزن ذاكرات التخزين المؤقت والبيانات الأخرى التي لا تحتاجها. وستندهش من مقدار المساحة التي يمكنك إخلاءها بمجرد مسح ذاكرة التخزين المؤقت للمتصفح.
فيما يلي كيفية مسح ذاكرة التخزين المؤقت Safari:
- انتقل إلى الإعدادات.
- البحث عن Safari
- اختر Clear History and Website Data.
إذا كنت تستخدم Chrome ، فاتبع هذه الخطوات لمسح ذاكرة التخزين المؤقت الخاصة به:
- افتح Google Chrome على جهاز iPhone.
- انقر على "خيارات"> "إعدادات".
- مرر لأسفل وانقر على "الخصوصية".
- انقر على "محو بيانات التصفح".
- اختر بيانات التصفح التي تريد محوها (سجل التصفح وملفات تعريف الارتباط والصور والملفات المخزنة مؤقتًا) وانقر على "محو بيانات التصفح".
الخطوة الثالثة. امسح ذاكرة التخزين المؤقت للتطبيق وبيانات التطبيق الأخرى
على عكس المتصفحات ، لا تمنحك معظم التطبيقات الوصول إلى ذاكرة التخزين المؤقت والبيانات الأخرى التي تخزنها ، مثل بيانات تسجيل الدخول. وإذا نقرت على كل تطبيق في الجزء العلوي من تلك القائمة في مساحة تخزين iPhone ، فستلاحظ أنه يحتوي على عدة غيغابايت مما يسمى المستندات والبيانات. وإليك كيفية مسح بيانات التطبيق للحصول على المزيد من مساحة التخزين على iPhone:
- قبل أن تبدأ ، تأكد من تذكر معلومات تسجيل الدخول إلى تطبيقات مختلفة أو حفظها في مكان ما.
- في الإعدادات> عام> تخزين iPhone ، انقر على أحد التطبيقات أعلى القائمة. غالبًا ما يكون تطبيق وسائط اجتماعية مثل Facebook أو Snapchat أو برنامج مراسلة أو تطبيق محتوى مثل YouTube أو Spotify.
- انقر على "حذف التطبيق".
- انتقل إلى متجر التطبيقات وأعد تثبيت التطبيق.
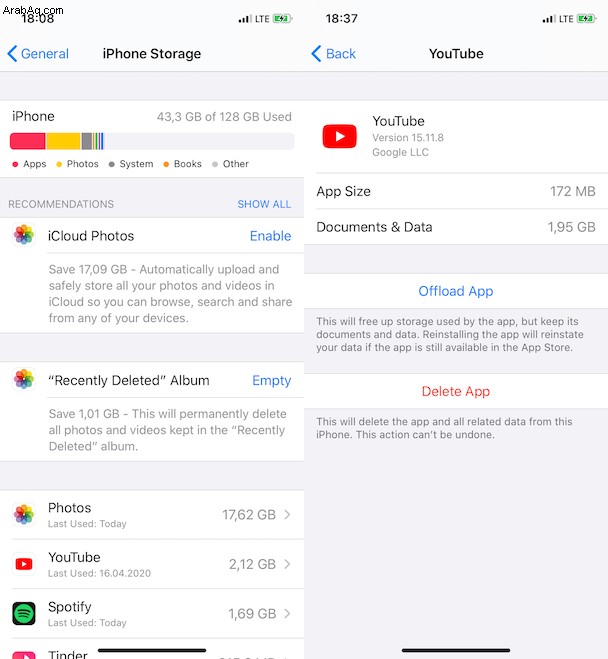
نعم ، للأسف ، هذه هي الطريقة الوحيدة لمسح ذاكرة التخزين المؤقت وبيانات التطبيقات الأخرى لغالبية التطبيقات.
الخطوة 4. حذف المرفقات في الرسائل
الرسائل النصية ليست مجرد نص ، أليس كذلك؟ أنت ترسل وتستقبل الميمات وصور GIF والصور الذاتية ومقاطع فيديو صغيرة لقطتك وهي تسقط من على الأريكة في نومها. يتم تخزين كل هذا المحتوى على جهاز iPhone الخاص بك حتى إذا لم تقم بحفظه في الصور ، وإذا كنت تكتب كثيرًا ، فسيتم إضافته بسرعة.
إليك كيفية حذف جميع المرفقات في الرسائل لمسح بعض ذاكرة iPhone:
- انتقل إلى الإعدادات> عام> تخزين iPhone.
- مرر لأسفل وانقر على الرسائل.
- سترى قائمة:أهم المحادثات والصور وملفات GIF والملصقات وغيرها. اضغط على الفئة التي تحتل أكبر مساحة. ضع في اعتبارك أنه في أهم المحادثات ، ستحذف سلاسل المحادثات بالكامل ، وليس المرفقات فقط. إذا كنت لا تريد القيام بذلك ، فالتزم بالصور والمحتويات الأخرى.
- اضغط على "تعديل" في الزاوية العلوية اليسرى.
- ضع علامة على جميع المرفقات التي تريد حذفها.
- اضغط على أيقونة سلة المهملات.
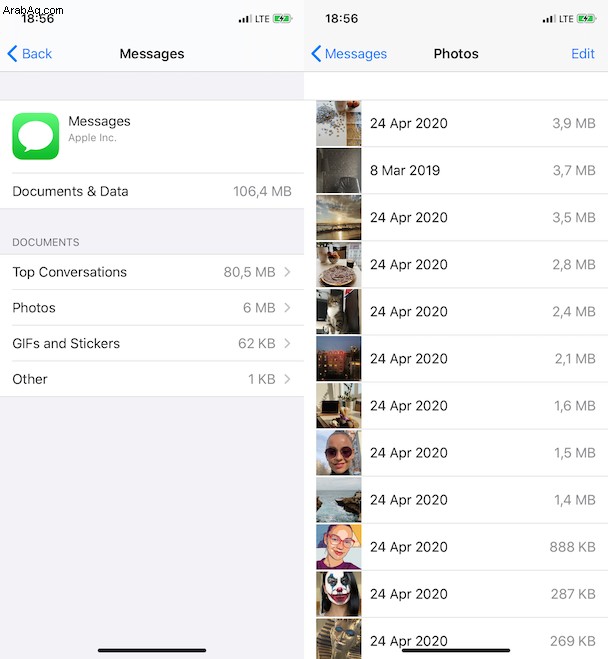
هذا هو! اختفت المرفقات التي تستهلك مساحة كبيرة.
الخطوة 5. حذف المحتوى دون اتصال
من المحتمل أنك تستهلك الكثير من المحتوى كل يوم - الموسيقى ومقاطع الفيديو والبودكاست وما إلى ذلك. وإذا قمت بحفظ هذا المحتوى في وضع عدم الاتصال لتتمكن من تشغيله في مترو الأنفاق أو أثناء رحلة طويلة ، فلديك الكثير من بقايا الطعام المتراكمة.
نتيجة لذلك ، يمكن أن تستهلك تطبيقات مثل YouTube و Netflix و Spotify عدة غيغابايت من مساحة تخزين iPhone لكل منها. فلماذا تضيع مساحة على حلقات Stranger Things التي قمت بتنزيلها مرة أخرى في عام 2017 وقائمة تشغيل منسية منذ زمن طويل ولم تستمع إليها بعد الآن؟
لنبدأ مع Netflix. إليك كيفية حذف أفلام ومسلسلات Netflix التي حفظتها على جهاز iPhone:
- افتح تطبيق Netflix
- اذهب إلى "التنزيلات".
- اضغط على رمز القلم الرصاص في الزاوية اليمنى العليا.
- اضغط على علامة X الحمراء لحذف الفيديو.
التالي ، يوتيوب. لحذف مقاطع فيديو YouTube بلا اتصال ، اتبع الخطوات التالية:
- ابدأ تشغيل تطبيق YouTube
- انتقل إلى المكتبة> التنزيلات.
- اضغط على النقاط الثلاث الموجودة بجانب الفيديو الذي تم تنزيله.
- انقر على "حذف من التنزيلات"
- كرر مع كل فيديو.
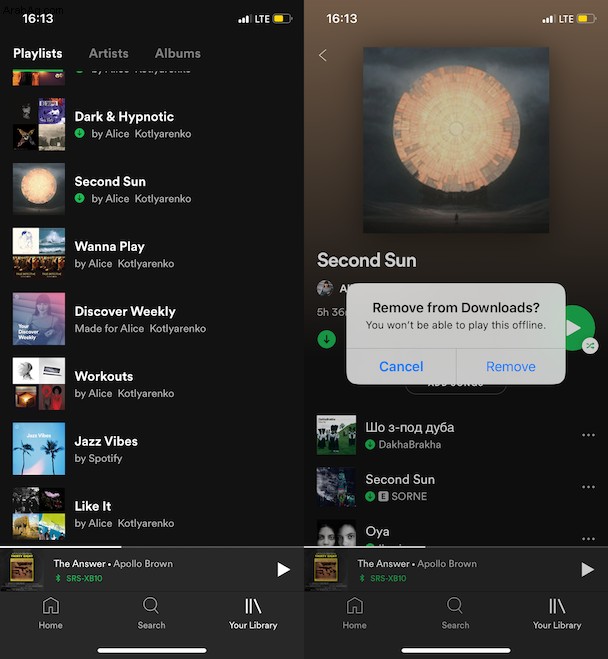
أخيرًا ، لحذف قوائم التشغيل أو البودكاست في وضع عدم الاتصال في Spotify ، قم بما يلي:
- افتح Spotify.
- انتقل إلى مكتبتك الموسيقية> الموسيقى> قوائم التشغيل.
- سيتم تمييز قوائم التشغيل التي تم تنزيلها بسهم أخضر. اضغط على قائمة تشغيل من هذا القبيل.
- اضغط على رمز السهم الأخضر أسفل اسم قائمة التشغيل.
- عندما تظهر نافذة منبثقة للتأكيد ، انقر على "إزالة".
- كرر مع ملفات البودكاست ، إذا كان لديك أي منها محفوظ في وضع عدم الاتصال.
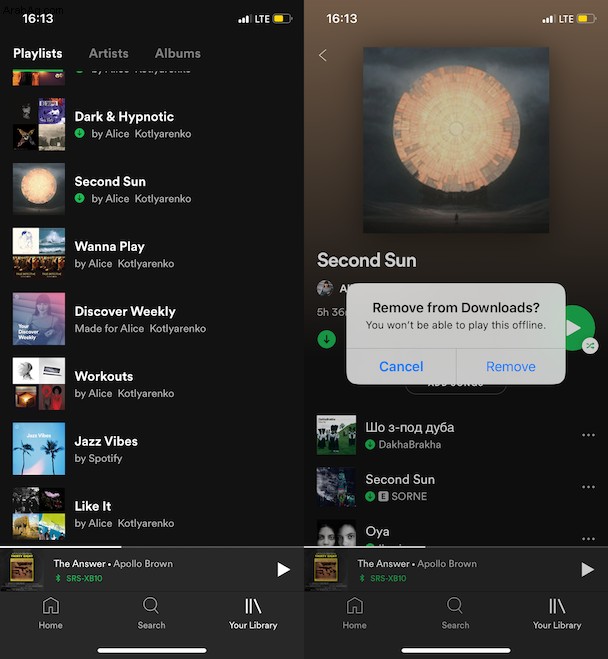
يجب عليك أيضًا البحث في Podcasts و Apple Music وتطبيقات الترفيه الأخرى التي تستخدمها. بمجرد تنظيف كل المحتوى غير المتصل الذي لا تحتاجه بعد الآن ، سترى مقدار ذاكرة iPhone التي تمكنت من استردادها.
كيفية منع امتلاء مساحة تخزين iPhone مرة أخرى
تمامًا مثل خزانتك ، ستمتلئ مساحة تخزين iPhone مرة أخرى ، وسيتعين عليك اتباع الخطوات المذكورة أعلاه بين الحين والآخر. ولكن هناك أشياء يمكنك القيام بها لإدارة التخزين المحدود للغاية بشكل أكثر حكمة وليس عليك إجراء عملية التنظيف الرئيسية هذه كثيرًا.
تخزين الصور ومقاطع الفيديو في مكان آخر
حتى بعد إزالة بعض الدهون من مكتبتك ، من المحتمل أن الصور لا تزال تستهلك الكثير من مساحة iPhone. ماذا أفعل؟ انقل الصور ومقاطع الفيديو إلى جهاز الكمبيوتر الخاص بك أو إلى السحابة
إذا كان لديك جهاز Mac ، فإن أسهل طريقة هي توصيل جهاز iPhone ومزامنة جميع ملفات الوسائط بجهاز Mac. ثم يمكنك حذف النسخ الأصلية من هاتفك.
لاحظ أنه عند مزامنة الصور مع جهازك ، يظل بعضها مخبئًا على جهاز Mac الخاص بك. تشغل ذاكرة التخزين المؤقت هذه مساحة على القرص بعد إتمام المزامنة ، لذا من الأفضل تنظيفها. أداة مساعدة مثل CleanMyMac X هي طريقة سهلة لمسح ذاكرة التخزين المؤقت للصور على iOS (ويمكن تنزيلها مجانًا). بنقرتين فقط ، ستزيل جميع الملفات غير المهمة من جهاز Mac.
بدلاً من ذلك ، يمكنك تحميل صور iPhone الخاصة بك إلى وحدة تخزين عبر الإنترنت مثل iCloud. إنه ملائم جدًا ، لأن iCloud Photos يقوم تلقائيًا بمزامنة كل صورة ومقطع فيديو تلتقطه على السحابة ، بحيث يمكنك الوصول إلى مكتبتك من أي جهاز ، طالما أنه متصل بالإنترنت. ومع ذلك ، يتعين عليك الدفع مقابل سعة تخزين iCloud ، لأن سعة التخزين المجانية البالغة 5 غيغابايت لن تكون كافية لمكتبة الصور بأكملها.
إليك كيفية تحميل الصور إلى iCloud:
- سجّل الدخول إلى حسابك على iCloud.com. إنه نفس معرف Apple الخاص بك.
- انتقل إلى "الإعدادات" على جهازك وحدد "الصور".
- شغّل صور iCloud.
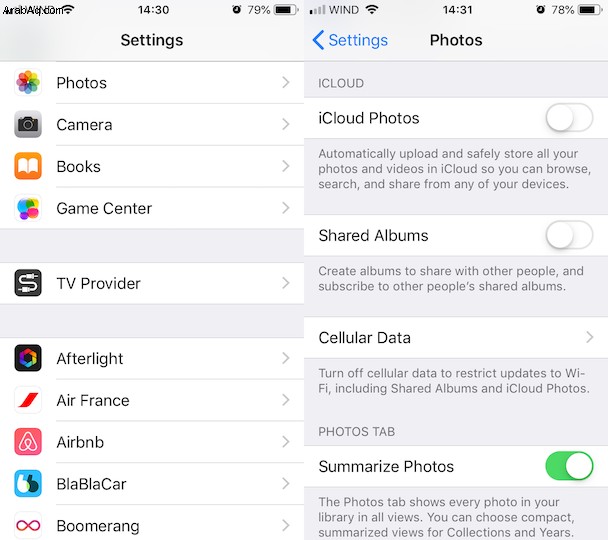
الآن تتم مزامنة صورك تلقائيًا مع iCloud ، مما يعني أنها ستشغل مساحة في iCloud ، وليس على iPhone الخاص بك.
تعطيل حفظ الصور المكررة عند التصوير في HDR
على أجهزة iPhone التي لا تحتوي على Smart HDR ، عند التقاط صور بتقنية HDR ، يحفظ iPhone لقطتين:الصورة الأصلية والصورة المعالجة. ستوفر الكثير من مساحة تخزين iPhone إذا قمت بتعطيل حفظ هذه التكرارات. فقط قم بما يلي:
- انتقل إلى الإعدادات وحدد الكاميرا.
- تعطيل "الاحتفاظ بالصورة العادية.
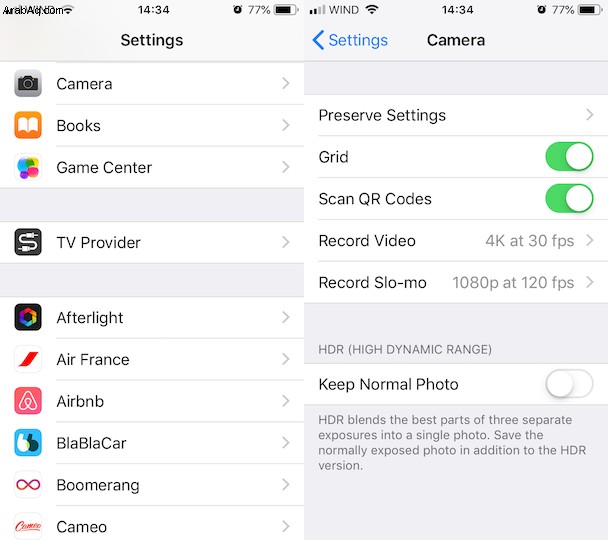
من الآن ، سيتم حفظ إصدارات HDR من صورك فقط. ومع ذلك ، ستظل النسخ السابقة ذات النطاق الديناميكي العالي والنسخ غير ذات النطاق الديناميكي العالي لصورك ، لذا قم بتشغيل مكتبة الصور الخاصة بك من خلال صور الجوزاء للعثور على تلك اللقطات المتشابهة.
إيقاف تخزين الرسائل إلى الأبد
بشكل افتراضي ، يخزن جهاز iPhone الخاص بك جميع الرسائل التي ترسلها وتستقبلها… إلى الأبد. يعد هذا مناسبًا إذا كنت ترغب في قراءة محادثاتك التي تبلغ من العمر عامين ، ولكن ليس مريحًا جدًا عند نفاد مساحة التخزين لأن أخيك يرسل لك خمسة عشر ميمًا كل يوم.
لمنع هاتفك من حفظ الرسائل إلى الأبد ، اتبع الخطوات التالية:
- انتقل إلى "الإعدادات" وانقر على "الرسائل".
- مرر لأسفل وصولاً إلى "سجل الرسائل" وانقر على "الاحتفاظ بالرسائل".
- التغيير إلى الأبد إلى 30 يومًا أو سنة واحدة.
- سترى رسالة منبثقة تسألك عما إذا كنت تريد حذف الرسائل القديمة ، انقر على "حذف" للمتابعة.
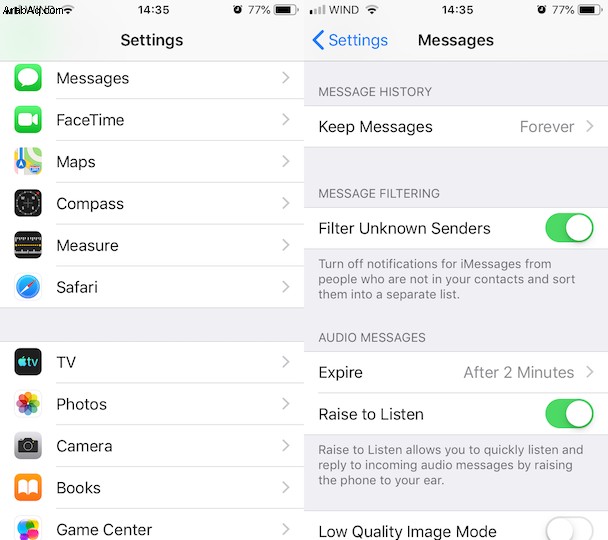
نصيحة إضافية لمساعدتك في تنظيف مساحة تخزين iPhone
في نظام التشغيل iOS 11 والإصدارات الأحدث ، تقدم Apple أدوات إدارة التخزين إلى جهازك. هذا يعني أنك تحصل على اقتراحات حفظ تخزين فريدة بناءً على جهاز iPhone الخاص بك. وهي تشمل أشياء مثل مراجعة المرفقات الكبيرة والمحادثات ، وإلغاء تحميل التطبيقات غير المستخدمة ، وحفظ الرسائل في iCloud ، وغيرها. لذلك ، إذا كنت تستخدم iOS 11 أو إصدارًا أحدث ، فانتقل إلى مساحة تخزين iPhone وتحقق من التوصيات.
نأمل أن تكون قد وجدت دليل تحرّي الخلل وإصلاحه مفيدًا في معالجة هذه الرسالة المزعجة "التخزين ممتلئ تقريبًا". استمتع بالتقاط صور جديدة ولا داعي للقلق بشأن نقص مساحة تخزين iPhone مرة أخرى.