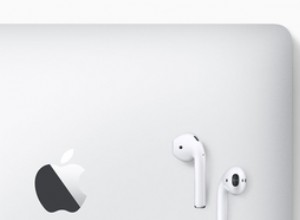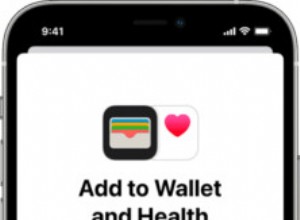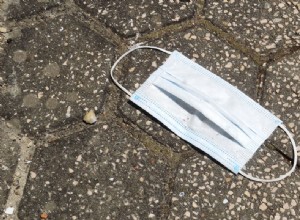فشل جهاز Mac الخاص بك في التمهيد بشكل صحيح بسبب خلل غير معروف ، لذلك لا توجد طريقة للوصول إلى نظام التشغيل أو حتى إخراج بياناتك من القرص الصلب. يمكن أن يوفر محرك أقراص USB القابل للتمهيد ، والذي يحتوي على نسخة من نظام التشغيل ، اليوم. سيسمح لك ذلك بفحص محرك الأقراص بحثًا عن أخطاء ، واستعادة نسخة احتياطية حديثة من Time Machine ، وإذا كان محرك الأقراص لا يزال يعمل فعليًا ، فأعد تثبيت نظام التشغيل لمنحه بداية جديدة.
أولاً ، ستحتاج إلى محرك أقراص USB محمول أو محرك أقراص ثابت خارجي تمت تهيئته على أنه Mac OS Extended ، مع 14 جيجابايت على الأقل من المساحة المتوفرة. تحتاج أيضًا إلى برنامج تثبيت تم تنزيله لنظام macOS Big Sur ، أو إصدار سابق من macOS إذا كنت ترغب في استخدامه بدلاً من ذلك. تدعم العملية العديد من إصدارات macOS السابقة ، بما في ذلك Catalina و Mojave و High Sierra و El Capitan.
إعادة تهيئة محرك أقراص فلاش USB
لإنشاء برنامج التثبيت القابل للتمهيد ، قم بتوصيل محرك أقراص USB بجهاز Mac الحالي. انقر فوق القائمة Go وحدد Utilities (الأدوات المساعدة). افتح Disk Utility ، وحدد محرك USB ، وانقر فوق رمز Erase. يمكنك تسمية محرك أقراص USB إذا كنت ترغب في ذلك. لتبسيط العملية ، اختر اسمًا قصيرًا بدون مسافات. قم بتغيير التنسيق إلى Mac OS Extended (Journaled). انقر فوق محو. بعد محو محرك الأقراص وإعادة تنسيقه ، انقر فوق تم.
تنزيل نظام التشغيل
خطوتك التالية هي تنزيل macOS وتثبيته على محرك أقراص USB. للقيام بذلك ، انقر فوق أحد الروابط التالية على جهاز Mac الخاص بك ، بناءً على إصدار macOS الذي تريد استخدامه:
-
macOS Big Sur (يفتح في نافذة جديدة)
-
macOS Catalina (يفتح في نافذة جديدة)
-
macOS Mojave (يفتح في نافذة جديدة)
-
macOS High Sierra (يفتح في نافذة جديدة)
-
OS X El Capitan (يفتح في نافذة جديدة)
انقر فوق الزر للعرض في Mac App Store ، ثم انقر فوق الزر Get. في App Store ، انقر فوق Get ثم انقر فوق الزر Download.
إذا فتحت نافذة المثبّت بعد تنزيل نظام التشغيل ، فأغلقها بالنقر على تثبيت macOS القائمة وتحديد إنهاء تثبيت macOS .
إنشاء قرص قابل للتمهيد
تأكد من أن محرك USB لا يزال متصلاً بجهاز Mac الخاص بك. ارجع إلى مجلد الأدوات المساعدة على جهاز Mac الخاص بك وافتح تطبيق Terminal. في موجه Terminal ، اكتب أحد الأوامر التالية ، بناءً على إصدار macOS الخاص بك. استبدل السلسلة وحدة التخزين الخاصة بي باسم وحدة تخزين محرك أقراص USB.
-
macOS Big Sur: sudo / Applications / Install \ macOS \ Big \ Sur.app/Contents/Resources/createinstallmedia --volume / Volumes / MyVolume
-
macOS Catalina: sudo / Applications / Install \ macOS \ Catalina.app/Contents/Resources/createinstallmedia --volume / Volumes / MyVolume
-
macOS Mojave: sudo / Applications / Install \ macOS \ Mojave.app/Contents/Resources/createinstallmedia --volume / Volumes / MyVolume
-
macOS High Sierra: sudo / Applications / Install \ macOS \ High \ Sierra.app/Contents/Resources/createinstallmedia --volume / Volumes / MyVolume
-
OS X El Capitan: sudo / Applications / Install \ OS \ X \ El \ Capitan.app/Contents/Resources/createinstallmedia --volume / Volumes / MyVolume --applicationpath / Applications / Install \ OS \ X \ El \ Capitan.app
اضغط على رجوع بعد كتابة الأمر. سيُطلب منك إدخال كلمة مرور. هذه ليست كلمة المرور للحساب الذي تستخدمه لتسجيل الدخول. بل إنها كلمة المرور للمستخدم الجذر على جهاز Mac الخاص بك. إذا كنت لا تعرف كلمة المرور للمستخدم الجذر ، فاتبع صفحة دعم Apple هذه (تفتح في نافذة جديدة) لمعرفة كيفية تغيير كلمة المرور هذه.
اكتب كلمة المرور ثم اضغط على رجوع. لاحظ أن الوحدة الطرفية لن تعرض أي أحرف أثناء كتابة كلمة المرور. تخبرك المحطة الطرفية أنها بحاجة إلى محو وحدة التخزين. اكتب Y للتأكيد ثم اضغط على Return.
تخبرك المحطة الطرفية أنه يتم مسح القرص وتعرض التقدم. يشير البرنامج بعد ذلك إلى أنه يتم نسخ الملفات الضرورية إلى القرص. تحلى بالصبر في هذه المرحلة لأن عملية النسخ تستغرق وقتًا طويلاً جدًا. مع انتهاء العملية ، تخبرك Terminal بأنها تجعل القرص قابلاً للتمهيد.
أخيرًا ، يشير هذا إلى أن حجم محرك أقراص USB الخاص بك يحمل الآن نفس اسم المثبت الذي استخدمته ، مثل تثبيت macOS Big Sur. يمكنك الآن إغلاق Terminal وإخراج محرك USB.
إعادة تثبيت macOS
الآن ، دعنا نقول في تاريخ ما في المستقبل أن جهاز Mac الخاص بك يعمل بشكل سيء ويواجه مشكلة في التشغيل. أدخل محرك USB وقم بتشغيل الجهاز. اضغط مع الاستمرار على مفتاح Option أثناء القيام بذلك ، ثم حرر مفتاح Option عندما تظهر شاشة مظلمة تعرض وحدات التخزين القابلة للتمهيد. حدد حجم محرك أقراص USB القابل للتمهيد ، ثم انقر فوق السهم لأعلى أو اضغط على "رجوع". سيقوم جهاز Mac الخاص بك بعد ذلك بإعادة التشغيل.
موصى به بواسطة محررينا
كيفية إعادة ضبط جهاز Mac في المصنع كيفية عمل نسخة احتياطية من جهاز Mac باستخدام Time Machineقد تظهر رسالة خطأ توضح أن إعدادات الأمان لا تسمح لها باستخدام قرص بدء تشغيل خارجي. إذا اصطدمت بهذه الرسالة ، فاتبع المطالبات لإعادة التشغيل ، ثم اضغط باستمرار على Command + R لفتح استرداد macOS. انقر فوق قائمة الأدوات المساعدة واختر Startup Security Utility. أدخل كلمة المرور التي تستخدمها لتسجيل الدخول إلى جهاز Mac هذا. في قسم "وسائط التمهيد المسموح بها" ، غيّر الخيار إلى السماح بالتمهيد من وسائط خارجية أو قابلة للإزالة .
انقر فوق قائمة Apple وحدد إعادة التشغيل ، ثم اضغط باستمرار على مفتاح الخيار أثناء إعادة تشغيل جهاز Mac. حدد حجم محرك أقراص USB القابل للتمهيد ، ثم انقر فوق السهم لأعلى أو اضغط على "رجوع". بعد إعادة تشغيل النظام ، يتم وضعك في شاشة استرداد macOS. هنا ، لديك بعض الخيارات.
للتحقق من محرك الأقراص الثابتة غير القابل للتمهيد ، افتح Disk Utility. انقر فوق حجم محرك الأقراص الثابتة وحدد الإسعافات الأولية. سيؤدي هذا إلى فحص محرك الأقراص بحثًا عن أخطاء وإصلاح أي أخطاء يعثر عليها. انقر فوق الزر "تشغيل" لتشغيل الفحص والإصلاح. انقر فوق "تم" عند انتهاء العملية والعودة إلى شاشة استرداد macOS.
إذا كان لديك اتصال بالإنترنت وتريد إجراء بحث عبر الإنترنت يتعلق بمشكلتك ، فانقر فوق رمز Safari للوصول إلى الويب. عند الانتهاء ، ارجع إلى شاشة استرداد macOS.
يمكنك بعد ذلك استعادة نسخة احتياطية حديثة من Time Machine. إذا استمر تعطل نظامك ولم يكن لديك نسخة احتياطية حديثة ، فيمكنك إعادة تثبيت macOS من محرك أقراص USB.