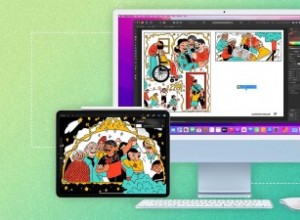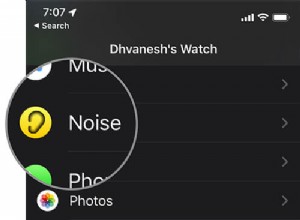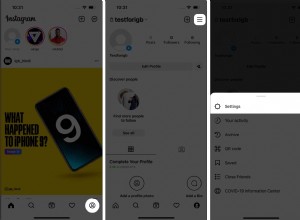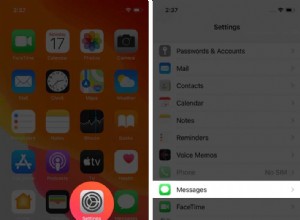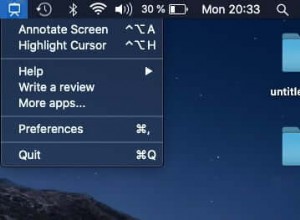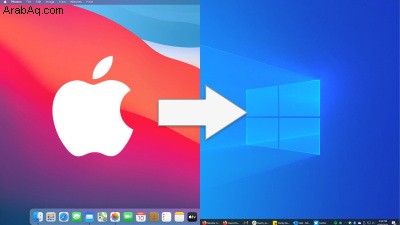
يدعي مستخدمو Mac المتحمسون أنهم أبدًا سوف تستخدم جهاز كمبيوتر يعمل بنظام Windows. هذه المقالة ليست لهم. إنه مخصص لمستخدمي Mac الذين يحتاجون إما إلى استخدام أجهزة الكمبيوتر في عملهم أو لديهم بعض الفضول حول ما يحدث في المعسكر الآخر - لا سيما مع وصول ميزات Windows 10 الجديدة والأجهزة المثيرة للاهتمام مثل خط Surface ، بدءًا من الاستوديو الضخم وصولاً إلى جهاز Surface Go. التبديل من نظام تشغيل إلى آخر يتضمن دائمًا تعديلات ؛ تهدف نصائحنا إلى تسهيل عملية الانتقال.
aybe لم تستخدم سوى MacBooks و iMacs ولكنك مفتونًا بالمجموعة الواسعة من تنسيقات أجهزة الكمبيوتر التي تعمل بنظام Windows ، بما في ذلك الأجهزة المحمولة فائقة السرعة مثل LG Gram ، وهو كمبيوتر محمول كامل الحجم يزن 2 رطلاً فقط ، أو أجهزة قابلة للتحويل تقوم بواجب مزدوج مثل الأجهزة اللوحية وأجهزة الكمبيوتر المحمولة . يشتمل خيار آخر على منصات ألعاب فائقة القوة ، والتي يمكنك إنشاؤها بنفسك باستخدام أجزاء مختارة يدويًا وقابلة للترقية ، بما في ذلك اختيار معالجات AMD و Intel (يمكنك أيضًا اختيار جهاز كمبيوتر قائم على ARM في نموذج تم إنشاؤه مسبقًا). إذا كنت تريد جهاز كمبيوتر صغير الحجم ، فيمكنك الاختيار من بين مجموعة مختارة من أجهزة الكمبيوتر الصغيرة ، بعضها أقل من نصف حجم (وسعر) أصغر خيار Apple ، وهو Mac mini. يمكنك أيضًا الحصول على محرك أقراص USB وهو في الواقع جهاز كمبيوتر يمكنك توصيله بالجزء الخلفي من جهاز تلفزيون عالي الدقة ، مثل Lenovo Ideacentre Stick 300.
ربما تكون مفتونًا بإمكانيات Windows 10 مثل دعم شاشة اللمس وتسجيل الدخول بالوجه ودعم VR وميزات إمكانية الوصول (يفتح في نافذة جديدة). أو ربما تكون مكتبة البرامج الأكثر شمولاً التي يمكنك تشغيلها عليها ، بما في ذلك ألعاب الكمبيوتر غير المتوفرة أو الأقل ميزات كاملة على جهاز Mac. ربما تكون أحد مستخدمي Android وترغب في رؤية النصوص والصور من هاتفك باستخدام تطبيق Your Phone في نظام التشغيل Windows 10.
ربما تبدأ وظيفة جديدة في مكتب يستخدم أجهزة كمبيوتر Windows ، وتعلم نظام التشغيل Microsoft ليس مسألة اختيار بل ضرورة.
لقد استخدمت كلا نظامي التشغيل لسنوات ، وأنا أقدر كليهما ، على الرغم من أنني أجد واجهة Windows أكثر مرونة وكفاءة للعمل بها. سأعترف بأن نظام macOS أسهل في الصيانة وخاليًا من المشاكل أكثر من Windows. إنها مقايضة ، كما تظهر مقارنة ميزاتي بين macOS و Windows.
لذلك ، إذا قررت أن تأخذ زمام المبادرة من كوبرتينو إلى ريدموند ، فإليك بعض النصائح لتبدأ بها وتسهيل رحلتك إلى أرض Windows 10. وبمجرد أن تتأقلم مع Windows ، تحقق من المزيد- الحيل المخفية المتقدمة داخل Windows 10.
1. القائمة في التطبيق
هذا ، جنبًا إلى جنب مع Finder-vs.-File Explorer (انظر القسم التالي) ، ربما يكون أكبر اختلاف في النموذج سيواجهه مستخدمو Mac. أخبرني أصدقاء متمركزون حول Apple أنه من الصعب معرفة مكان القائمة عندما يعملون في Photoshop أو Word. بالنسبة لي ، من الطبيعي أن تكون قائمة التطبيق في التطبيق ، بدلاً من أن تكون جزءًا من نظام التشغيل. لا تحتاج إلى النظر بعيدًا عما تفعله. إنه مجرد اختيار تصميم ، لكنه اختيار أوافق عليه.
2. تعرف على ابن عم الباحث ، مستكشف الملفات
File Explorer هو كما يبدو:نافذة على جميع الملفات والمجلدات الموجودة على جهاز الكمبيوتر الخاص بك. إنه مشابه لـ Finder في macOS ، على الرغم من أنه من غير المرجح أن تستخدمه للعمل مع التطبيقات. تُظهر اللوحة اليسرى المجلدات ومحركات الأقراص ، ويظهر الجانب الأيمن محتوياتها. يمكنك توسيع المجلدات الفرعية وطيها في هذه اللوحة ، مع إظهار مكان وجود عنصر معين في بنية المجلد. يمكن أن يظهر الجانب الأيمن من النافذة معاينة أو تفاصيل حول العنصر المحدد حاليًا ؛ على سبيل المثال ، يمكنك مشاهدة نسخة صغيرة من صورة أو نص مستند هنا.
لديك العديد من خيارات العرض للوحة المركزية:التفاصيل والقائمة والمحتوى والرموز الصغيرة إلى الكبيرة جدًا. أفضل عرض التفاصيل ، لأنه يتيح لك فرز العناصر حسب الاسم والتاريخ والحجم والمزيد. لا يوجد عرض أعمدة ، ولا تظهر نوافذ مستكشف الملفات بعلامات تبويب ، لذلك سيكون عليك فقط فتح نوافذ متعددة لمشاهدة محتويات مجلدات متعددة.
Atop Explorer هو شريط أدوات أو شريط ، مع رموز للمهام الشائعة مثل إنشاء مجلد جديد والنقل والحذف وإعادة التسمية. يمكنك طي الشريط إذا وجدت أنه يضيف فوضى. يحتوي الشريط على علامات تبويب الصفحة الرئيسية والمشاركة والعرض والمخصصة لأشياء مثل الصور أو المجلدات المضغوطة.
إحدى ميزاتي المفضلة هي Quick Access ، على غرار طريقة العرض Recents في macOS ، لكن Quick Access يعرض المجلدات المتكررة والحديثة في الجزء العلوي والملفات الحديثة في الأسفل. باستخدام هذه الميزة ، لن تقلق أبدًا بشأن مكان حفظ الملف. توجد مجموعة مجلدات أعلى للمكتبة لسطح المكتب ، والتنزيلات ، والمستندات ، والصور ، ومقاطع الفيديو ، ويمكن أن يحتوي كل منها على مجلدات متعددة من محركات أقراص ومواقع مجلدات مختلفة.
3. شريط المهام ، وليس المرسى
يعد شريط مهام Windows مشابهًا لـ Dock في macOS ، ولكن هناك اختلافات في سلوك الاثنين. يكون إدخال شريط المهام عريضًا عند تشغيله ، وتكون التطبيقات أو المستندات المثبتة مربعة بشكل افتراضي ؛ سترى أيضًا شريطًا أسفل إدخالات شريط المهام لتشغيل التطبيقات. عند النقر فوق أي عنصر في شريط المهام ، تظهر نافذته على سطح المكتب ويكون التركيز عليها. دائماً. هذا ليس هو الحال دائمًا مع macOS Dock:لقد نقرت غالبًا على رمز هناك لأجد أنه لم تظهر أي نافذة برنامج للتطبيق الذي تم النقر عليه ، مما أدى في بعض الأحيان إلى ظهور كلمة بذيئة.
لا داعي للقلق أيضًا بشأن الرموز المكدسة على الجانب الأيمن من Dock ، والتي تعمل بشكل مختلف عن جميع رموز Dock الأخرى. على يمين شريط المهام توجد منطقة الإعلام ، التي كانت تسمى سابقًا علبة النظام. هذا مشابه لمنطقة الإشعارات العلوية اليمنى في macOS. حيث سترى أيقونات للخدمات التي تعمل طوال الوقت ، مثل النسخ الاحتياطي عبر الإنترنت والشبكات الظاهرية الخاصة والمزيد. تستخدم تطبيقات الاتصال مثل Skype أو Slack وخدمات المزامنة مثل OneDrive أو Google Drive أو النسخ الاحتياطي عبر الإنترنت أيضًا هذه المنطقة للرموز الصغيرة التي تعرض الحالة وتعرض القوائم عند النقر عليها.
تظهر خدمات النظام هنا أيضًا - فكر في تقنية Bluetooth والأمان والشبكات والصوت. ينبثق إدخال التاريخ والوقت لإظهار جدول التقويم الخاص بك عند النقر فوقه. الرمز الأخير على اليمين (مع رقم) هو لمركز العمل ، من أجله ، انظر الإدخال أدناه.
يؤدي تحريك مؤشر الماوس فوق عنصر في شريط المهام إلى ظهور صور مصغرة للمثيلات قيد التشغيل. يُظهر النقر بزر الماوس الأيمن الإجراءات الخاصة بالتطبيق ، بالإضافة إلى المستندات أو صفحات الويب الحديثة. يمكنك تخصيص شريط المهام (يفتح في نافذة جديدة) بعدة طرق وسحب الأزرار بسهولة لتغيير مواقعها.
4. انقر بزر الماوس الأيمن هو صديقك
في العديد من البرامج وأدوات نظام Windows ، يمنحك النقر بزر الماوس الأيمن (النقر فوق زر الماوس الأيمن) خيارات ومعلومات. إذا كنت في حيرة من أمر ما تراه على الشاشة أو تريد أن تفعل شيئًا بالعنصر الذي انتهى به المؤشر ، فجرّب النقر بزر الماوس الأيمن. على سبيل المثال ، في File Explorer ، يوفر النقر بزر الماوس الأيمن على ملف خيارات لفتح خصائص الملف ومشاركتها ونسخها ورؤيتها.
يتيح لك النقر بزر الماوس الأيمن فوق صورة في تطبيق الصور إضافة إلى المفضلة ، أو حذف ، أو تدوير ، أو تحرير ، أو إضافة إلى ألبوم أو فيديو ، أو مشاركة ، أو طباعة ، أو حفظ باسم ، أو تغيير الحجم ، وما إلى ذلك. يوفر Photoshop المزيد من خيارات النقر بزر الماوس الأيمن. انقر بزر الماوس الأيمن في Word ، وستحصل على وصول سريع إلى أنماط الخطوط ، والتمييز ، واللصق ، والمرادفات ، والمزيد.
5. تصغير Windows وتعظيمه وتغيير حجمه
أحد التعديلات التي يجب التعود عليها هو أن أزرار تغيير حجم النافذة موجودة في الجزء العلوي الأيمن من نافذة البرنامج ، وليس على اليسار. لسبب ما ، أجد أنه من الطبيعي والسهل تحريك مؤشر الماوس إلى أعلى اليمين ؛ إذا كنت أعسرًا ، فربما يكون العكس هو الصحيح. بدلاً من الألوان ، تستخدم رموز تغيير الحجم رموزًا للإشارة إلى ما تفعله - شريط لتصغير النافذة إلى شريط المهام ، ومستطيل لملء الشاشة ، وعلامة X لإغلاقها. لاحظ أيضًا أن إغلاق تطبيق بهذا الخيار يؤدي إلى إغلاق التطبيق بالفعل ؛ في نظام macOS ، يغلق النافذة فقط ، ويترك التطبيق قيد التشغيل ، ربما بدون نوافذ ، وهو ما لا يبدو مفيدًا.
أخيرًا ، تعمل أحدث إصدارات Mac على ملء الشاشة حقًا للتطبيق عندما تضغط على الزر الأخضر ، في حين أن زر التكبير في Windows قد فعل ذلك إلى الأبد. يتمثل الاختلاف في نظام التشغيل Mac في أنه كلما قمت بملء الشاشة لأحد التطبيقات ، فإنه ينشئ سطح مكتب افتراضيًا للتطبيق المكبر ، والذي يمكن أن يكون محيرًا للعقل بعض الشيء. في Windows ، إنها مجرد نافذة بالحجم الكامل للشاشة ؛ لا شيء يتغير. (انظر أدناه للحصول على المزيد حول أجهزة سطح المكتب الافتراضية في نظام التشغيل Windows.)
6. تثبيت التطبيقات وإلغاء تثبيتها
يمتلك كل من macOS و Windows طرقًا متعددة لتثبيت البرامج ، ولكن مع Windows لن تضطر مطلقًا إلى سحب صورة قرص التثبيت إلى مجلد النظام. ما عليك سوى تشغيل أداة التثبيت التي تم تنزيلها أو اختيار التثبيت على صفحة التطبيق في متجر Microsoft. تستخدم بعض تطبيقات macOS ملفات PKG بدلاً من DMGs لعملية تثبيت أكثر وضوحًا.
مثل Mac App Store ، يقوم Microsoft Store بفحص البرامج ، ويتعامل مع التحديثات تلقائيًا ، ويتيح لك استخدام برنامج تم شراؤه على أجهزة متعددة. لسوء الحظ ، فإن المستخدمين والمطورين على حدٍ سواء لم يشتروا حقًا المتاجر الموجودة على سطح المكتب بالطريقة التي يشترونها على الجوّال ، لذلك من المرجح أن تجد برامج لتنزيلها على الويب. لإلغاء تثبيت برنامج (سواء كان من المتجر أو تم تنزيله) ، توجه إلى الإعدادات> التطبيقات والميزات ، حيث يمكنك سرد جميع التطبيقات المثبتة حسب الترتيب الأبجدي أو الحجم أو تاريخ التثبيت.
7. قائمة ابدأ
نعم ، تذهب إلى الزر "ابدأ" لإيقاف تشغيل جهاز الكمبيوتر الخاص بك ، ورؤية جميع التطبيقات الخاصة بك ، والوصول إلى "الإعدادات" ، وفتح المجلدات. على عكس فصل Mac لإجراءات النظام والإعدادات ، يبدأ كل شيء من قائمة "ابدأ" - سيكون مستخدمو Mac على دراية بقائمة Apple في الجزء العلوي المنفصلة عن مكان بدء التطبيقات والوصول إلى المجلدات.
تعرض لك مربعات Live بقائمة Start في نظام التشغيل Windows 10 حالة الطقس وأحدث موضوعات البريد الإلكتروني وإشعارات التواصل الاجتماعي. إنها ملائمة بشكل خاص لشاشات اللمس ، ولكن يمكنك النقر عليها بالماوس بنفس السهولة ؛ يمكن أن يكون تعيين مربعات ذات أحجام مختلفة - أكبر مربعات للتطبيقات الأكثر أهمية - مفيدًا في جعل العثور عليها أسرع أيضًا.
8. مركز العمل
يشبه مركز العمل لوحة إعلامات macOS. تقوم بإخراج "مركز الإجراءات" من خلال النقر على رمز أقصى اليمين السفلي على شريط المهام ، أو على شاشة تعمل باللمس ، عن طريق التمرير للداخل من اليمين. بالإضافة إلى عرض رسائل البريد الإلكتروني والأخبار وإشعارات التطبيقات الأخيرة ، تتيح لك أزرار الإجراءات السريعة في Action Center في الجزء السفلي ضبط سطوع الشاشة وتشغيل Wi-Fi وتعيين خيارات النظام الأخرى.
إذا كنت تريد بعض وقت التركيز ، فإن النقر فوق مساعدة التركيز في مركز الصيانة يكتم الإخطارات. يمكنك أيضًا تشغيل الإضاءة الليلية ، والتي تقلل الضوء الأزرق للحوسبة في وقت متأخر من الليل.
9. مربع البحث
في Windows ، يكون مربع البحث موجودًا دائمًا ، فقط على يمين الزر "ابدأ" ، لكي تبدأ في الكتابة ؛ لا داعي لمعرفة اختصار لوحة المفاتيح أو النقر فوق رمز. تقترح ميزة البحث المحدّثة فتح التطبيقات والمستندات الحديثة ، ولكنها تتيح لك أيضًا البحث في الويب جنبًا إلى جنب مع الأشياء الموجودة على جهاز الكمبيوتر الخاص بك. يتيح لك النقر فوق رمز الميكروفون التحدث إلى Cortana للبحث أو فتح التطبيق ، مما يوفر لك بعض الكتابة. يمكنك أيضًا البحث بالصور باستخدام أداة لقطة الشاشة المدمجة.
10. عرض المهمة
تأخر Windows عن الحفلة مع أجهزة سطح المكتب الافتراضية ، والتي لم تصل كميزة قياسية حتى إطلاق Windows 10 في عام 2015. أجدها مفيدة بشكل لا يصدق ، ويمكن الوصول إلى الميزة بسهولة من عرض المهام. يمكنك الوصول إلى هذا العرض من خلال النقر على أيقونة شريط الصور الصغيرة على يمين شريط البحث ، عن طريق التمرير من اليسار على شاشة تعمل باللمس ، أو عن طريق النقر على مفتاح Windows – Tab. إذا كنت تستخدم Mission Control في Mac ، فسيكون عرض المهمة هذا مألوفًا إلى حد ما. الميزة الوحيدة المضافة هي المخطط الزمني ، في القسم السفلي من العرض. في الجزء العلوي توجد عناصر تحكم سطح المكتب الافتراضية. في المنتصف توجد مربعات كبيرة للتطبيقات قيد التشغيل حاليًا.
تعد إضافة سطح مكتب افتراضي جديد أمرًا بديهيًا تمامًا في هذا العرض ، باستخدام خيار سطح المكتب الجديد مع علامة الجمع الكبيرة. يعد التبديل بين أجهزة سطح المكتب أمرًا سهلاً باستخدام Ctrl – Windows Key – Right Arrow أو Left Arrow. أحب أن أضع تطبيقاتي الشخصية مثل الموسيقى والمراسلة في سطح المكتب الافتراضي الثاني وتطبيقات عملي الرئيسية على اليسار ، أو أول سطح مكتب.
الآن ، حول هذا الجدول الزمني. إذا قمت بالاشتراك ، يمكن لـ Windows تتبع المواقع التي قمت بزيارتها والمستندات التي عملت عليها وتسهيل العودة إلى مهمة ما. الجدول الزمني يحتفظ بقيمة نشاط لمدة شهر. إذا كنت تستخدم Chrome أو Firefox ، فيمكنك تثبيت امتداد يضيف نشاطًا من تلك المتصفحات إلى المخطط الزمني. لا يتم تضمين الأنشطة من التصفح الخاص في الجدول الزمني. تقوم Microsoft بإزالة خيار مزامنة الجدول الزمني الخاص بك عبر السحابة بين كمبيوتر المنزل والعمل ؛ الآن هو فقط على الجهاز المحلي.
11. وضع الكمبيوتر اللوحي لأجهزة الكمبيوتر القابلة للتحويل ذات الشاشات التي تعمل باللمس
لا تحتوي أجهزة Mac على وضع الجهاز اللوحي ، نظرًا لأن نظام التشغيل يقتصر على استخدام الكمبيوتر ، وتحتاج إلى التبديل إلى iOS (أو iPadOS) لاستخدام الأجهزة اللوحية في النظام البيئي. يمنحك Windows 10 خيار التبديل إلى وضع الكمبيوتر اللوحي الذي يعمل باللمس لأجهزة الكمبيوتر القابلة للتحويل. لا يزال هذا الوضع يسمح باستخدام الماوس ولوحة المفاتيح. في وضع الكمبيوتر اللوحي ، تشغل مربعات شاشة البدء ملء الشاشة ، كما هو الحال مع التطبيقات قيد التشغيل. يؤدي التمرير سريعًا لأسفل من الأعلى إلى الأسفل إلى إغلاق تطبيق ملء الشاشة بسهولة. في أي من الوضعين ، يمكنك التمرير سريعًا من اليسار لرؤية عرض المهمة ومن اليمين لرؤية مركز الصيانة.
12. لقطة شاشة
لقد استوعب Windows أخيرًا إمكانيات التقاط الشاشة المريحة لنظام التشغيل Mac. الطريقة الأكثر اكتمالا لالتقاط الشاشة هي الضغط على Windows Key-Shift-S. يؤدي ذلك إلى تعتيم الشاشة ويسمح لك برسم مستطيل للشاشة أو تصوير النافذة الحالية أو ملء الشاشة. ستحصل بعد ذلك على إشعار يحتوي على صورة مصغرة كبيرة للصورة ، والتي يمكنك النقر عليها لفتح الأداة المساعدة Snip &Share. يتيح لك ذلك اقتصاص الصورة وترميزها وحفظها على القرص. يتيح لك أيضًا مشاركته مع أي تطبيق متجر في لوحة المشاركة التي تقبل الصور ، مثل Instagram و Messenger و Skype و Twitter والبريد الإلكتروني.
لا يزال بإمكانك استخدام PrtSc القديم الجيد (أو في بعض لوحات المفاتيح Print Screen) لالتقاط الشاشة في الحافظة ثم لصقها في أحد تطبيقات تحرير الصور. ولكن الخيار الأكثر برودة هو حفظ الإخراج تلقائيًا في مجلد سحابة OneDrive من اختيارك. إذا تم تمكين هذا الخيار في OneDrive ، فسترى إشعارًا في مركز الإجراءات يخبرك أنه تم حفظ لقطة الشاشة ؛ انقر على الإشعار ليتم نقلك مباشرة إلى المجلد حيث توجد لقطة الشاشة.
13. انجذاب Windows إلى المكان
واحدة من نقاط القوة في Windows ، حسنًا ، النوافذ. يمكنك ترتيب نوافذ البرنامج حرفيا مع الخاطف. ما عليك سوى سحب شريط عنوان النافذة على طول الطريق على جانبي الشاشة ويتم التقاطه ليحتل نصف الشاشة بالضبط. اسحبه إلى الزاوية لجعل النوافذ تشغل ربع الشاشة بالضبط. إذا قمت بتحريك أحد التطبيقات إلى جانب والآخر إلى الجانب الآخر ، فيمكنك سحب الحاجز بينهما لتغيير حجم كل منهما حسب الرغبة ، مع الاستمرار في استخدام شاشتك بالكامل.
لإظهار سطح المكتب ، يمكنك النقر فوق الزاوية اليمنى السفلية القصوى. للحفاظ على النافذة بنفس العرض ولكن مع تكبيرها عموديًا ، انقر نقرًا مزدوجًا بالمؤشر أعلى الحافة العلوية أو السفلية للنافذة. وأحد مفضلاتي:لإخفاء جميع النوافذ الأخرى باستثناء تلك التي تعمل بها ، أمسك شريط العنوان بالمؤشر وهز الماوس.
14. تعلم اختصارات لوحة المفاتيح الأساسية
على الرغم من أن أجهزة Mac لديها الآن أيضًا مفتاح Control ، إلا أن استخدامها على Windows أكثر شيوعًا. على سبيل المثال ، يعد Ctrl-C و Ctrl-V مجموعات مفاتيح النسخ واللصق المفيدة دائمًا. تشمل الاختصارات الأخرى المطلوبة في كثير من الأحيان Alt-Tab للتبديل بين التطبيقات قيد التشغيل. سيفتح Ctrl-F ميزة البحث في معظم التطبيقات ؛ Ctrl-Z مخصص للتراجع ، Ctrl-Y للإعادة. يعمل مفتاح PrtScn أو Print Screen كما يبدو:يلتقط لقطة شاشة. للاطلاع على العمليات والأداء ، اضغط على Ctrl-Shift-Esc ، الذي يفتح مدير المهام (من هناك يمكنك قتل تطبيق غير مستجيب ، على غرار فرض إنهاء Mac الخاص بـ Mac). للحصول على قائمة كاملة بالاختصارات المتاحة ، تحقق من اختصارات Windows الأساسية.
15. استخدم Cortana والإملاء
خاصة إذا كنت تستخدم سطح المكتب. يمكنك فتح التطبيقات ، والانتقال إلى مواقع الويب ، والتحقق من الطقس ، والحصول على نتائج رياضية ، والبحث عن المعلومات الواقعية. نظرًا لأن أصابعنا معرضة باستمرار لخطر الإصابة بمتلازمة النفق الرسغي ، فمن منا لا يرحب بأي طريقة لإنقاذه من ضغطات المفاتيح غير الضرورية؟ وصل Siri إلى جهاز Mac أخيرًا ، ويمكنه فعل الكثير من أجلك عبر الصوت ، لكنني أجد أنه نادرًا ما يفعل ما أطلبه.
ليست جزءًا من Cortana ولكنها مفيدة للغاية لحفظ أصابعك وهي ميزة الإملاء ، والتي يمكنك فتحها من أي مكان تريد كتابته عادةً. افتحه باستخدام اختصار Windows Key – H. إنها أكثر دقة مما كانت عليه هذه الأدوات في الماضي.
Apple macOS أو Microsoft Windows 10؟
للحصول على مقارنة ميزة تلو الأخرى بين نظامي تشغيل سطح المكتب الرائدين في السوق ، اقرأ ميزتنا ، macOS مقابل Windows:ما هو نظام التشغيل الأفضل حقًا؟