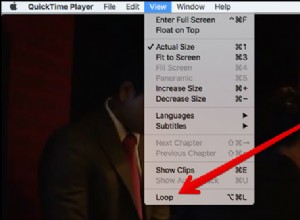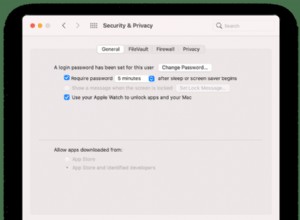هل نفذت مساحة على جهاز الكمبيوتر الخاص بك؟ إذا كانت الطريقة الوحيدة للوصول إلى الصور ومقاطع الفيديو والأغاني والملفات هي الحفاظ على تشغيل الكمبيوتر باستمرار ، فقد يكون محرك أقراص الشبكة هو الحل الأفضل. من خلال محرك أقراص الشبكة ، يمكنك الاحتفاظ بجميع هذه الملفات على محرك الأقراص الثابتة ، والوصول إليها حتى عند إيقاف تشغيل جهاز الكمبيوتر الخاص بك ، وجعلها في متناول جميع أفراد الأسرة.
يعد جهاز التخزين المتصل بالشبكة (NAS) خيارًا آخر لتخزين الملفات على شبكة منزلية ، ويوفر المزيد من الميزات والإمكانيات. ومع ذلك ، يمكن أن يكون محرك أقراص الشبكة نهجًا أقل تكلفة وأبسط إذا كان كل ما تحتاجه هو تخزين ملفات سريع ومريح ، ولديك بالفعل النوع الصحيح من محرك الأقراص. فيما يلي كيفية إعداد واستخدام محرك أقراص ثابت خارجي كمحرك أقراص شبكة في كل من Windows و macOS.
إعداد Drive في Windows
البحث عن عنوان IP الخاص بك
إذا اخترت استخدام محرك أقراص ثابت خارجي سلكي ، فقم بتوصيله بمنفذ USB بجهاز التوجيه. من هناك ، استخدم المستعرض الخاص بك لتسجيل الدخول إلى البرامج الثابتة لجهاز التوجيه الخاص بك ، عادةً عبر عنوان IP 192.168.1.1. إذا كان هذا العنوان لا يعمل ، ولا تعرف عنوان IP لجهاز التوجيه الخاص بك ، فافتح موجه الأوامر واكتب ipconfig . ابحث عن إدخال البوابة الافتراضية والرقم الذي تراه هو عنوان IP لجهاز التوجيه الخاص بك.
في Windows 10 ، يمكنك أيضًا الانتقال إلى الإعدادات> الشبكة والإنترنت> الحالة وانقر على عرض خصائص الأجهزة والاتصال حلقة الوصل. ستعرض الشاشة التالية تفاصيل اتصالات الشبكة المختلفة. مرة أخرى ، ابحث عن البوابة الافتراضية للعثور على عنوان IP لجهاز التوجيه الخاص بك.
تخصيص محرك الأقراص الخاص بك
بعد تسجيل الدخول إلى جهاز التوجيه الخاص بك ، تحقق من وجود إدخال لوحدة تخزين USB. يجب أن تشاهد محرك الأقراص الخارجي مدرجًا. عادةً ، يمكنك تحرير إعدادات محرك الأقراص لتغيير اسمه وحرف محرك الأقراص وإعداد كلمة مرور للوصول إليه. احفظ أي تغييرات ثم اخرج من البرنامج الثابت لجهاز التوجيه.
استخدام محرك قرص ثابت لاسلكي
باستخدام محرك الأقراص الثابتة اللاسلكي ، تأكد من شحنه بالكامل أو نفاد الطاقة الخارجية. قم بتشغيل محرك الأقراص واتبع التعليمات الموجودة في الدليل لإعداد اتصال لاسلكي بينه وبين جهاز الكمبيوتر أو الجهاز المحمول. ستحتاج على الأرجح إلى تثبيت البرنامج وفتحه لمحرك الأقراص إذا كنت تريد تغيير الاسم أو إنشاء كلمات مرور للوصول.
جاهز للذهاب
بعد إعداد محرك أقراص الشبكة الجديد ، يمكنك الآن استخدامه تمامًا مثل أي محرك أقراص آخر. يمكنك إنشاء مجلدات ونسخ الملفات ونقلها أو استرداد أي صور ومقاطع فيديو وأغاني مخزنة. الآن فقط محرك الأقراص نشط ومتاح في جميع الأوقات ، مما يتيح لك ولأي شخص آخر في المنزل الوصول إليه من أي جهاز كمبيوتر أو جهاز Mac أو جهاز محمول.
تعيين محرك أقراص الشبكة
إذا قمت بإنشاء مجلدات على محرك الأقراص ، فيمكنك أيضًا تعيين حرف محرك أقراص إلى مجلد معين من مستكشف الملفات أو مستكشف Windows ، اعتمادًا على إصدار Windows الذي تقوم بتشغيله. في Windows 10 و 8.1 ، حدد هذا الكمبيوتر> الكمبيوتر> تعيين محرك أقراص الشبكة . في Windows 7 ، ستجده الكمبيوتر> تعيين محرك أقراص الشبكة .
من نافذة Map Network Drive ، اختر حرف محرك الأقراص الذي ترغب في استخدامه. حدد إعادة الاتصال عند تسجيل الدخول إذا كنت تريد تعيين محرك الأقراص في كل مرة تقوم فيها بتسجيل الدخول إلى Windows. إذا قمت بإعداد اسم مستخدم وكلمة مرور لمحرك الأقراص بشكل مختلف عن تلك الخاصة بحساب Windows ، فحدد الاتصال باستخدام بيانات اعتماد مختلفة . ثم اكتب مسار UNC لمحرك الأقراص وقم بالثني - على سبيل المثال ، \\ drive \ folder - أو انقر فوق الزر Browse.
باستخدام الخيار "استعراض" ، انقر فوق اسم محرك أقراص الشبكة ثم انقر فوق المجلد الذي تريد إنشاء تعيين محرك الأقراص الخاص به وانقر فوق "موافق". أدخل اسم المستخدم وكلمة المرور لمحرك أقراص الشبكة ، إذا لزم الأمر. يجب أن يظهر تعيين محرك الأقراص الجديد الآن. انقر فوق "إنهاء" لإغلاق نافذة Map Network Drive.
انقر الآن على حرف محرك الأقراص الجديد في File Explorer أو Windows Explorer ، وستتمكن من الوصول إلى هذا المجلد لعرض الملفات الموجودة بداخله والعمل معها.
إعداد Drive في macOS
للعثور على عنوان IP لجهاز التوجيه الخاص بك على جهاز Mac ، انقر فوق رمز Apple في الزاوية العلوية اليسرى وحدد تفضيلات النظام. انتقل إلى الشبكة> خيارات متقدمة> TCP / IP . يظهر عنوان جهاز التوجيه على هذه الشاشة. قم بتسجيل الدخول إلى جهاز التوجيه ، ثم ابحث عن إدخال وحدة تخزين USB. قم بتحرير إعدادات محرك الأقراص ، إذا لزم الأمر. احفظ أي تغييرات واخرج من البرنامج الثابت لجهاز التوجيه.
بعد إعداد محرك أقراص الشبكة ، يمكنك حينئذٍ تعيين حرف لمجلد معين من جهاز Mac الخاص بك. للقيام بذلك ، انقر فوق القائمة Go وحدد Go to Server. إما أن تكتب مسار UNC لمحرك أقراص الشبكة والمجلد أو انقر فوق الزر استعراض.
باستخدام الخيار استعراض ، انقر فوق اسم محرك أقراص الشبكة ، ثم انقر فوق المجلد الذي تريد إنشاء تعيين محرك الأقراص الخاص به. انقر فوق الزر Connect As وأدخل اسم المستخدم وكلمة المرور لمحرك أقراص الشبكة ، إذا لزم الأمر ، وانقر فوق Connect.
يجب أن تظهر الشبكة المعينة الآن ضمن "المواقع" في الجزء الأيمن من نافذة الباحث. من هناك ، يمكنك نقله إلى سطح المكتب أيضًا.
لتحميل مشاركة الشبكة بشكل دائم بحيث تكون متاحة دائمًا ، انتقل إلى تفضيلات النظام> المستخدمون والمجموعات ، حدد حساب المستخدم الخاص بك ، وانقر فوق عناصر تسجيل الدخول. انقر فوق زر الإضافة (+) ، ثم حدد مشاركة الشبكة الخاصة بك وانقر فوق الزر "إضافة".