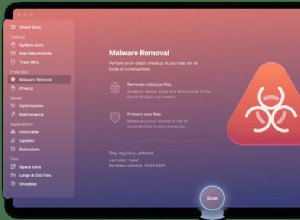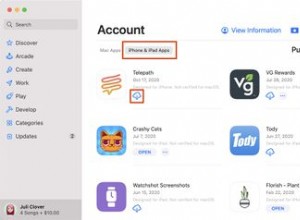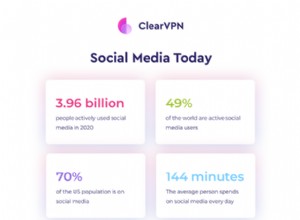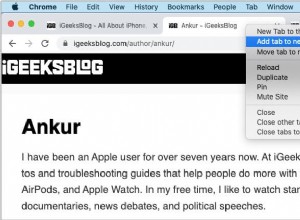Webex هو تطبيق مؤتمرات فيديو تم تطويره للشركات التي تسمح للمشاركين بالالتقاء تقريبًا في أي مكان في أي مكان في العالم. يمكن للمضيفين بدء الاجتماعات ثم دعوة المشاركين للانضمام إليهم عبر البريد الإلكتروني. بالإضافة إلى ذلك ، يمكنهم تسجيل الاجتماعات وتخزينها في السحابة أو مباشرة على أجهزة الكمبيوتر الخاصة بهم للرجوع إليها في المستقبل.
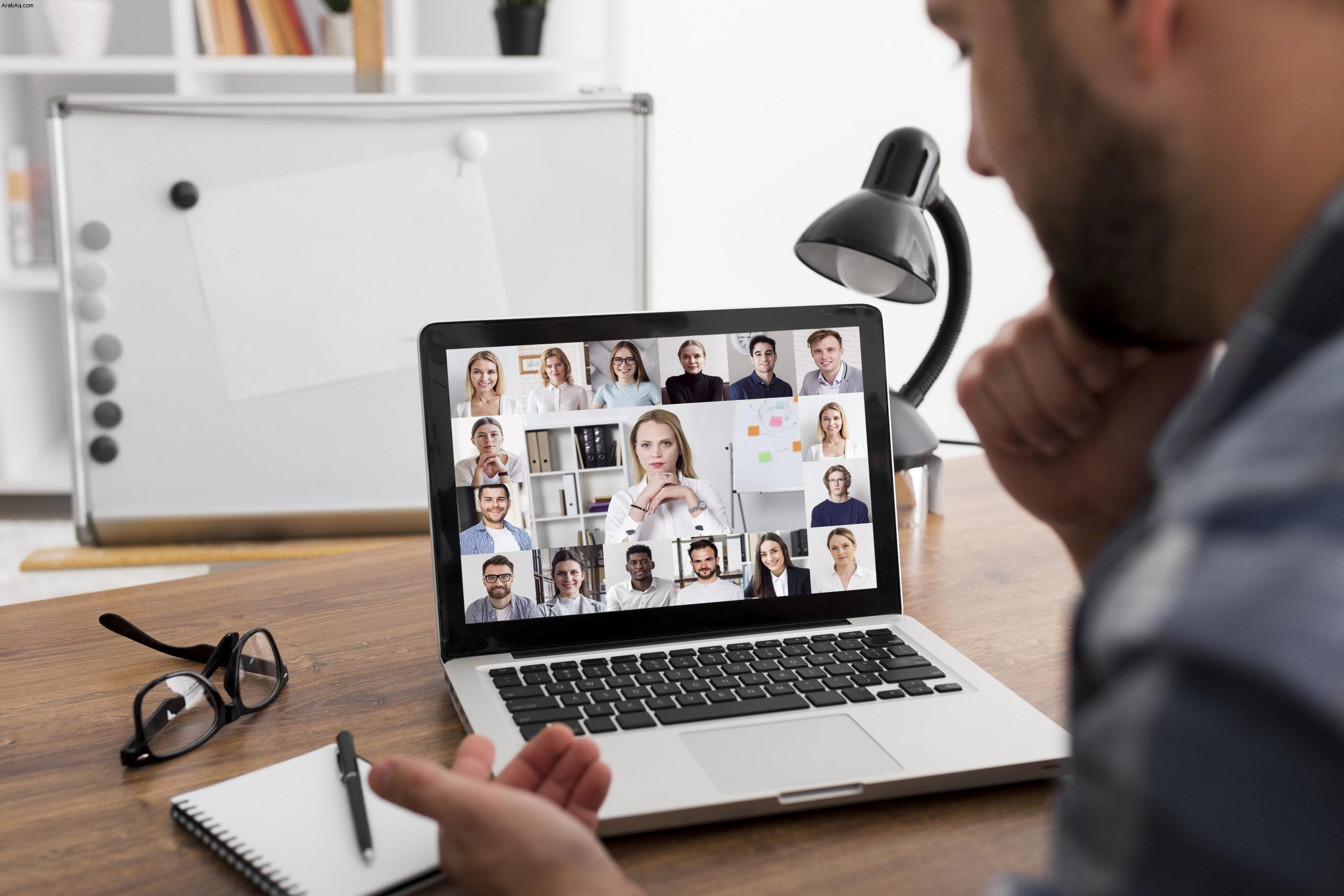
كيفية تسجيل اجتماع Webex كمشارك
كمشارك ، يمكنك تسجيل الاجتماعات إذا سمح المسؤول بذلك. إذا كنت لا ترى زر التسجيل ، فسيتعين عليك مطالبة المضيف أو مقدم العرض بتسجيل الاجتماع.
كيفية تسجيل اجتماع Webex كمشارك على جهاز Mac
يتوفر Webex أيضًا على نظام Mac ، كما يسمح تطبيق Mac OS X بالتسجيل. إذا كنت مشاركًا أو حاضرًا ، فكل ما تحتاجه هو إذن المضيف للتسجيل. كما هو الحال في Linux و Windows ، يعتمد المكان الذي سيتم حفظ التسجيل فيه على نوع حسابك.
هذه هي خطوات تسجيل اجتماع Webex على جهاز Mac:
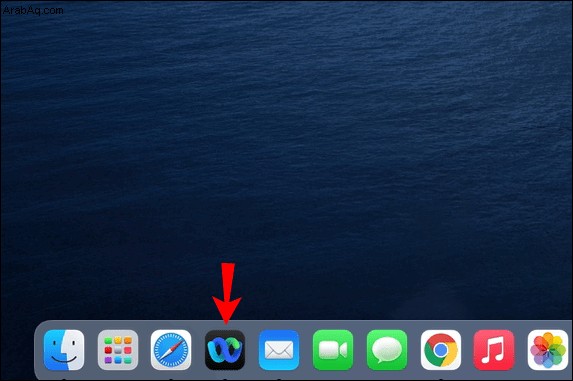
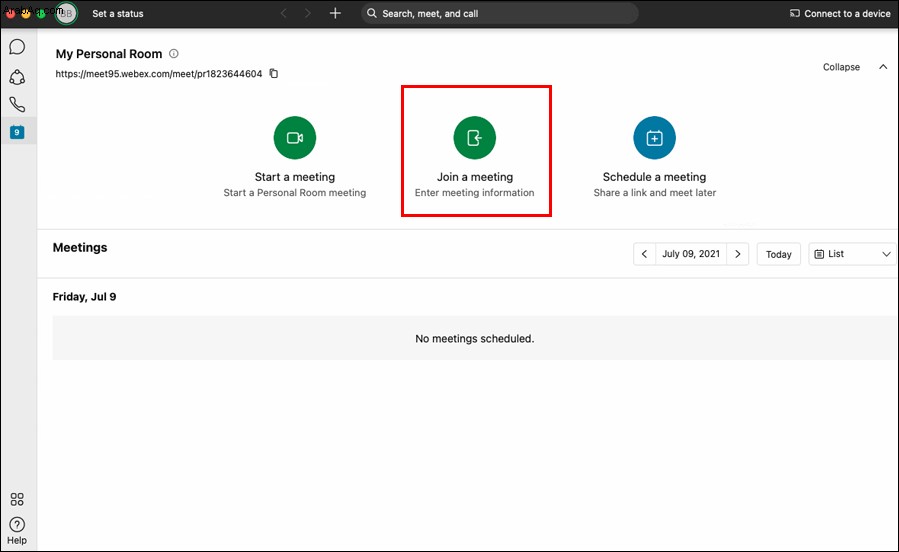
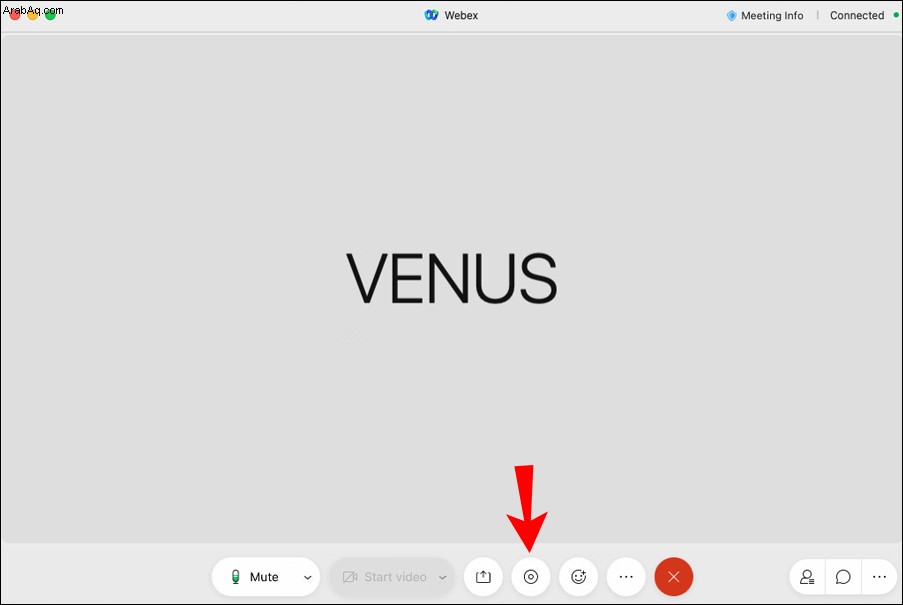
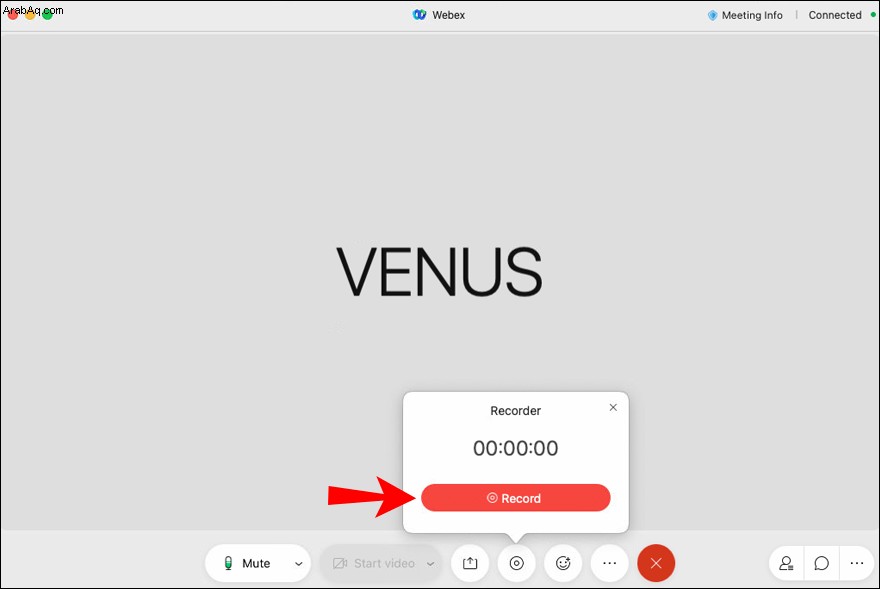
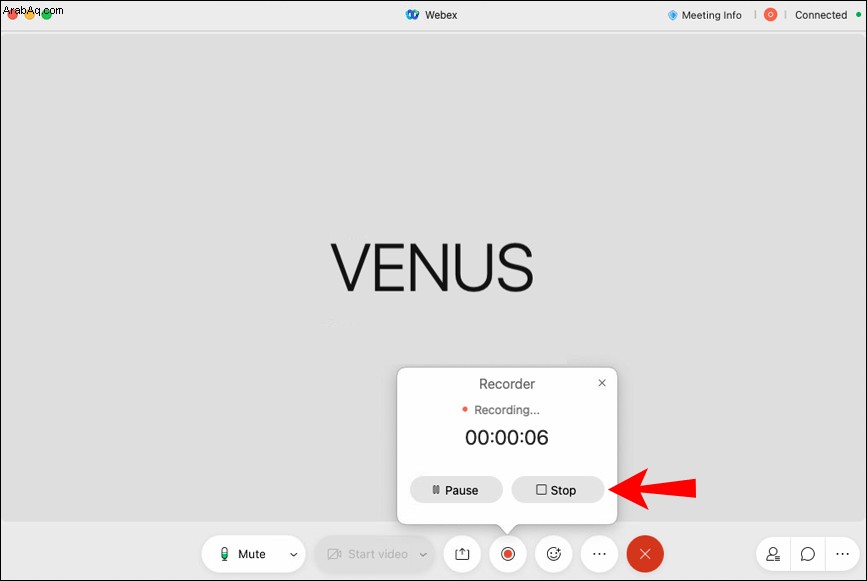
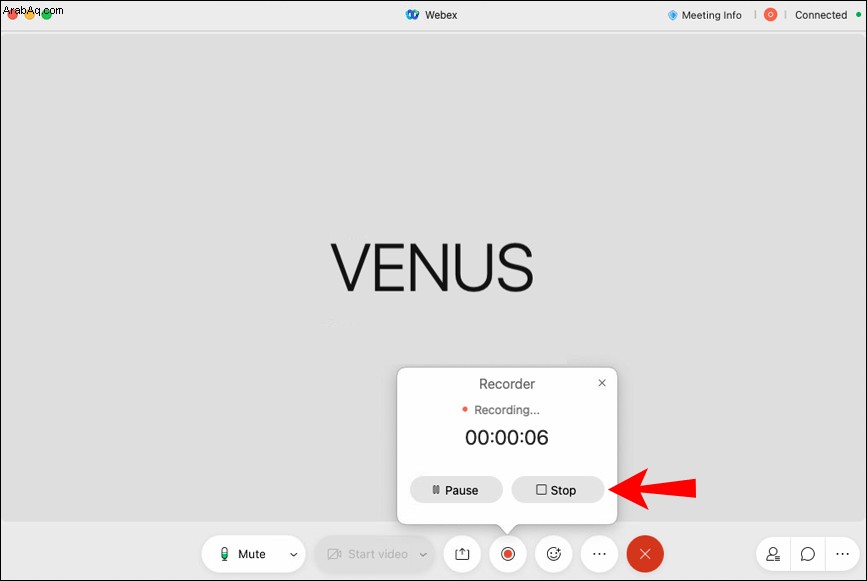
طالما لديك إذن ، يمكنك تسجيل أكبر قدر تريده من الاجتماع. تتيح لك النافذة المنبثقة أيضًا إيقاف التسجيل مؤقتًا. هذا مفيد إذا كانت هناك شرائح لا تريد مشاركتها.
كيفية تسجيل اجتماع Webex كمشارك على جهاز كمبيوتر يعمل بنظام Windows
تم إنشاء Webex في الأصل لنظام التشغيل Windows ، وليس من المستغرب أن تتمكن من استخدام ميزات التسجيل على نظام التشغيل Windows 10 أيضًا. طالما تم استيفاء الشروط المناسبة ، يمكنك بسهولة تسجيل أي اجتماع. فقط تأكد من وجود بعض المساحة على جهاز الكمبيوتر أو السحاب.
بالنسبة لنظام التشغيل Windows 10 ، اتبع هذه الإرشادات لتسجيل اجتماع Webex:
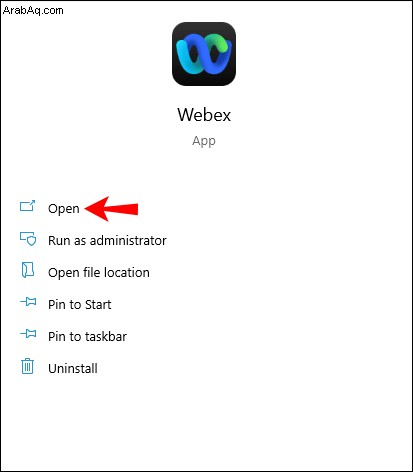
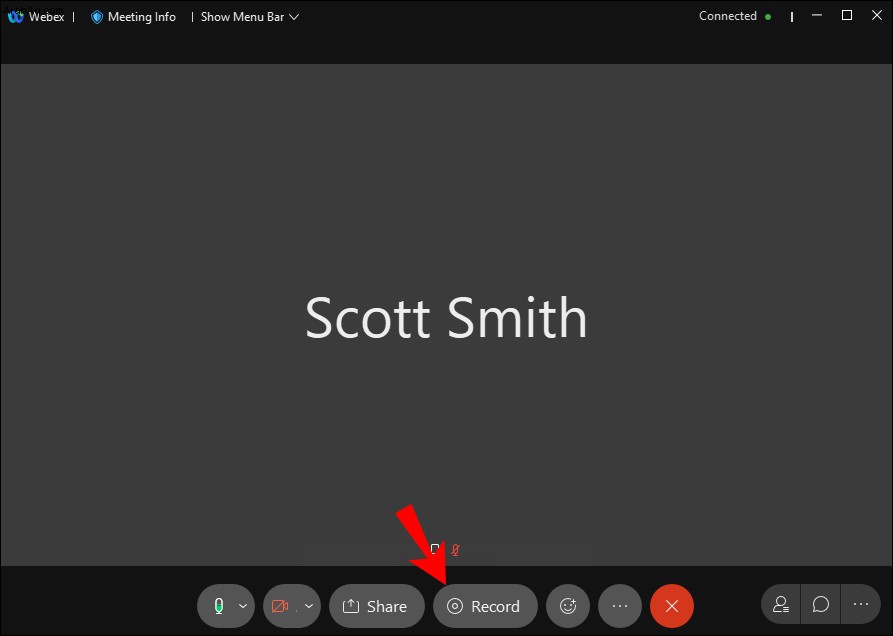
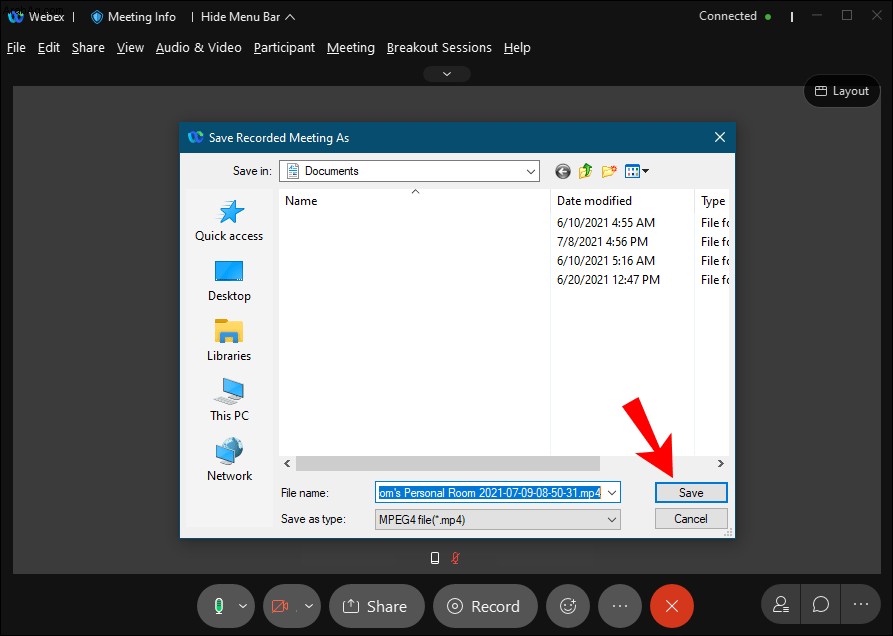
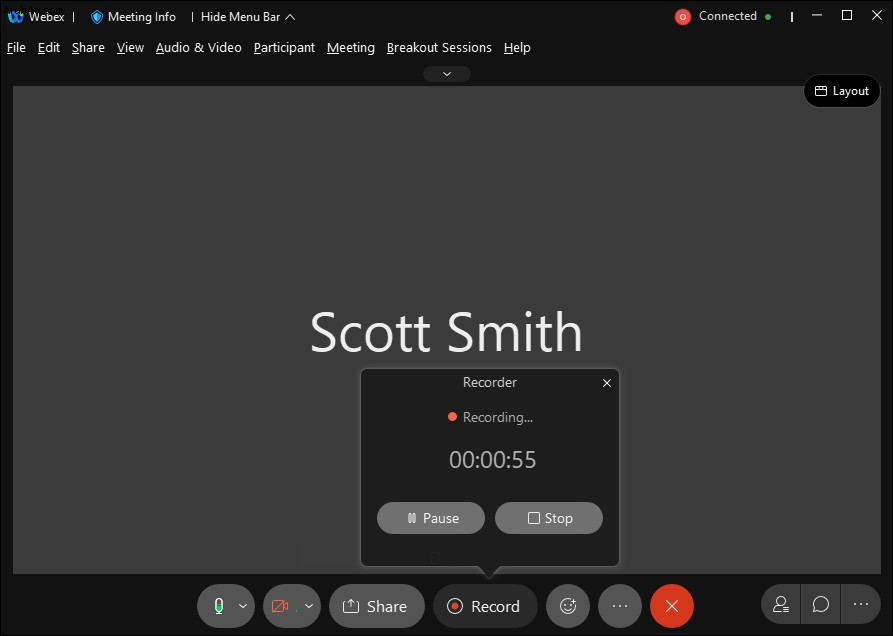
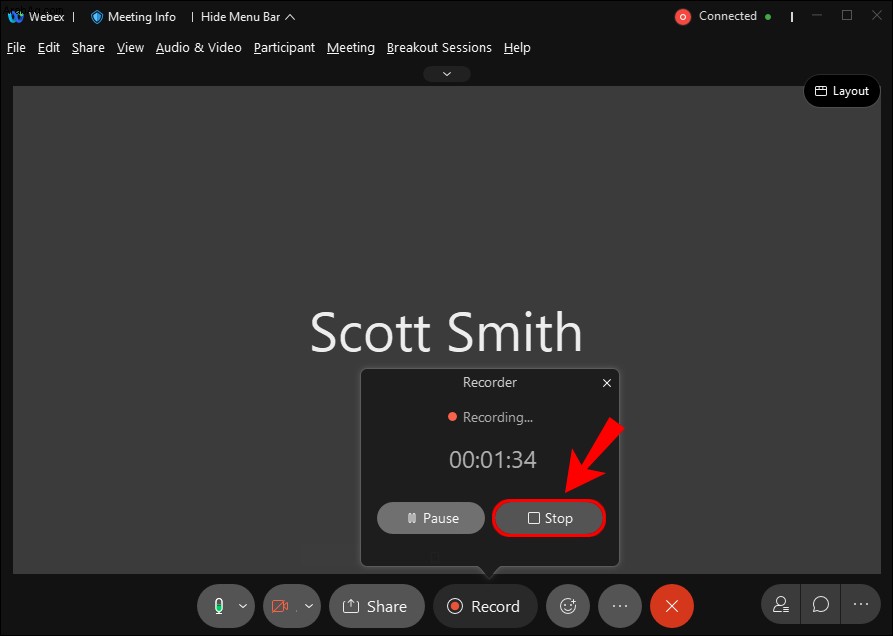
إذا قمت بالنقر فوق زر التسجيل ، يمكنك إخفاء أو إظهار نافذة التسجيل المنبثقة.
كيفية تسجيل اجتماع Webex كمشارك على iPhone
في تطبيق iPhone Webex ، يتحكم المسؤول أيضًا في المُسجل المدمج لمشاركي Webex. إذا حصلت على إذن ، يمكنك البدء في التسجيل. على الهاتف المحمول ، تكون الجودة أقل مقارنة بإصدارات سطح المكتب.
هذه هي الطريقة التي تسجل بها على iPhone:
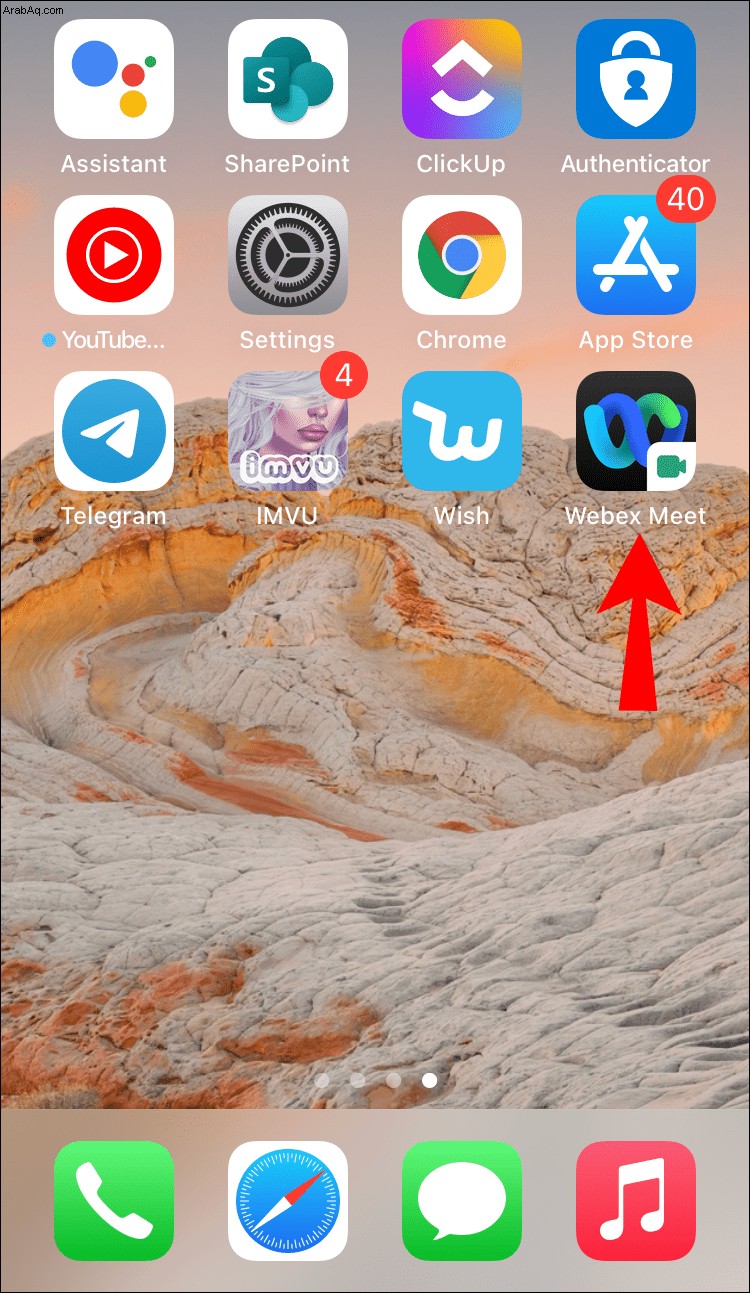
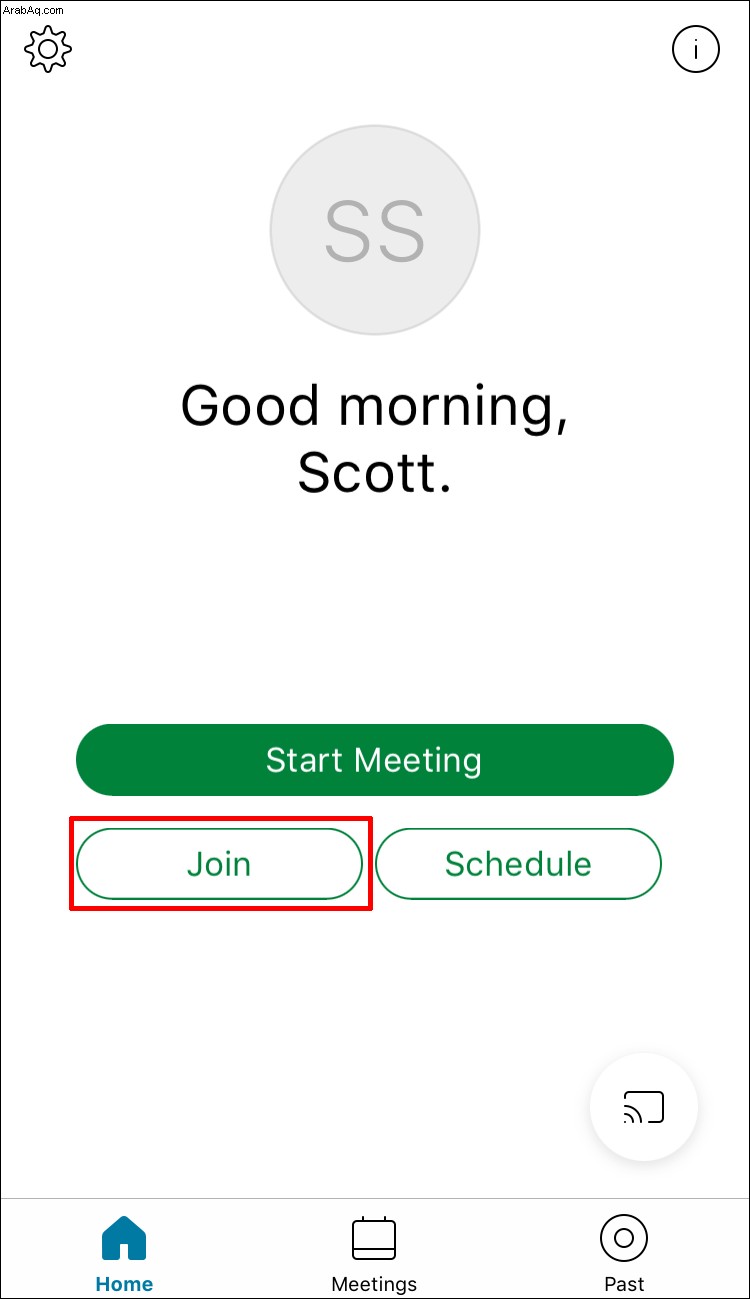
على الهاتف المحمول ، الطريقة الوحيدة لحفظ التسجيل هي على ذاكرة هاتفك أو بطاقة SD. تأكد من أن لديك مساحة كافية على iPhone لتسجيل اجتماع طويل.
كيفية تسجيل اجتماع Webex كمشارك على جهاز Android
العملية على Android متشابهة جدًا ، وتحتاج فقط إلى الأذونات والذاكرة الكافية. نظرًا لأن هواتف Android تحتوي على فتحات بطاقة Micro SD ، فمن السهل إضافة مساحة تخزين لحفظ ملف كبير.
هذه هي خطوات Android:
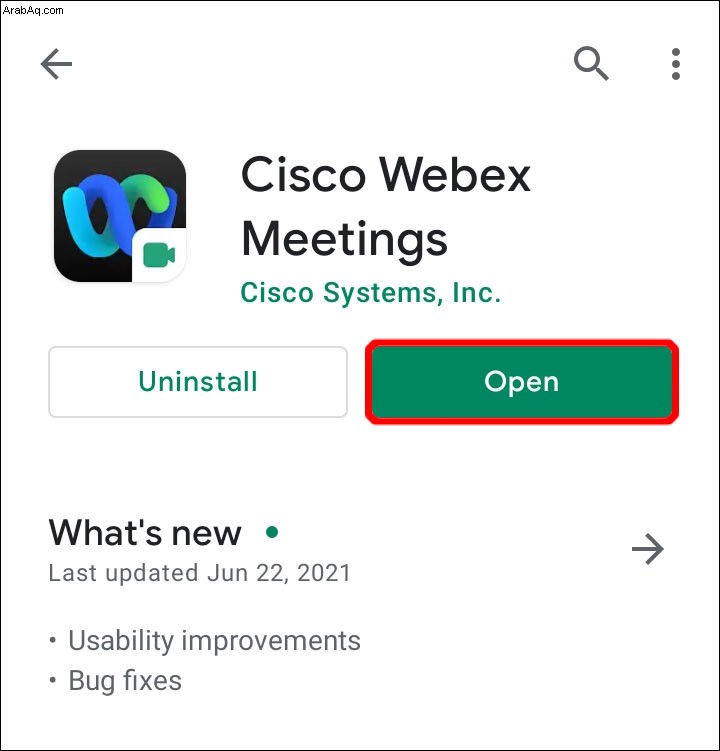
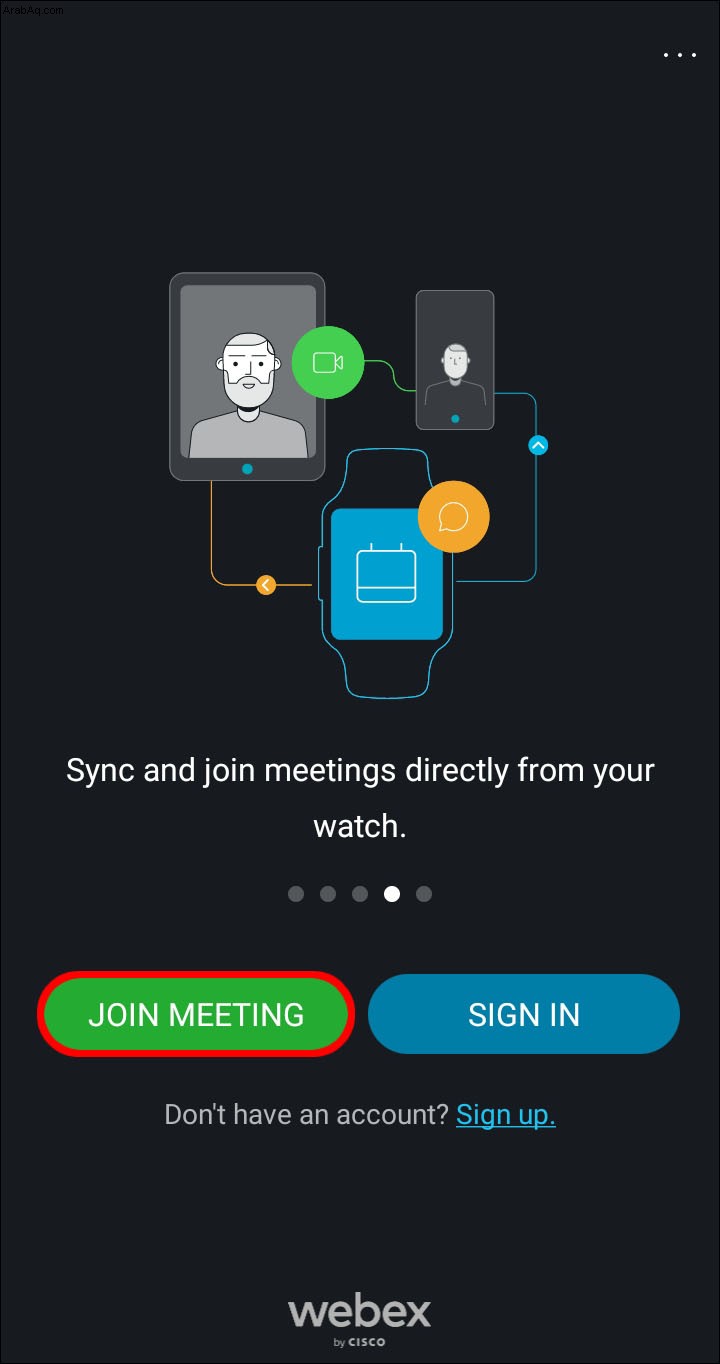
يمكنك دائمًا نقل الملف إلى جهاز كمبيوتر أو مباشرة إلى زملائك في العمل من خلال Google Drive أو تطبيق آخر. إذا قمت بحفظها على Google Drive ، فيمكنك إخلاء مساحة على هاتفك مع الاستمرار في الوصول إليها من خلال الاتصال بالإنترنت.
Linux
في عام 2020 ، قررت Webex إنشاء إصدار Linux بسبب العديد من طلبات المستخدمين. الآن ، إذا كان لديك Webex على كمبيوتر Linux ، فيمكنك تسجيل اجتماعاتك. من السهل جدًا حفظ التسجيلات.
فيما يلي خطوات التسجيل على Linux:
في السابق ، لم يكن هناك نظام Linux رسمي فعال لـ Webex ، وكان على مستخدمي Linux استخدام الحلول لجعله يعمل بسلاسة. لقد ولت تلك الأيام الآن ، حيث نجحت الشركة في إنشاء بنية Linux وظيفية. إنه يعمل تمامًا كما يعمل على نظام التشغيل Windows.
كيفية تسجيل اجتماع Webex كمضيف
يعد تسجيل الاجتماعات أمرًا سهلاً للغاية بالنسبة للمضيفين. لديك بالفعل القدرة على القيام بذلك ، ويمكنك منحها للمضيفين المشاركين والمقدمين أيضًا. كل ما عليك فعله هو اتباع نفس الخطوات المذكورة أعلاه.
كيفية تسجيل اجتماع Webex كمضيف على جهاز Mac
بصفتك مضيفًا ، يمكنك تسجيل اجتماع Webex على جهاز Mac مثل هذا:
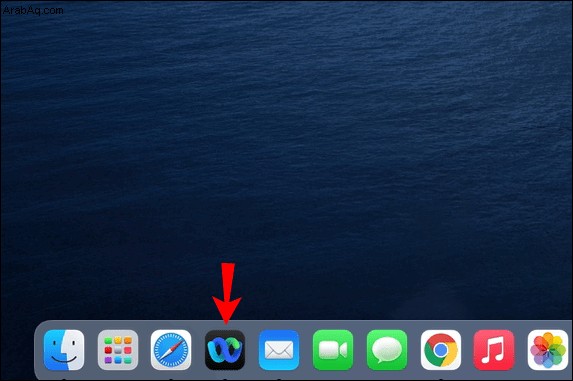
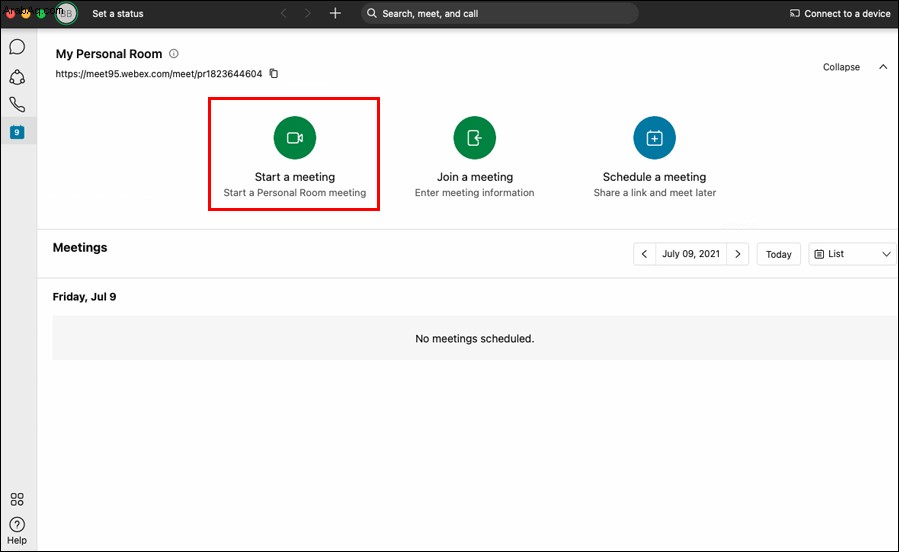
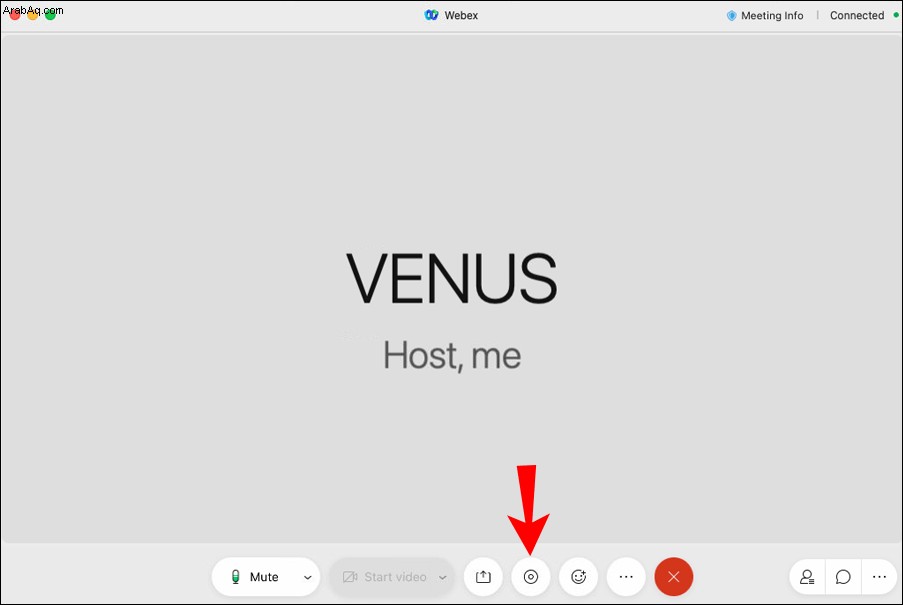
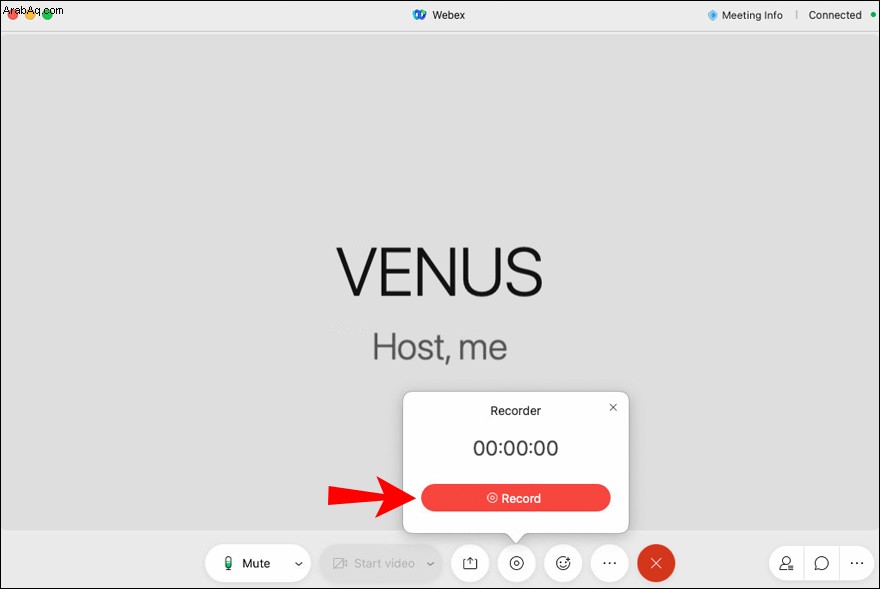
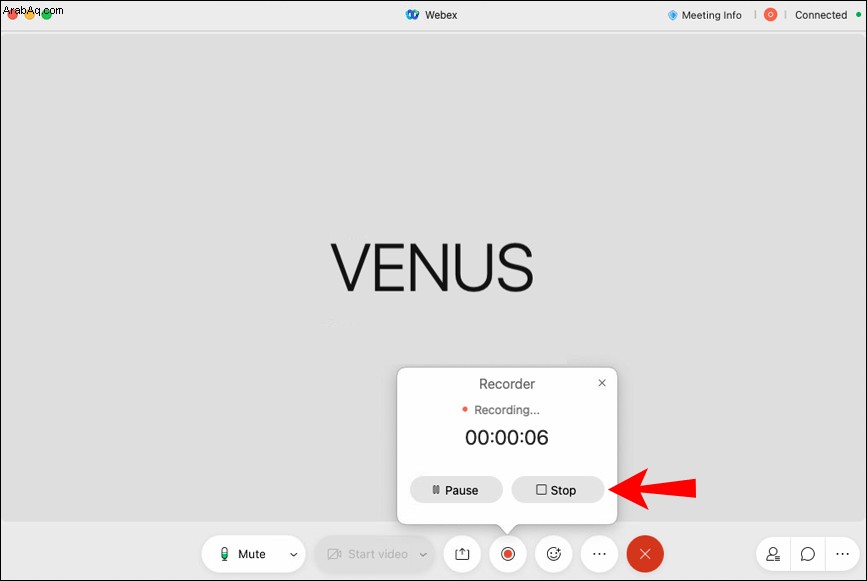
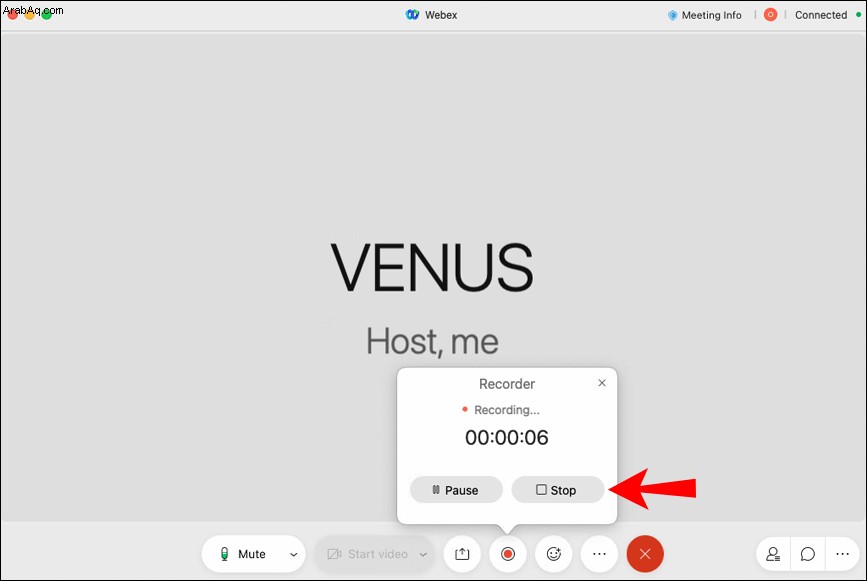
كيفية تسجيل اجتماع Webex كمضيف على Windows الكمبيوتر
بصفتك المضيف على Windows 10 ، اتبع هذه الإرشادات لتسجيل اجتماع Webex:
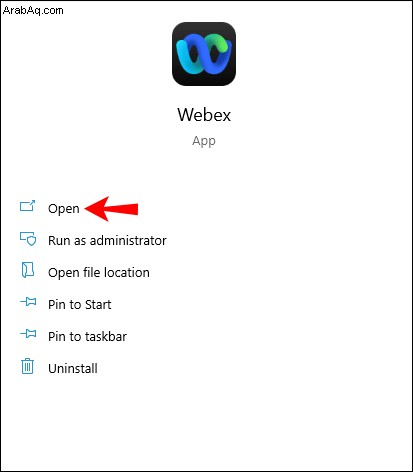
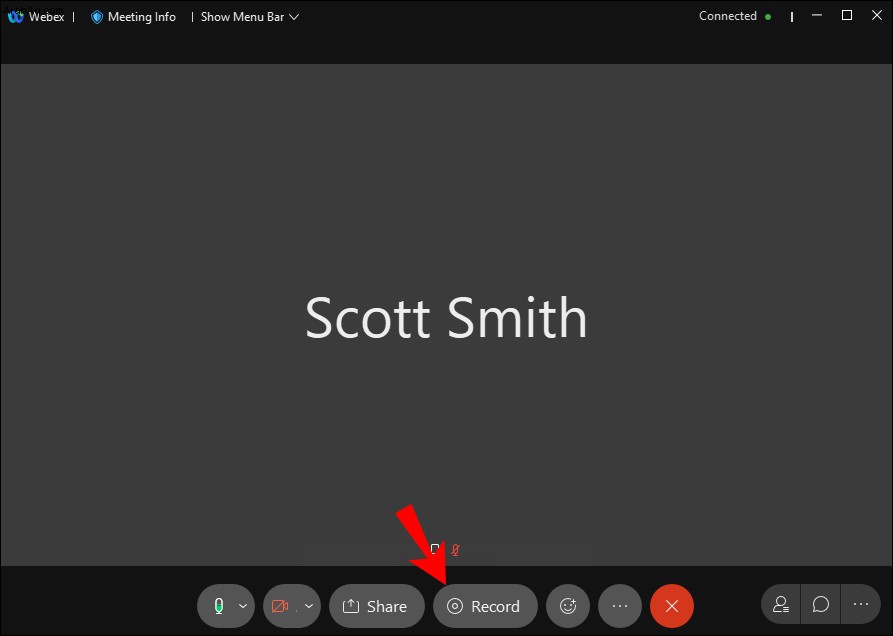
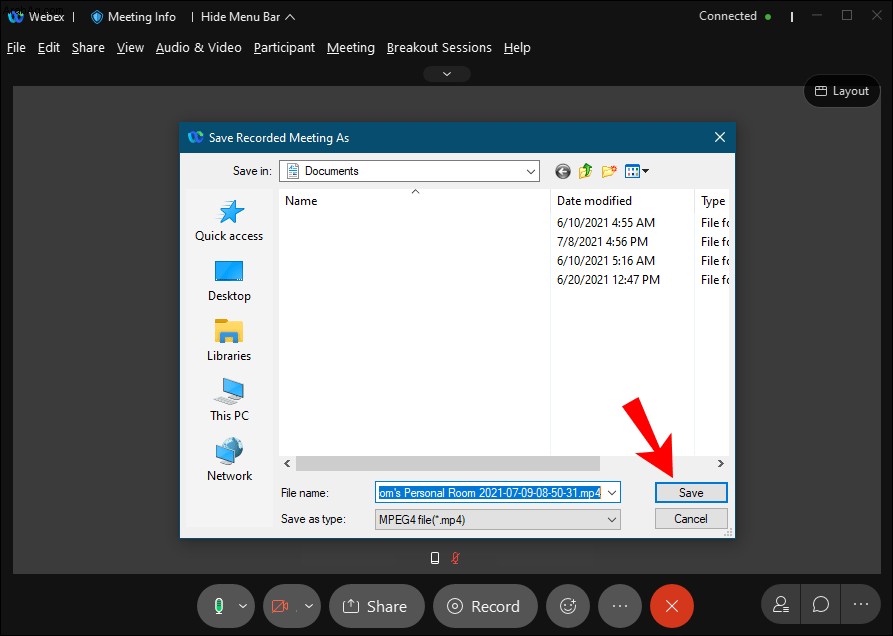
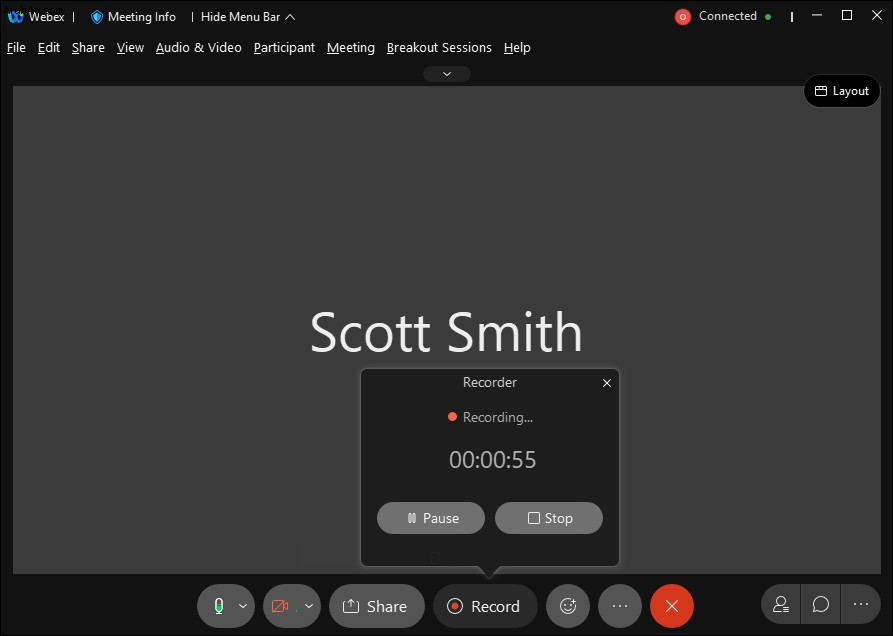
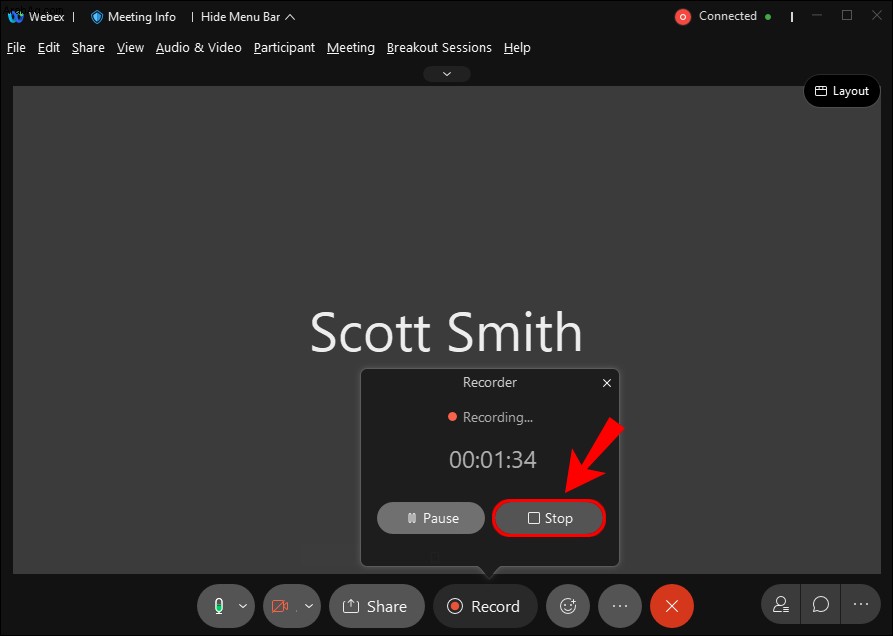
كيفية تسجيل اجتماع Webex كمضيف على iPhone
بصفتك مضيفًا على iPhone ، اتبع الخطوات التالية:
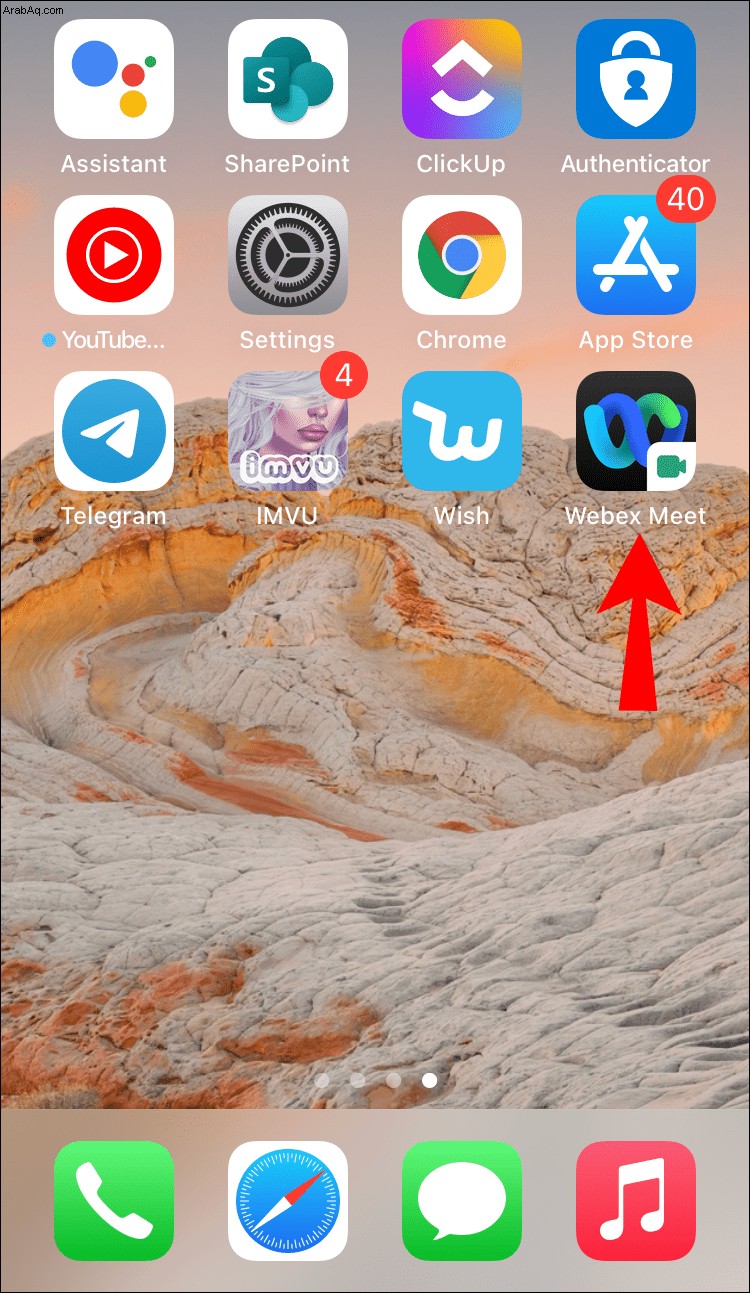
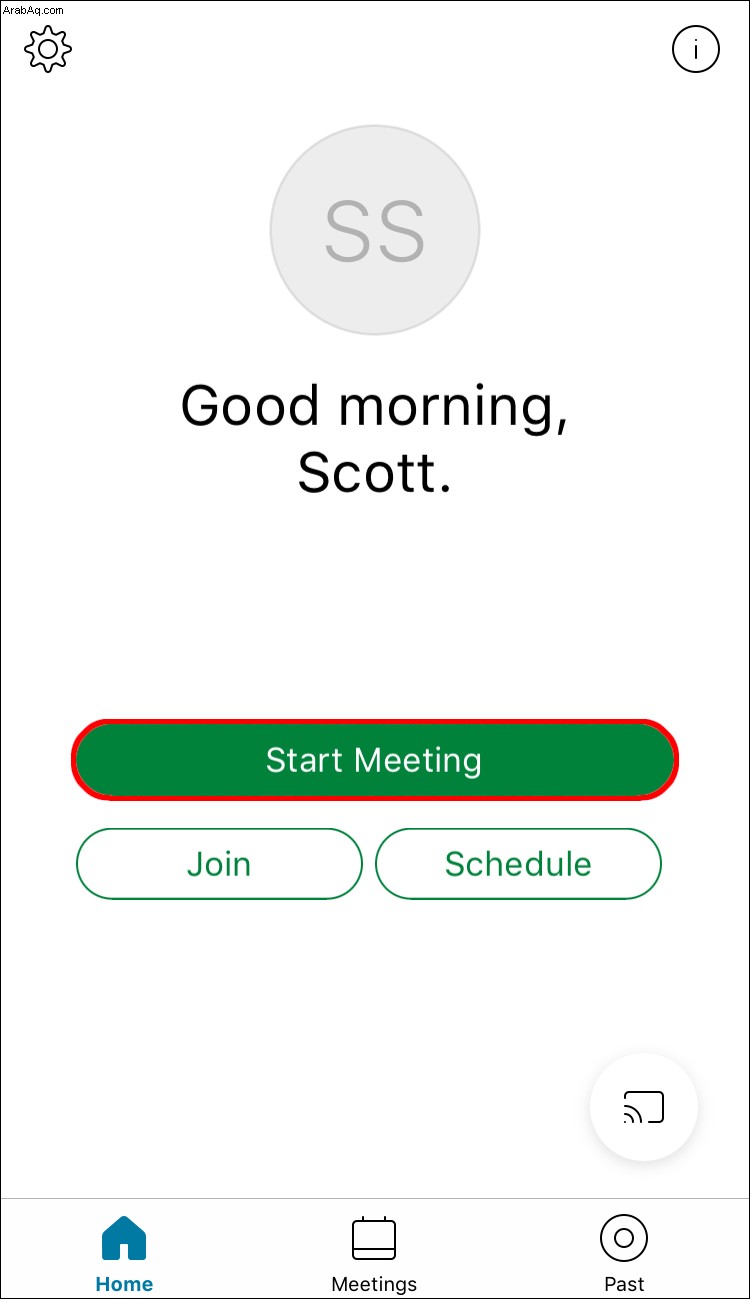
كيفية تسجيل اجتماع Webex كمضيف على هاتف Android
بصفتك مضيفًا على Android ، تحتاج إلى التسجيل من خلال هذه الطريقة:
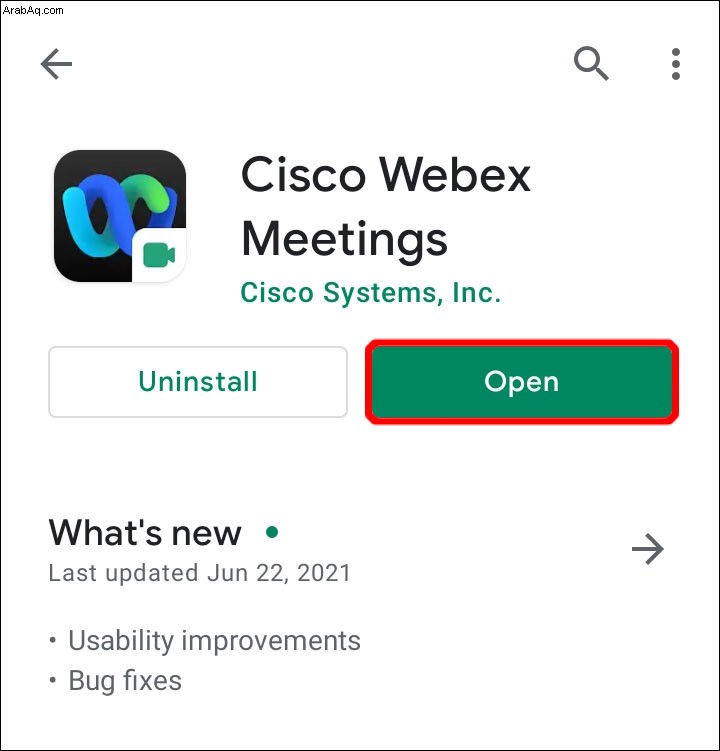
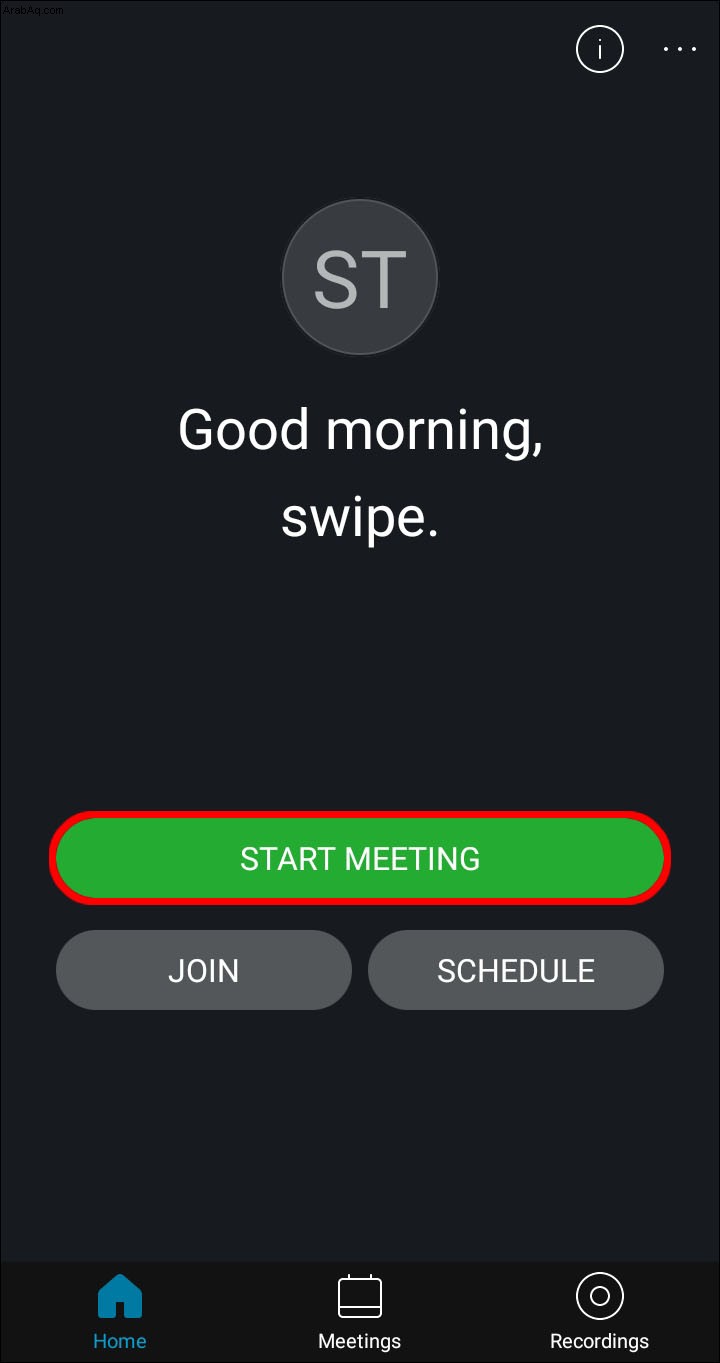
التعرف على قواعد تسجيل Webex
بصفتك مضيفًا ، يمكنك استضافة الاجتماعات وتسجيلها ليتم حفظها في السحابة ، لكنك تحتاج إلى حساب مدفوع لهذا الغرض. باستخدام الحساب المدفوع ، يمكنك أيضًا السماح للحاضرين بالتسجيل على أجهزة الكمبيوتر أو الأجهزة الخاصة بهم أيضًا.
إذا كنت تستخدم حسابًا مجانيًا بصفتك مضيفًا ، فيمكنك فقط حفظ التسجيل على جهاز الكمبيوتر الخاص بك. في الحسابات المجانية ، يمكن فقط لمستخدمي سطح المكتب التحكم في التسجيل.
على كل من الحسابات المدفوعة والمجانية ، يمكن للمشاركين التسجيل فقط إذا حصلوا على إذن من المضيف. يمكنهم فقط حفظه على أجهزة الكمبيوتر الخاصة بهم وليس على السحابة. لا يمكن تسجيل الحسابات المجانية على أجهزة الجوال.
أسئلة شائعة إضافية
لماذا لا يمكنني تسجيل اجتماع Webex الذي أحضره؟
هناك عدة أسباب لعدم تمكنك من تسجيل اجتماع Webex:
• أنت أحد الحاضرين ولم تحصل على إذن.
• إذا كنت مضيفًا مشاركًا ، فلا يمكنك التسجيل إذا كان المضيف موجودًا أيضًا.
• نفدت مساحة التخزين على السحابة.
• لديك حساب مجاني وتستخدم جهاز محمول.
• قد يتم تعطيل التسجيل.
هل يمكنني حفظ تسجيل Webex الخاص بي في السحابة؟
نعم تستطيع. ومع ذلك ، يجب أن يكون لديك حساب مدفوع لحفظ التسجيلات على السحابة. بدلاً من ذلك ، يمكنك استخدام برامج أخرى لتسجيل الشاشة كحل بديل.
التسجيل والمراجعة
الآن بعد أن عرفت كيفية تسجيل اجتماع Webex ، يمكنك دائمًا العودة ومراجعة ما تمت مناقشته في تلك الاجتماعات. يمكنك حتى إرسال التسجيلات لزملاء العمل الغائبين. انها مريحة جدا ، وخاصة عندما يكون المضيف.
هل تستخدم مسجل Webex المدمج أم برنامجًا مختلفًا؟ هل تستمتع باستخدام Webex للاجتماعات؟ أخبرنا برأيك في قسم التعليقات أدناه.