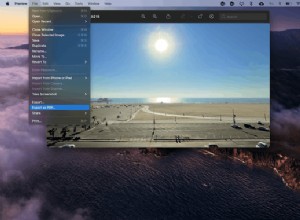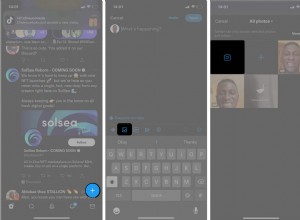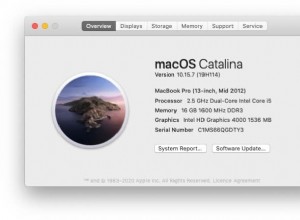يعد Google Chrome متصفحًا ممتازًا ، وحتى مستخدمو Mac يحبون استخدامه كنافذة أساسية على الإنترنت. إذا كنت تفضل أيضًا المتصفح الأكثر استخدامًا على مستوى العالم ، فتعرف على بعض النصائح والحيل المفيدة لتحسين تجربة التصفح لديك. لذا ، دعنا نعرض لك 36 نصيحة وحيلة لـ Google Chrome على نظام macOS.
- اجعل Chrome متصفحك الافتراضي لنظام التشغيل Mac
- استخدام المجموعات في Chrome
- هل تحتاج إلى محرر نصوص؟ استخدم Chrome لذلك
- إعادة فتح علامة التبويب المغلقة مؤخرًا
- أنشئ رسالة بريد إلكتروني بسرعة من شريط عنوان URL (Omnibar)
- استخدم محركات بحث أخرى مثل Yahoo و Bing وما إلى ذلك من Chrome Omnibar
- ابحث عن رسائل البريد الإلكتروني الخاصة بك من Omnibar
- تحكم في YouTube أو مواقع الموسيقى الأخرى باستخدام زر صغير سهل الاستخدام
- استخدم شريط عنوان URL لإجراء عمليات حسابية وتحويلات رياضية بسيطة
- أنشئ اختصارات لمواقع الويب في Launchpad
- استخدم الوضع الخاص
- البحث عن شيء ما بسرعة من الصفحة
- وضع إشارة على جميع علامات التبويب المفتوحة
- إظهار شريط الإشارات أو إخفاؤه
- استيراد الإشارات والإعدادات من Safari و Firefox وما إلى ذلك
- استخدم Chrome كمشغل وسائط متعددة لفتح ملفات مثل PDF ومقاطع الفيديو وما إلى ذلك
- اختر ما تريد فتحه عند بدء تشغيل Chrome
- تثبيت علامات التبويب تمامًا مثل Safari
- استخدم إضافة Chrome من Apple لكلمات مرور iCloud Keychain
- احتفظ بكل شيء في السحابة
- الملء التلقائي لكلمات المرور والعنوان وما إلى ذلك.
- عيّن مظهر Chrome حسب رغبتك
- اختر عدم استخدام Google كمحرك بحث
- تغيير موقع تنزيل Chrome على جهاز Mac
- استخدم الإضافات لتحسين تجربتك في Chrome
- نقل علامات التبويب المفتوحة إلى اليسار أو اليمين
- إدارة أذونات الموقع
- مسح بيانات التصفح
- استخدم إدارة مهام Chrome
- أضف ملفات شخصية مختلفة مثل المتصفح الشخصي أو المكتبي أو الزوجة أو الضيف
- إرسال شاشتك
- إنشاء رمز QR لصفحة ويب على الفور
- استخدم ميزات Chrome التجريبية
- استخدم عناوين URL في Chrome
- اختصارات لوحة المفاتيح لمتصفح Chrome على جهاز Mac
- استعادة Chrome إلى الإعدادات الافتراضية
1. اجعل Chrome متصفحك الافتراضي لنظام التشغيل Mac
إذا كنت تحب استخدام Chrome ، فلنبدأ بجعله متصفح Mac الافتراضي بدلاً من Safari الذي يحمل في ثناياه عوامل. لهذا ، انقر على شعار Apple في الجزء العلوي الأيمن واختر تفضيلات النظام . الآن ، انقر فوق عام → متصفح الويب الافتراضي وحدد Google Chrome .
2. استخدم المجموعات في Chrome
تعد ميزة "المجموعة" التي تم تقديمها حديثًا في Chrome رائعة لتنظيم علامات التبويب. يتيح لك فتح علامة تبويب واحدة أو عدة علامات تبويب في مجموعات مرتبة. يؤدي هذا إلى تفكيك شريط Chrome العلوي لديك وإبقاء جميع علامات التبويب مجمعة بشكل صريح في موضوع ما (أو حسب رغبتك).
على سبيل المثال ، عندما كنت أكتب هذا المقال ، كان لدي العديد من صفحات دعم Google المفتوحة في علامات تبويب مختلفة. لقد أضفتهم إلى مجموعة النصائح. الآن ، هو نظيف ومنظم. يمكنني رؤية كل تلك التبويبات بعد توسيع المجموعة بنقرة واحدة.
- لإنشاء مجموعة Google Chrome جديدة :انقر بزر الماوس الأيمن أعلى علامة التبويب واختر إضافة علامة تبويب إلى مجموعة جديدة . أو انقر على علامة تبويب من شريط قوائم Mac العلوي واختر علامة تبويب المجموعة . بعد ذلك ، امنح المجموعة اسمًا واختر لونًا. يمكنك أيضًا رؤية بعض الخيارات الأخرى وتعيينها حسب الرغبة.
- أخيرًا ، اضغط على إدخال مفتاح.
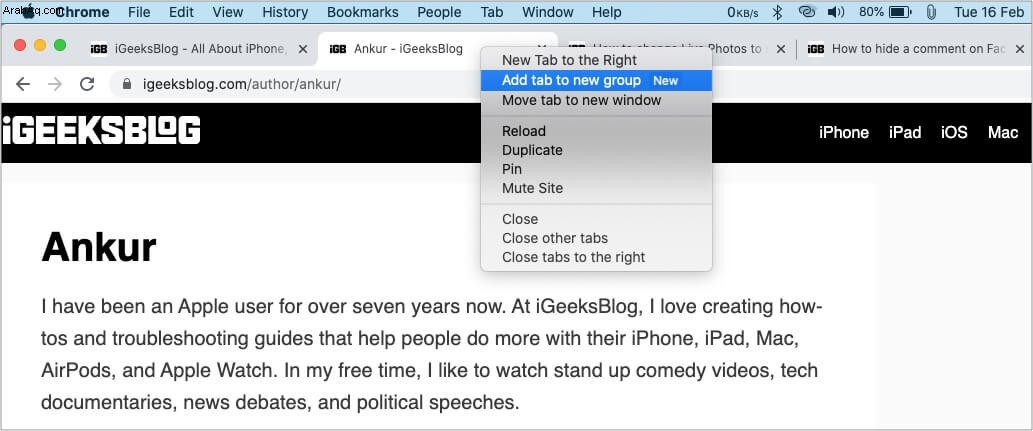
- لإضافة علامة تبويب إلى مجموعة Google Chrome :انقر بزر الماوس الأيمن فوق علامة التبويب → إضافة علامة تبويب إلى المجموعة ← انقر فوق أحد أسماء المجموعة التي قمت بإنشائها.
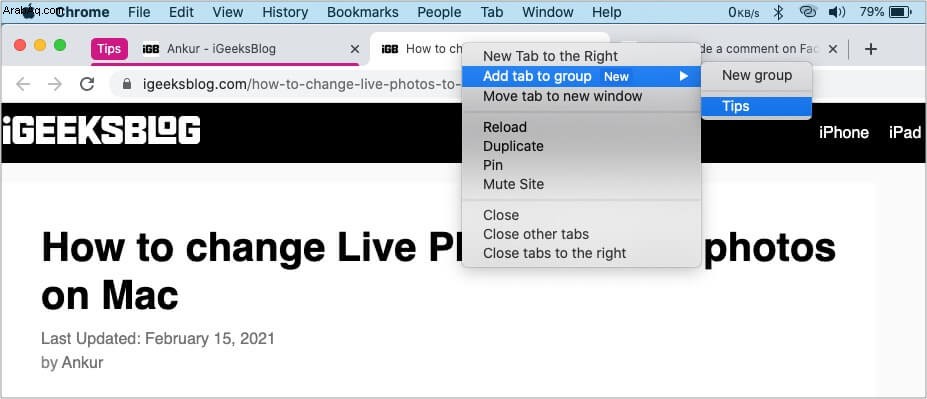
- انقر على اسم المجموعة لتوسيع أو إخفاء كل علامات التبويب بداخلها.
- نصيحة :أحب سحب المجموعة إلى اليسار لمزيد من التنظيم.
- لإزالة علامة تبويب من مجموعة Google Chrome :انقر بزر الماوس الأيمن أعلى علامة التبويب من المجموعة واختر إزالة من المجموعة .
3. هل تحتاج إلى محرر نصوص؟ استخدم Chrome من أجله
كنت أحب موقع editpad.org. لكنها بدأت مؤخرًا في عرض إعلانات عديدة. وهكذا ، اكتشفت خدعة يدوية مضمنة في Chrome تتيح لك استخدامها كمحرر نصوص بسيط.
لهذا ، اكتب هذا العنوان أو انسخه والصقه data:text/html, <html contenteditable> في مربع عنوان URL لـ Chrome ، ولديك محرر نصوص سهل الاستخدام. رائع ، صحيح!
4. أعد فتح علامة التبويب المغلقة مؤخرًا
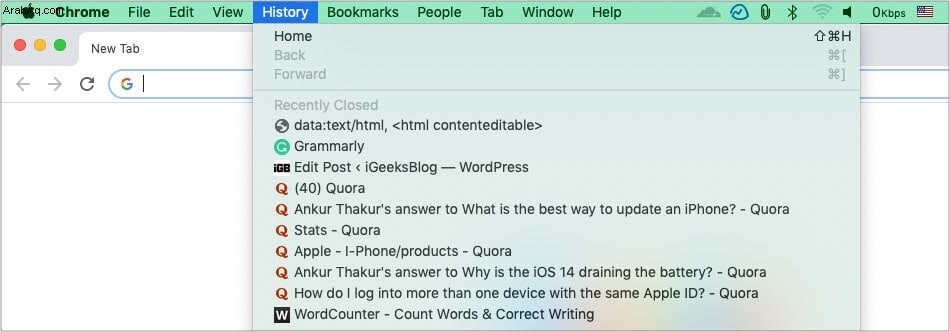
هل أغلقت علامة تبويب بطريق الخطأ؟ لا تقلق. انقر فوق السجل في شريط القائمة العلوي ، وسترى علامات التبويب المغلقة مؤخرًا. يمكنك أيضًا الضغط على command + shift + T .
5. أنشئ رسالة بريد إلكتروني بسرعة من شريط عنوان URL (Omnibar)
اكتب mailto: في شريط عنوان URL في Chrome ، وسيفتح تطبيق البريد الإلكتروني لجهاز Mac جاهزًا لإنشاء بريد جديد.
يمكنك متابعة mailto: بعنوان بريد إلكتروني لتسريع العملية. على سبيل المثال:mailto: [email protected]
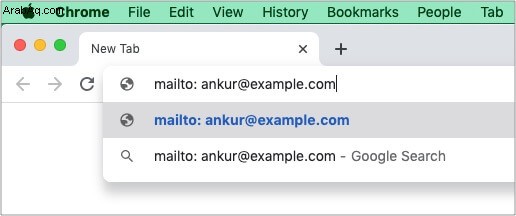
6. استخدم محركات بحث أخرى مثل Yahoo و Bing وما إلى ذلك من Chrome Omnibar
- في شريط العناوين ، اكتب bing.com ، yahoo.com ، youtube.com ، أو igeeksblog.com ، إلخ.
- انقر على بحث في Bing (أو أيا كان).
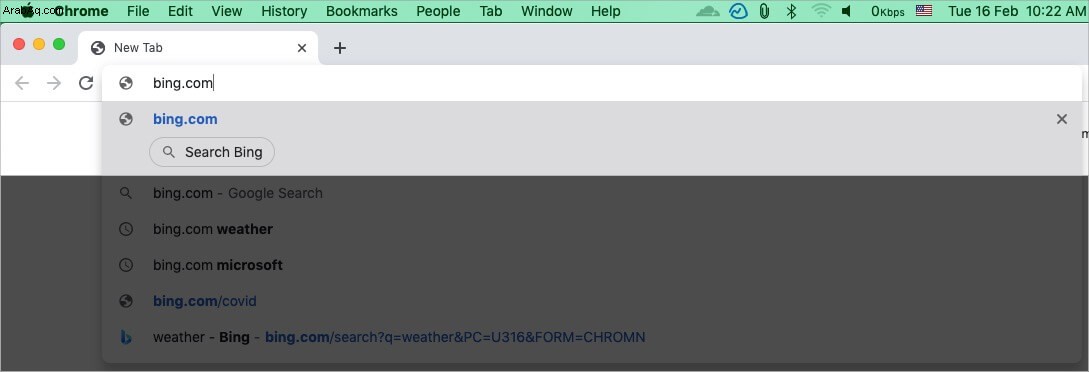
- اكتب استعلام البحث واضغط على مفتاح الإدخال.
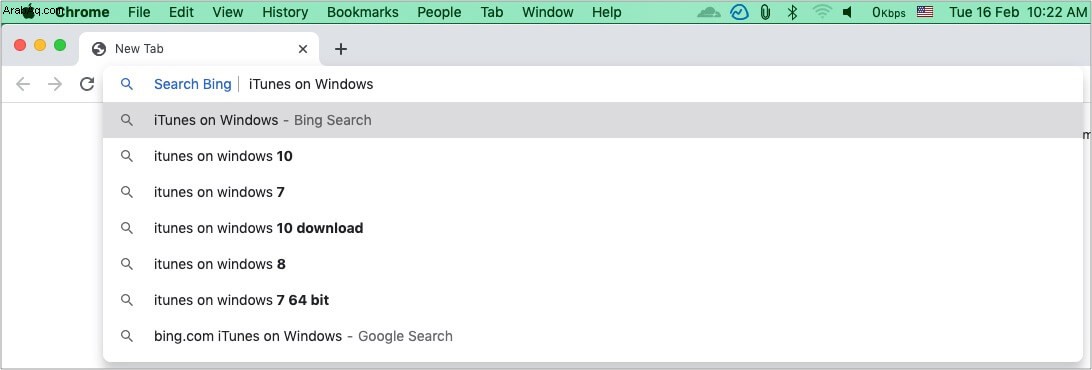
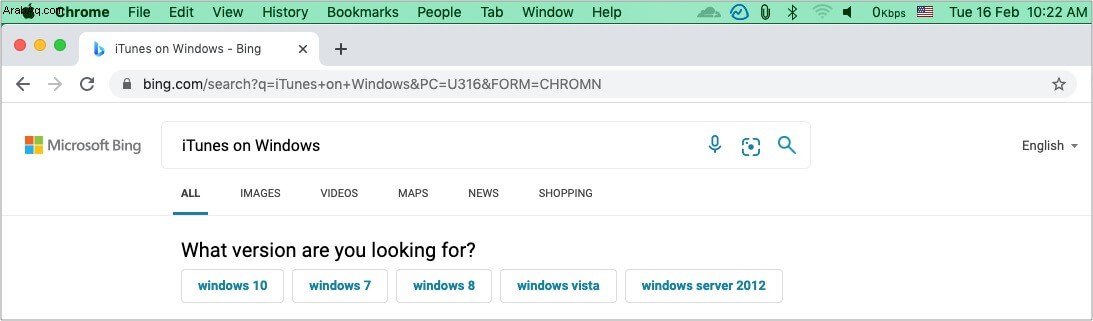
- ملاحظة مهمة :سيظهر موقع البحث في الخطوة 2 فقط إذا قمت بزيارة ذلك الموقع المذكور مرة واحدة على الأقل قبل استخدام Chrome.
7. ابحث عن رسائلك الإلكترونية من Omnibar
- انقر على Chrome في شريط القائمة العلوي واختر التفضيلات .
- انقر فوق محرك البحث في الشريط الجانبي الأيسر.
- بعد ذلك ، إدارة محركات البحث .
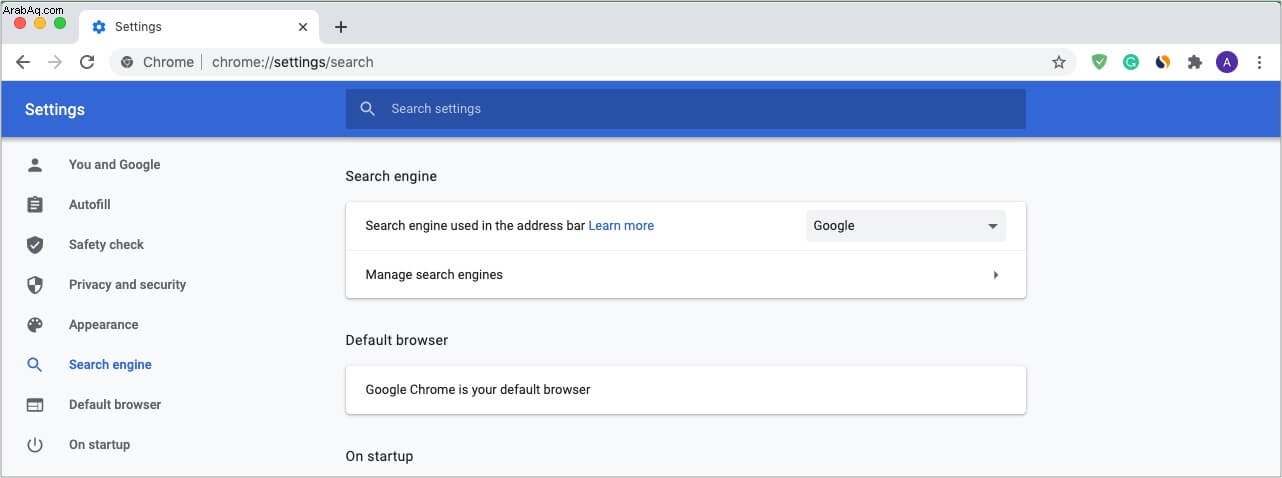
- انقر فوق إضافة بجوار محركات البحث الأخرى .
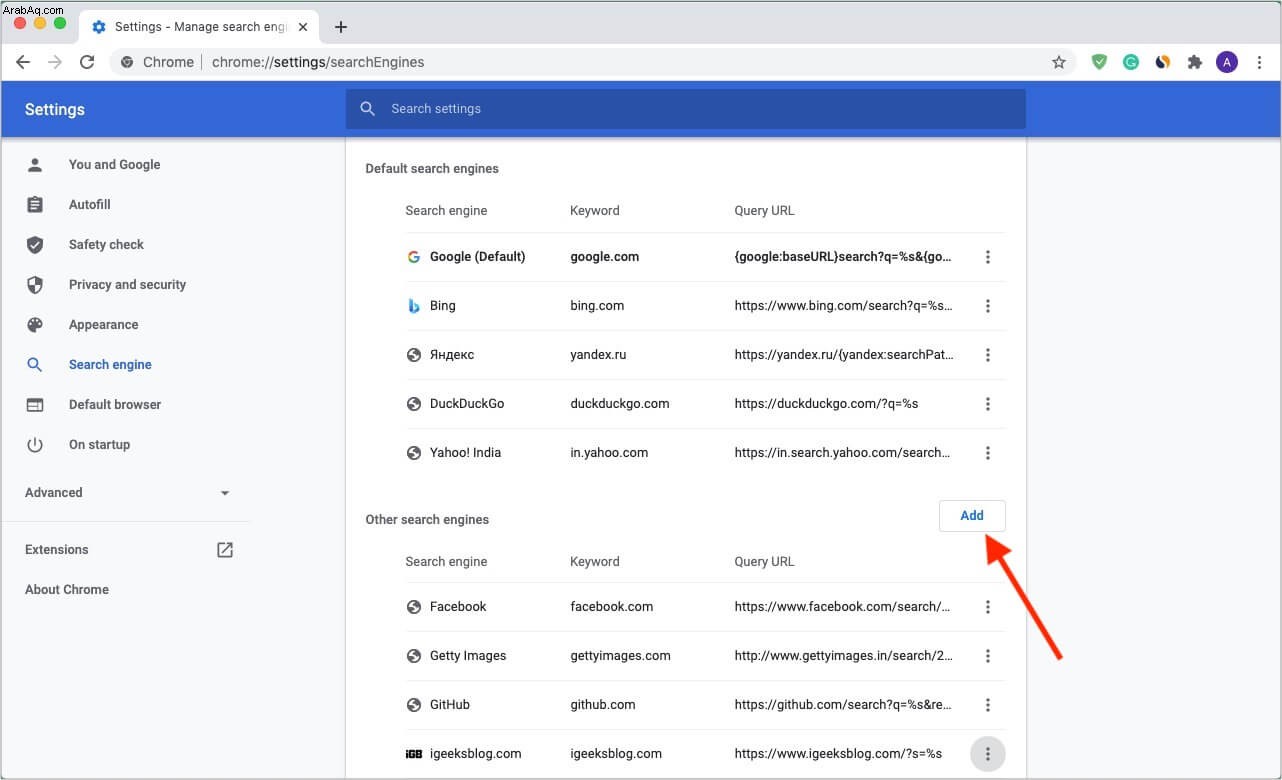
- أدخل اسمًا وكلمة رئيسية. في URL ، انسخ والصق هذا
https://mail.google.com/mail/ca/u/0/#search/%sوانقر على إضافة .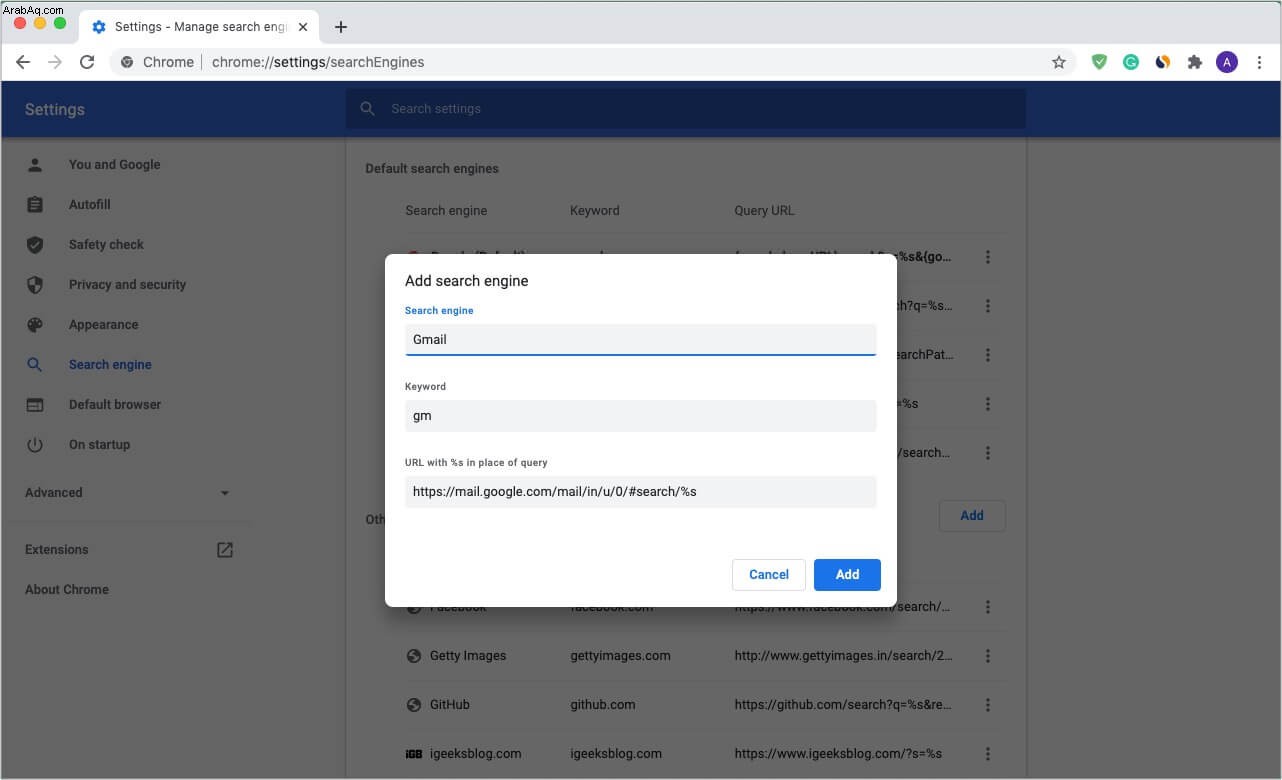
- اكتب الكلمة الرئيسية في شريط العناوين ، ثم انقر على بحث في Gmail . بعد ذلك ، أدخل مصطلح البحث لرؤية النتائج من بريد Google الخاص بك. جميل. أليس كذلك!
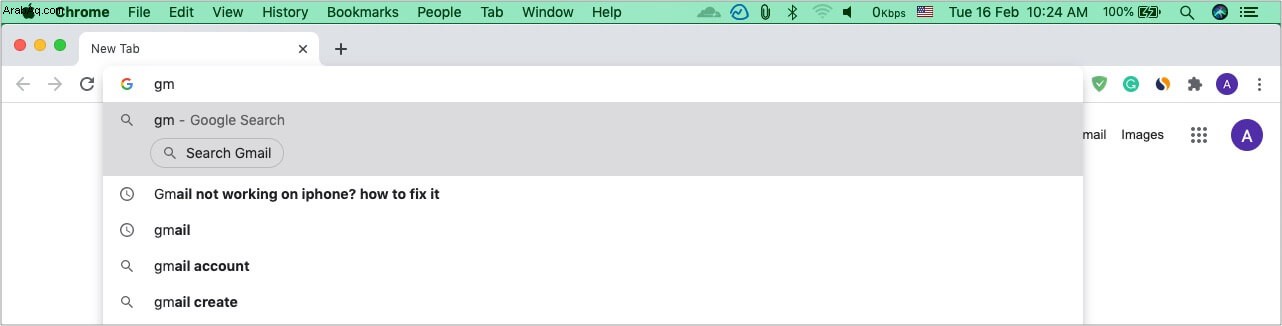

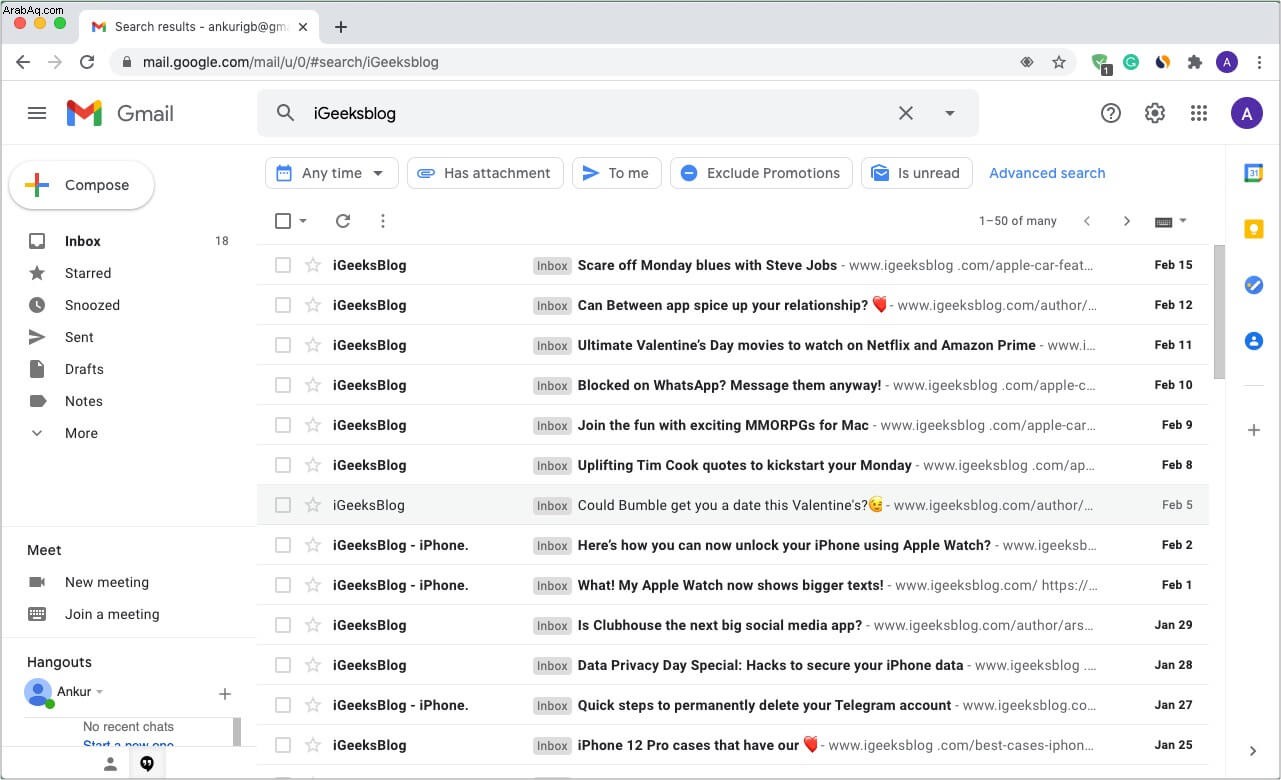
8. تحكم في YouTube أو مواقع الموسيقى الأخرى باستخدام زر صغير سهل الاستخدام
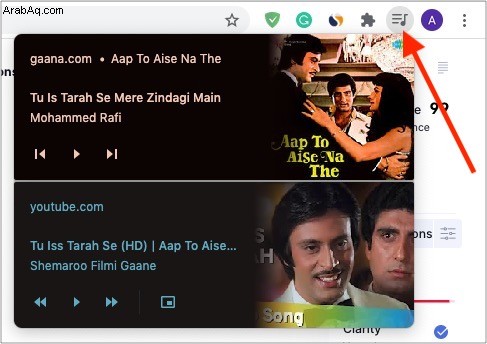
عند تشغيل مقاطع فيديو YouTube أو مواقع ويب أخرى لبث الموسيقى في Chrome ، ستلاحظ رمز موسيقى صغيرًا في أعلى اليمين. انقر فوقه للتحكم في تشغيل الموسيقى.
نصيحة :يتيح لك Chrome على Mac أيضًا الاستمتاع بـ YouTube في وضع صورة داخل صورة. لهذا ، انقر بزر الماوس الأيمن مرتين واختر صورة داخل صورة .
9. استخدم شريط عنوان URL لإجراء عمليات حسابية وتحويلات رياضية بسيطة
يعد Chrome Omnibar مكانًا مفيدًا لإجراء العمليات الحسابية والتحويلات الأساسية. يمكنك القول إنها نسخة صغيرة من Spotlight Search في جهاز Mac.
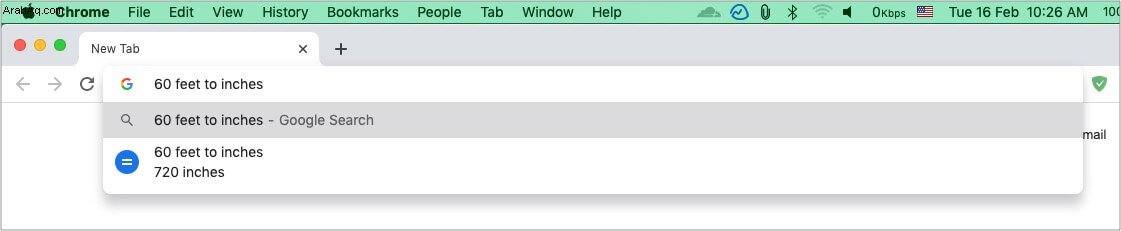
اكتب 78/3 أو 60 قدمًا إلى بوصة وأشياء من هذا القبيل في شريط عنوان URL. سترى الإجابة على الفور أدناه.
10. أنشئ اختصارات لمواقع الويب في Launchpad
- انتقل إلى الموقع المطلوب باستخدام Chrome وانقر على رمز النقاط الثلاث العمودية في أعلى اليمين.
- انقر على المزيد من الأدوات → إنشاء اختصار → إنشاء . سترى اختصار موقع الويب هذا في Mac Launchpad (حيث توجد جميع رموز تطبيقات Mac الأخرى).
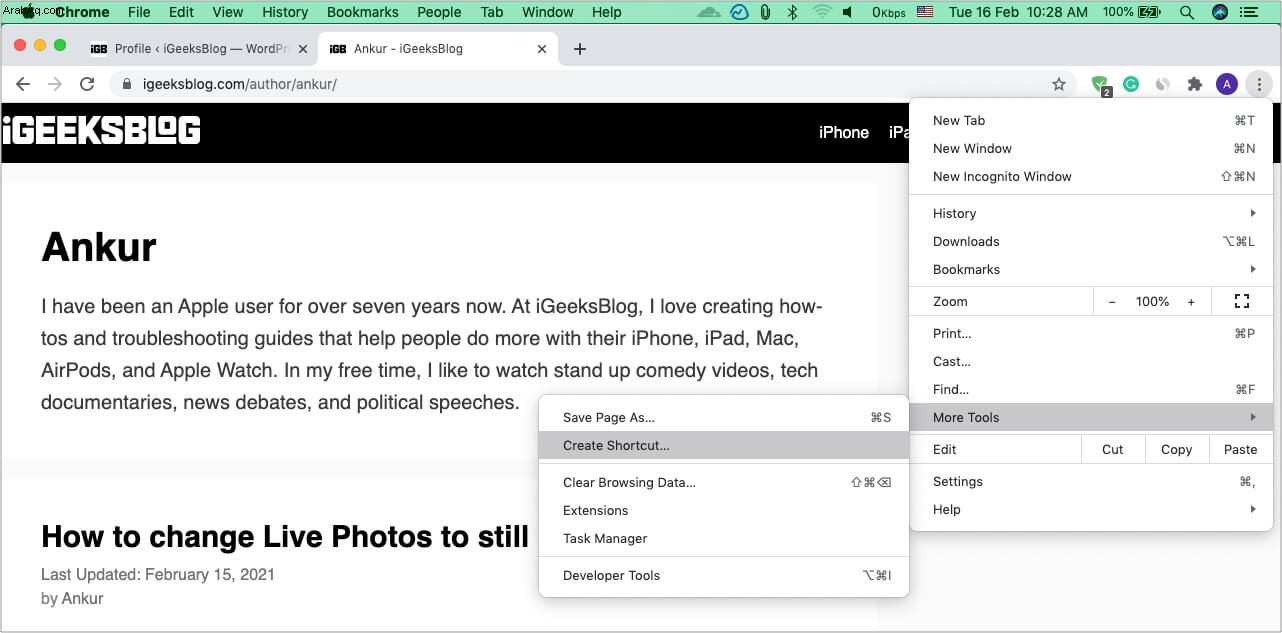
لحذف هذا الاختصار :اضغط على command + spacebar لفتح Spotlight والبحث عن تطبيقات Chrome . افتح المجلد واحذف رمز التطبيق.
11. استخدم الوضع الخاص
افتح Chrome واضغط على command + shift + N لفتح نافذة جديدة للتصفح المتخفي. كل ما تتصفحه في هذه النافذة لن يتم حفظه كمحفوظات أو ملفات تعريف ارتباط أو بيانات موقع.
12. البحث عن شيء بسرعة من صفحة
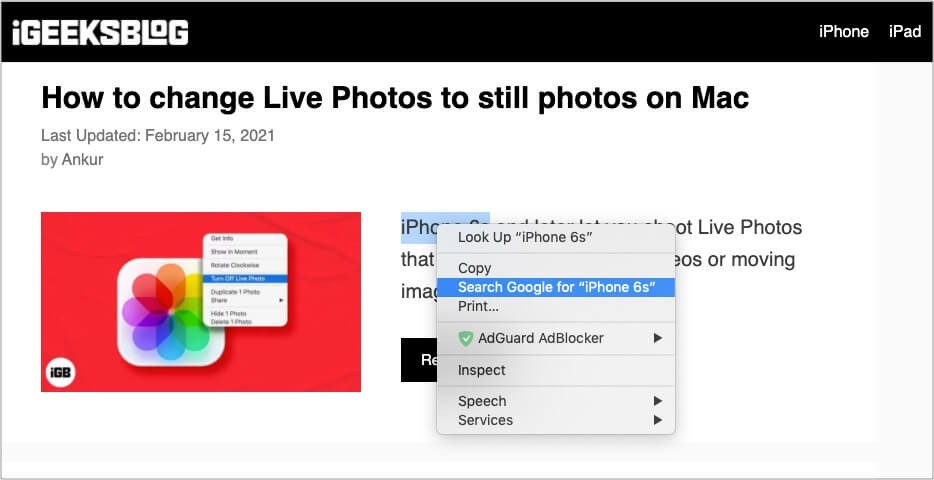
حدد كلمة أو عبارة في الصفحة وانقر عليها بزر الماوس الأيمن. اختر البحث في Google عن "الكلمة أو العبارة المحددة."
13. ضع إشارة على جميع علامات التبويب المفتوحة
لوضع إشارة على صفحة واحدة ، انقر على رمز النجمة على الجانب الأيمن من شريط عنوان URL. ولكن ماذا لو كان لديك العديد من علامات التبويب المفتوحة التي تريد حفظها للمستقبل؟ حسنًا ، في هذه الحالة ، ما عليك سوى وضع إشارة مرجعية عليهم جميعًا بنقرات قليلة!
- انقر على إشارات مرجعية في شريط القائمة العلوي.
- اختر وضع إشارة على جميع علامات التبويب .
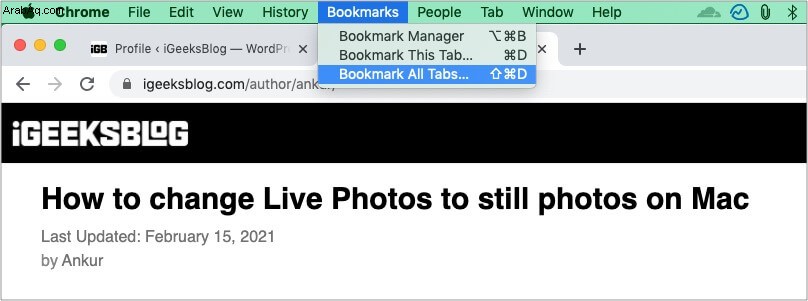
14. إظهار أو إخفاء شريط الإشارات
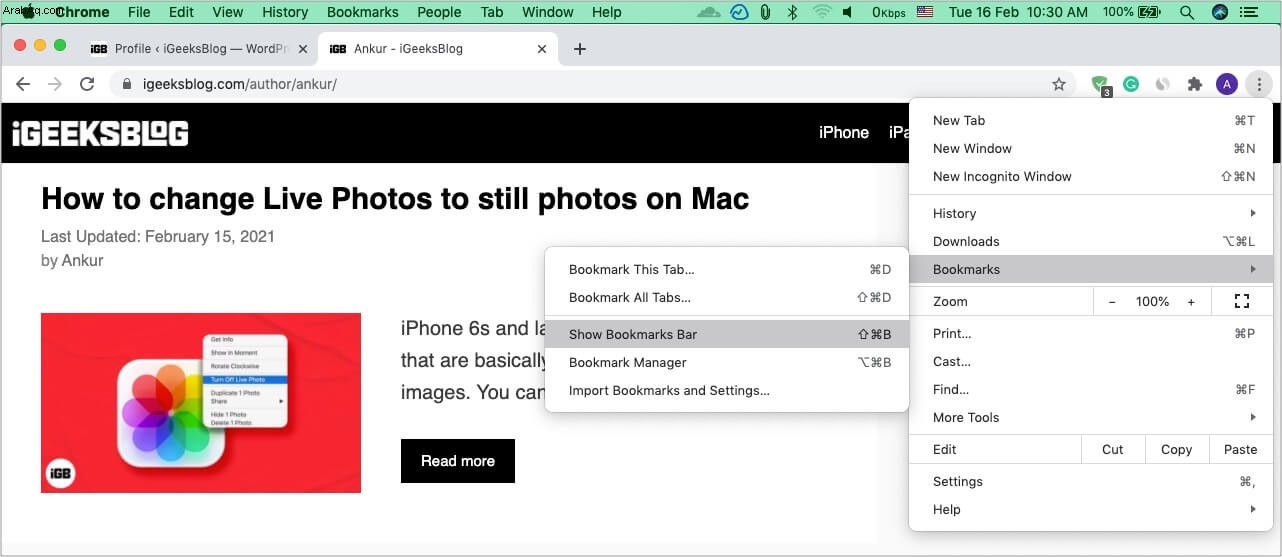
في مكتبي على جهاز Mac ، احتفظ بشريط الإشارات المرجعية في الأعلى (أسفل شريط عنوان URL مباشرةً). أثناء استخدام جهاز Mac الشخصي الخاص بي ، اخترت إخفاءه للحصول على مزيد من الشاشة أثناء التصفح أو قراءة المستندات. لإظهار شريط الإشارات ، انقر على رمز النقاط الثلاث في الجزء العلوي الأيمن من Chrome. بعد ذلك ، انقر على الإشارات المرجعية واختر إظهار شريط الإشارات .
15. استيراد الإشارات والإعدادات من Safari و Firefox وما إلى ذلك
- انقر على Chrome في أعلى شريط القوائم واختر التفضيلات .
- انقر على استيراد الإشارات والإعدادات .
- اختر المتصفح المطلوب وانقر على استيراد .
16. استخدم Chrome كمشغل وسائط متعددة لفتح ملفات مثل PDF ومقاطع الفيديو وما إلى ذلك
Chrome هو مشغل وسائط متعددة مفيد لأنه يتيح لك فتح العديد من الملفات دون عناء. ما عليك سوى سحب وإسقاط ملف PDF أو صورة أو فيلم أو موسيقى في Chrome لفتحه / تشغيله!
17. اختر ما تريد فتحه عند بدء تشغيل Chrome
إذا كنت مثلي ، فقد يسعدك الحصول على شاشة رئيسية واحدة نظيفة عند تشغيل Chrome. لكن هل تعلم أنه يمكنك ضبطه لفتح أي شيء تريده!
- انقر على Chrome في شريط القائمة العلوي واختر التفضيلات .
- انقر فوق عند بدء التشغيل من الشريط الجانبي الأيسر.
- اختر المتابعة من حيث توقفت أو فتح صفحة محددة أو مجموعة صفحات . إذا اخترت الخيار الأخير ، فتأكد من إضافة الصفحات المطلوبة إليه.
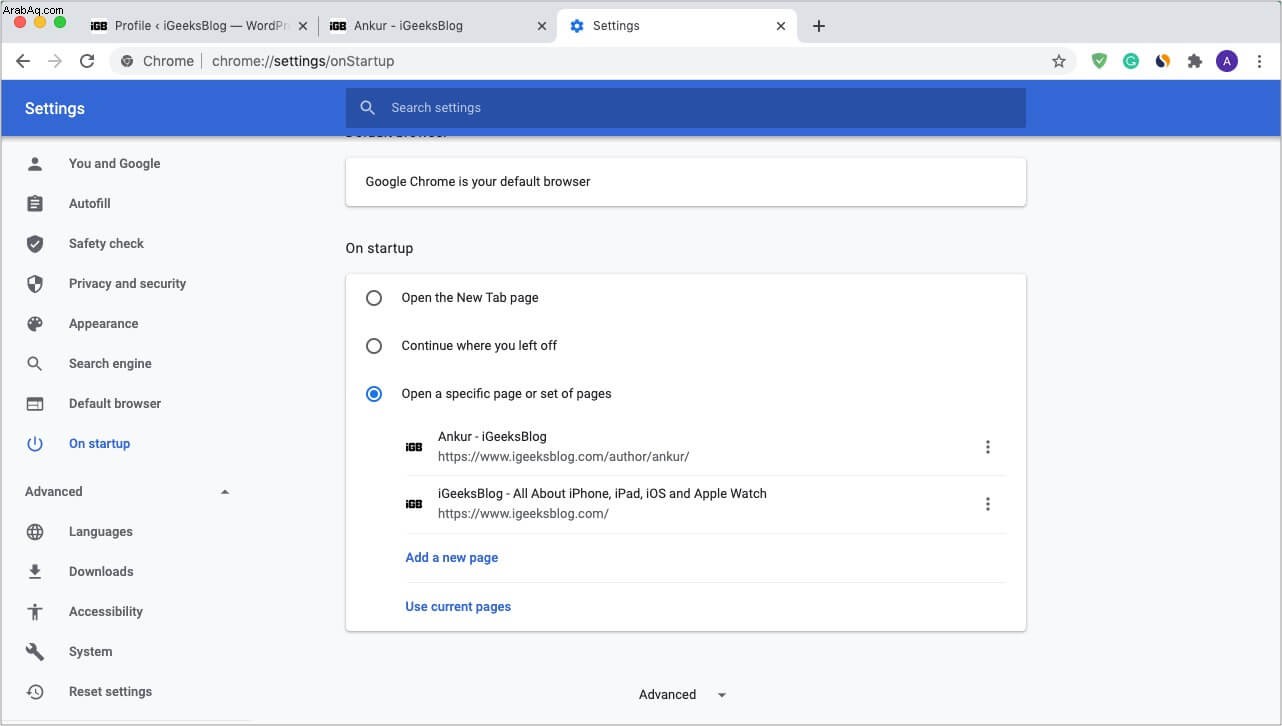
18. تثبيت علامات التبويب تمامًا مثل Safari
- انقر بزر الماوس الأيمن أعلى علامة تبويب واختر تثبيت .
- سيتم تثبيت علامة التبويب هذه في الزاوية العلوية اليسرى من Chrome. أحب هذه الميزة!
19. استخدم إضافة Chrome من Apple لكلمات مرور iCloud Keychain
أطلقت Apple مؤخرًا ملحق iCloud Passwords لمتصفح Chrome. يتيح لك ذلك ملء كلمة المرور المخزنة في iCloud Keychain أثناء استخدام Chrome. يمكنك تنزيل الامتداد الرسمي من هنا وتجربته.
20. احتفظ بكل شيء في السحاب
عند تسجيل الدخول إلى Chrome باستخدام حساب Google الخاص بك ، فإنه يتيح لك الحصول على كلمات المرور والإشارات المرجعية والمحفوظات وما إلى ذلك في السحابة ، والتي يمكن الوصول إليها على أجهزة متعددة ، بما في ذلك الهواتف الذكية أو أجهزة الكمبيوتر الأخرى.
لهذا ، انقر على رمز صورة الملف الشخصي في الجزء العلوي الأيسر ، قم بتسجيل الدخول وتشغيل المزامنة.
21. الملء التلقائي لكلمات المرور والعنوان وما إلى ذلك
إذا قمت بإجراء عمليات شراء أو اضطررت إلى كتابة كلمات المرور والعناوين والبريد الإلكتروني وأرقام الهواتف الخاصة بك في كثير من الأحيان ، فمن الممكن أن تدع Chrome يقوم بذلك تلقائيًا نيابة عنك. وإليك الطريقة.
- انقر على Chrome في أعلى شريط القوائم واختر التفضيلات .
- ستشاهد خيارات متنوعة ضمن الملء التلقائي .
- انقر فوق كلمات المرور لعرض وإدارة معلومات تسجيل الدخول المحفوظة.
- انقر على طرق الدفع و العناوين والمزيد لإضافة واختيار الإعدادات المثلى لهذه.
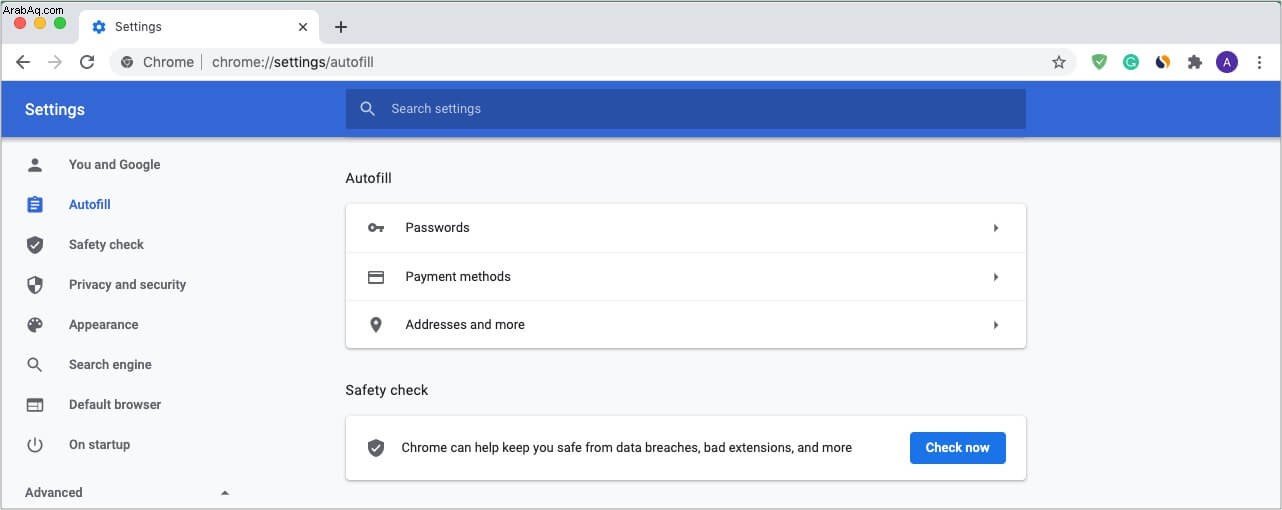
معلومات اضافية :يمكنك النقر فوق التحقق الآن لإجراء فحص أمان قد يبقيك في مأمن / على اطلاع من خروقات البيانات ، والإضافات الضعيفة ، وما إلى ذلك.
22. عيّن مظهر Chrome حسب رغبتك
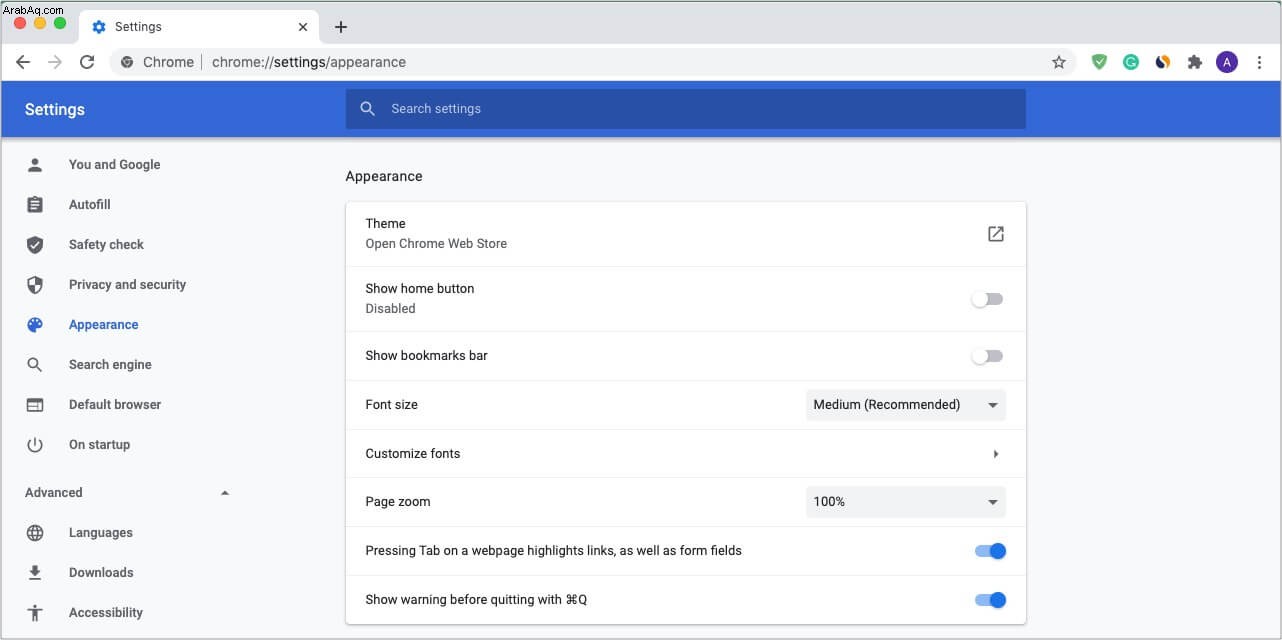
يتيح لك Chrome استخدام سمات مختلفة وحجم الخط ونوعه والتكبير / التصغير والمزيد لتقديم تجربة تحبها وتستمتع بها. لهذا ، انتقل إلى إعدادات Chrome وانقر على المظهر . من هنا ، يمكنك النقر فوق الخيارات الفردية وتعيينها حسب الرغبة.
23. اختر عدم استخدام Google كمحرك بحث
هل تريد استخدام شيء آخر بدلاً من بحث Google؟ ماذا عن DuckDuckGo الأكثر تركيزًا على الخصوصية ، أو Bing ، وهو بديل جيد لـ Google؟
- انتقل إلى إعدادات Chrome وانقر على محرك البحث .
- انقر فوق Google واختر أحد الخيارات من القائمة المنسدلة.
24. غيّر موقع تنزيل Chrome على جهاز Mac
أحب أن يكون تنزيلاتي الجديدة على سطح المكتب. قد ترغب في ذلك في مكان آخر ، مثل مجلد عميق. يمكنك بسهولة تعيين موقع التنزيل في Chrome من خلال الخطوات التالية.
- في الشريط الجانبي الأيمن ضمن إعدادات Chrome ، انقر على خيارات متقدمة .
- اختر التنزيلات .
- انقر فوق تغيير بجوار الموقع .
- اختر المجلد المطلوب وانقر على تحديد .
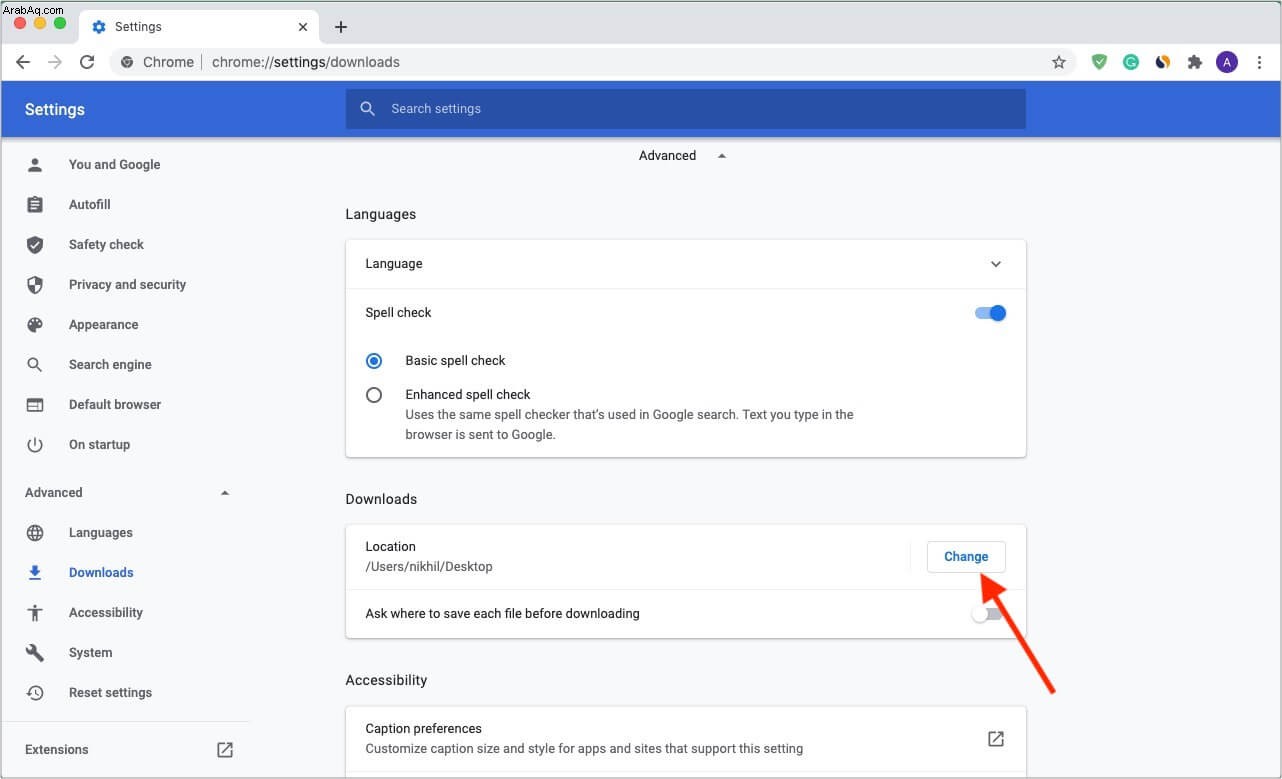
25. استخدم الإضافات لتحسين تجربتك في Chrome
تعد الإضافات جزءًا كبيرًا من Chrome تتيح لك إضافة ميزات إليها. لن أكون مخطئًا في قول ما هي التطبيقات للهواتف الذكية ؛ ملحقات Chrome (أو المتصفحات الأخرى). يمكنك إضافة ملحقات جديدة من سوق Chrome الإلكتروني.
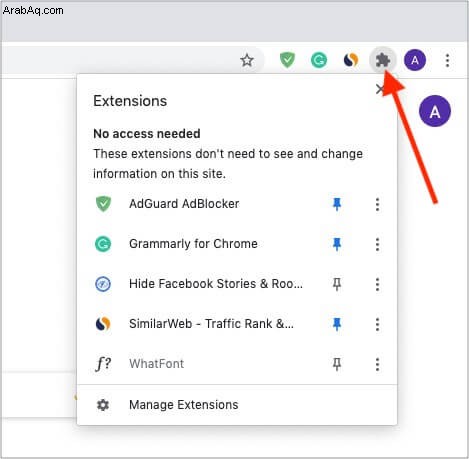
لإزالة أو إدارة إعدادات الامتداد ، انقر فوق رمز الامتداد في الجزء العلوي الأيسر من Chrome. بعد ذلك ، انقر على إدارة الإضافات في الأسفل. يمكنك أيضًا النقر على رمز النقاط الثلاث بجانب امتداد لكشف المزيد من الخيارات.
26. انقل علامات التبويب المفتوحة إلى اليسار أو اليمين
ضع مؤشر الماوس أعلى علامة تبويب Chrome واسحبه إلى اليسار أو اليمين.
نصيحة للمحترفين :لنقل عدة علامات تبويب ، اضغط مع الاستمرار على الأمر مفتاح وانقر فوق علامات تبويب متعددة. الآن ، اترك الأمر مفتاح واسحب علامات التبويب إلى اليسار أو اليمين. ستتحرك جميع علامات التبويب المحددة معًا.
27. إدارة أذونات الموقع
ترى نافذة منبثقة صغيرة قبل أي موقع يمكنه الوصول إلى موقعك ، وميكروفون / كاميرا Mac ، وإرسال الإشعارات ، وما إلى ذلك. يمكنك إدارة كل هذه الأذونات على شاشة واحدة.
- انقر على Chrome في شريط القائمة العلوي واختر التفضيلات .
- في الشريط الجانبي الأيمن ، اختر الخصوصية والأمان .
- انقر على إعدادات الموقع .
- ضمن نشاط حديث ، انقر فوق اسم موقع لإدارة أذوناته.
- يمكنك أيضًا الرجوع من أسفل الأذونات ، اختر الموقع والكاميرا والميكروفون والإشعارات وما إلى ذلك لإدارتها.
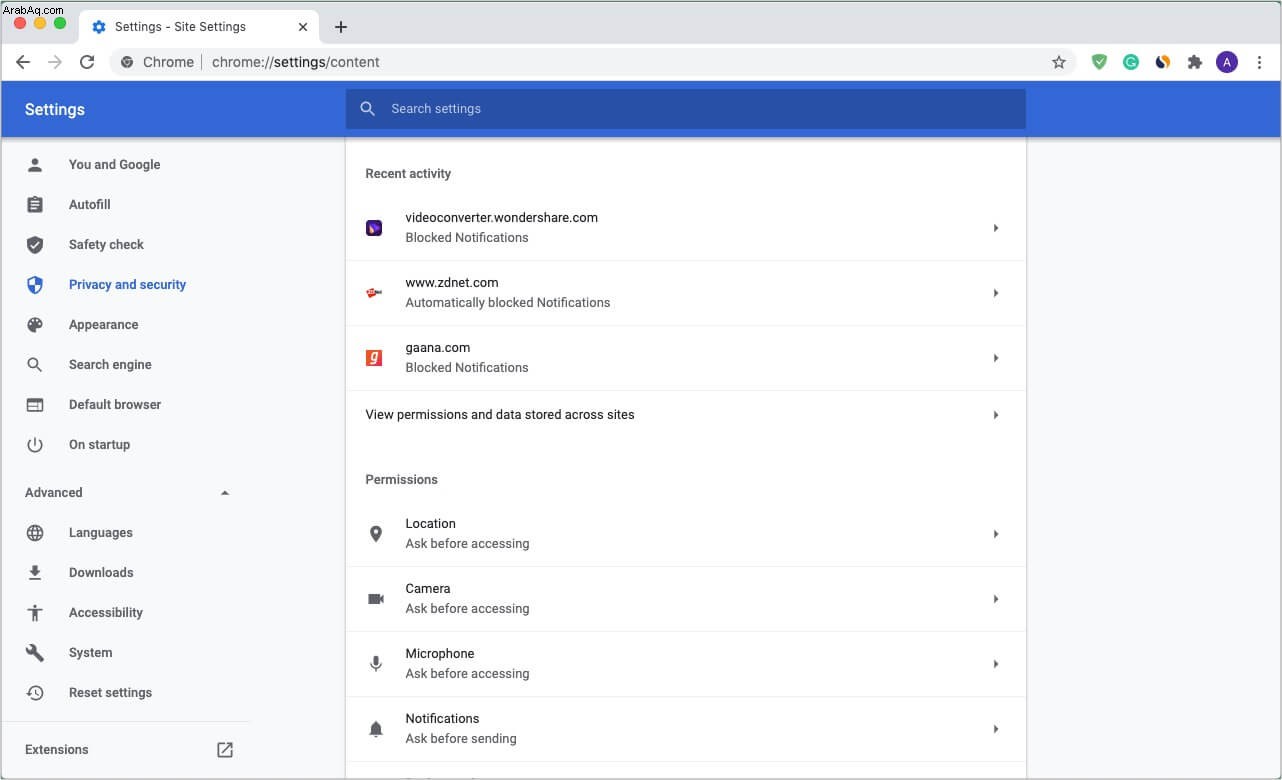
28. مسح بيانات التصفح
- انقر على Chrome واختر تفضيلات .
- في الشريط الجانبي الأيمن ، انقر على الخصوصية والأمان .
- انقر على مسح بيانات التصفح .
- حدد النطاق الزمني وانقر على مسح البيانات .
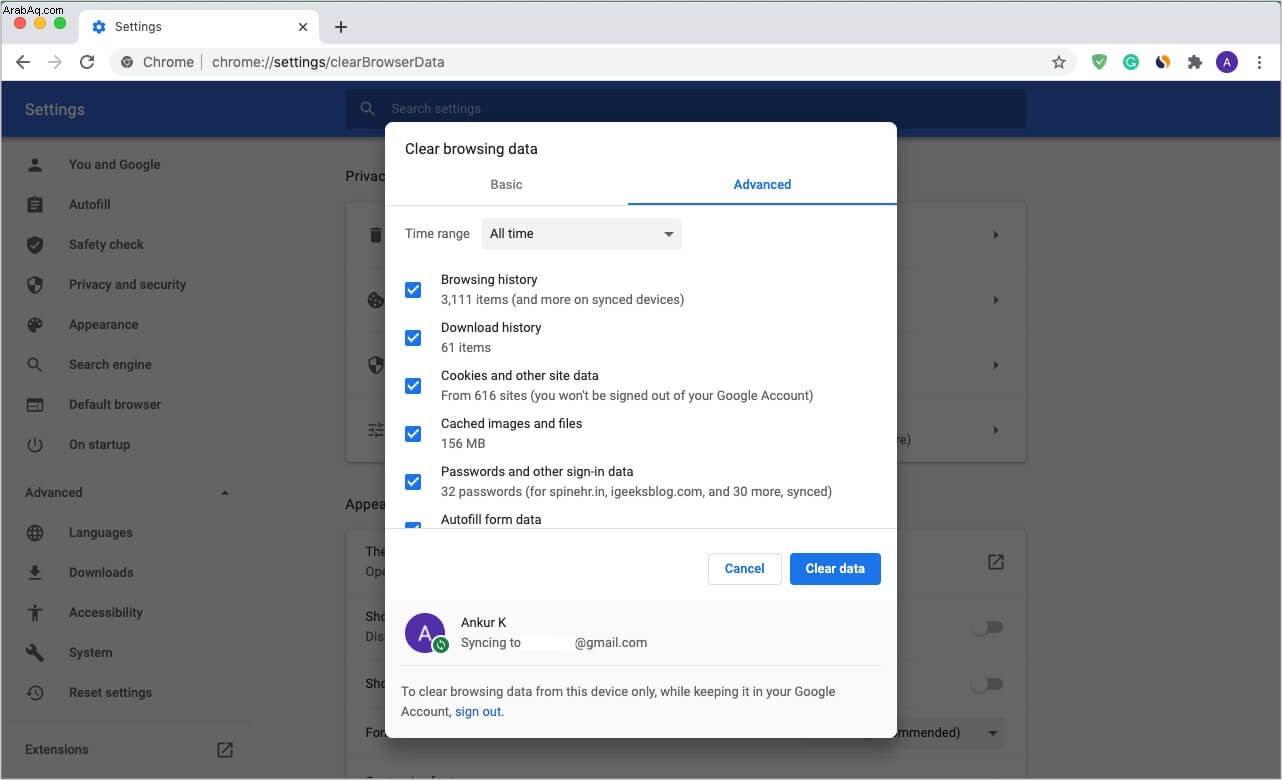
29. استخدم إدارة مهام Chrome
يتيح لك مدير المهام في المتصفح عرض علامات تبويب Chrome والإضافات والعمليات التي تستخدم مقدار الموارد. من هنا ، يمكنك أيضًا إنهاء العملية إذا كان هناك شيء ما يستهلك الموارد على نطاق واسع ويؤدي إلى إبطاء جهاز Mac.
- لمشاهدة إدارة مهام Chrome ، انقر على نافذة من شريط القوائم العلوي واختر مدير المهام .
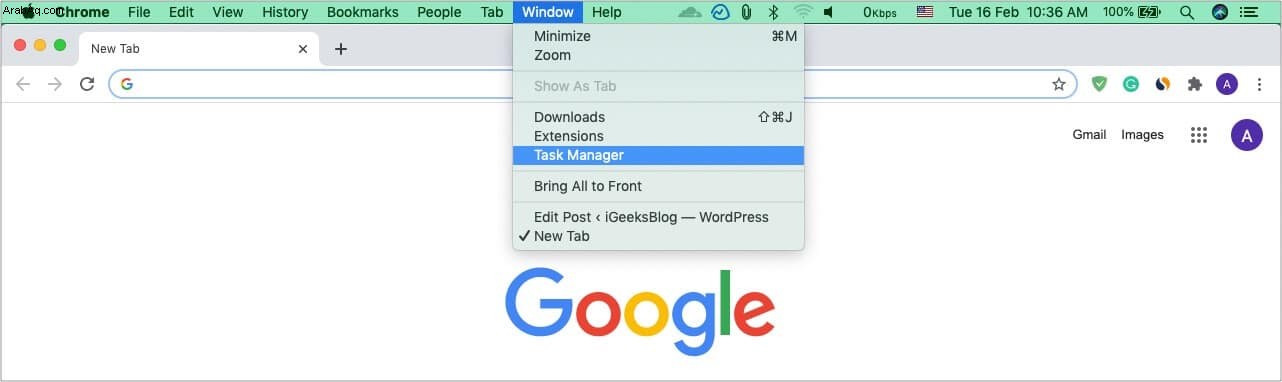
- بعد ذلك ، حدد خيارًا وانقر على إنهاء العملية ، إذا لزم الأمر.
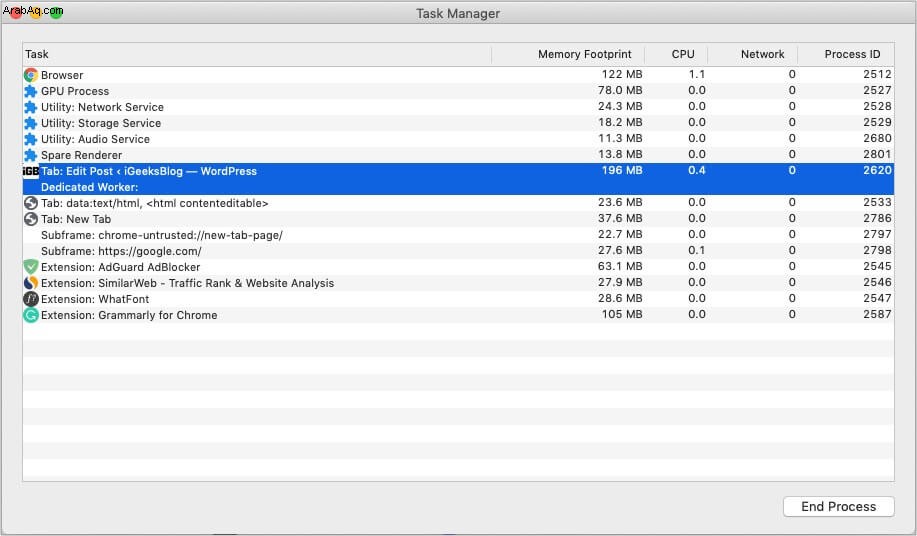
30. أضف ملفات شخصية مختلفة مثل المتصفح الشخصي أو المكتبي أو الزوجة أو الضيف
تتيح لك الملفات الشخصية المتعددة الحصول على Chrome للقيام بمهام مختلفة أو لأشخاص آخرين (أطفال ، زوجة ، أشقاء ، إلخ). على سبيل المثال ، خلال وقت "العمل من المنزل" ، قد تستخدم جهاز Mac واحدًا للاستخدام المكتبي والاستخدام الشخصي. من الأفضل الحفاظ على الأشياء منظمة. كل هذه الملفات الشخصية لها إشارات مرجعية ، وسجل ، وكلمات مرور محفوظة ، وإعدادات منفصلة ، وما إلى ذلك.
وإليك كيفية القيام بذلك:
- انقر على صورة ملفك الشخصي في الجزء العلوي الأيسر من Chrome.
- انقر على + إضافة .
- قم بإنهاء العملية البسيطة من خلال إعطائها اسمًا وصورة ملف تعريف وخلفية وما إلى ذلك ، وسيكون من الأفضل تسجيل الدخول أيضًا.
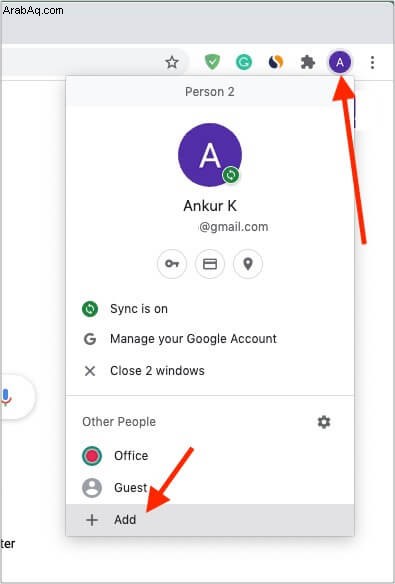
- لاستخدام ملف تعريف مختلف ، انقر على الأشخاص في شريط القوائم العلوي.
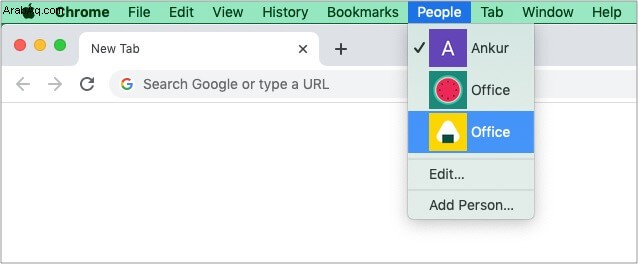
31. إرسال شاشتك
إذا كنت تمتلك جهاز تلفزيون أو جهاز Chromecast يدعم Google Cast ، فانقر بزر الماوس الأيمن على منطقة فارغة من الصفحة واختر إرسال .
32. إنشاء رمز الاستجابة السريعة لصفحة الويب على الفور
إذا قمت بتسجيل الدخول إلى نفس حساب Google على Chrome على جهاز Mac الخاص بك (وحتى الهاتف الذكي) ، فسترى علامات التبويب على كليهما. ولكن ماذا لو كنت تقرأ شيئًا ما على موقع ما باستخدام جهاز كمبيوتر صديق أو تريد أن تبدو محترفًا؟ في هذه الحالة ، يكون إنشاء رمز الاستجابة السريعة للصفحة مفيدًا. في وقت سابق كنت أستخدم موقعًا يسمى QR Code Generator. ولكن الآن ، يعتني Chrome بذلك. وإليك الطريقة.
- انقر بزر الماوس الأيمن في منطقة فارغة من الموقع.
- انقر على إنشاء رمز QR لهذه الصفحة .
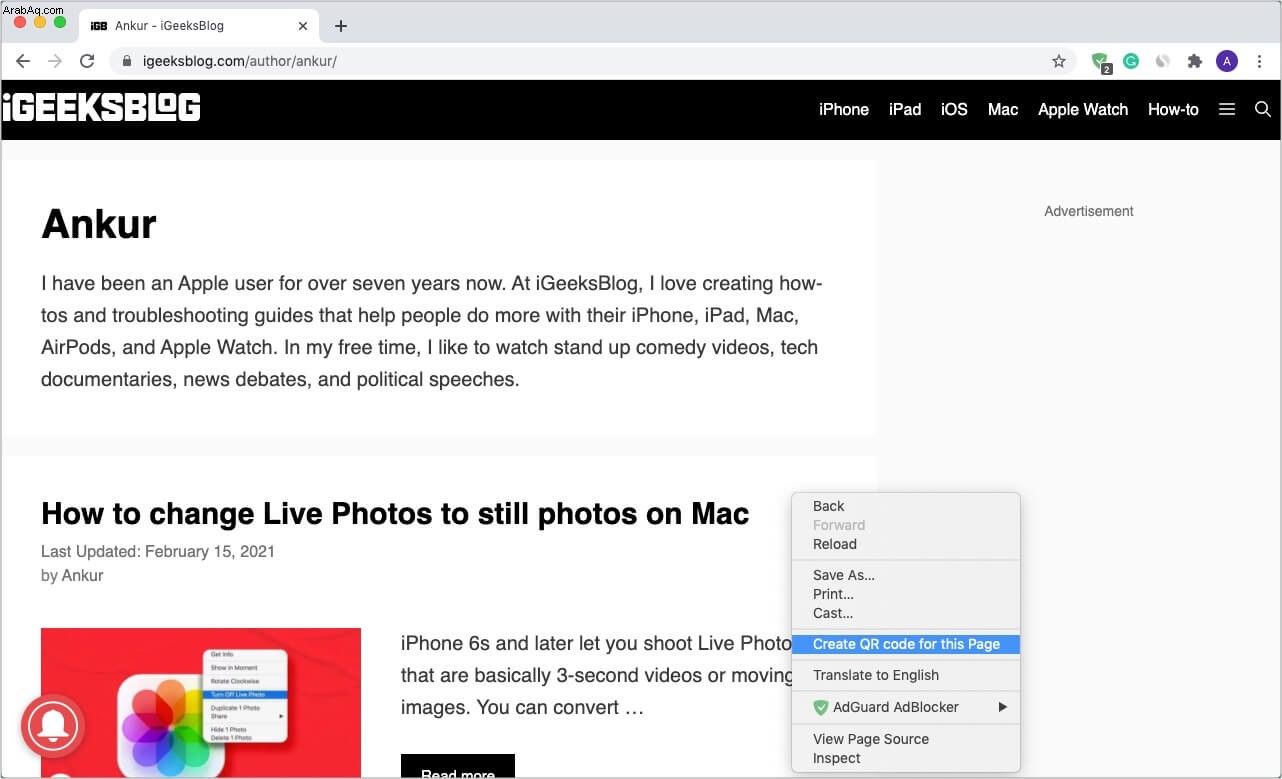
- الآن ، افتح تطبيق الكاميرا على هاتف iPhone أو هاتف Android وامسح رمز الاستجابة السريعة هذا لفتحه هناك. سهل!
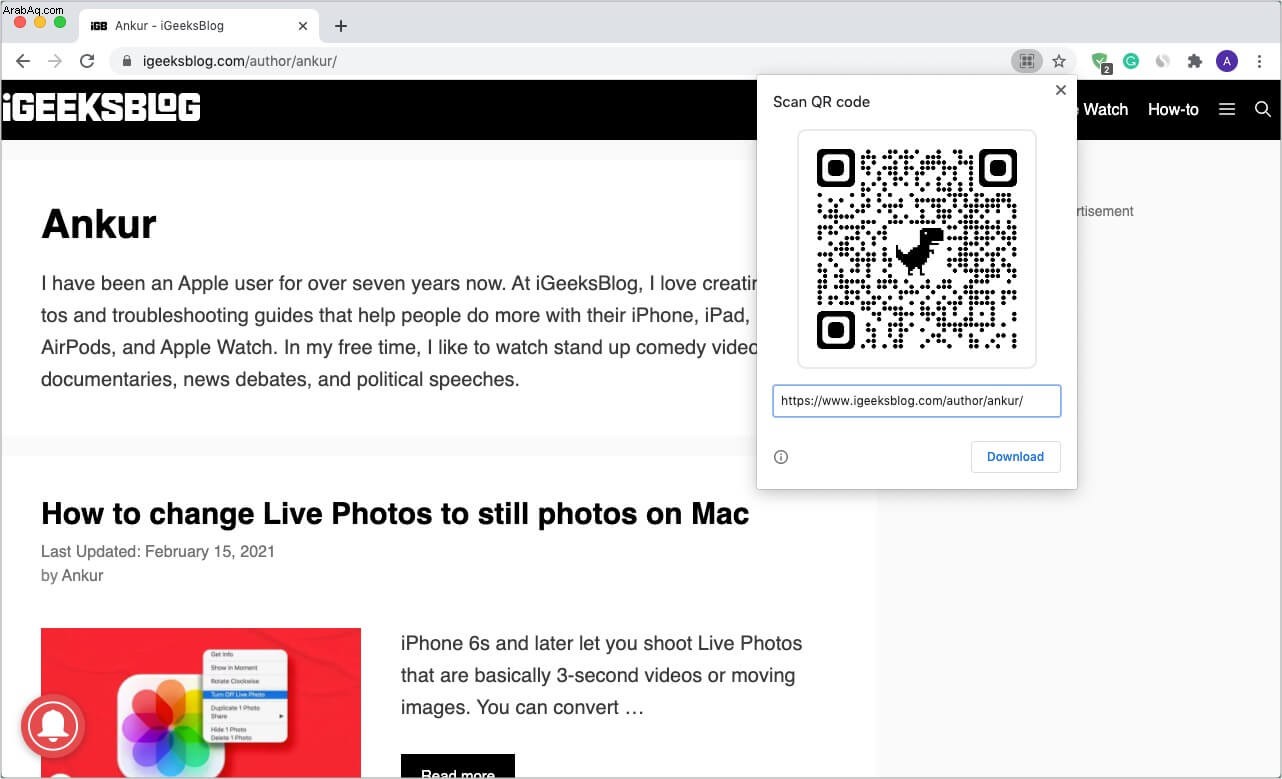
33. استخدم ميزات Chrome التجريبية
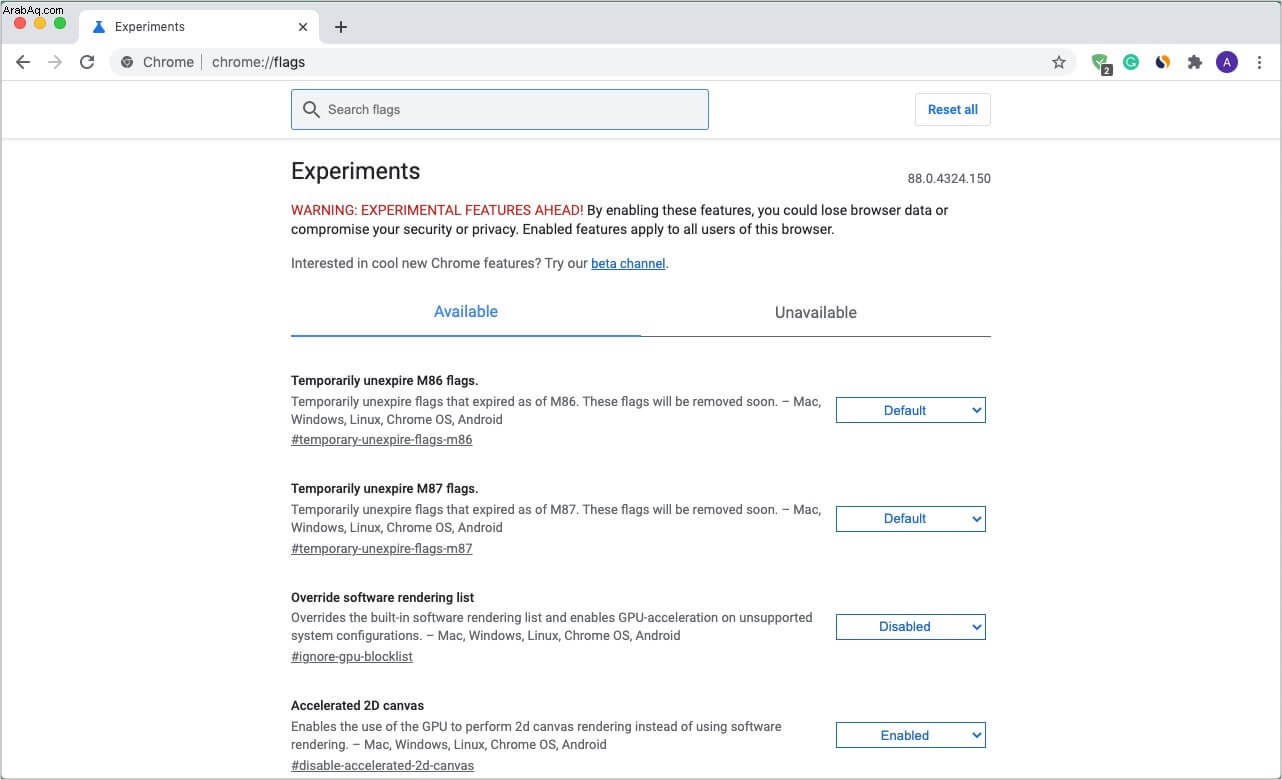
تريد أن ترى كل ما في العمل؟ حسنًا ، يتيح لك Chrome اختبار الميزات التجريبية إذا كنت مهتمًا بها. لهذا ، اكتب أو انسخ والصق chrome://flags في URL. من هنا ، يمكنك اختيار تمكين بعض الميزات التجريبية التي تعجبك.
34. استخدم Chrome URLs
بالإضافة إلى استخدام خيارات القائمة واختصارات لوحة المفاتيح ، يمكنك استخدام عناوين URL في Chrome للانتقال إلى إعدادات معينة. على سبيل المثال ، كتابة chrome://downloads في شريط عنوان URL يأخذك إلى التنزيلات. chrome://settings ينقلك إلى تفضيلات Chrome (الإعدادات) ، chrome://extensions يفتح شاشة الامتدادات ، وما إلى ذلك. يمكنك مشاهدة قائمة طويلة من عناوين URL هذه على صفحة GitHub هذه.
35. اختصارات لوحة المفاتيح لمتصفح Chrome على جهاز Mac
تجعل اختصارات لوحة المفاتيح أي مهمة سريعة وفعالة. Chrome مليء باختصارات لوحة المفاتيح التي يمكنك استخدامها. بعض من المفيد منها مذكورة أدناه. للحصول على قائمة مفصلة ، يرجى زيارة هذه الصفحة الرسمية لدعم Google.
- التبديل بسرعة بين علامات التبويب :اضغط على command + option + سهم لليسار أو لليمين لتبديل علامات التبويب.
- انتقل إلى علامة تبويب مختلفة :command + 1 to 9. 1 هي علامة التبويب الأولى .
- انتقل إلى علامة التبويب اليمنى :control + tab
- انتقل إلى علامة التبويب اليمنى :control + shift + tab
- انتقل فورًا إلى شريط عنوان URL :الأمر + L
- التمرير بسرعة :اضغط على مفتاح المسافة لتمرير الصفحات.
- انتقل إلى أعلى الصفحة أو أسفلها :اضغط الأمر + مفتاح السهم لأعلى أو لأسفل.
- فتح نافذة التصفح المتخفي :command + shift + N
- فتح علامة تبويب تم إغلاقها عن طريق الخطأ :command + shift + T
- أغلق نافذة :command + shift + W
- شاهد التنزيلات :command + shift + J
- رجوع :الأمر + [
- تقدم :الأمر +]
نصيحة :على لوحة تعقب MacBook ، يمكنك أيضًا التمرير سريعًا لليمين باستخدام إصبعين للرجوع والسحب لليسار للتقدم للأمام. اضغط مع الاستمرار على مفاتيح الأسهم في الجزء العلوي الأيسر من Chrome لمشاهدة السجل.)
36. استعادة Chrome إلى الإعدادات الافتراضية
أخيرًا ، إذا شعرت أن Chome لا يعمل كما هو متوقع لك أو غيرت العديد من الإعدادات وتواجه صعوبة في اكتشاف الأشياء ، فيمكنك استعادة كل شيء إلى حالته الافتراضية.
- انتقل إلى إعدادات Chrome وانقر على متقدم .
- انقر على إعادة تعيين الإعدادات .
- انقر على استعادة الإعدادات إلى إعداداتها الافتراضية الأصلية .
- أخيرًا ، انقر على إعادة تعيين الإعدادات .
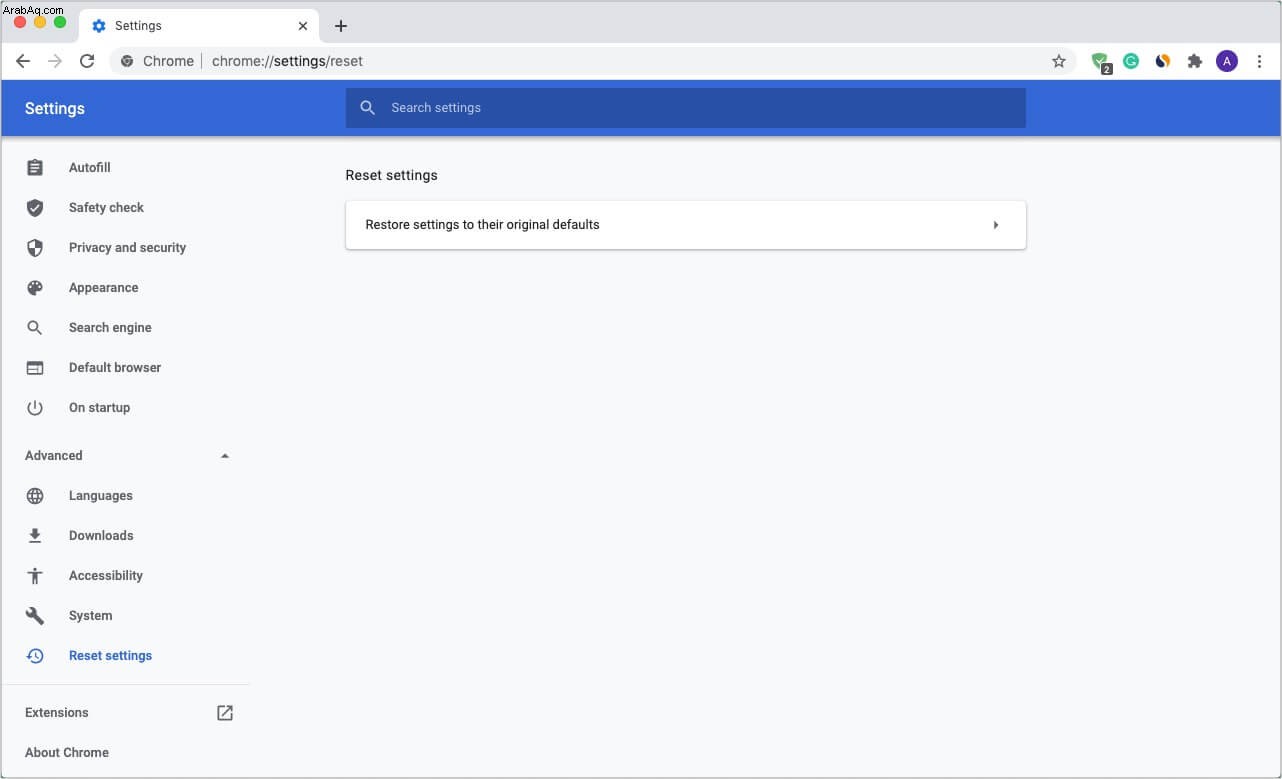
هل أنت جاهز لاستخدام Chrome كالمحترفين؟
آمل أن تكون قد تعلمت بعض النصائح والحيل الرائعة الجديدة لمتصفح Chrome أعلاه. إذا كان لديك نصيحة تعتقد أنه يجب مشاركتها ، فيرجى وضعها في التعليقات أدناه.
يمكنك أيضًا الاستمتاع بقراءة:
- مقارنة بين Safari و Chrome:أي متصفح أفضل لأجهزة iPhone و Mac
- أفضل 30 امتدادًا لمتصفح Chrome
- كيفية تثبيت Chrome OS على جهاز Mac أو MacBook القديم الخاص بك
- كيفية تحديث Chrome على أجهزة Mac و iPhone و iPad و PC