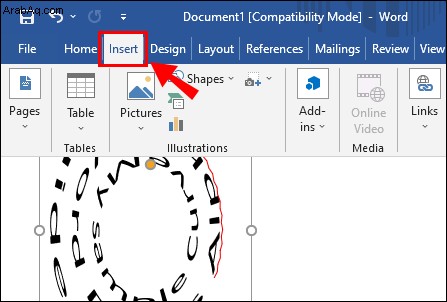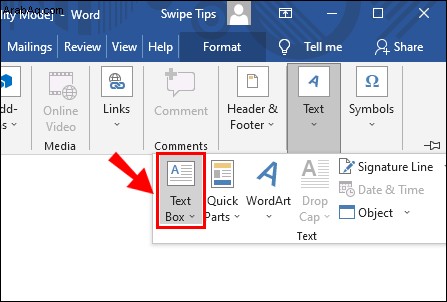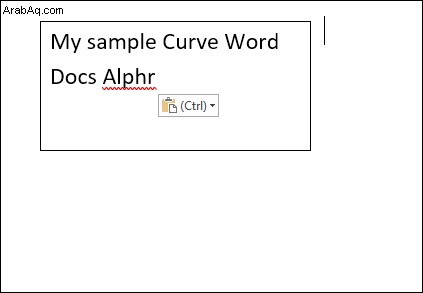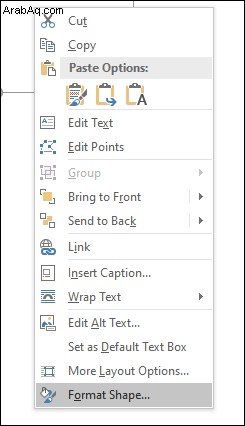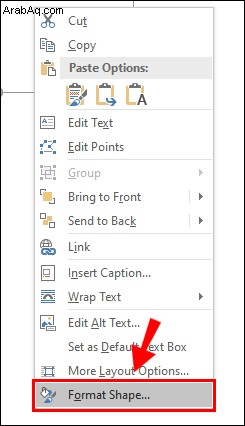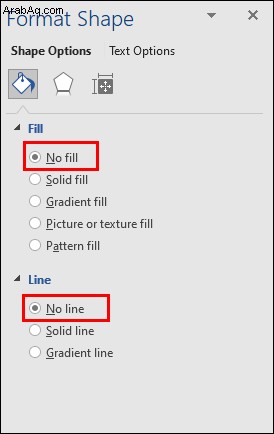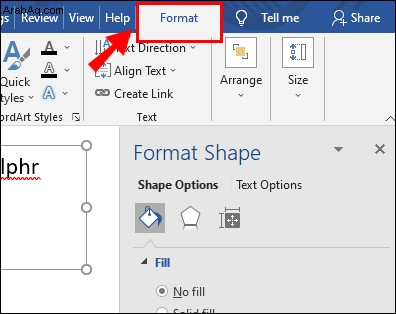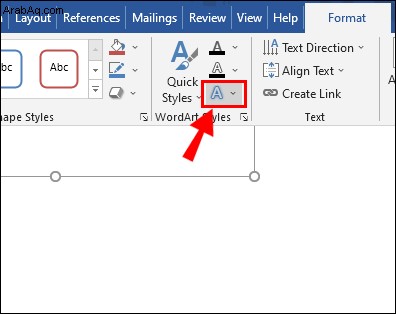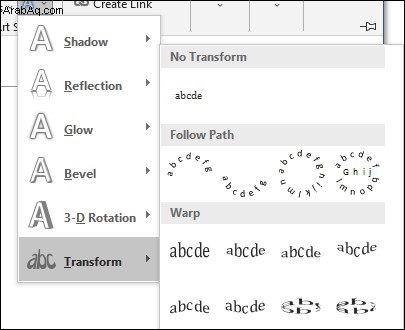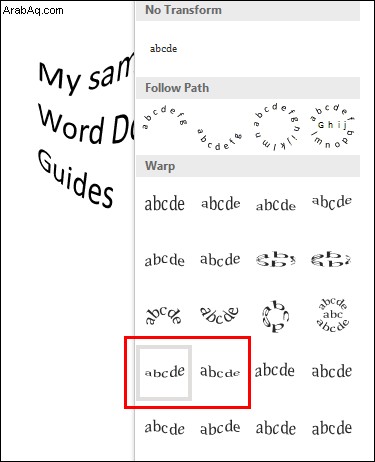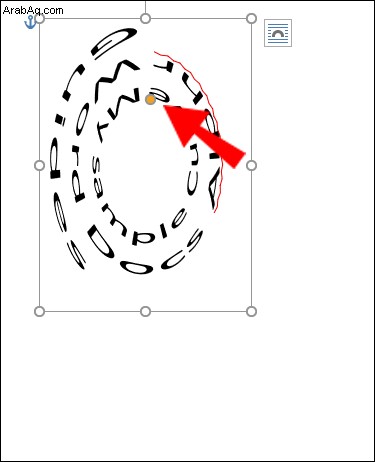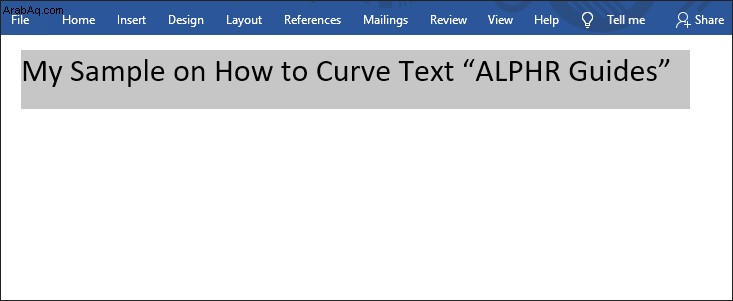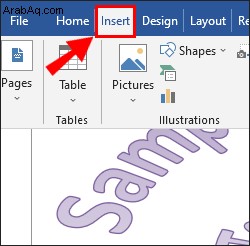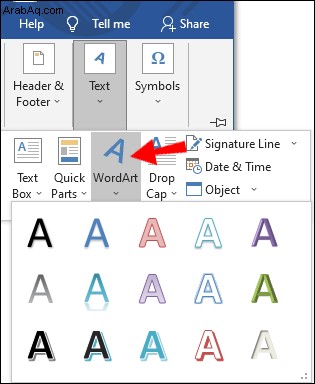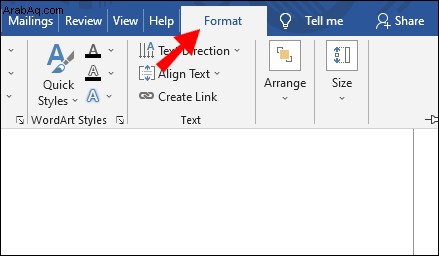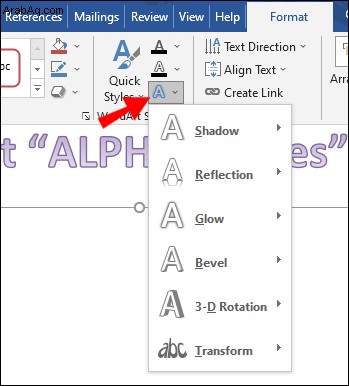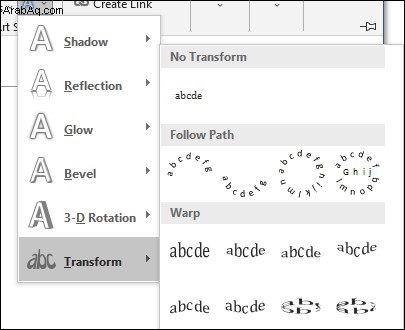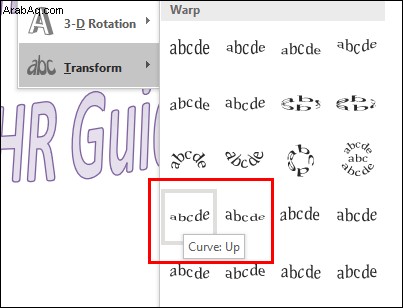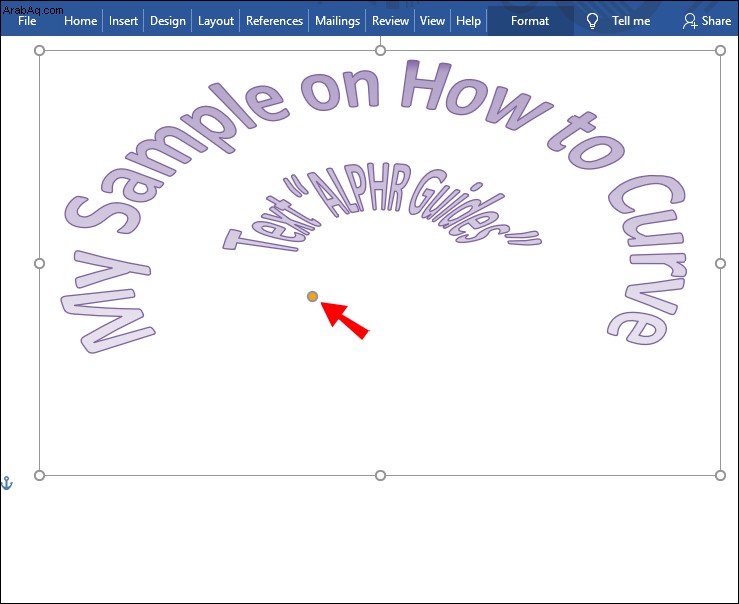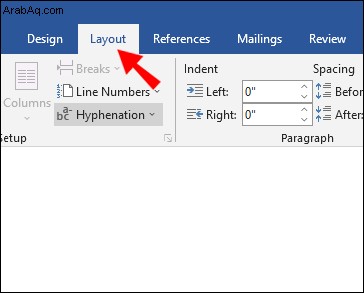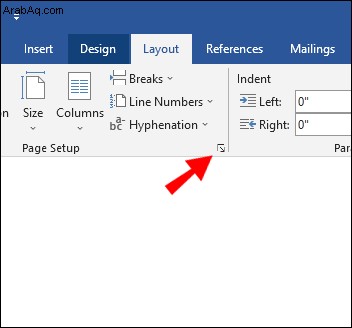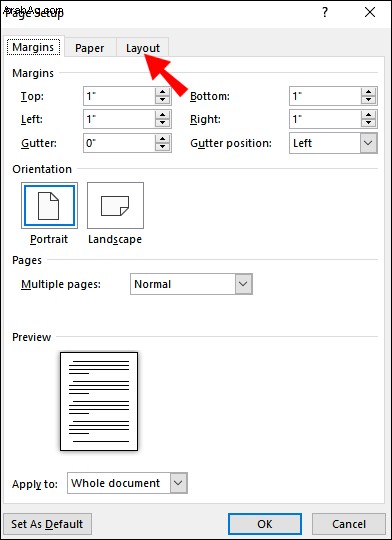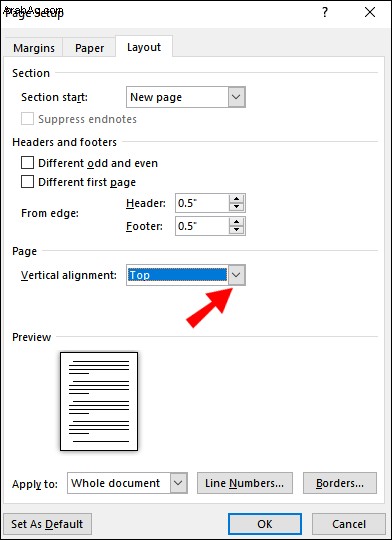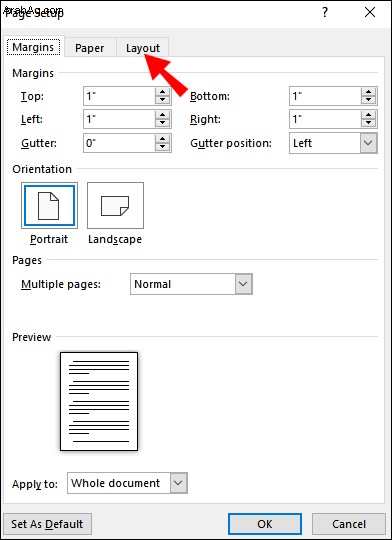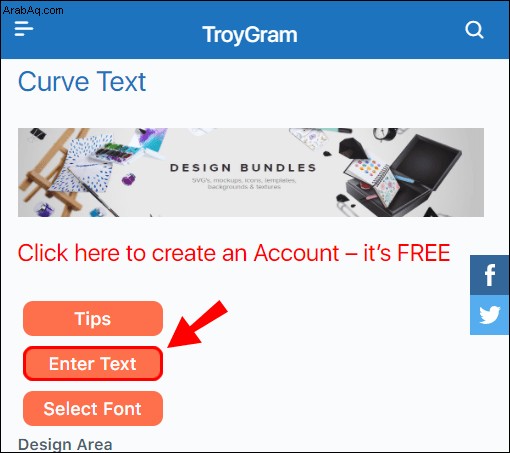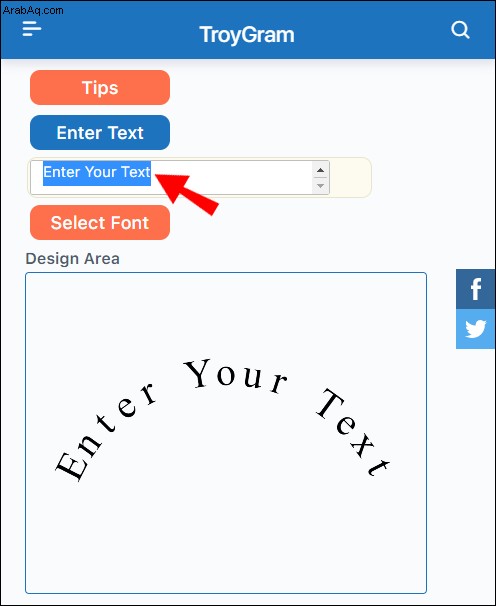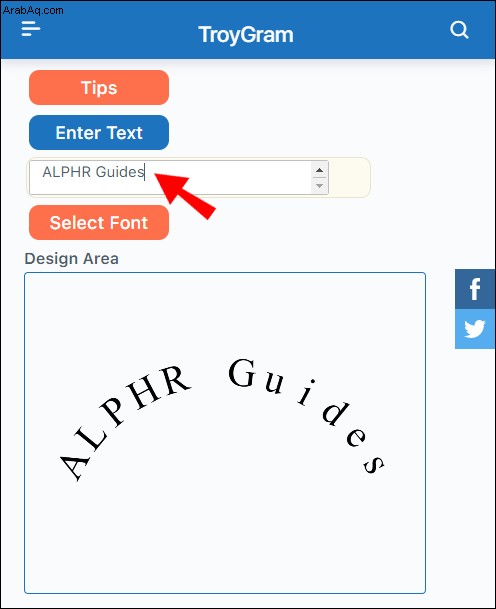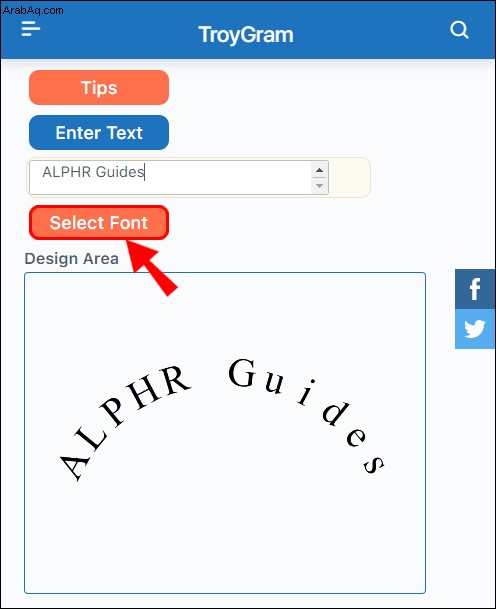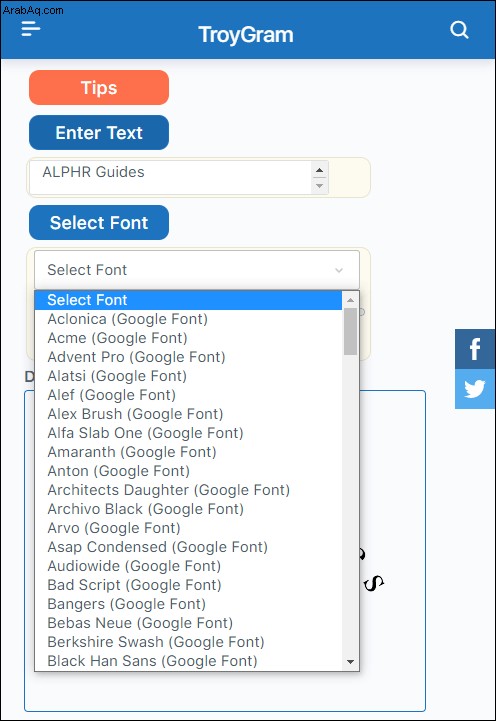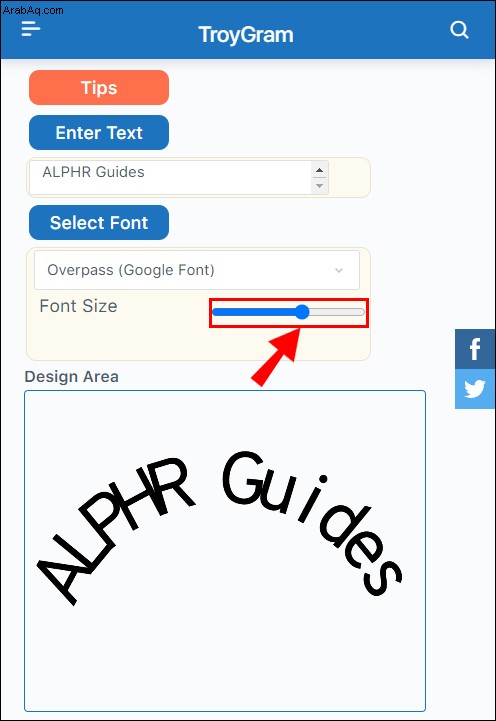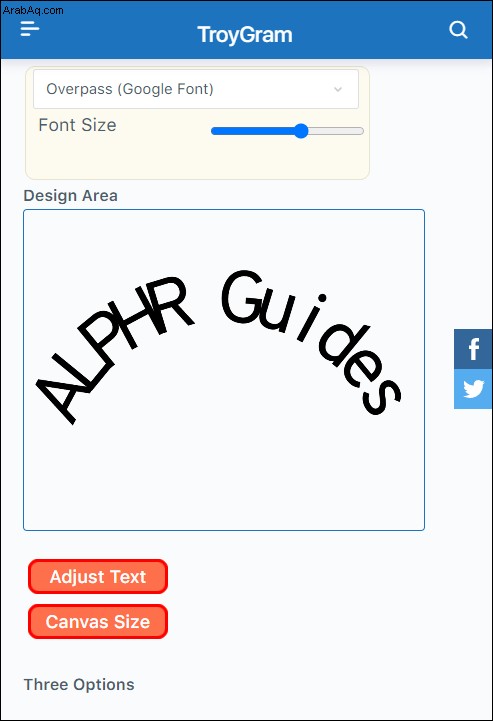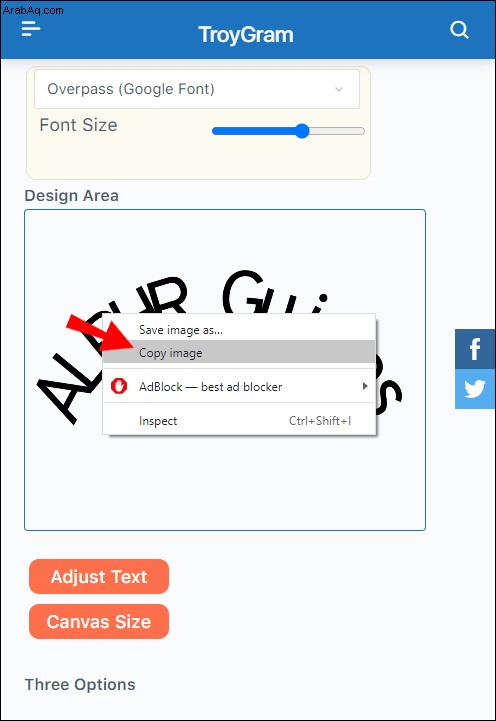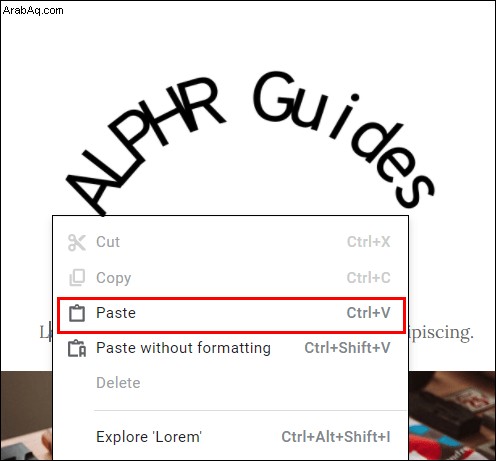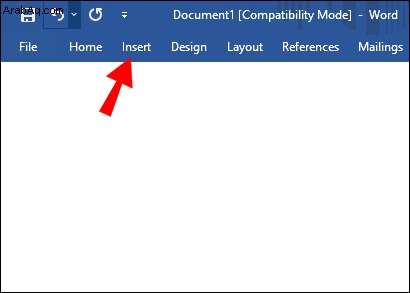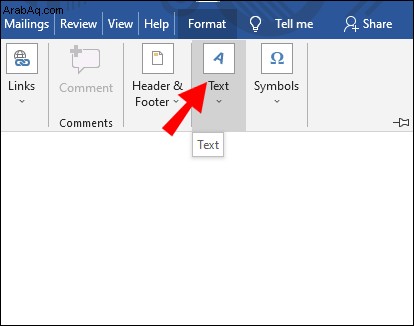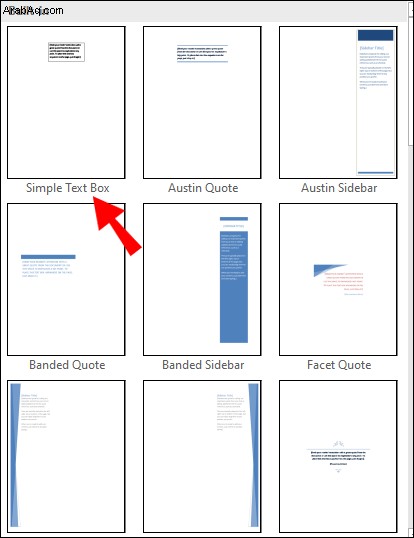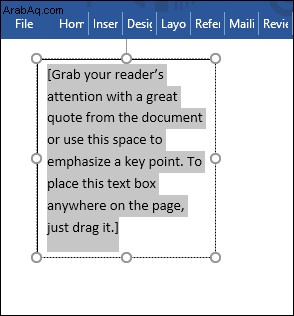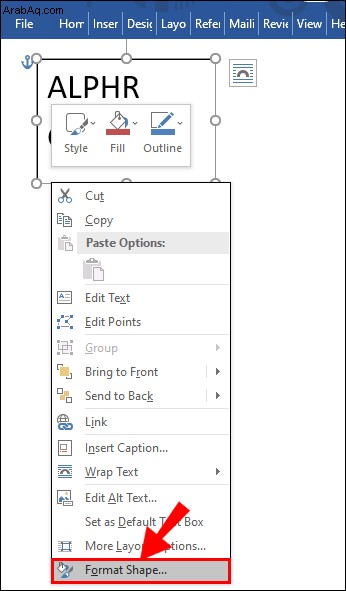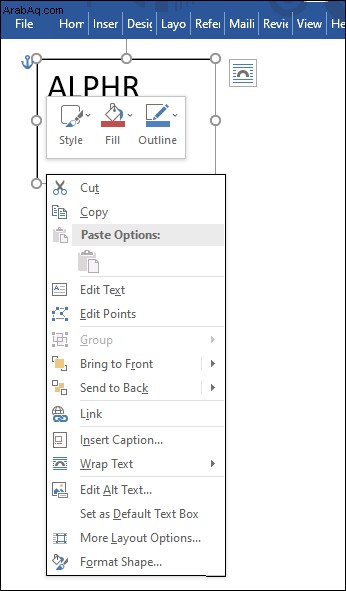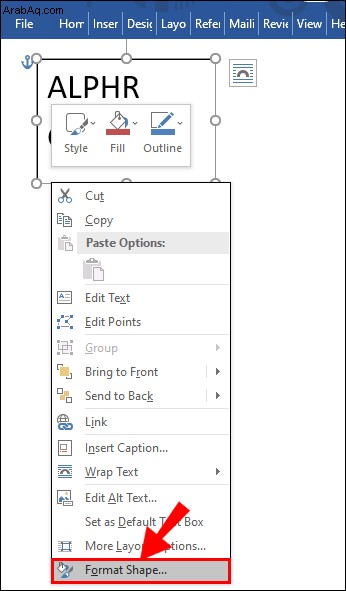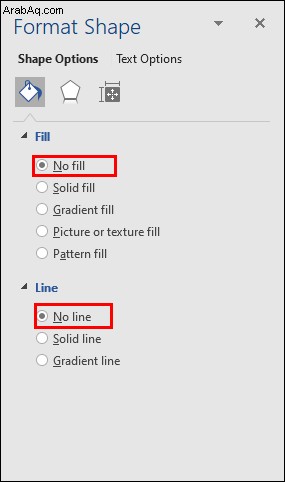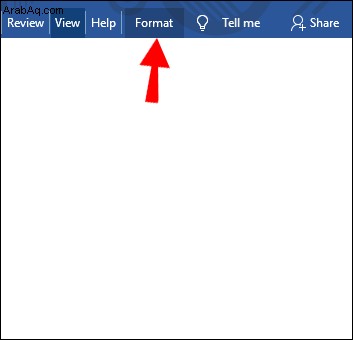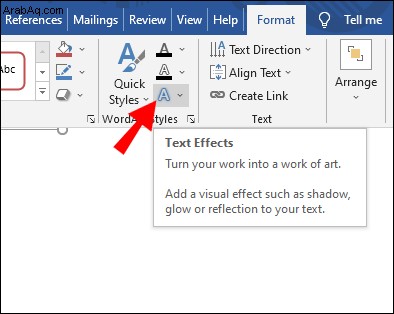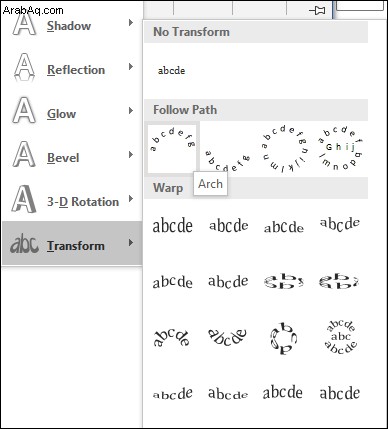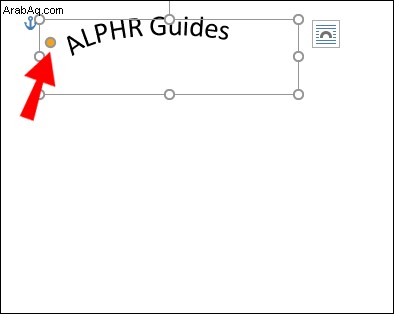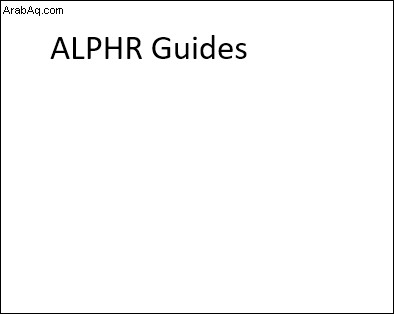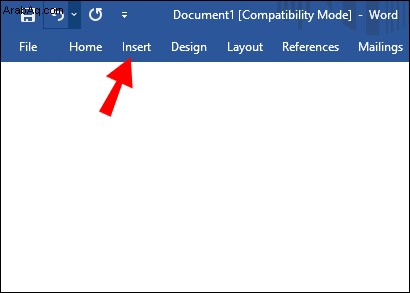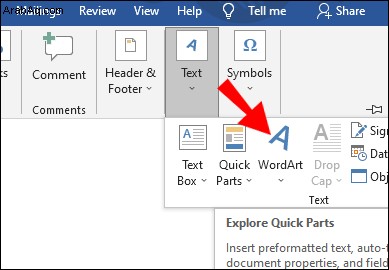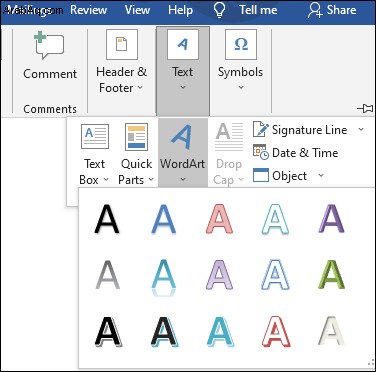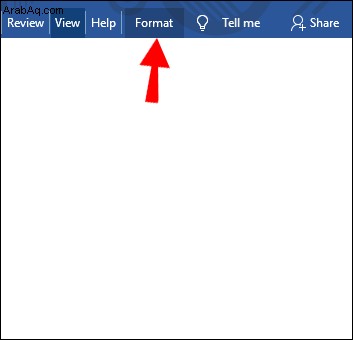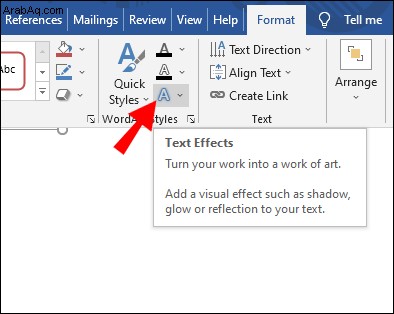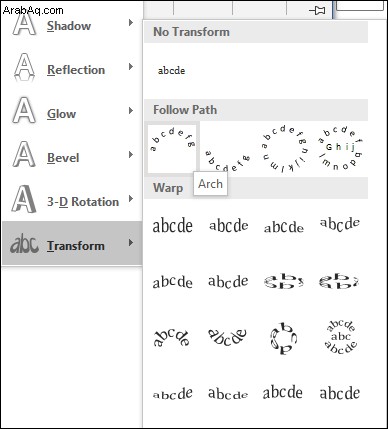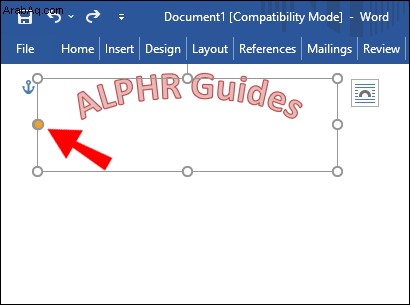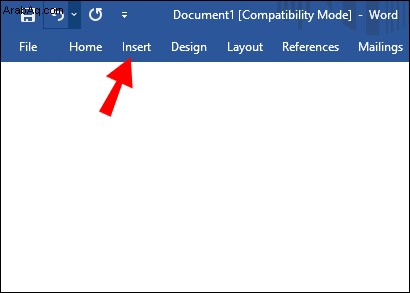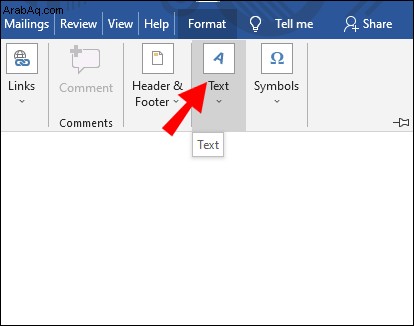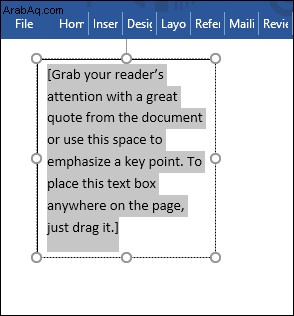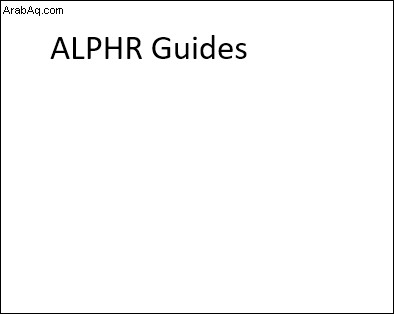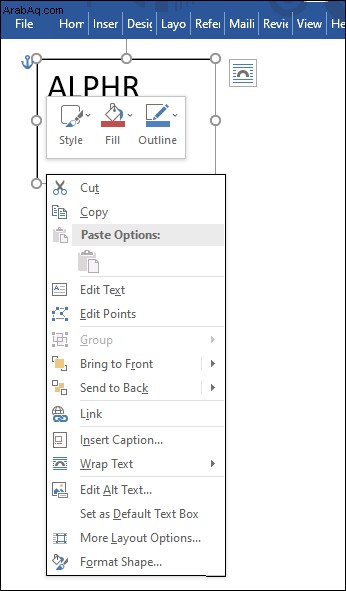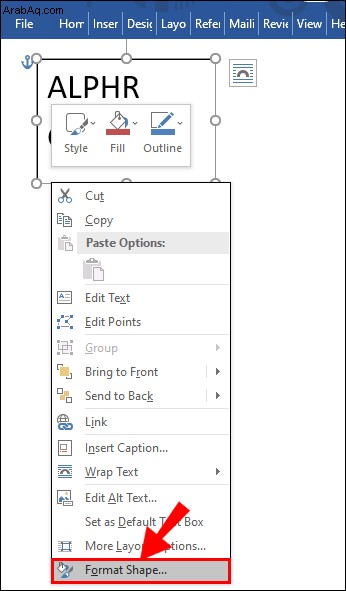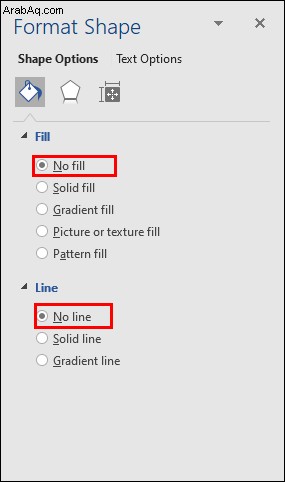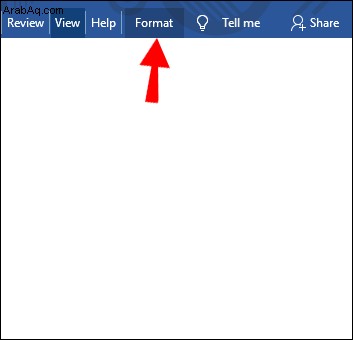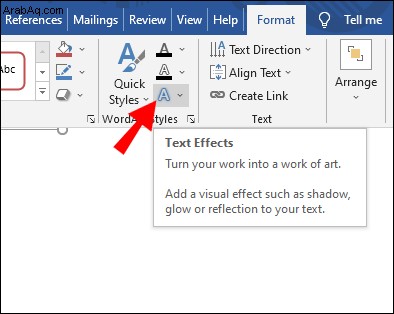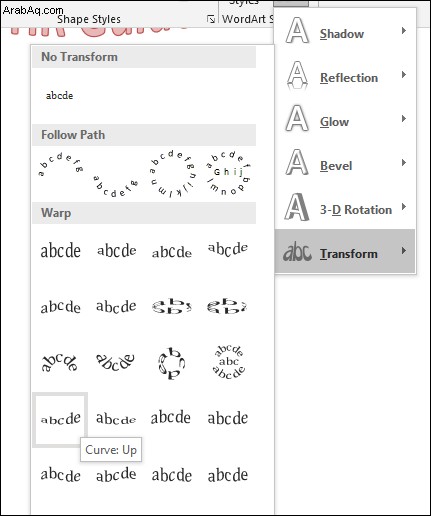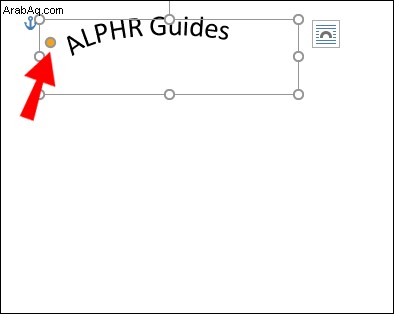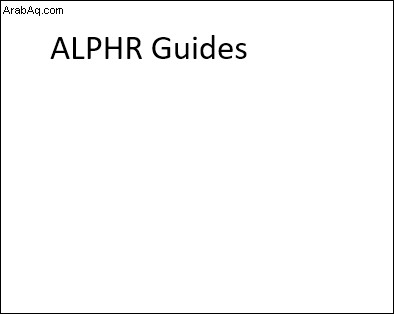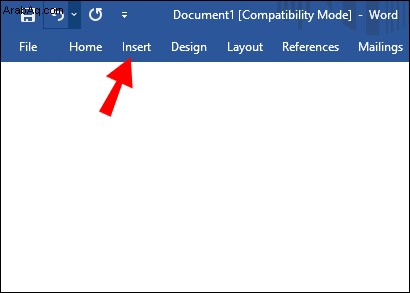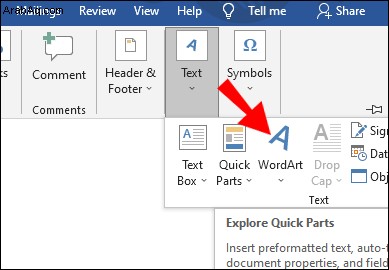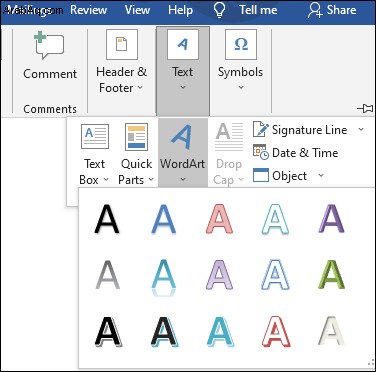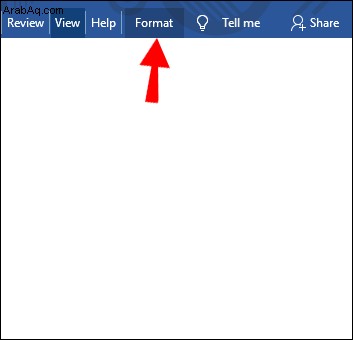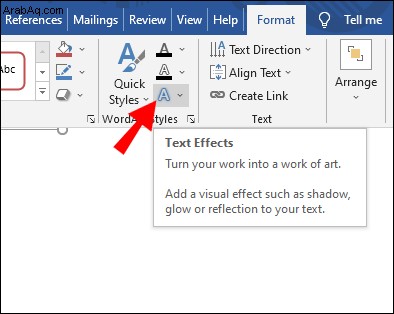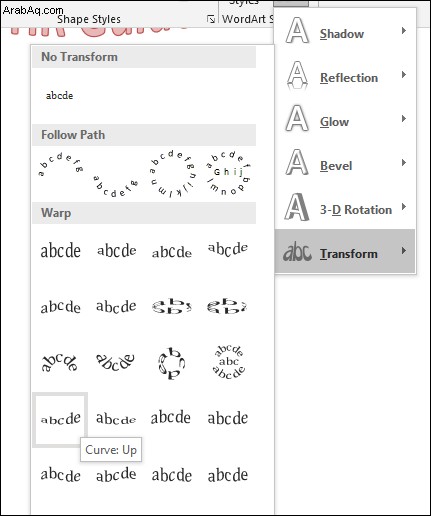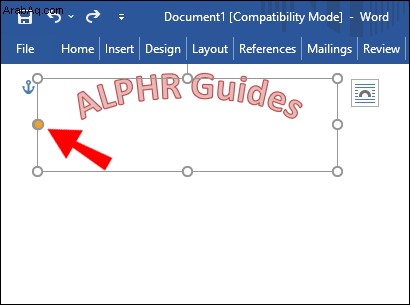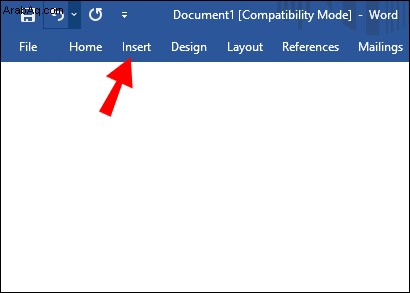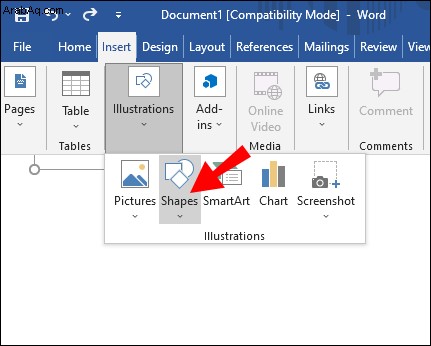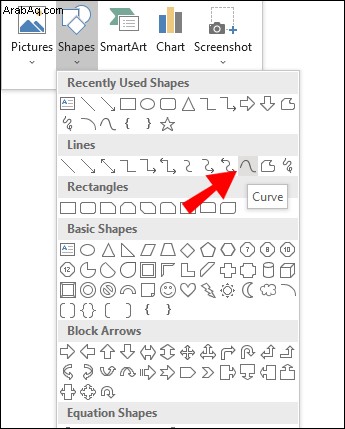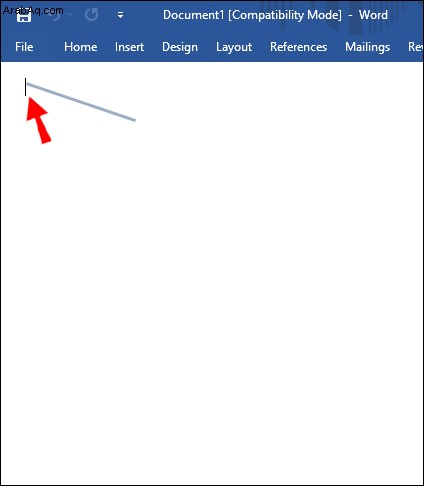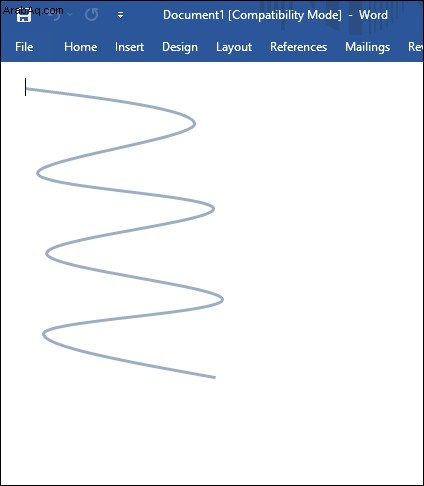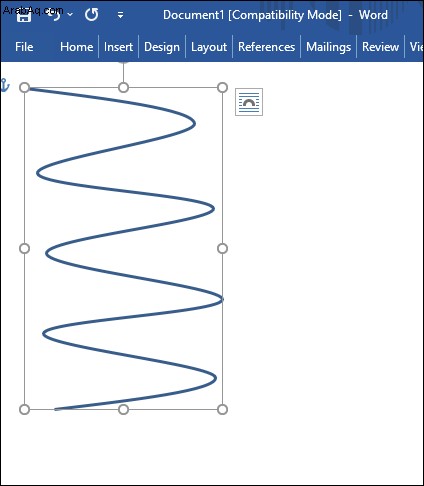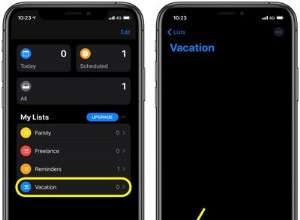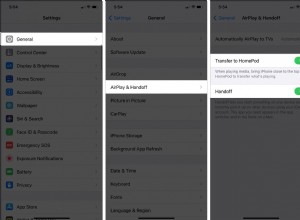هل سبق لك أن أردت تجاوز خيارات تنسيق النص الأساسية في Word؟ ربما تريد إنشاء عنوان جذاب باستخدام نص منحني ، لكنك لا تعرف كيف.

في هذه المقالة ، سنعرض لك طرقًا مختلفة لتقوس النص في جميع إصدارات Microsoft Word. أيضًا ، ستتعلم حلاً مفيدًا لإضافة نص منحني إلى محرر مستندات Google.
كيفية منحنى النص في Microsoft Word؟
عملية تقويس النص هي نفسها تقريبًا في جميع إصدارات Microsoft Word. يمكنك القيام بذلك باستخدام ميزات Text Box و Text Effects.
انتقل إلى علامة التبويب "إدراج" على الشريط.
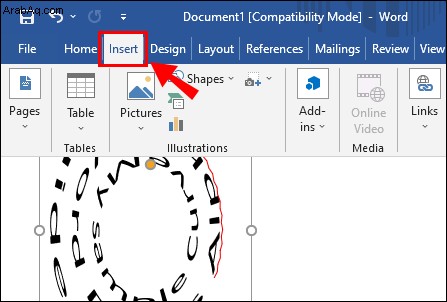 في قسم "نص" ، انقر فوق الزر "مربع نص".
في قسم "نص" ، انقر فوق الزر "مربع نص".
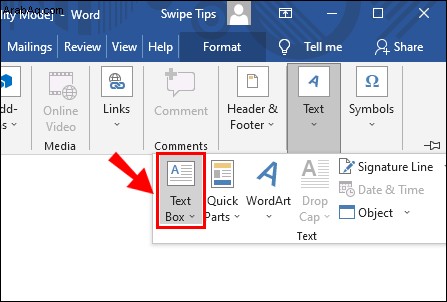 قم بتمييز النص الحالي وحذفه. اكتب النص الذي تريد منحنيه.
قم بتمييز النص الحالي وحذفه. اكتب النص الذي تريد منحنيه.
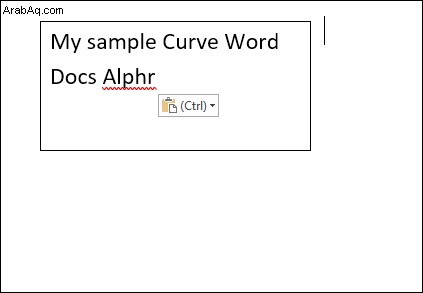 انقر بزر الماوس الأيمن فوق حد مربع النص.
انقر بزر الماوس الأيمن فوق حد مربع النص.
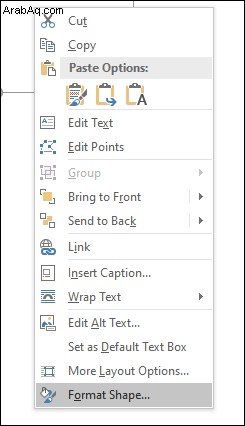 في القائمة المنبثقة ، انقر على "تنسيق الشكل".
في القائمة المنبثقة ، انقر على "تنسيق الشكل".
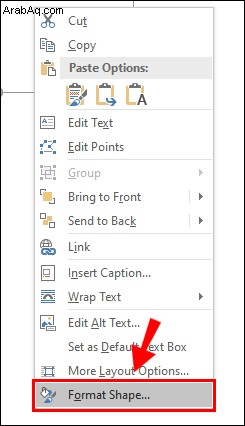 في الشريط الجانبي "تنسيق الشكل" ، حدد "بلا تعبئة" و "بلا خط".
في الشريط الجانبي "تنسيق الشكل" ، حدد "بلا تعبئة" و "بلا خط".
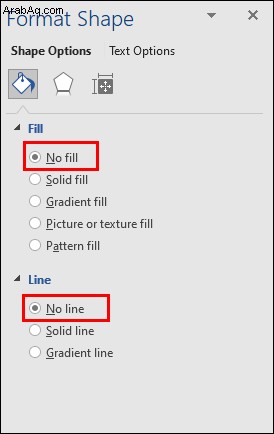 انقر فوق علامة التبويب "تنسيق" في شريط الأدوات.
انقر فوق علامة التبويب "تنسيق" في شريط الأدوات.
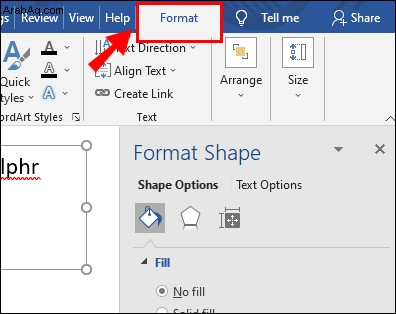 انقر فوق الزر "تأثيرات النص".
انقر فوق الزر "تأثيرات النص".
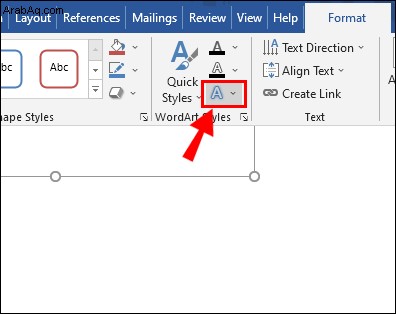 حرك المؤشر فوق "التحويل".
حرك المؤشر فوق "التحويل".
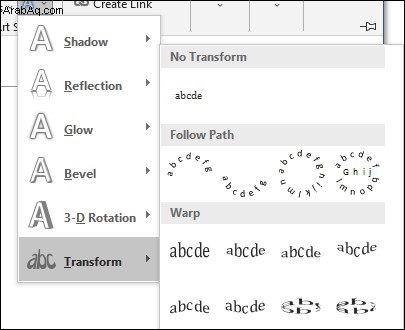 في الصف الرابع من قسم "الاعوجاج" ، اختر بين خيار "Curve:Up" أو "Curve:Down".
في الصف الرابع من قسم "الاعوجاج" ، اختر بين خيار "Curve:Up" أو "Curve:Down".
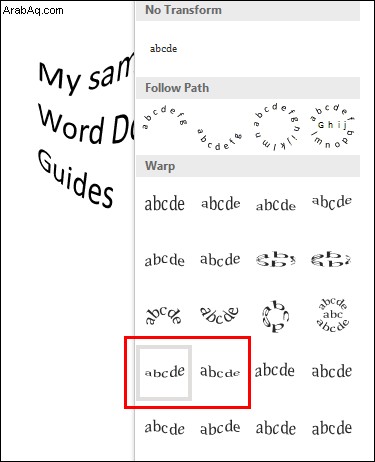 انقر واسحب الدائرة الصفراء لضبط منحنى النص.
انقر واسحب الدائرة الصفراء لضبط منحنى النص.
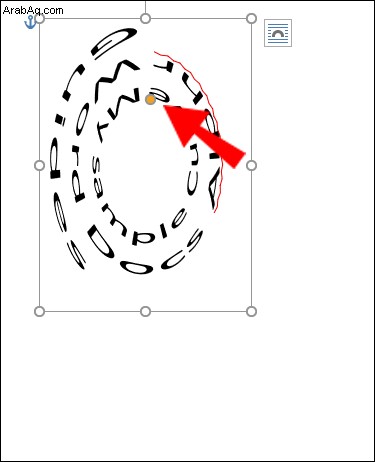
ملاحظة: إذا كنت تريد التراجع عن النص المنحني ، فانتقل إلى Text Effects> Transform وحدد "No Transform".
كيفية منحنى النص باستخدام WordArt؟
هناك طريقة أخرى لتقوس النص في Microsoft Word وهي استخدام ميزة WordArt. باستخدام هذا ، يمكنك تمييز النص الذي كتبته بالفعل ومنحنى.
قم بتمييز النص الذي تريد منحنيه.
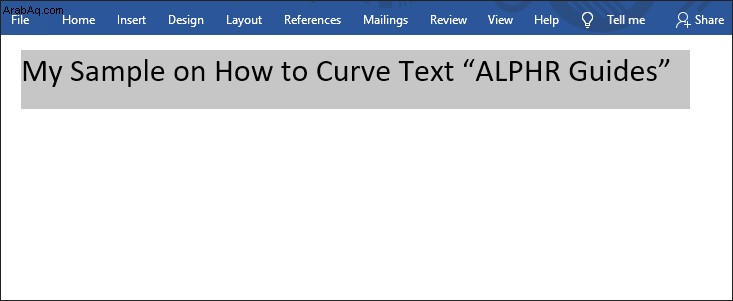 انتقل إلى علامة التبويب "إدراج" على الشريط.
انتقل إلى علامة التبويب "إدراج" على الشريط.
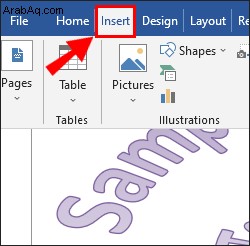 في قسم "النص" ، انقر فوق الزر "WordArt".
في قسم "النص" ، انقر فوق الزر "WordArt".
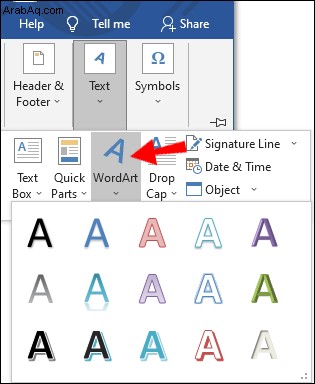 حدد نمط الحروف الذي تريده. مع تمييز النص ، انقر فوق علامة التبويب "تنسيق" على الشريط.
حدد نمط الحروف الذي تريده. مع تمييز النص ، انقر فوق علامة التبويب "تنسيق" على الشريط.
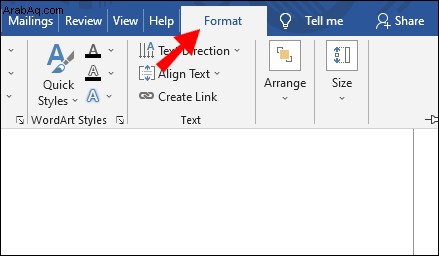 انقر فوق الزر "تأثيرات النص".
انقر فوق الزر "تأثيرات النص".
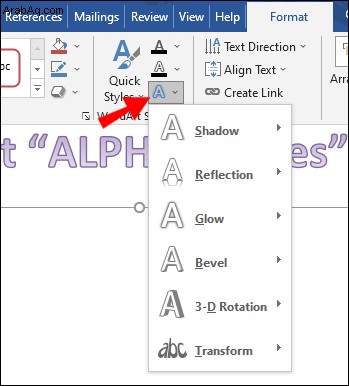 ضع مؤشر الماوس فوق "التحويل".
ضع مؤشر الماوس فوق "التحويل".
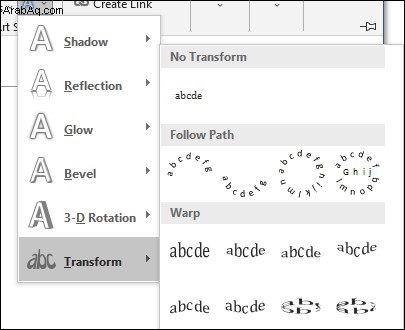 في الصف الرابع من قسم "الالتفاف" ، اختر بين الخيار "منحنى:لأعلى" أو خيار "منحنى:لأسفل".
في الصف الرابع من قسم "الالتفاف" ، اختر بين الخيار "منحنى:لأعلى" أو خيار "منحنى:لأسفل".
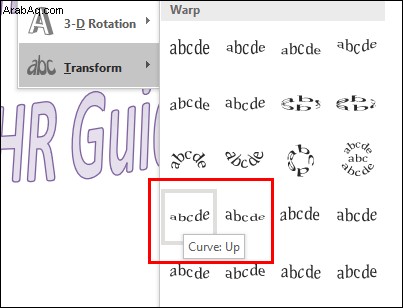 انقر واسحب الدائرة الصفراء لضبط منحنى النص.
انقر واسحب الدائرة الصفراء لضبط منحنى النص.
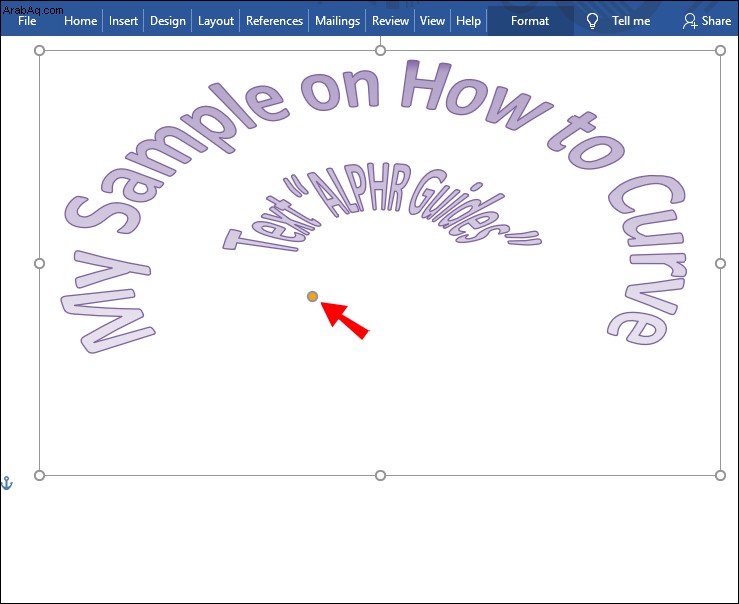
كيفية توسيط النص عموديًا في Microsoft Word؟
تمكنك المحاذاة العمودية من وضع النص بشكل مثالي بين الهامش العلوي والسفلي. لتمكين هذا الخيار ، قم بما يلي:
انتقل إلى علامة التبويب "التخطيط" على الشريط.
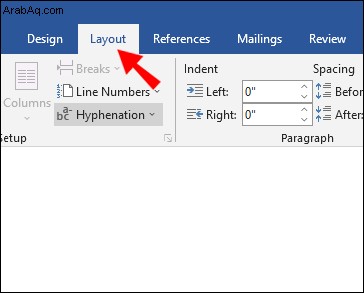 في الركن الأيمن السفلي من قسم "إعداد الصفحة" ، انقر على زر السهم الصغير.
في الركن الأيمن السفلي من قسم "إعداد الصفحة" ، انقر على زر السهم الصغير.
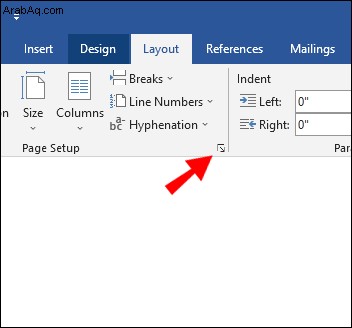 انقر فوق علامة التبويب "تخطيط".
انقر فوق علامة التبويب "تخطيط".
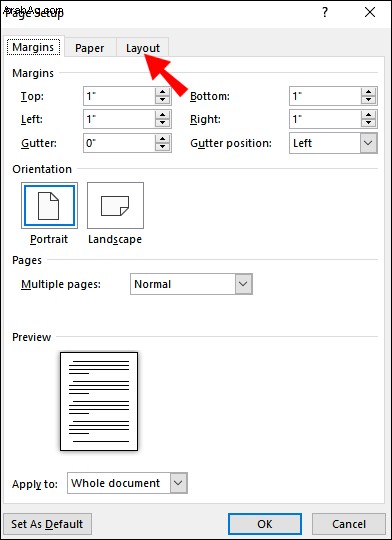 في قسم "الصفحة" ، انقر على زر السهم الصغير بجوار "المحاذاة الرأسية".
في قسم "الصفحة" ، انقر على زر السهم الصغير بجوار "المحاذاة الرأسية".
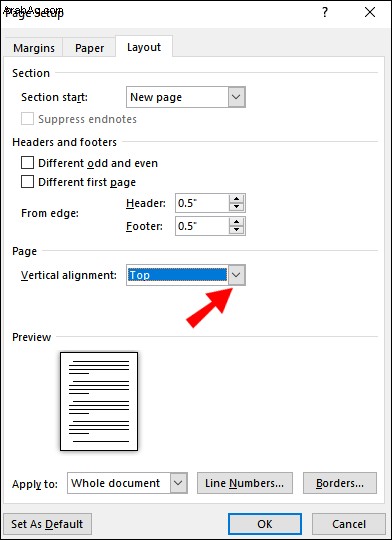 في القائمة المنسدلة ، انقر على "توسيط".
في القائمة المنسدلة ، انقر على "توسيط".
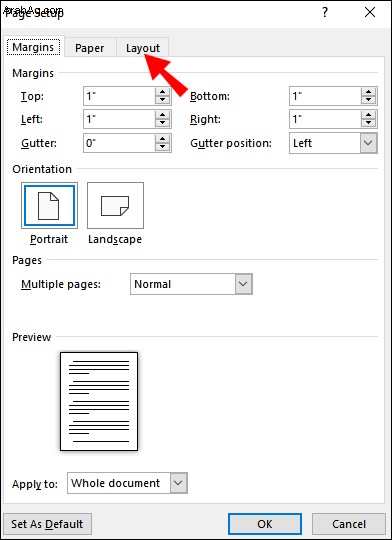
ملاحظة: إذا كنت تريد التراجع عن توسيط النص عموديًا ، فارجع إلى الخطوة 5. وحدد "أعلى". بدلاً من ذلك ، يمكنك الضغط على "Ctrl + Z" فورًا بعد محاذاة النص رأسياً.
كيفية منحنى النص في محرر مستندات Google؟
لسوء الحظ ، لا يمكنك منحنى النص في محرر مستندات Google بنفس الطريقة التي يمكنك بها في Microsoft Word. ومع ذلك ، هناك حل لهذا.
انتقل إلى نص TroyGram Curve.
انقر على "إدخال نص".
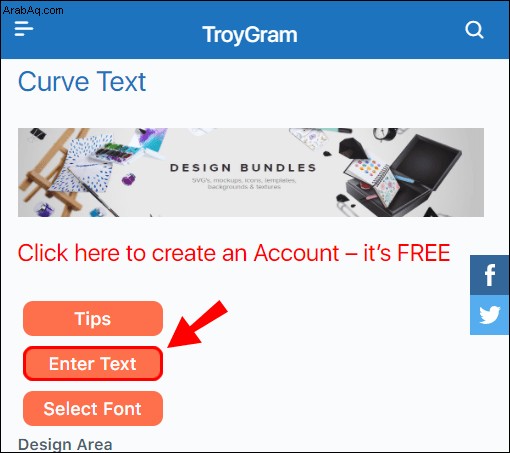 قم بتمييز النص الموجود في مربع النص وحذفه.
قم بتمييز النص الموجود في مربع النص وحذفه.
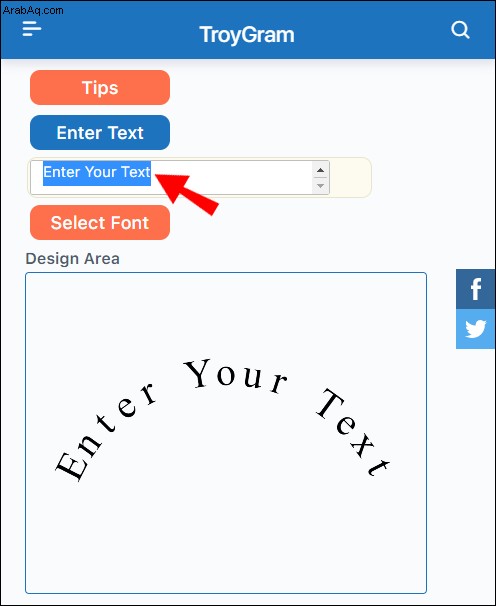 في نفس مربع النص ، اكتب النص الذي تريد منحنى. ملاحظة:يجب أن تظهر معاينة النص المنحني.
في نفس مربع النص ، اكتب النص الذي تريد منحنى. ملاحظة:يجب أن تظهر معاينة النص المنحني.
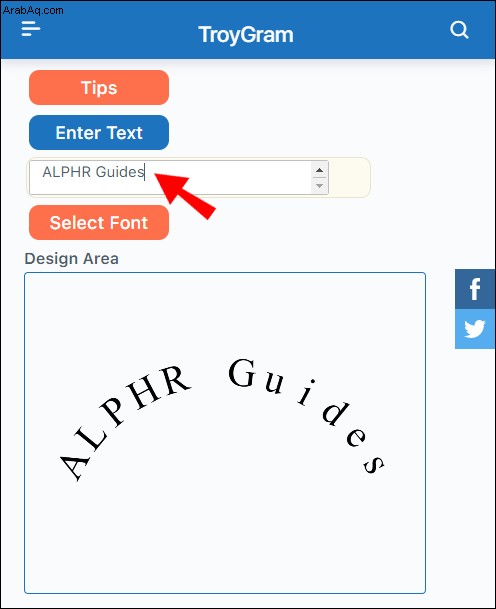 انقر فوق "تحديد الخط".
انقر فوق "تحديد الخط".
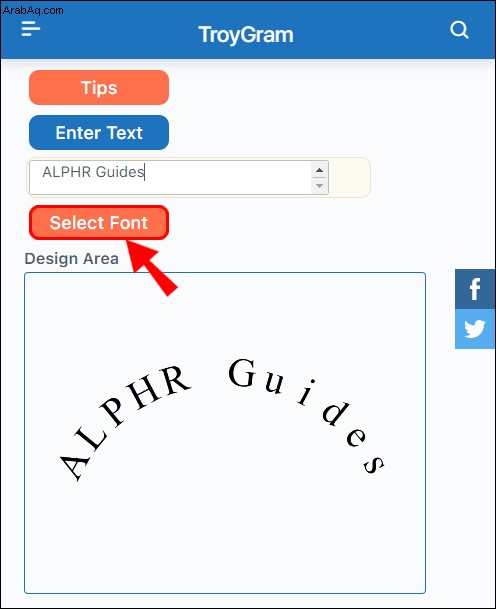 في القائمة المنسدلة ، اختر نوع الخط الذي تريده.
في القائمة المنسدلة ، اختر نوع الخط الذي تريده.
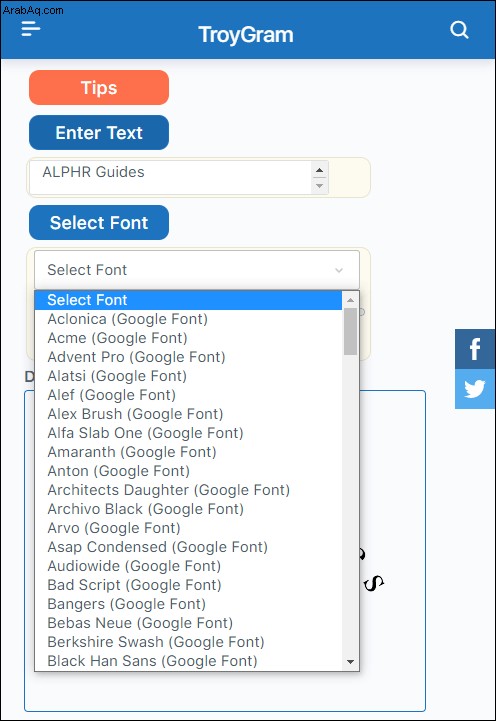 حدد حجم الخط عن طريق النقر على الدائرة الزرقاء وسحبها في شريط التمرير.
حدد حجم الخط عن طريق النقر على الدائرة الزرقاء وسحبها في شريط التمرير.
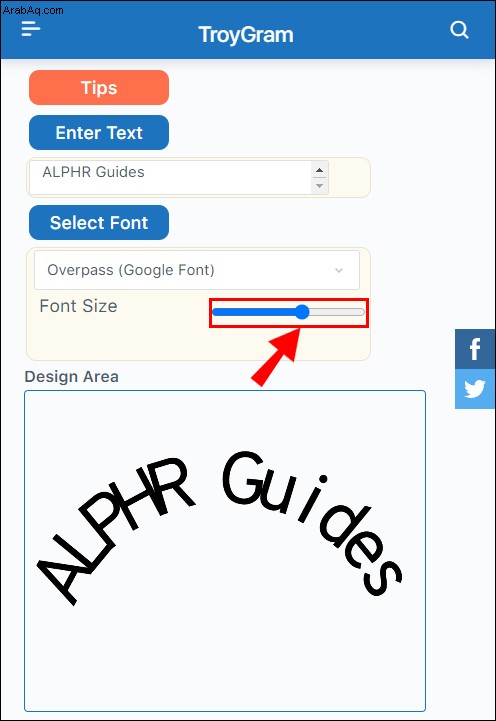 انقر فوق "ضبط النص" و "حجم اللوحة القماشية" للحصول على خيارات تنسيق إضافية.
انقر فوق "ضبط النص" و "حجم اللوحة القماشية" للحصول على خيارات تنسيق إضافية.
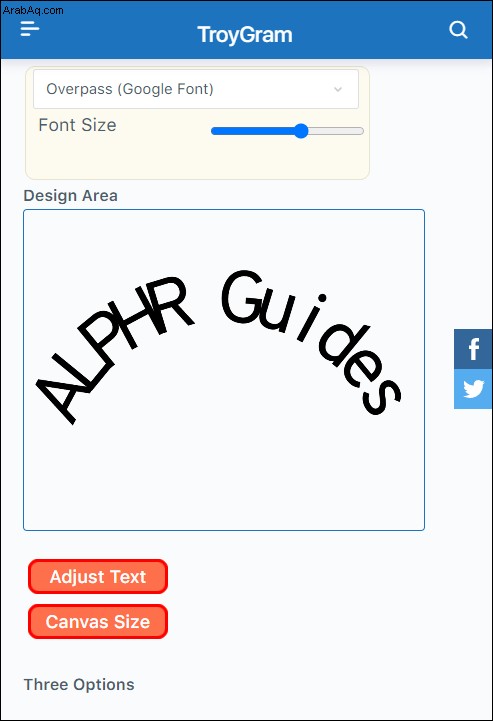 بمجرد الانتهاء من إنشاء النص المنحني ، انقر بزر الماوس الأيمن على الصورة وحدد "نسخ".
بمجرد الانتهاء من إنشاء النص المنحني ، انقر بزر الماوس الأيمن على الصورة وحدد "نسخ".
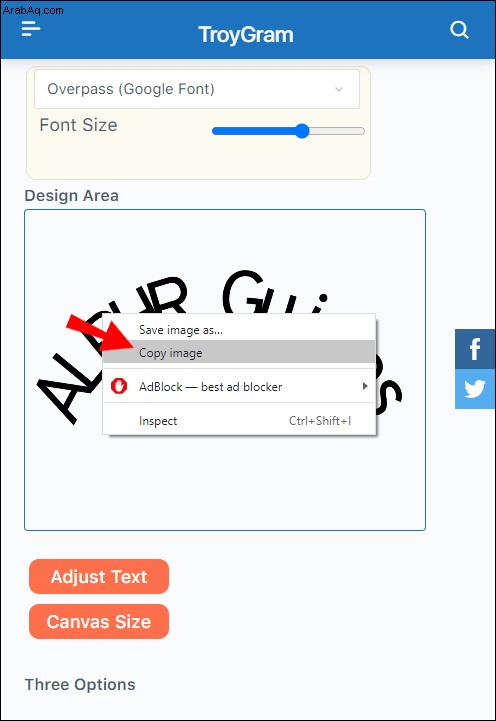 ارجع إلى مستند محرر مستندات Google.
انقر بزر الماوس الأيمن حيث تريد إدراج النص المنحني وحدد "لصق".
ارجع إلى مستند محرر مستندات Google.
انقر بزر الماوس الأيمن حيث تريد إدراج النص المنحني وحدد "لصق".
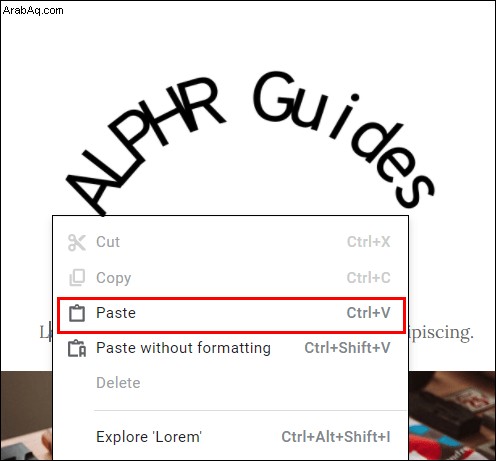
ملاحظة: سيتم إدراج النص المنحني كصورة ، لذلك لن تتمكن من تعديل النص المنحني في محرر مستندات Google.
كيفية إنشاء نصوص في Word 2016؟
النص المقوس في Word 2016 يشبه إلى حد كبير إنشاء نص منحني. يمكنك القيام بذلك باستخدام ميزة WordArt أو بدونها.
بدون WordArt:
انتقل إلى علامة التبويب "إدراج" على الشريط.
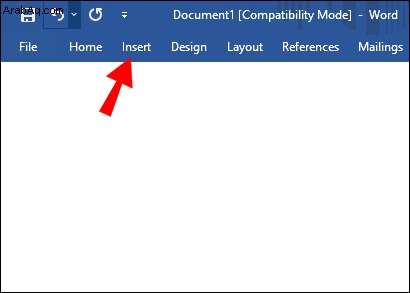 في قسم "نص" ، انقر فوق الزر "مربع نص".
في قسم "نص" ، انقر فوق الزر "مربع نص".
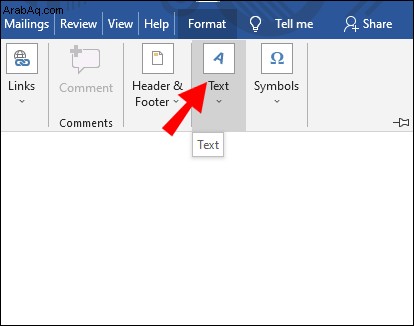 اختر "مربع نص بسيط".
اختر "مربع نص بسيط".
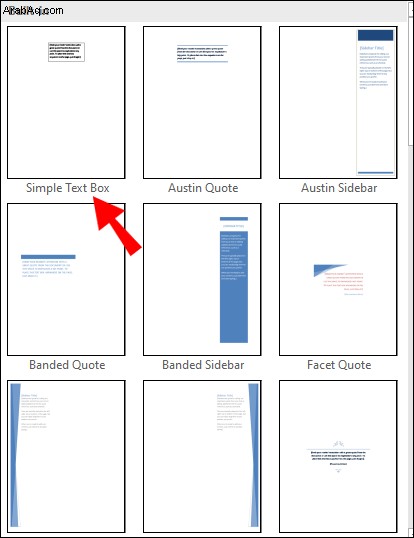 قم بتمييز النص الحالي وحذفه.
قم بتمييز النص الحالي وحذفه.
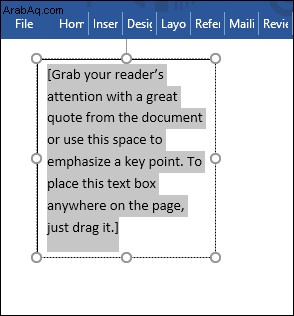 اكتب النص الذي تريد تقوسه.
اكتب النص الذي تريد تقوسه.
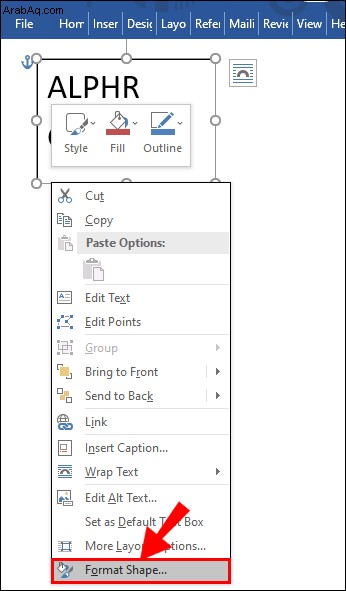 انقر بزر الماوس الأيمن فوق حد مربع النص.
انقر بزر الماوس الأيمن فوق حد مربع النص.
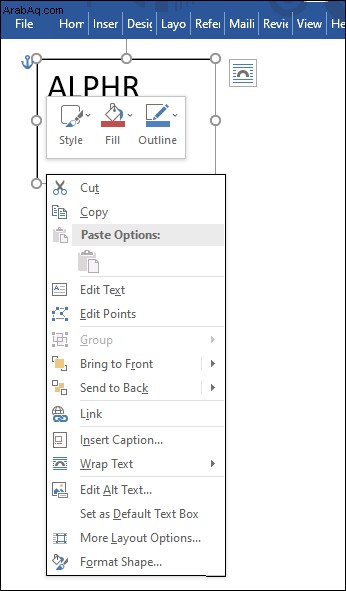 في القائمة المنبثقة ، انقر على "تنسيق الشكل".
في القائمة المنبثقة ، انقر على "تنسيق الشكل".
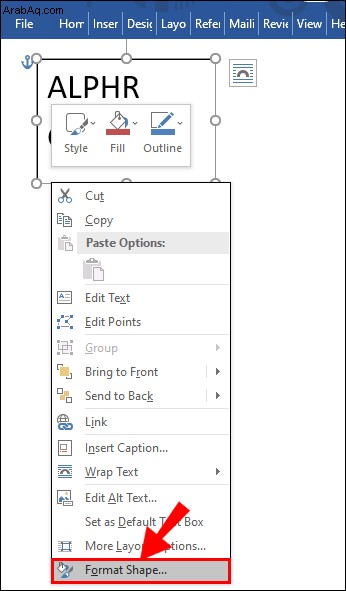 في الشريط الجانبي "تنسيق الشكل" ، حدد "بلا تعبئة" و "بلا خط".
في الشريط الجانبي "تنسيق الشكل" ، حدد "بلا تعبئة" و "بلا خط".
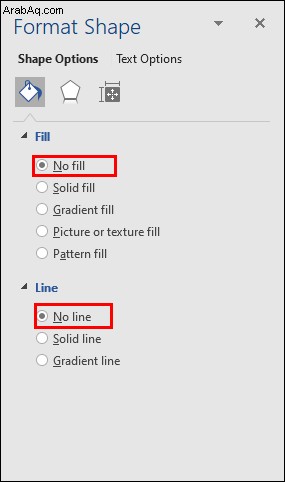 انقر فوق علامة التبويب "تنسيق" في شريط الأدوات.
انقر فوق علامة التبويب "تنسيق" في شريط الأدوات.
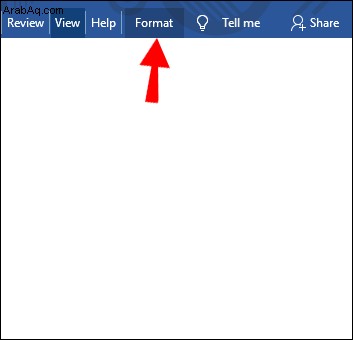 انقر فوق الزر "تأثيرات النص".
انقر فوق الزر "تأثيرات النص".
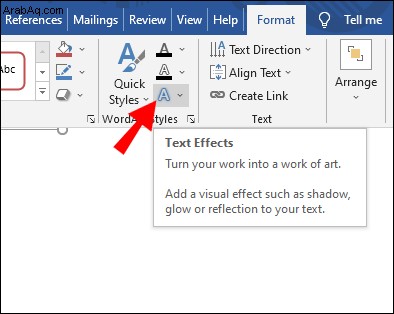 ضع مؤشر الماوس فوق "التحويل". في قسم "Follow Path" ، حدد الخيار "Arch" أو "Arch:Down".
ضع مؤشر الماوس فوق "التحويل". في قسم "Follow Path" ، حدد الخيار "Arch" أو "Arch:Down".
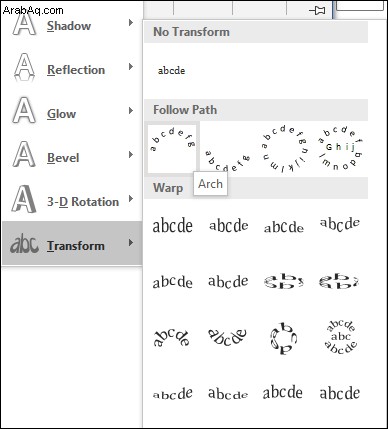 انقر واسحب الدائرة الصفراء في مربع النص لضبط قوس النص.
انقر واسحب الدائرة الصفراء في مربع النص لضبط قوس النص.
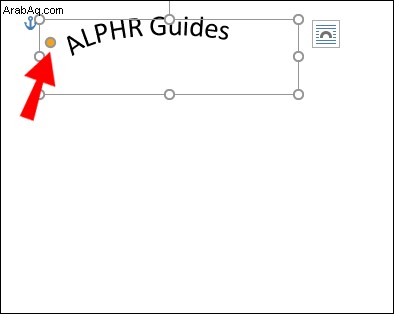
باستخدام WordArt:
حدد النص الذي تريد تقويسه.
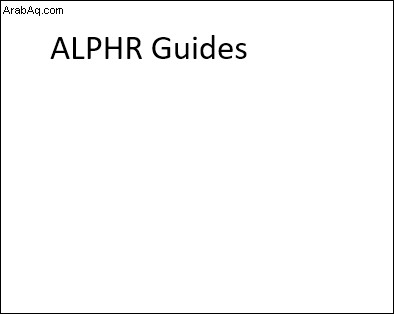 انتقل إلى علامة التبويب "إدراج" على الشريط.
انتقل إلى علامة التبويب "إدراج" على الشريط.
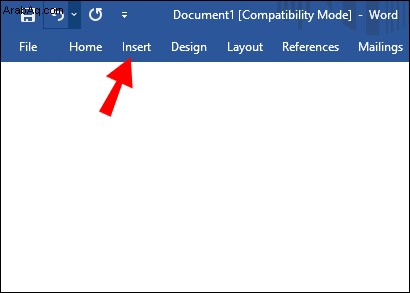 في قسم "النص" ، انقر فوق الزر "WordArt".
في قسم "النص" ، انقر فوق الزر "WordArt".
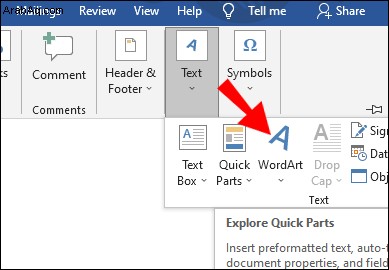 حدد نمط الحروف الذي تريده.
حدد نمط الحروف الذي تريده.
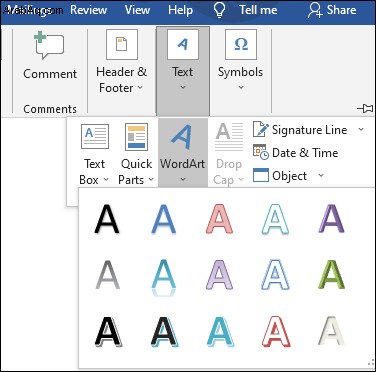 مع تمييز النص ، انقر فوق علامة التبويب "تنسيق" في شريط الأدوات.
مع تمييز النص ، انقر فوق علامة التبويب "تنسيق" في شريط الأدوات.
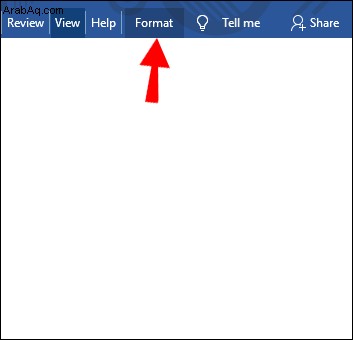 انقر فوق الزر "تأثيرات النص".
انقر فوق الزر "تأثيرات النص".
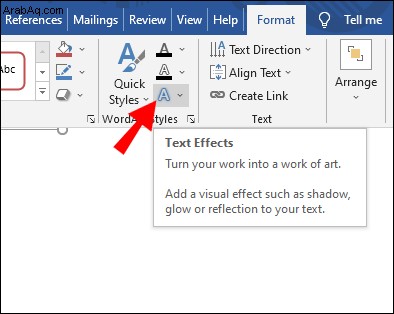 ضع مؤشر الماوس فوق "التحويل". في قسم "Follow Path" ، حدد الخيار "Arch" أو "Arch:Down".
ضع مؤشر الماوس فوق "التحويل". في قسم "Follow Path" ، حدد الخيار "Arch" أو "Arch:Down".
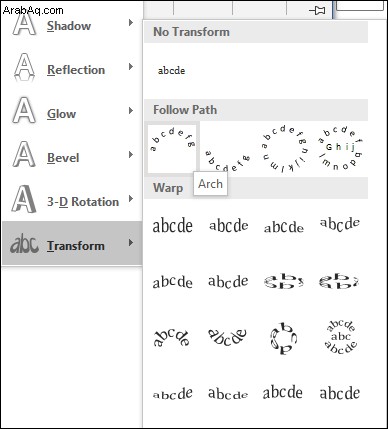 انقر واسحب الدائرة الصفراء لضبط قوس النص.
انقر واسحب الدائرة الصفراء لضبط قوس النص.
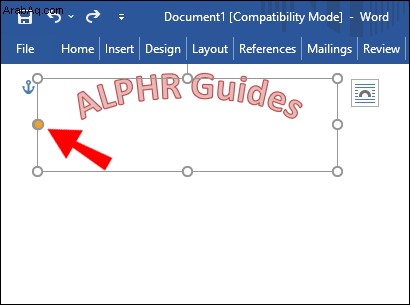
كيفية منحنى النص في Word 2019؟
هذا هو أحدث إصدار من Word. طرق تقويس النص هي نفسها في Word 2016. يمكنك منحنى النص بطريقتين.
بدون WordArt:
انتقل إلى علامة التبويب "إدراج" على الشريط.
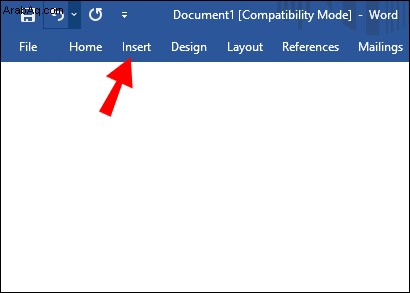 في قسم "نص" ، انقر فوق الزر "مربع نص".
في قسم "نص" ، انقر فوق الزر "مربع نص".
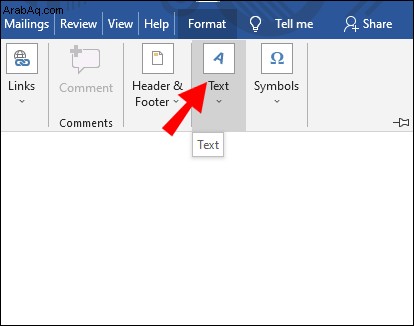 قم بتمييز النص الحالي وحذفه.
قم بتمييز النص الحالي وحذفه.
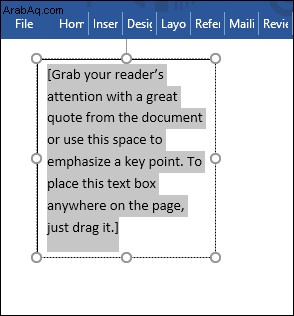 اكتب النص الذي تريد منحنيه.
اكتب النص الذي تريد منحنيه.
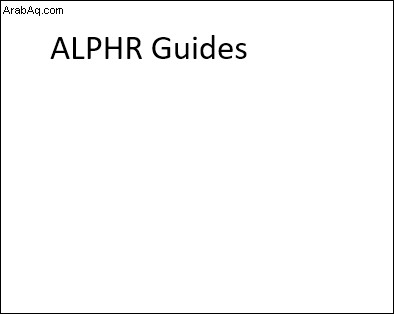 انقر بزر الماوس الأيمن فوق حد مربع النص.
انقر بزر الماوس الأيمن فوق حد مربع النص.
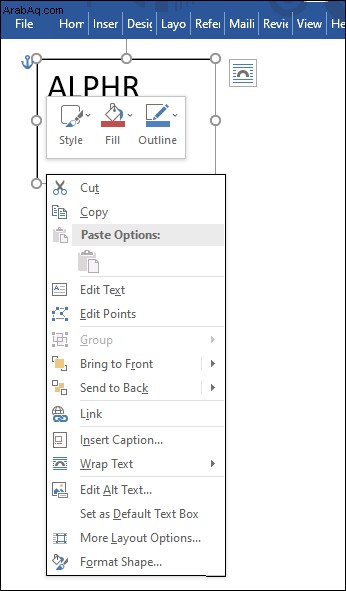 في القائمة المنبثقة ، انقر على "تنسيق الشكل".
في القائمة المنبثقة ، انقر على "تنسيق الشكل".
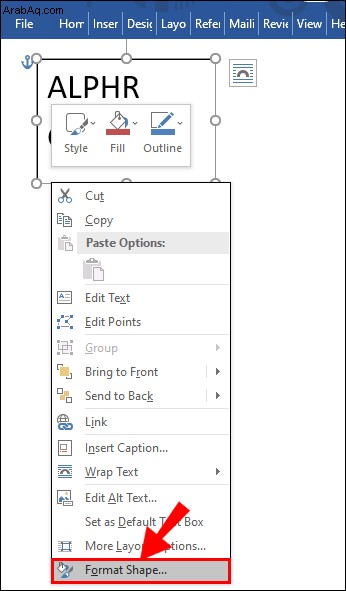 في الشريط الجانبي "تنسيق الشكل" ، حدد "بلا تعبئة" و "بلا خط".
في الشريط الجانبي "تنسيق الشكل" ، حدد "بلا تعبئة" و "بلا خط".
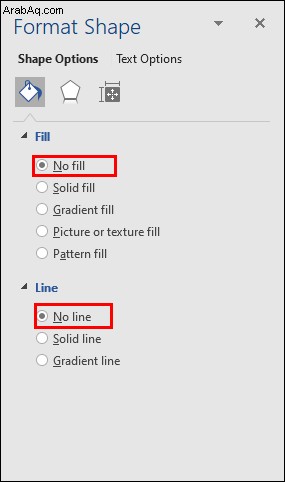 انقر فوق علامة التبويب "تنسيق" في شريط الأدوات.
انقر فوق علامة التبويب "تنسيق" في شريط الأدوات.
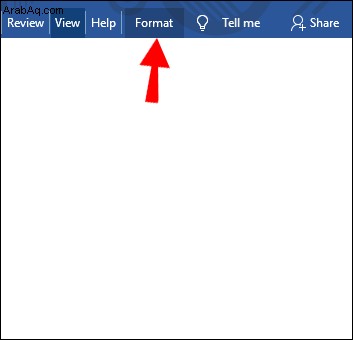 انقر فوق الزر "تأثيرات النص".
انقر فوق الزر "تأثيرات النص".
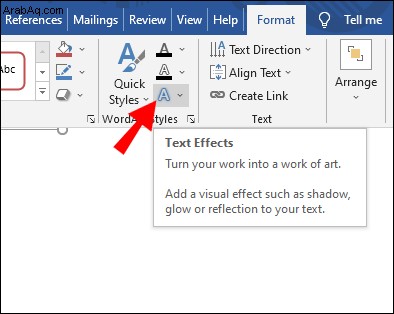 حرك مؤشر الماوس فوق "التحويل". في الصف الرابع من قسم "الالتفاف" ، اختر بين خيار "Curve:Up" أو "Curve:Down".
حرك مؤشر الماوس فوق "التحويل". في الصف الرابع من قسم "الالتفاف" ، اختر بين خيار "Curve:Up" أو "Curve:Down".
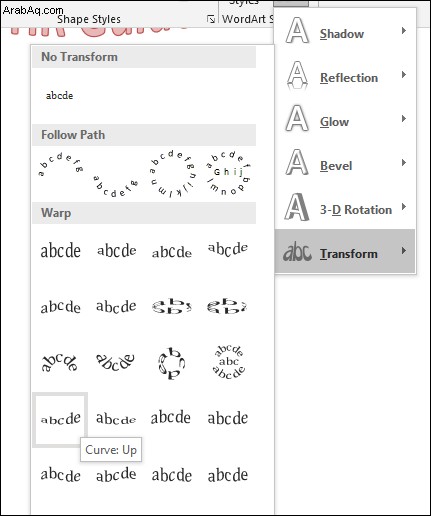 انقر واسحب الدائرة الصفراء لضبط منحنى النص.
انقر واسحب الدائرة الصفراء لضبط منحنى النص.
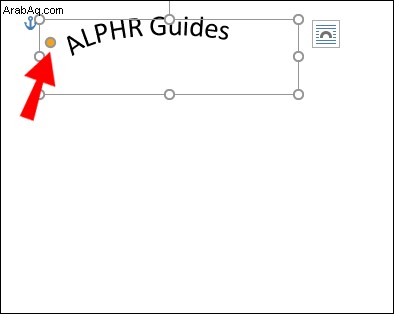
باستخدام WordArt:
حدد النص الذي تريد منحنيه.
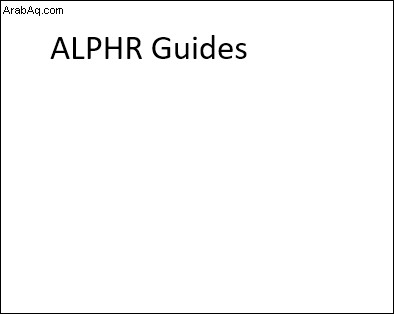 انتقل إلى علامة التبويب "إدراج" على الشريط.
انتقل إلى علامة التبويب "إدراج" على الشريط.
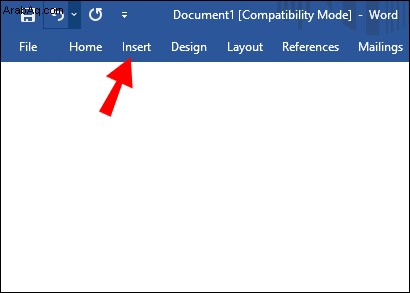 في قسم "النص" ، انقر فوق الزر "WordArt".
في قسم "النص" ، انقر فوق الزر "WordArt".
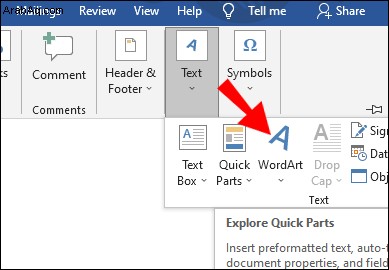 حدد نمط الحروف الذي تريده.
حدد نمط الحروف الذي تريده.
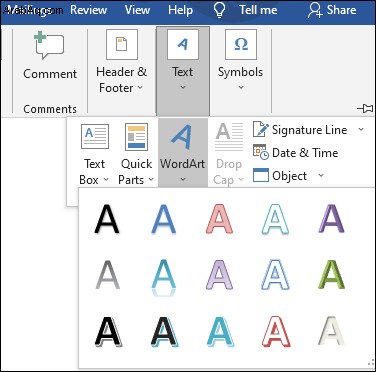 مع تمييز النص ، انقر فوق علامة التبويب "تنسيق" في شريط الأدوات.
مع تمييز النص ، انقر فوق علامة التبويب "تنسيق" في شريط الأدوات.
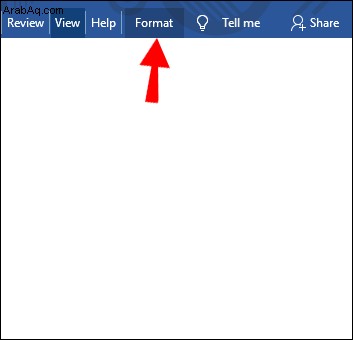 انقر فوق الزر "تأثيرات النص".
انقر فوق الزر "تأثيرات النص".
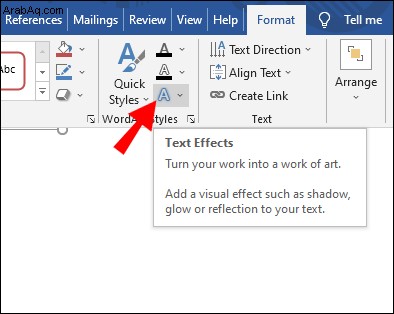 ضع مؤشر الماوس فوق "التحويل". في الصف الرابع من قسم "الالتفاف" ، اختر بين الخيار "منحنى:لأعلى" أو خيار "منحنى:لأسفل".
ضع مؤشر الماوس فوق "التحويل". في الصف الرابع من قسم "الالتفاف" ، اختر بين الخيار "منحنى:لأعلى" أو خيار "منحنى:لأسفل".
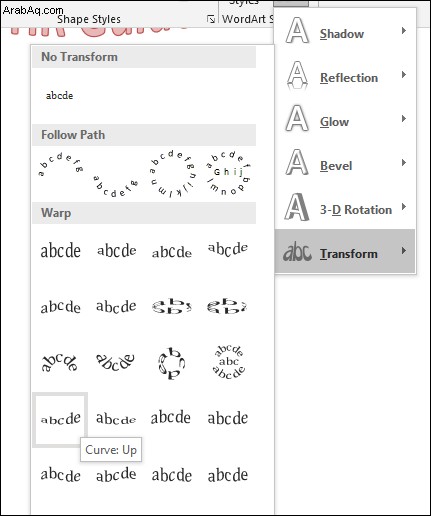 انقر واسحب الدائرة الصفراء لضبط منحنى النص.
انقر واسحب الدائرة الصفراء لضبط منحنى النص.
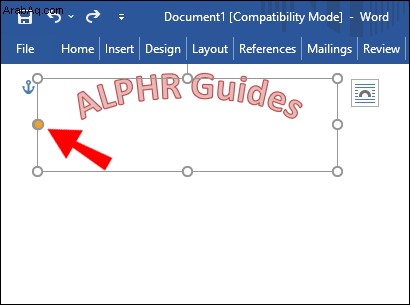
أسئلة شائعة إضافية
كيف تنشئ منحنى في Microsoft Word؟
يمكّنك Microsoft Word من إدراج أشكال وخطوط مختلفة ، بما في ذلك الخط المنحني.
1. انتقل إلى علامة التبويب "إدراج" على الشريط.
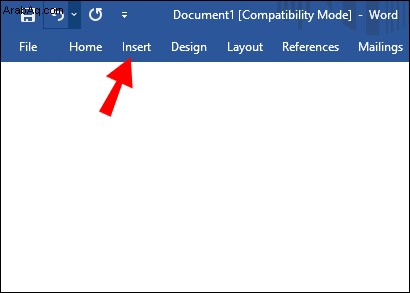
2. في قسم "الرسوم التوضيحية" ، انقر فوق الزر "أشكال".
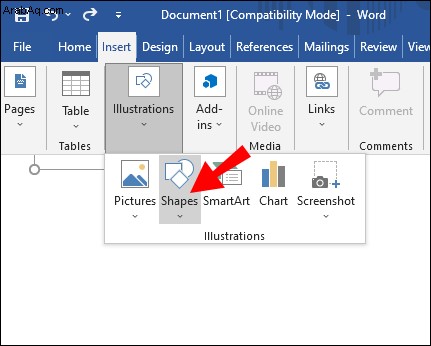
3. ضمن علامة التبويب "الخط" ، انقر فوق "منحنى".
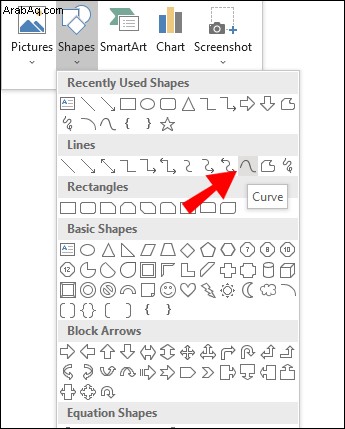
4. انقر بزر الماوس الأيسر حيث تريد أن يبدأ المنحنى.
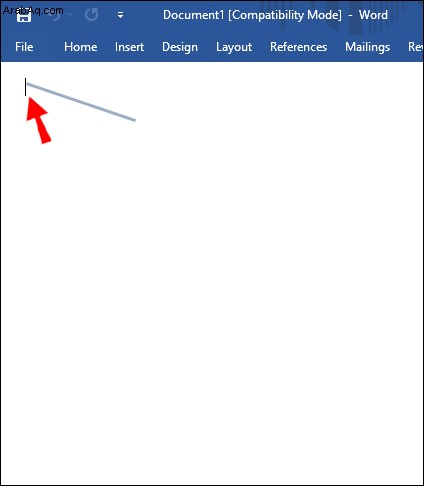
5. حرك المؤشر لرسم الخط. انقر بزر الماوس الأيسر لإضافة منحنى.
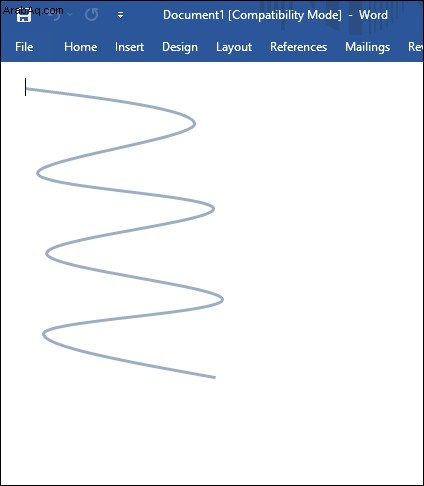
6. انقر نقرًا مزدوجًا حيث تريد أن ينتهي المنحنى.
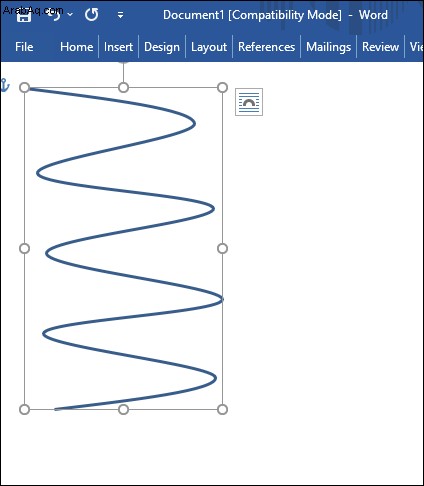
ملاحظة: إذا كنت تريد رسم منحنى مغلق ، فحرك المؤشر إلى نقطة البداية. عندما يمنحك Word معاينة لشكل ممتلئ ، انقر نقرًا مزدوجًا.
إنشاء نص منحني في Microsoft Word
قد يبدو تخصيص النص بخلاف نوع الخط الأساسي واللون والحجم في Microsoft Word أمرًا محيرًا. ومع ذلك ، فقد رأيت أن إنشاء نص منحني ليس بالأمر الصعب على الإطلاق. يمكنك إنشاء نص منحني من جديد ، أو تحديد نص موجود وإضافة تأثير النص "منحنى" أو "قوس". جنبًا إلى جنب مع المحاذاة الرأسية ، يمكنك تعديل تخطيط المستند لتلبية احتياجاتك الخاصة.
بصرف النظر عن هذا ، فأنت تعرف الآن كيفية إنشاء خط منحني. يمكن أن يضيف هذا أيضًا إلى التصميم الفريد للمستند ببضع نقرات.
كيف تقوم منحنى النص في Microsoft Word؟ هل تستخدم WordArt أيضًا أم بعض الميزات الأخرى؟ أخبرنا في قسم التعليقات أدناه.