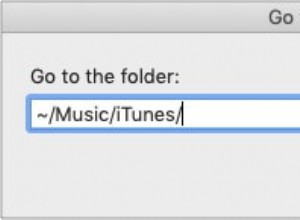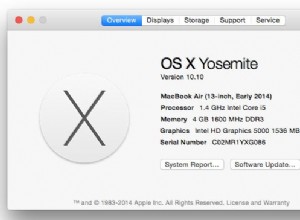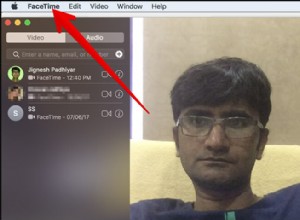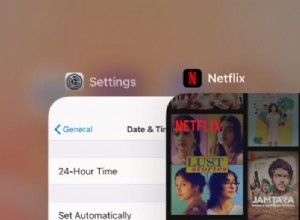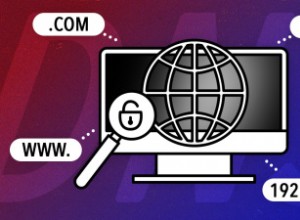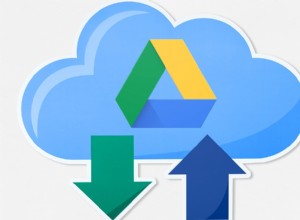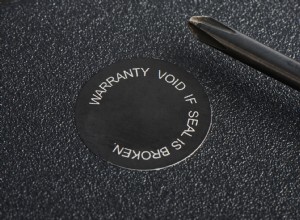في مواجهة التطور المستمر لأنظمة التتبع الغازية ، اتخذت Apple موقفًا قويًا بشأن الخصوصية في السنوات القليلة الماضية. ضاعفت الشركة من عملية المراجعة الصارمة لمتجر Apple ، وقدمت المزيد من الإشعارات المتعلقة بالخصوصية في Safari ، وحثت - في أحدث إصدار من iOS - الجميع على ترك هواتفهم الذكية بشكل متكرر أكثر باستخدام Screen Time.
إذا كنت من مستخدمي iPhone ، فمن المحتمل أنك تحب ميزة Screen Time بالفعل. تتعقب هذه الأداة المساعدة مقدار الوقت الذي تقضيه في كل تطبيق أو موقع ويب وتمنحك القدرة على فرض قيود أو مجرد أن تكون أكثر وعياً وتعمداً بشأن تطبيقات معينة:أربع ساعات على Instagram وأكثر من ساعتين في Messenger لا ينتج عنها عادةً يوم جيد. وأبل على وشك إطلاق إصدار Screen Time Mac أيضًا.
كيفية استخدام Screen Time على Mac
تم الإعلان عن Screen Time for Mac في WWDC 2019 لأول مرة على macOS Catalina. الآن ، إنها ميزة أساسية في أي نظام macOS جديد. فلماذا لا تستخدم Screen Time على Mac اليوم؟
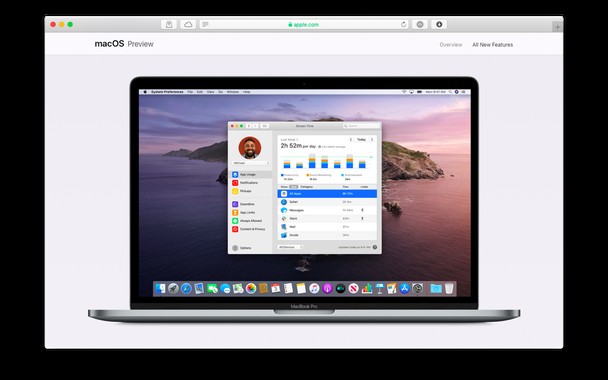
1. إدارة يومك باستخدام Screen Time على Mac
إذا كان إصدار macOS الخاص بك من 2019 أو أحدث ، يمكنك ببساطة تشغيل Screen Time من تفضيلات النظام. لا يتعين عليك الاحتفاظ بالجزء نشطًا لتسجيل كيف تقضي وقتك - كل هذا العمل يتم تلقائيًا في الخلفية.
على غرار نظيرتها في iPhone ، يعرض لك Screen Time Mac الأسبوع في لمحة ومتوسط وقتك مع الجهاز في الأعلى ، ثم قائمة بالتطبيقات الأكثر شيوعًا في الجزء السفلي من النافذة. من خلال تغيير اليوم في الزاوية العلوية اليمنى ، يمكنك معرفة التطبيقات التي قضيتها طوال وقتك على وجه التحديد.
بالإضافة إلى ذلك ، سيؤدي الانتقال إلى علامة التبويب "الإشعارات" في الشريط الجانبي إلى الكشف عن التطبيقات الأكثر جذبًا للانتباه والتي يمكنك اختيار إسكاتها بسرعة عبر الإعلامات في تفضيلات النظام. أخيرًا ، يُظهر لك برنامج Pickups عدد المرات التي تلجأ فيها إلى جهاز الكمبيوتر الخاص بك والتطبيقات التي يتم فتحها لأول مرة. بطبيعة الحال ، قد ترغب في أن يكون هذا هو متصفح عملك بدلاً من أحدث لعبة فيديو.
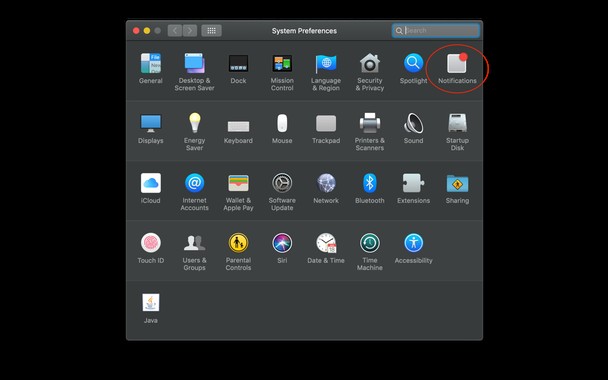
2. ضع حدود إنتاجية
بعد مراجعة استخدامك لمدة يوم أو يومين ، قد تكتشف نمطًا غير سار تفضل تغييره. رائعة! وإليك الطريقة:
- انتقل إلى علامة التبويب حدود التطبيق في الشريط الجانبي.
- انقر فوق "إضافة حد".
- اختر التطبيق الذي تريد تقييد استخدامه.
- إما أن تحدد نفس الوقت للتكرار يوميًا أو هيئ القيود المخصصة.
لتسهيل إعداد إدارة الوقت ، يتيح لك Screen Time Mac أيضًا تعيين حدود مشتركة تنطبق على فئة كاملة من التطبيقات (مثل الوسائط الاجتماعية أو الألعاب) بدلاً من تعديل كل تطبيق على حدة.
عندما ينفد وقت أي تطبيق معين ، ستتلقى إشعارًا أو تراكبًا أعلى نافذة التطبيق يفيد بأنك وصلت إلى الحد الزمني المحدد لك. من الناحية المثالية ، هذه هي اللحظة التي تغادر فيها التطبيق وتتحول إلى القيام بشيء أكثر إنتاجية. ولكن إذا احتجت إلى الانتهاء ، فيمكنك تحديد دقيقة أخرى أو 15 دقيقة أو تجاهل حد ذلك اليوم تمامًا (غير مستحسن).
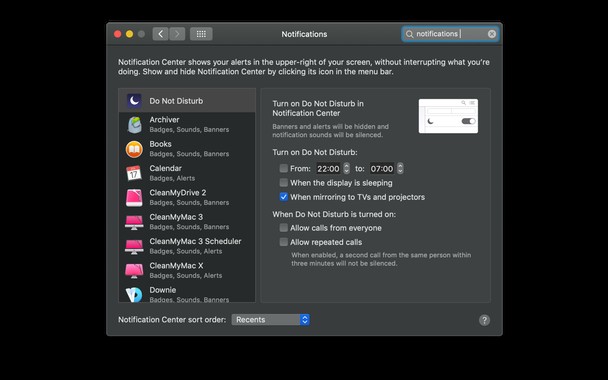
3. تعيين حدود الاتصال للأطفال
إحدى الميزات الفريدة التي تمت إضافتها إلى Screen Time Mac هي القدرة على إدارة الأشخاص الذين يمكن لأطفالك التواصل معهم ، في حال كنت تشارك نفس جهاز Mac.
لتعيين حدود لأطفالك:
- حدد الملف الشخصي من قائمة Screen Time المنسدلة أسفل الصورة الرمزية.
- عيّن جميع حدود التطبيق الضرورية كما هو محدد أعلاه.
- التبديل إلى علامة التبويب "الاتصال".
- اختر ما إذا كنت تريد السماح بالرسائل والمكالمات من الجميع أو جهات اتصال محددة ، سواء في حدود وقت الشاشة أو أثناء التوقف.
4. تخلص من التطبيقات المهدرة للوقت تمامًا
من المؤكد أن Screen Time for Mac يدعم السلوك الصحيح. ولكن نظرًا لأنه يتميز بخيار تأخير الحدود الزمنية وقتما تشاء ، فهو ليس العلاج الأكثر فاعلية من عوامل الإدمان التي تشتت الانتباه.

أفضل شيء يمكنك القيام به من أجل إنتاجيتك هو حذف التطبيقات غير المرغوب فيها مرة واحدة وإلى الأبد. ولكن لا تضعها في المهملات فقط - فجميع أنواع المستندات الداعمة المتعلقة بهذا التطبيق المحدد ستبقى وتسد جهاز Mac الخاص بك على المدى الطويل. بدلاً من ذلك ، استخدم برنامج إلغاء التثبيت الاحترافي:
- تنزيل إصدار مجاني من CleanMyMac X.
- افتح التطبيق وانتقل إلى علامة التبويب Uninstaller.
يمكنك الآن فرز تطبيقاتك حسب "غير المستخدمة" و "بقايا التطبيقات" و "البائع" وعوامل تصفية أخرى. حدد التطبيقات غير المرغوب فيها والتي نادرًا ما تستخدم واحذفها على الفور.
فعله! الآن بالإضافة إلى إخلاء بعض المساحة - تبين أن ذاكرة التخزين المؤقت الخاصة بي على Spotify هي 9 غيغابايت فقط - سترتب مجموعة تطبيقاتك أخيرًا - اختراق موفر للوقت!
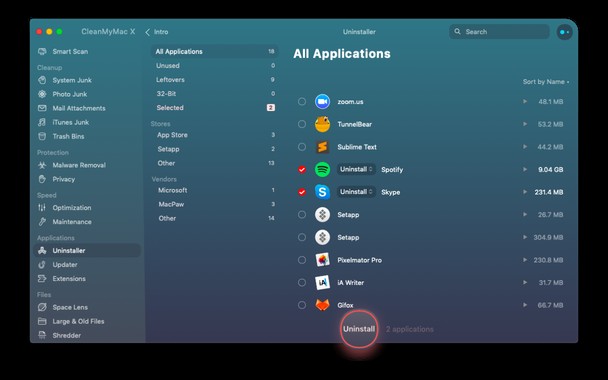
5. ابحث عن التطبيقات التي ترسل إليك الإخطارات بشكل عشوائي
للتخلص من السموم الرقمية بشكل كامل ، قد ترغب في تعليق إشعارات التطبيق. هناك عدة أنواع من الكيانات على جهاز Mac الخاص بك والتي ترسل الإشعارات. أحد هؤلاء وكلاء الإطلاق. وهي عبارة عن تطبيقات صغيرة تعمل عادة في الخلفية. كيف تقلل منهم؟
مرة أخرى ، الأداة المفيدة هي CleanMyMac.
قم بتشغيل الإصدار المجاني من التطبيق (رابط للحصول على نسخة مجانية)
انتقل إلى علامة التبويب "التحسين"> وكلاء الإطلاق
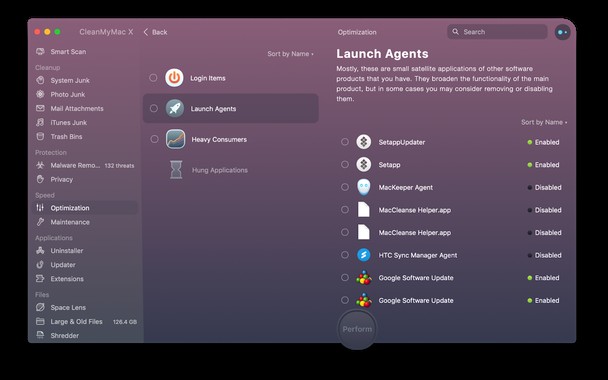
هنا يمكنك تعطيل Launch Agents ، مثل مساعدي التطبيقات والمحدثين الذين يرسلون إليك مطالبات "لتحديث برنامجك"
بالإضافة إلى ذلك ، تحقق من عناصر تسجيل الدخول ومستهلكو الذاكرة الثقيلة (هذا موجود في علامة التبويب الصيانة).
6. تسريع التطبيقات التي تستخدمها كثيرًا
في بعض الأحيان ، قد يكشف Screen Time Mac أننا نستخدم تطبيقات معينة ليس لأننا نفسح المجال للتسويف ولكن لمجرد أنها بطيئة.

في حالتي ، أكبر الجاني هو Mail. أدى إرسال واستقبال المئات من رسائل البريد الإلكتروني كل أسبوع لسنوات إلى بطء التطبيق وبطء الاستجابة. لحسن الحظ ، يمكن إصلاحه بنقرة واحدة فقط:
- افتح CleanMyMac X.
- انتقل إلى مرفقات البريد.
- امنح حق الوصول ثم امسح.
- مراجعة التفاصيل ، واختيار المرفقات التي لم تعد بحاجة إليها وتنظيفها.
تمامًا مثل ذلك ، يمكن لتطبيق Mail الخاص بي أن يفرغ أكثر من 500 ميغابايت من البيانات الضريبية ويصبح أكثر ذكاءً في طرقه. فقط لا تنس تكرار العملية كل شهر أو نحو ذلك للحصول على الأداء الأمثل دائمًا.
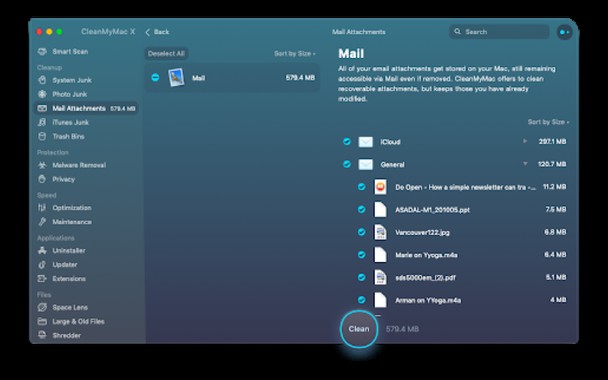
لذلك عند استخدام Screen Time على Mac ، لا يمكنك فقط تعيين حدود لاستخدامك لوسائل التواصل الاجتماعي وما شابه ، بل قد تلاحظ أيضًا أنماطًا مضيعة للوقت يمكن إصلاحها فورًا باستخدام برنامج تحسين مثل CleanMyMac X.