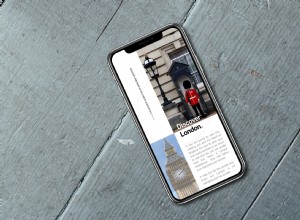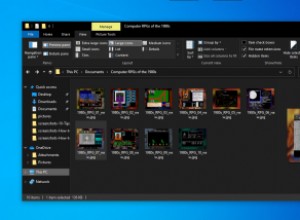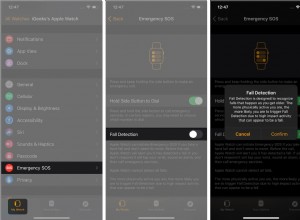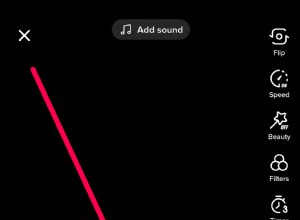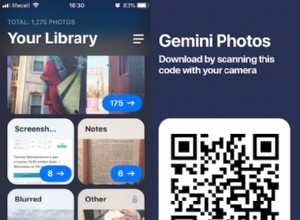يعد نظام اسم المجال أو DNS تكوينًا أساسيًا يعمل في الخلفية في كل مرة تقوم فيها بتوصيل جهاز iPhone / iPad بالويب. على الرغم من كونه فريدًا مع كل مزود خدمة إنترنت ، إلا أنه يمكن تخصيصه أو تغييره من خلال وسائط متعددة عبر الإنترنت باستخدام خدمات Google و Cloudfare و Open DNS. دعونا نتعرف على كيفية تغيير خادم DNS على جهاز iPhone و iPad.
- لماذا تغيير خوادم DNS؟
- كيفية تغيير إعدادات DNS على iPhone و iPad
- كيفية تغيير إعدادات DNS للبيانات الخلوية
- خوادم DNS المجانية
لماذا تغير خوادم DNS؟
- لإصلاح مشكلات الاتصال بشبكة Wi-Fi.
- باستخدام إعدادات DNS المختلفة ، قد تتمكن من الوصول إلى مواقع الويب التي يتعذر الوصول إليها أو المحظورة بواسطة مزود الإنترنت الخاص بك.
- قد يعمل نظام أسماء نطاقات مختلف على تحسين أوقات تحميل موقع الويب.
- قد يتيح لك الوصول إلى أحدث إصدار محدث من صفحة الويب.
- قد يوفر أمانًا أفضل عبر الإنترنت ، خاصةً إذا كنت تستخدم نقاط اتصال Wi-Fi عامة.
كيفية تغيير إعدادات DNS على iPhone و iPad
- افتح الإعدادات التطبيق والنقر على Wi-Fi .
- اضغط على "i" بجوار اسم Wi-Fi المتصل أو أي شبكة Wi-Fi أخرى.
- انقر على تكوين DNS .
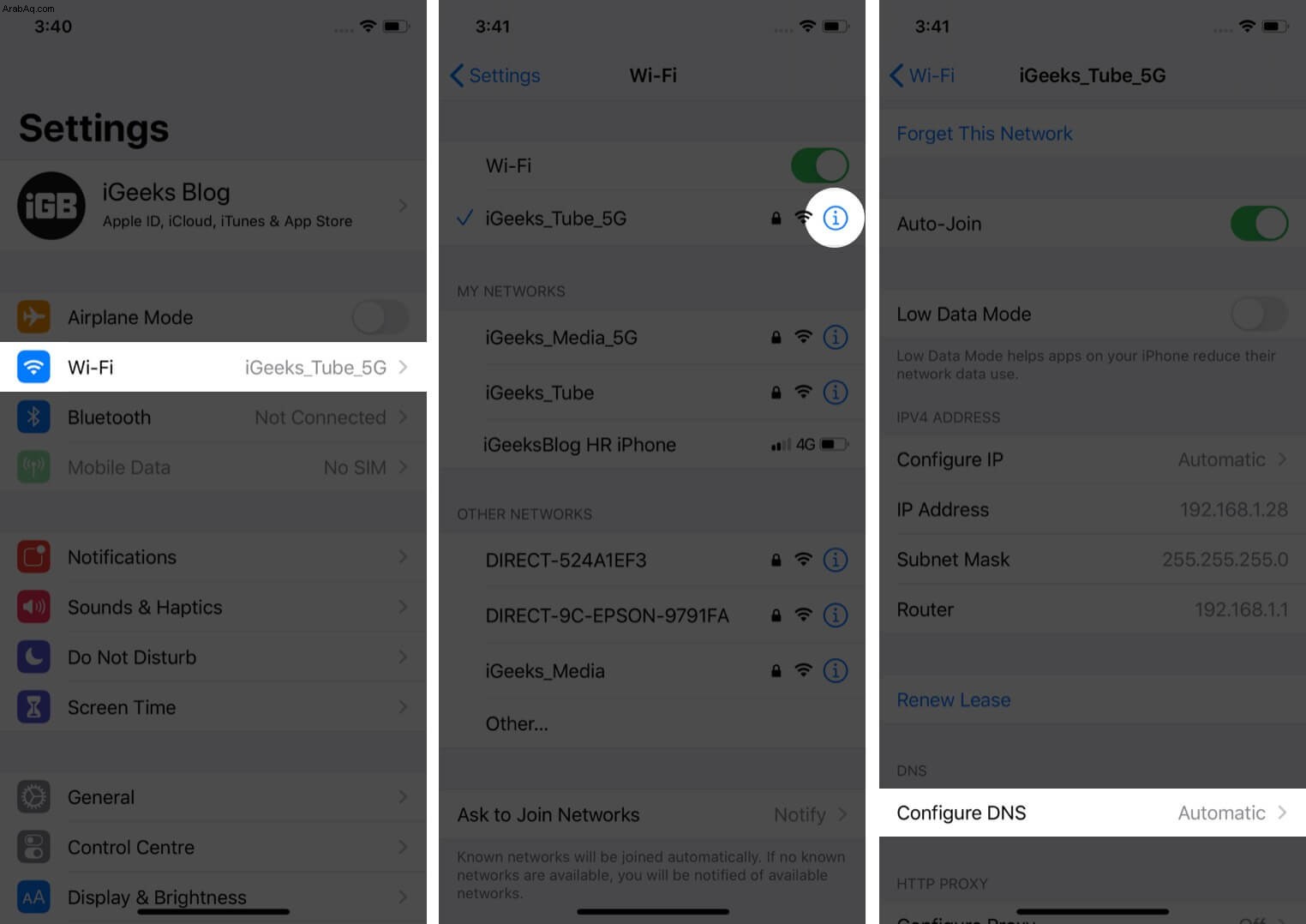
- اضغط على يدوي → إضافة خادم .
- بعد ذلك ، اكتب عنوان خادم DNS. إذا لزم الأمر ، يمكنك استخدام واحد من الجدول أدناه.
- أخيرًا ، انقر على حفظ .
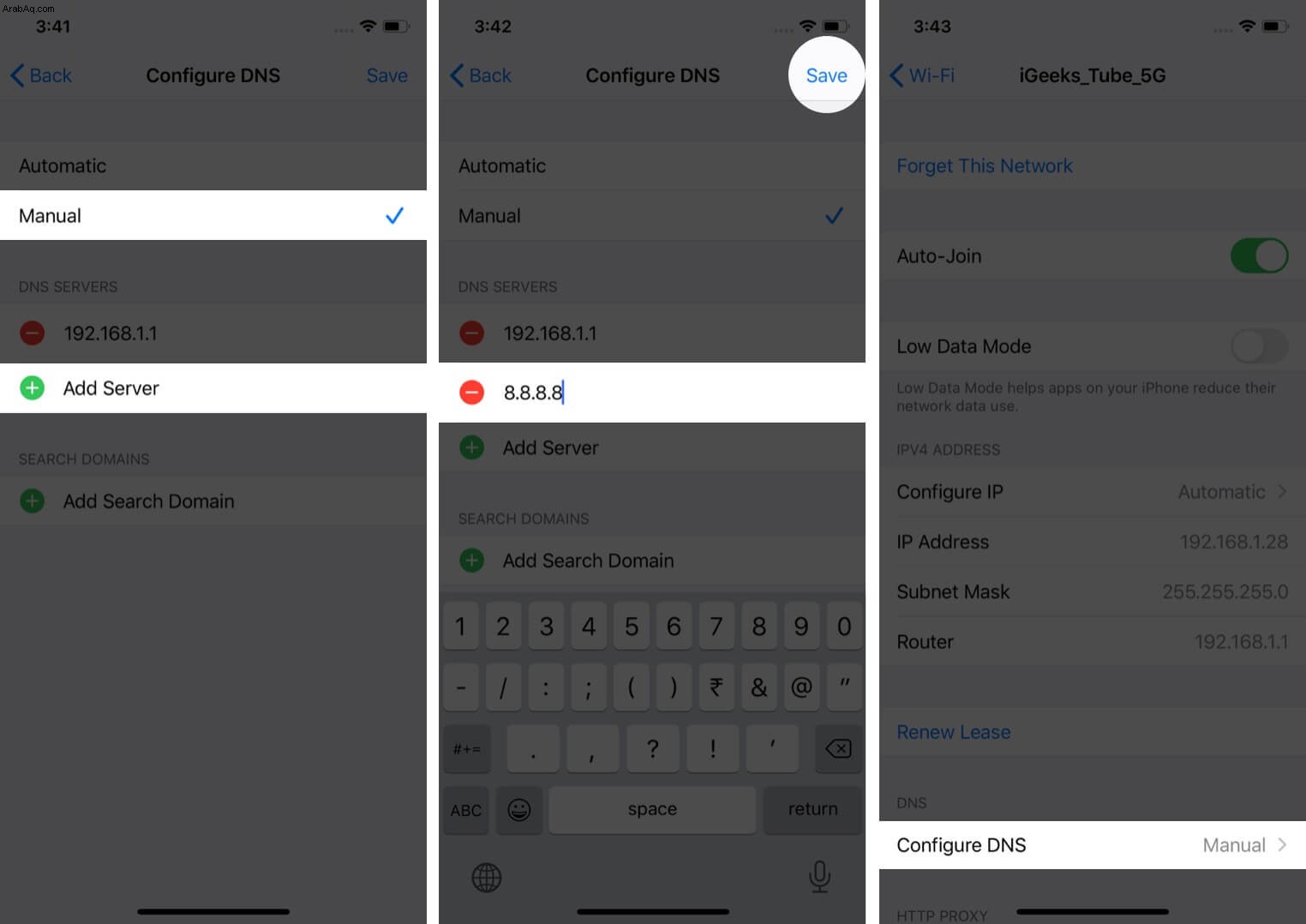
سيستمر DNS الذي تم تغييره في العمل حتى إذا قطعت الاتصال مؤقتًا بشبكة Wi-Fi وأعدت الاتصال. ولكن ، إذا نسيت هذه الشبكة ، فسوف تمحو DNS المخصص أيضًا.
في حالة استخدامك لشبكات Wi-Fi متعددة (مثل المنزل والمكتب ومنزل الأصدقاء المقربين وما إلى ذلك) ، وترغب في استخدام DNS مخصص في كل مكان ، فسيتعين عليك إعداد هذا لكل شبكة على حدة.
كيفية العودة إلى إعدادات DNS الافتراضية
للقيام بذلك ، قم بتشغيل الإعدادات التطبيق → Wi-Fi → "أنا" بجوار اسم Wi-Fi → تكوين DNS . في الشاشة التالية ، انقر فوق تلقائي . أخيرًا ، انقر فوق حفظ .
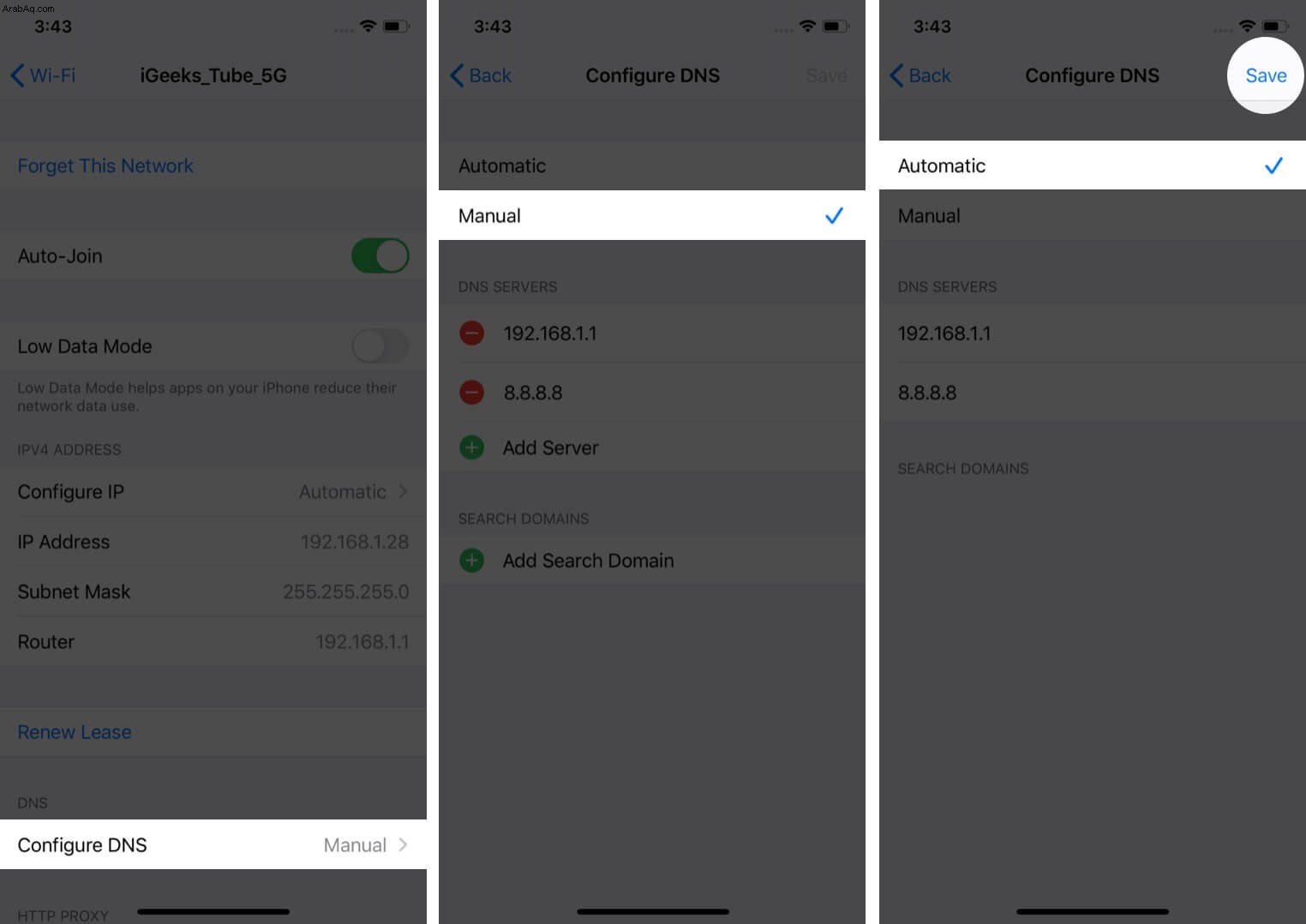
أنت الآن تستخدم DNS الافتراضي الذي عيّنه مزود خدمة Wi-Fi.
كيفية تغيير إعدادات DNS للبيانات الخلوية
لا يسمح لك iOS أو iPadOS بتغيير إعدادات DNS للبيانات الخلوية. ولكن يمكنك استخدام تطبيقات الطرف الثالث مثل 1.1.1.1 بواسطة Cloudflare والتي تتيح لك تغيير DNS.
بدلاً من ذلك ، إذا كنت تستخدم تطبيق VPN ، فإنه يستخدم خادمه الخاص قبل توصيلك بمواقع الويب والخدمات التي تحاول الوصول إليها. يؤدي هذا إلى تجاوز خادم DNS الافتراضي لموفر البيانات الخلوية.
خوادم DNS المجانية
فيما يلي بعض أشهر عناوين خادم DNS العامة التي يمكنك استخدامها على أجهزتك.
| المزود | DNS الأساسي | DNS الثانوي |
|---|---|---|
| نظام أسماء النطاقات العام من Google | 8.8.8.8 | 8.8.4.4 |
| فتح خادم DNS | 208.67.222.222 | 208.67.220.220 |
| خادم Cloudflare DNS | 1.1.1.1 | 1.0.0.1 |
| التصفح النظيف | 185.228.168.9 | 185.228.169.9 |
تسجيل الخروج ...
هذه هي الطريقة التي يمكنك بها تغيير إعدادات DNS على جهاز iPhone و iPad. الآن بعد أن عرفت الأساسيات ، يمكنك استخدام هذه المعلومات لتبديل DNS على Mac أيضًا. لهذا ، قم بتشغيل تفضيلات النظام → الشبكة → Wi-Fi → متقدم → DNS .
ما هي أفكارك حول هذا؟ هل تمكنت من القفز بنجاح إلى DNS مختلف على جهاز iOS أو iPadOS الخاص بك؟ شارك تجربتك مع العالم في قسم التعليقات أدناه.
اقرأ التالي:
- iPhone متصل بشبكة Wi-Fi ولكن ليس لديك اتصال بالإنترنت؟ كيفية اصلاحها
- كيفية استخدام iCloud Keychain على iPhone أو iPad
- البحث عن كلمات المرور المحفوظة على iPhone و iPad
- أفضل تطبيقات إدارة كلمات المرور على iPhone