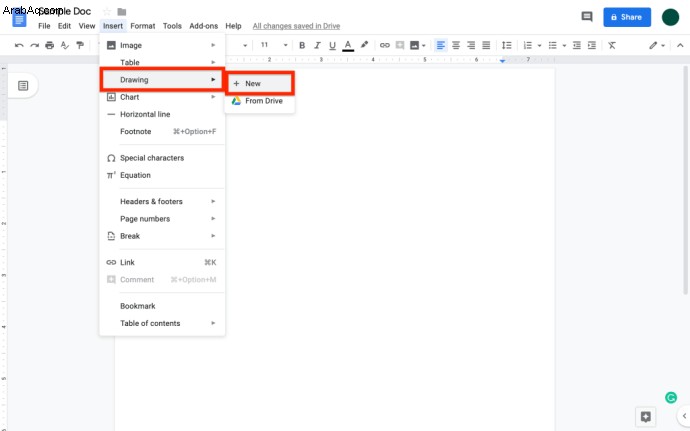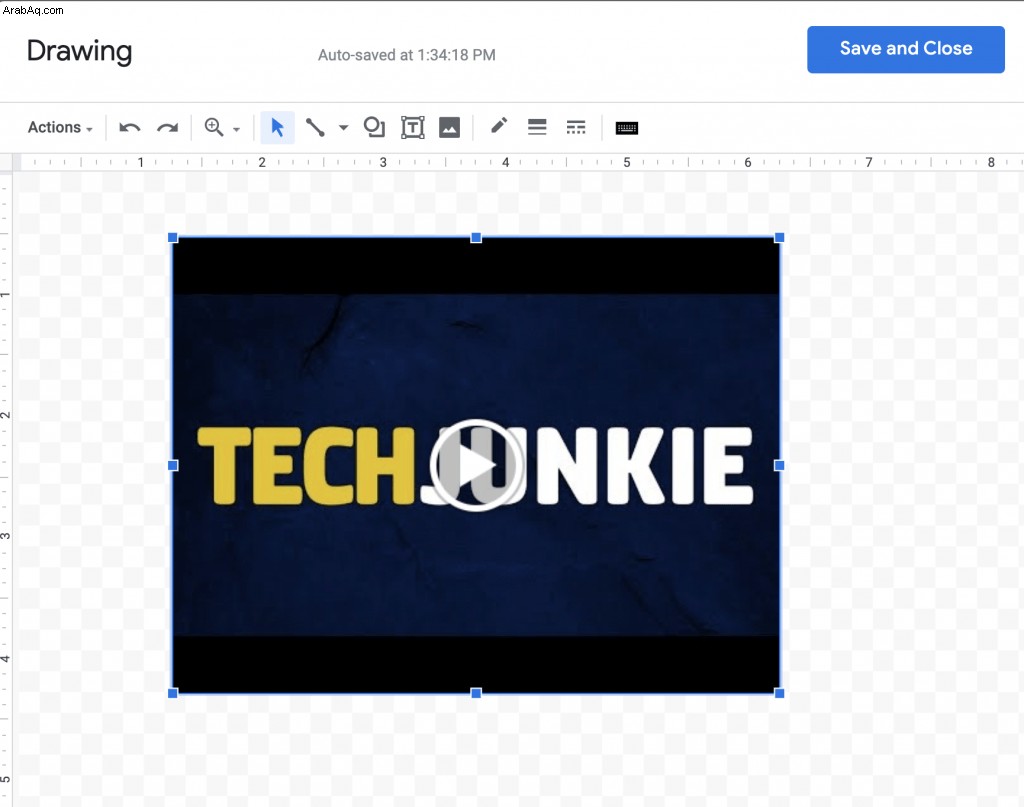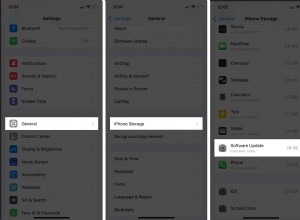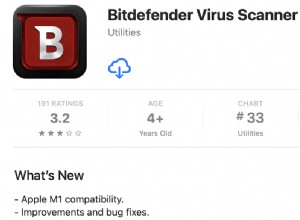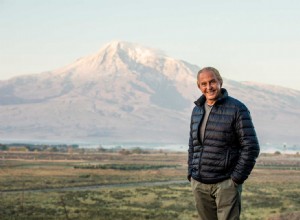تُعد Google Apps بديلاً ممتازًا لـ Office 365. فهو متصل بالإنترنت ومجاني ويمكنه تقريبًا القيام بكل ما يستطيع Office القيام به. كما أنه يسمح بتعاون أسهل دون الحاجة إلى إعداد SharePoint ، وحسابات Microsoft محددة ، وجميع أنواع التكوينات الأخرى.
يتضمن جوهر تطبيقات Google خدمات وتطبيقات مجانية ، بما في ذلك Google Drive ومحرّر مستندات Google وجداول بيانات Google و Gmail وتقويم Google والمزيد. بالطبع ، هناك بحث Google و YouTube (مملوك لشركة Google). تميل تطبيقات وخدمات Google المختلفة إلى التكامل والعمل معًا بشكل جيد ، مما يجعل التعاون مع الأصدقاء والزملاء أسهل كثيرًا.
إنها طريقة بسيطة للمساهمة في قطعة من الكتابة. يحفظ مُحرر مستندات Google التغييرات تلقائيًا والتي تظهر بعد ذلك للمتعاونين. يمكنك إبداء التعليقات وتتبع التغييرات على المستندات التي تتعاون فيها.
يمنحك Google Doc خيار تعيين أذونات مستخدمين آخرين لعملك. من "العرض فقط" إلى التعليق والتحرير ، المستند متعدد الاستخدامات وسهل الاستخدام. باستخدام ميزة الحفظ التلقائي ، تتوفر التعديلات في الوقت الفعلي.
بصرف النظر عن الأشياء الرائعة التي ذكرناها ، يمكنك تضمين مقطع فيديو YouTube في مستند Google. يتطلب الأمر القليل من العمل ، ولكن وجود مقطع فيديو في المستند الخاص بك أمر رائع.
استمر في القراءة لمعرفة كيفية تضمين مقطع فيديو YouTube في مستند Google بالضبط. إنه حل بسيط ، لكنه أثبت فعاليته.
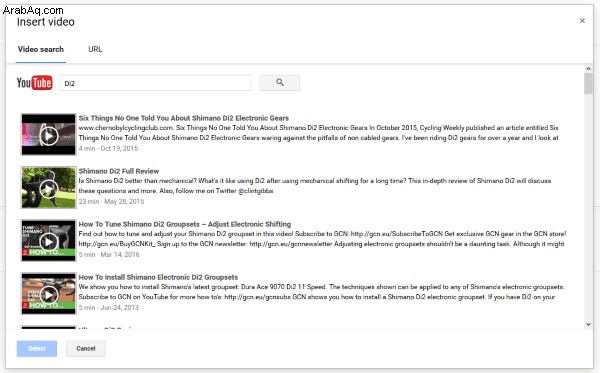
كيفية تضمين فيديو YouTube في مستند Google
كما تتوقع ، نظرًا لأن Google تدير محرر المستندات وتمتلك YouTube ، فإن تضمين مقاطع فيديو YouTube في محرر مستندات Google أمر سهل للغاية. لسوء الحظ ، يستغرق الأمر بضع خطوات إضافية وبعض المعرفة الفنية لإنجازه.
سنبدأ باختيار الفيديو الذي نريد تضمينه والانتقال إلى العروض التقديمية من Google. كل من العروض التقديمية والمستندات مجانية الاستخدام وأدوات مفيدة للغاية. لا يمكننا تضمين عنوان URL لفيديو YouTube مباشرة في مستند Google. باستخدام العروض التقديمية من Google أولاً ، سنتمكن من تحقيق هدف إضافة مقطع فيديو إلى مستند Google.
اتبع هذه الإرشادات لتضمين فيديو YouTube في شريحة Google:
ابدأ عرضًا تقديميًا جديدًا.
افتح العروض التقديمية من Google أولاً وانقر على "بدء عرض تقديمي جديد.
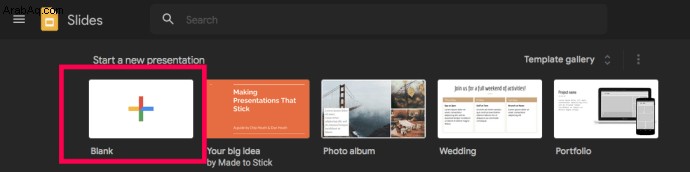
حدد فيديو من إدراج القائمة المنسدلة
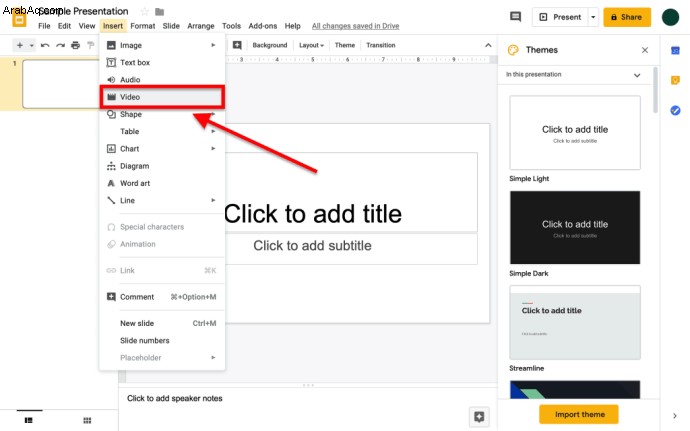
أدخل عنوان URL للفيديو
ابحث عن الفيديو على YouTube من بحث علامة التبويب أو انقر على حسب عنوان URL علامة التبويب للصق عنوان URL مباشرة إلى فيديو YouTube
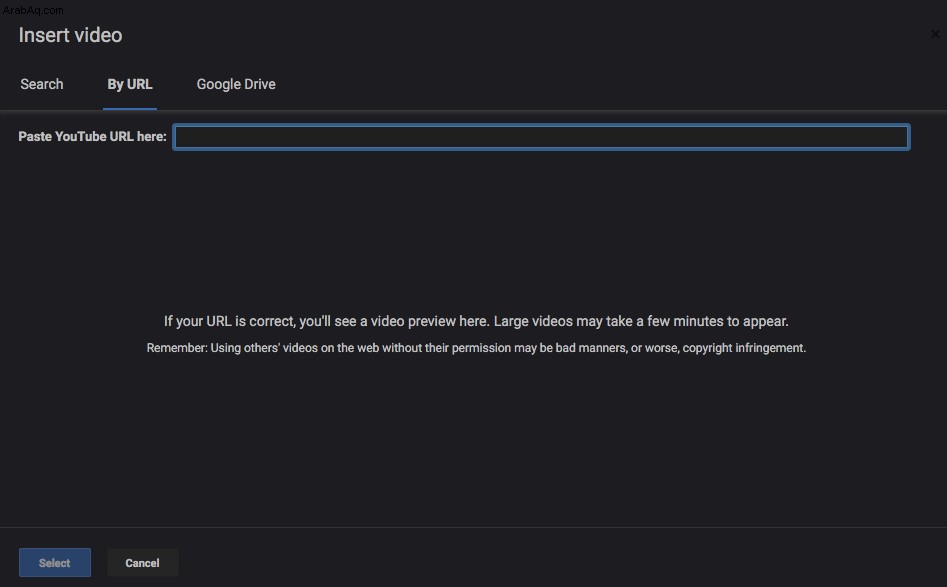
انقر فوق تحديد لإضافة الفيديو إلى شريحتك
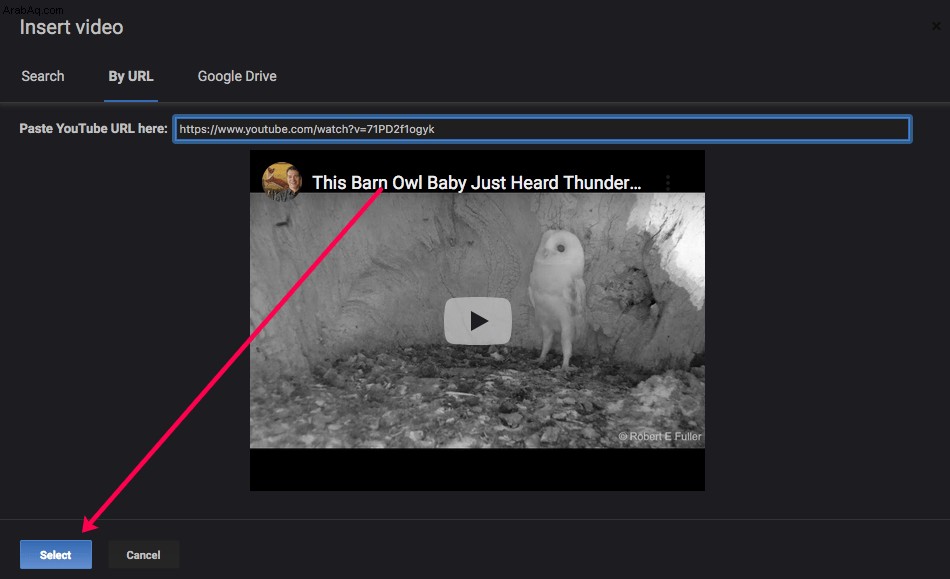
الآن بعد أن نسخنا الرابط من العروض التقديمية من Google ، نحن جاهزون لتضمين الرابط في محرر مستندات Google.
كيفية إدراج فيديو YouTube في محرر مستندات Google
بمجرد إنشاء الشريحة بنجاح باستخدام فيديو YouTube ، اتبع هذه الخطوات لتضمين الرابط في مستند Google.
انقر على "إدراج" في شريط الأدوات في الجزء العلوي
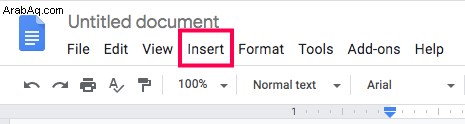
انقر فوق "رسم"
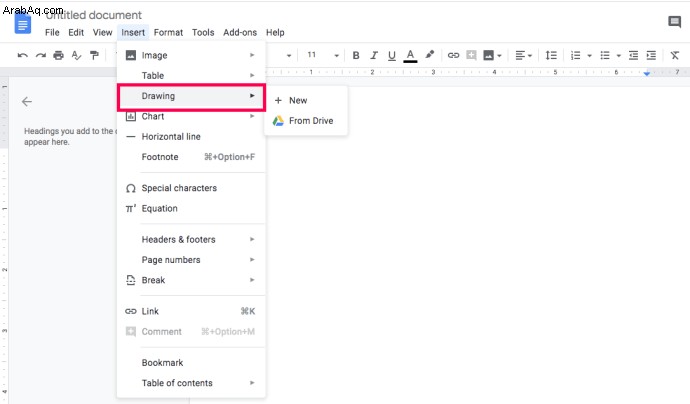
انقر على "جديد"
انسخ والصق الصورة
استخدام CMD + C أو CTRL + C لتمييز الفيديو في العروض التقديمية من Google ونسخ الصورة. بعد ذلك ، انتقل مرة أخرى إلى محرر مستندات Google واستخدم CMD + V أو CTRL + V للصق صورة الفيديو في محرر مستندات Google.
أدخل الرابط في محرر مستندات Google
حدد صورة الفيديو ، ثم حدد رابط من إدراج القائمة المنسدلة في محرر مستندات Google
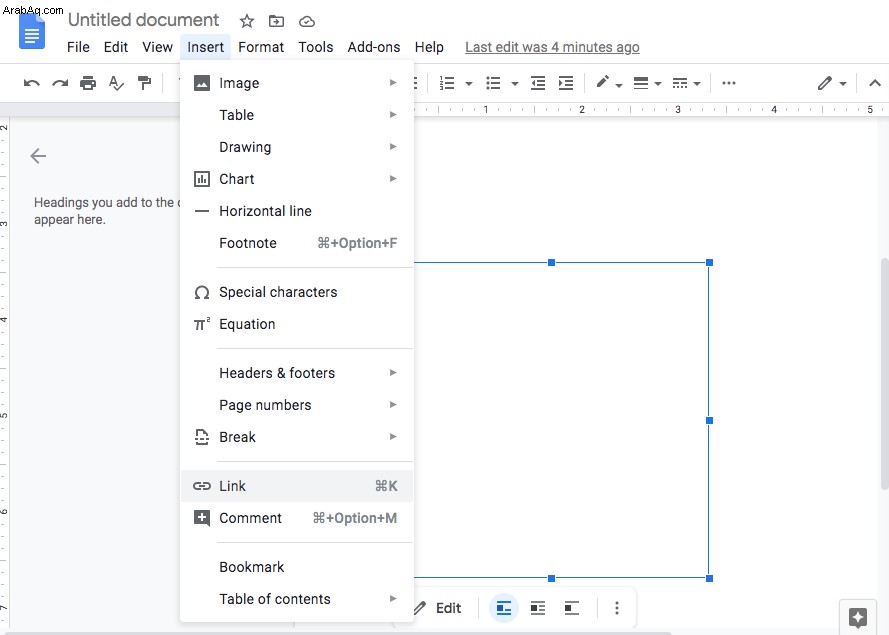
أدخل عنوان URL لفيديو YouTube وانقر على تطبيق
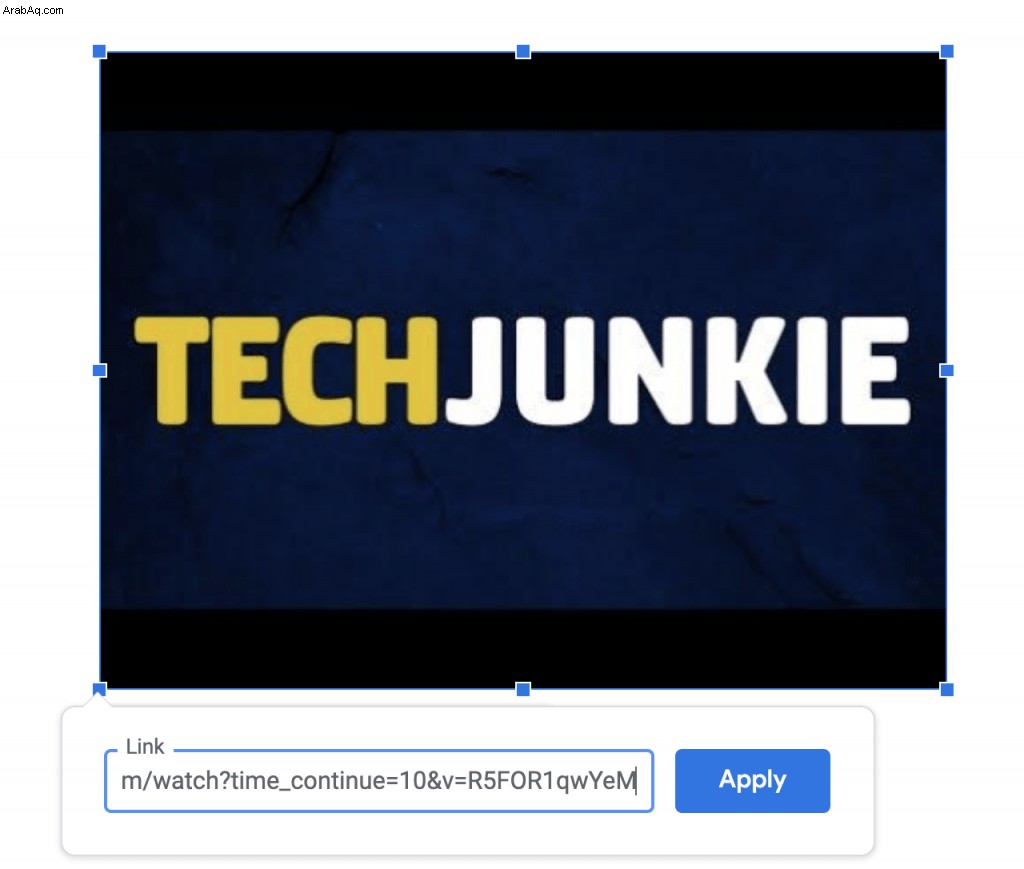
سيكون زر التشغيل مفقودًا ، لذلك للحصول على زر التشغيل ، انقر نقرًا مزدوجًا على صورة الفيديو في محرر مستندات Google ، مع إظهار الفيديو وصورة التشغيل في Draw.
أخيرًا ، ما عليك سوى النقر فوق تشغيل الزر وسيتم تشغيل الفيديو في مكانه.
إذا كنت تريد معرفة المزيد حول جانب العروض التقديمية من Google لهذه العملية ، فراجع كيفية تضمين فيديو YouTube في شريحة Google.
كيفية تضمين مقطع فيديو بخلاف YouTube في محرر مستندات Google
قد يكون موقع YouTube أكبر مستودع للفيديوهات على الإنترنت ولكنه ليس الوحيد. ربما تكون قد أنشأت مقطع الفيديو الخاص بك وتريد تضمينه في مستندك دون تحميله على YouTube أولاً. يمكنك القيام بذلك باتباع التعليمات التالية:
- احفظ الفيديو على جهاز الكمبيوتر المحلي ثم حمّله على Google Drive.
- احصل على رابط قابل للمشاركة للفيديو من Google Drive.
- التقط لقطة شاشة للإطار الأول للفيديو لتعمل كعنصر نائب في المستند.
- افتح المستند الذي تختاره وانقر في المكان الذي تريد ظهور الفيديو فيه.
- انقر على "إدراج ثم صورة" ثم ضع لقطة الشاشة في المستند.
- قم بسحب لقطة الشاشة وتغيير حجمها ومناورتها حتى تناسبها.
- احتفظ بلقطة الشاشة مميزة وحدد "إدراج" ثم "ارتباط".
- أضف الرابط القابل للمشاركة من الخطوة 2 وانقر على "تطبيق".
لالتقاط لقطة شاشة ، اجعل الفيديو في وضع ملء الشاشة على جهاز الكمبيوتر الخاص بك واضغط على Ctrl + PrtScn (Windows). سيأخذ هذا لقطة للشاشة ويضعها في مجلد التنزيل الافتراضي.
افتح الصورة في أحد برامج تحرير الرسومات مثل Paint.net وقم بتغيير حجمها حسب الضرورة. احفظه في نفس موقع Google Drive مثل الفيديو لاستخدامه في المستقبل.
يمكنك ، بالطبع ، تنزيل مقطع فيديو من YouTube على جهاز الكمبيوتر الخاص بك ، وصولاً إلى Google Drive ، والربط به ولكنه ليس بالشكل الأمثل. بناءً على كيفية إعداده ، أحيانًا تكون جودة الفيديو لمقاطع الفيديو ذاتية الاستضافة مقيدة بـ 360 بكسل.
هذا جيد بالنسبة لمعظم العروض التقديمية ، ولكن إذا كنت بحاجة إلى دقة عالية ، فمن الأفضل استخدام YouTube مباشرة.
إضافة الصور إلى محرر مستندات Google
إذا كنت ترغب في تجاوز فيديو YouTube وإدراج الصور ، أو ترغب في إضافتها إلى المحتوى الخاص بك ، فاتبع الإرشادات التالية:
- اختر الصورة التي ترغب في تحميلها وتوجه إلى مستند Google
- حدد "إدراج" في الشريط العلوي
- انقر فوق "صورة" - يجب أن تكون الخيار الأول المتاح في القائمة المنسدلة
- اختر الطريقة التي تريدها للتحميل (من جهاز الكمبيوتر الخاص بك ، أو عنوان URL ، أو البحث في الويب ، وما إلى ذلك)
- انقر نقرًا مزدوجًا على الصورة التي اخترتها
ستظهر الصورة تلقائيًا في المستند الخاص بك. إذا كنت بحاجة إلى تغيير حجمها ، فما عليك سوى النقر فوق الصورة. حرك المؤشر في الزوايا ، أعلى أو أسفل ، واسحب الصورة إلى الحجم الذي يناسبك.
كما هو مذكور أعلاه ، لا داعي للقلق بشأن حفظ المستند بمجرد تحميل المحتوى لأنه يحتوي على ميزة الحفظ التلقائي. حتى إذا فقدت الاتصال بالإنترنت أو مات جهاز الكمبيوتر الخاص بك ، فستظل التغييرات التي أجريتها موجودة.
الأسئلة المتداولة
هل يمكنني تضمين فيديو YouTube مباشرة في محرر مستندات Google؟
للاسف لا. لكي يعمل هذا ، ستحتاج إلى استخدام العروض التقديمية من Google وتنفيذ الخطوات المذكورة أعلاه. u003cbru003eu003cbru003e ومع ذلك ، يمكنك إدخال عنوان URL في مستندات Google والسماح للقراء بالنقر فوقه للوصول إلى الفيديو في نافذة جديدة. على الرغم من أن هذا ليس البديل الأفضل ، إلا أنه سيعمل في قرصة. u003cbru003eu003cbru003e كل ما عليك فعله هو إبراز النص الذي ترغب في إدراج ارتباط تشعبي فيه. انقر فوق رمز الارتباط في شريط الأدوات ، والصق الرابط ، ثم انقر فوق "إدخال" في لوحة المفاتيح. بمجرد الانتهاء ، انقر فوق الارتباط التشعبي للتأكد من أنه يعمل.
هل يمكنني إضافة ملف صوتي إلى محرر مستندات Google؟
نعم. يمكنك إضافة ملف صوتي فقط باستخدام نفس الخطوات المذكورة أعلاه. ستحتاج إلى تضمين الملف في العروض التقديمية من Google أولاً ، ثم اتباع الخطوات لإدراج العروض التقديمية في مستند Google.