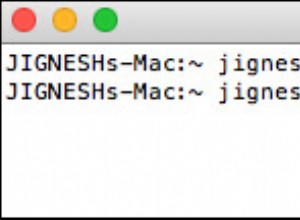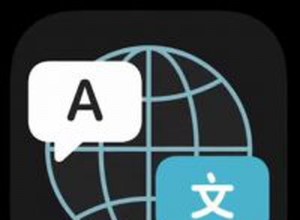لا تزال مشكلة تخزين MacBook مشكلة ذات صلة في عام 2021. لن تكون سعة التخزين الموعودة التي تبلغ 1 تيرابايت - وهي سعة MacBook Air 2020 - غير كافية للكثيرين. نقوم بإنشاء المزيد والمزيد من المحتوى على أجهزتنا ونستخدم التطبيقات التي تمتلئ بملفات ذاكرة التخزين المؤقت. هذا ما يخلق فئة مشفرة للتخزين "أخرى" على Mac.
في إصدارات macOS الحديثة ، يتم تسمية فئة التخزين هذه باسم "وحدات تخزين أخرى في الحاوية". وهذا بالطبع لا يجعل الأمر أقل غموضًا. تحتوي هذه الفئة على الملفات غير المرغوب فيها بالإضافة إلى الملفات المهمة. لهذا السبب عليك أن تتعلم التحقق من التخزين على Mac بشكل صحيح.
فلنتعرف على المقصود بوحدة التخزين الأخرى وكيفية إزالة أخرى من جهاز Mac.
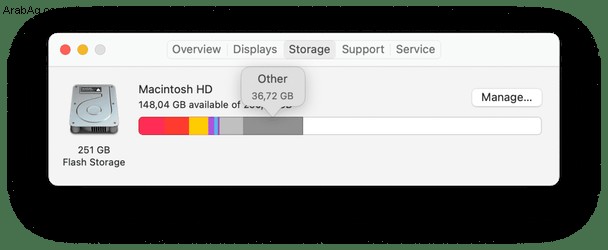
ما الميزات الأخرى على مساحة تخزين Mac؟
ببساطة ، تتكون وحدات التخزين الأخرى على Mac من ملفات لا تندرج بسهولة في تصنيفات الفئات الأكثر وضوحًا مثل "الصوت". قد تتضمن أنواع الملفات "الأخرى":
| المستندات | مثل PDF ، .psd ، .doc ، وما إلى ذلك |
| نظام macOS والملفات المؤقتة | ملفات تعريف الارتباط للمتصفح ، وسجلات النظام ، وإصدارات المستندات ، وذاكرة التخزين المؤقت للتطبيق |
| ملفات ذاكرة التخزين المؤقت | ذاكرة التخزين المؤقت للمستخدم ، وذاكرة التخزين المؤقت للمتصفح ، وذاكرة التخزين المؤقت للنظام |
| صور القرص والمحفوظات | مثل ملفات .zip و. dmg |
| إضافات وإضافات التطبيقات |
تساعد في تخصيص التطبيقات ومتصفحات الويب |
وكل شيء آخر لا يتناسب مع فئات macOS الرئيسية. مثل هذا الملف:
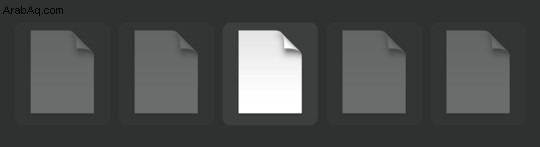
ما هذا؟ أغنية؟ أرشيف غير معروف؟ لماذا تزن 200 ميغا بايت على الأرض؟
كيفية التحقق من استخدام مساحة قرص Mac
قبل بضع سنوات ، قدمت Apple "التخزين الأمثل" ، وهي ميزة رائعة لاكتشاف كيفية تنظيم مساحة القرص لديك. هذه هي طريقة التحقق من التخزين على Mac.
- افتح قائمة Apple (الزاوية العلوية اليمنى)
- الآن ، انقر فوق حول هذا Mac> التخزين
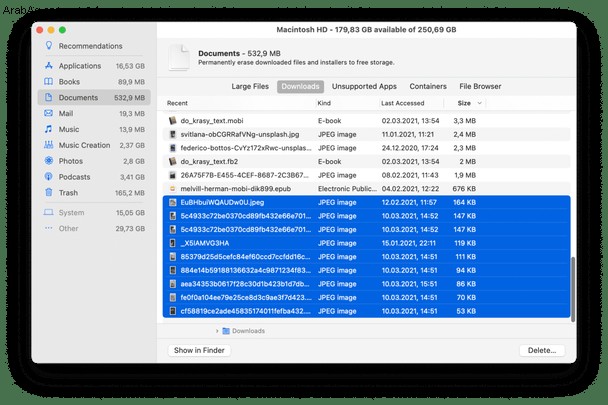
هل القرص الخاص بك يقترب من السعة الكاملة؟ الآن ، انقر على "إدارة". الشريط الجانبي على اليسار مفيد حقًا. هذا هو المكان الوحيد الذي يظهر فيه على جهاز Mac حجم تطبيقاتك وكتبك ومستنداتك بالجيجابايت.
أين توجد وحدات التخزين الأخرى على جهاز Mac
لتظهر لك مكانها ، دعنا نلقي نظرة على مكتبتك. هذا هو المكان الذي يحتفظ فيه macOS الخاص بك بمكونات التطبيق وعناصر واجهة المستخدم وأرشيفات ذاكرة التخزين المؤقت المختلفة. هذا الجزء من جهاز Mac الخاص بك مخفي عن الأنظار لسبب ما. قد يؤدي العبث ببعض المجلدات هنا إلى تعطيل جهاز Mac الخاص بك. لكن دعونا نلقي نظرة:
انقر فوق Finder> Go (في القائمة العلوية).
الآن الصق:~/Library/Caches
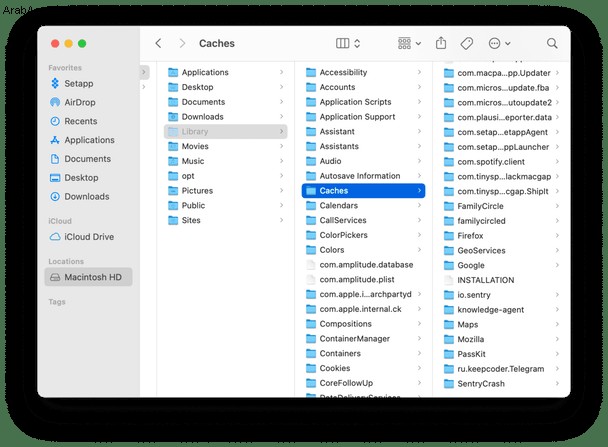
رؤية تلك المجلدات الصغيرة؟ هذا هو مكان التخزين "الآخر". لقد وجدتها. الآن ، سنرى ما يمكن حذفه.
كيفية حذف وحدات التخزين الأخرى على نظام التشغيل Mac
لا يمكنك التخلص تمامًا من Other on Mac ، ولكن يمكنك تقليل مقدار مساحة التخزين التي تشغلها. سننظر الآن في كل نوع من الأنواع الستة للملفات الأخرى ونوضح لك كيفية تنظيف جهاز Mac الخاص بك. سنقوم بإرشادك خلال حذف المستندات غير المفيدة ، وملفات النظام غير المرغوب فيه ، وملفات ذاكرة التخزين المؤقت التي تبطئ النظام ، والنسخ الاحتياطية القديمة ، وجميع أنواع البريد غير الهام الأخرى.
1. إزالة المستندات من مساحة التخزين الأخرى
قد لا تعتقد أن المستندات النصية الخالصة تشغل مساحة كبيرة ، ولكن قد تفاجأ بحجم بعض الصفحات وملفات .csv. وذلك قبل البدء في إضافة الصور وتنزيل الكتب الإلكترونية وإنشاء عروض تقديمية كبيرة. قريبًا يمكن أن تبدأ مستنداتك الأخرى في الخروج عن نطاق السيطرة.
للبحث عن المستندات الكبيرة وغير الضرورية وإزالتها من "وحدات التخزين الأخرى" يدويًا:
- من سطح المكتب ، اضغط على Command-F.
- انقر فوق هذا Mac.
- انقر فوق حقل القائمة المنسدلة الأول وحدد أخرى.
- من نافذة سمات البحث ، حدد حجم الملف وامتداد الملف.
- يمكنك الآن إدخال أنواع مختلفة من ملفات المستندات (.pdf ، .pages ، وما إلى ذلك) وأحجام الملفات للعثور على المستندات الكبيرة.
- راجع العناصر ثم احذفها حسب الحاجة.
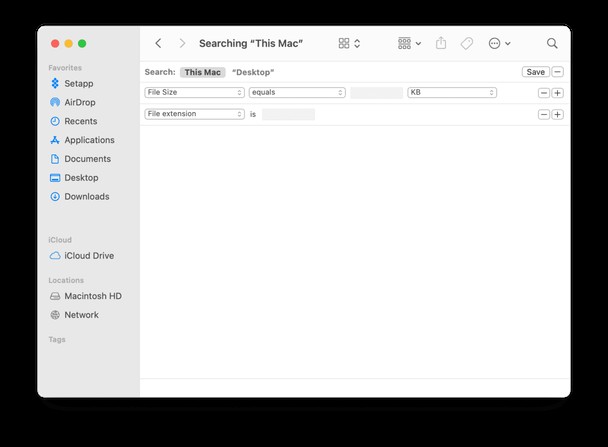
لحسن الحظ ، هناك طريقة أسرع وأكثر شمولاً. باستخدام CleanMyMac X ، يتم تقديمك برؤية واضحة لجميع الملفات الضخمة التي تشغل مساحتك الأخرى.
لتحديد موقع الملفات المخفية الكبيرة في جميع المجلدات باستخدام CleanMyMac:
- قم بتنزيل CleanMyMac X وانقر فوق علامة التبويب "الملفات الكبيرة والقديمة".
- انقر فوق الزر "مسح ضوئي كبير" لبدء البحث.
- الآن ، راجع النتائج مقسمة إلى فئات مختلفة:أرشيفات ، مستندات ، أفلام ، إلخ.
- ابحث في ملفاتك واحذف الملفات التي لم تعد بحاجة إليها.
ما يميز هذه الطريقة هو أنه يمكنك فرز الملفات حسب حجمها وبالتالي تفريغ مساحة بشكل أكثر فاعلية. وهناك فئة خاصة للملفات الأخرى لا تندرج تحت أي من الفئتين. يحدد CleanMyMac X أيضًا موقع ملفات .DMG وأرشيفات التخزين الأخرى غالبًا. يمكن نقل هذه الملفات إلى مجلد آخر / قرص منفصل أو يمكن إزالتها بأمان.
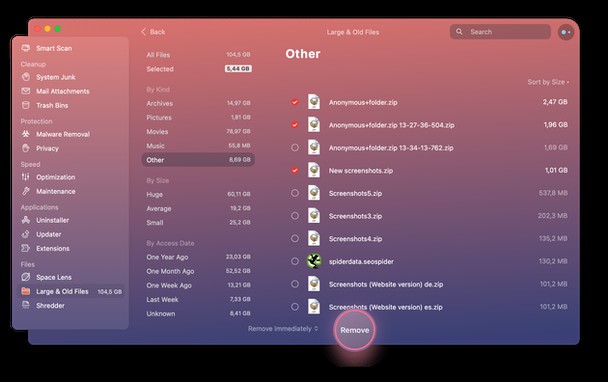
الآن ، جربه وشاهد كيف يساعدك على تقليل مساحة التخزين الأخرى على Mac. يمكن أن يؤدي حذف ملفاتك القديمة بمفردك إلى استرجاع مساحة كبيرة ، ولكن هناك المزيد من مستخدمي المساحة التي تندرج تحت فئة البيانات الأخرى.
2. تنظيف مساحة أخرى من النظام والملفات المؤقتة
في كل ثانية يعمل فيها Mac ، يقوم macOS بإنشاء ملفات النظام وتجميعها - السجلات ، على سبيل المثال. في مرحلة ما ، يحتاج النظام إلى هذه الملفات ، لكنها سرعان ما تصبح قديمة وتبقى هناك ، مما يؤدي إلى إهدار مساحة القرص. وخمنوا ماذا ، فهم في فئة تخزين Mac الأخرى أيضًا.
غالبًا ما تكون هذه الملفات مؤقتة ، لكنها لا تختفي أبدًا ما لم تفعل شيئًا حيال ذلك. تكمن الصعوبة في أن Apple لم تجعل من السهل مسح ملفات النظام. هناك سبب وجيه لذلك - غالبًا ما يحذف الأشخاص أشياء لا ينبغي عليهم حذفها.
دعنا نفحص مجلد المكتبة
للعثور يدويًا على مكان وجود غالبية الملفات المؤقتة للتطبيقات ، انتقل إلى ~/Library/Application Support في هذا المجلد ، ستجد تطبيقاتك ، وسيكشف بعض البحث عن مساحة كبيرة يتم شغلها. على سبيل المثال ، قد يكون لديك جيغا بايت من النسخ الاحتياطية القديمة لنظام التشغيل iOS بتنسيق
~/Library/Application Support/MobileSync/Backup
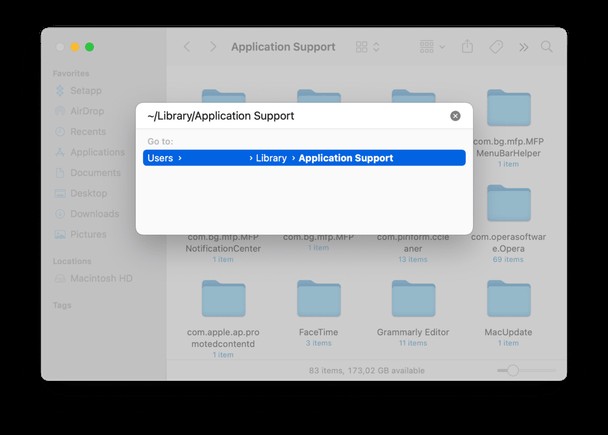
يمكنك حذف هذه الملفات يدويًا ، ولكن الطريقة الأكثر أمانًا والأسرع هي استخدام تطبيق تنظيف متخصص مثل CleanMyMac X. يحتوي على وحدة System Junk التي تبحث تحديدًا عن ملفات النظام غير المفيدة وتعرف ما هو آمن للحذف.
إليك كيفية إزالة ملفات النظام بسهولة من وحدات التخزين الأخرى:
- انتقل إلى System Junk في CleanMyMac X.
- ضرب المسح
- ضرب نظيف.
هذا الى حد كبير ذلك. بشكل جاد. إذا كانت هذه هي المرة الأولى التي تقوم فيها بتنظيف جهاز Mac الخاص بك ، فسترى أن علامة تبويب التخزين الأخرى OS X قد تقلصت بشكل كبير بعد تنظيف النظام غير الهام.
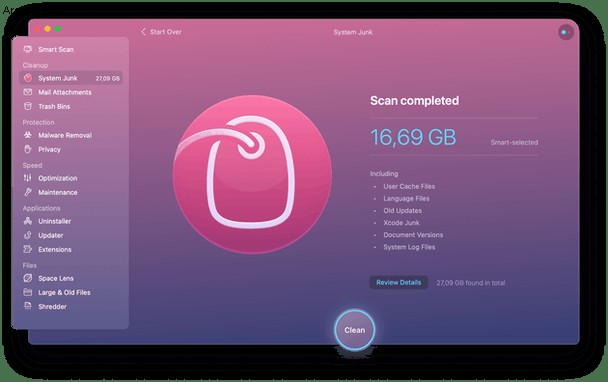
باستخدام هذه الطريقة ، قمت أيضًا بحذف 16.69 جيجابايت من "System Junk" من جهاز MacBook الخاص بي.
3. احذف ملفات ذاكرة التخزين المؤقت من قسم البيانات الأخرى
ملفات ذاكرة التخزين المؤقت ليست مجرد خنزير تخزين غير مرئي آخر. غالبًا ما يكونون من أسوأ المخالفين ، وغالبًا ما يستهلكون غيغابايت من المساحة الثمينة. الأنواع الرئيسية الثلاثة لذاكرة التخزين المؤقت هي - المتصفح والمستخدم والنظام. تهدف ملفات ذاكرة التخزين المؤقت إلى مساعدة نظامك على العمل بشكل أسرع ، لكنها تكبر مع مرور الوقت ، مما يؤدي في النهاية إلى إبطاء نظامك.
لمسح ملفات ذاكرة التخزين المؤقت يدويًا على نظام التشغيل Mac:
- انتقل إلى Go> Go To Folder.
- اكتب
~/Library/Cachesوانقر فوق انتقال. - انقر مع الاستمرار على خيار واسحب مجلد ذاكرات التخزين المؤقت إلى سطح المكتب كنسخة احتياطية في حالة حدوث خطأ ما.
- حدد جميع الملفات في مجلد Caches.
- اسحبها إلى المهملات.
- إفراغ المهملات
اتبع نفس الخطوات لـ / Library / Caches (بدون "~") و ~ / Library / Logs. توجد ملفات ذاكرة التخزين المؤقت في مجلدات عديدة ، وبقليل من الصبر ، يمكنك تنظيفها يدويًا (اقرأ إرشادات أكثر تفصيلاً حول مسح ذاكرة التخزين المؤقت).
هل تعلم :في كل مرة تقوم فيها بتدوير صورة ، يتم إنشاء نسختها تلقائيًا على محرك الأقراص الخاص بك. لذلك ، يكفي 4 دورات فقط لتحويل ملف 2.5 ميغا بايت إلى 10 ميغا بايت من مساحة القرص المشغولة.4. قم بإزالة المكونات الإضافية والإضافات للتطبيق من مساحة التخزين الأخرى
طريقة أخرى رائعة لإدارة التخزين على Mac.
بينما يتم تصنيف التطبيقات ، بشكل غير مفاجئ ، على أنها تطبيقات على شريط التخزين ، فإن الوظائف الإضافية الخاصة بها تندرج تحت فئة التخزين الأخرى. مقارنة ببعض أنواع الملفات ، من المحتمل ألا تشغل المكونات الإضافية والإضافات للتطبيق قدرًا كبيرًا من المساحة الأخرى لجهاز Mac. لا يزال ، كل بت مهم. نظرًا لأن الإضافات يمكن أن تسبب أحيانًا مشاكل أخرى على جهاز Mac ، فلماذا لا تزيل تلك التي لا تستخدمها لتكون آمنًا وتفريغ بعض مساحة التخزين الأخرى في نفس الوقت؟
يمكن أن يكون تعقب جميع الوظائف الإضافية الخاصة بك أمرًا شاقًا. لقد نسيت أن يكون لديك بعض (مثل امتداد nCage لمتصفح Chrome) ، والبعض الآخر الذي لم تكن تعرفه في المقام الأول.
إليك كيفية إزالة الإضافات يدويًا من Chrome و Firefox و Safari.
لإزالة الامتدادات من Safari:
- افتح متصفح Safari.
- انتقل إلى قائمة Safari وانقر على "تفضيلات".
- حدد علامة التبويب "الإضافات".
- حدد الامتداد الذي تريد إزالته وانقر على "إزالة".
لإزالة الامتدادات من متصفح Chrome:
- افتح Chrome.
- انقر فوق رمز النقاط الثلاث في الزاوية العلوية اليسرى.
- انقر على المزيد من الأدوات> الإضافات.
- تعطيل أو إزالة حسب اختيارك.
لإزالة الامتدادات من Firefox:
- افتح متصفح Mozilla Firefox.
- انقر على قائمة البرجر في الزاوية اليمنى العليا.
- اختر الوظائف الإضافية.
- من علامتي التبويب الإضافات والمكونات الإضافية ، قم بتعطيل وإزالة ما تريد.
هام! إذا لم تكن متأكدًا من وظيفة المكون الإضافي ، فلا تتعجل في إزالته. حاول تعطيله أولاً ومعرفة ما إذا كانت تطبيقاتك ونظامك يعملان كما هو متوقع. يمكنك دائمًا إزالة هذه الوظيفة الإضافية لاحقًا. لاحظ أيضًا أنه لا يمكن حذف إضافات Chrome تلقائيًا. ولكن إذا كنت ترغب في التخلص منها ، فسنقوم بإدراج هذه الإضافات لك وسنخبرك بكيفية القيام بذلك يدويًا.
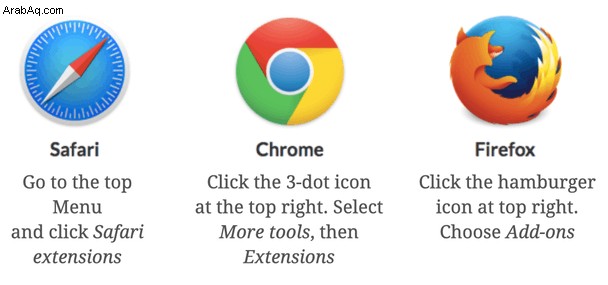
5. امسح مساحة أخرى من صور القرص والمحفوظات
عادة ، المحفوظات والصور هي ملفات تحتفظ بها لسبب ما. ومع ذلك ، إذا كنت تعتقد أنك قد تراكمت بعض ملفات .zip و. dmg عديمة الفائدة على جهاز Mac ، فعليك بالتأكيد مسحها أيضًا.
يمكنك العثور على هذه الملفات باستخدام بحث Spotlight:
- افتح الباحث.
- اكتب DMG / ZIP في حقل البحث.
- حدد "بحث":جهاز Mac هذا.
- فرز النتائج حسب الحجم.
سيعرض لك الباحث جميع الملفات بالتنسيق الذي حددته ، مرتبة حسب الحجم. يمكنك تنظيف تلك التي لا تحتاجها.
لإزالة جميع صور القرص القديمة غير المستخدمة بأمان وسهولة ، يحتوي CleanMyMac X على أداة مخصصة داخل وحدة System Junk. يتم تصنيف كل شيء ، بحيث يكون لديك فهم أفضل لما تزيله.
- انتقل إلى وحدة System Junk في CleanMyMac X.
- انقر على "مسح" وعند الانتهاء ، انقر على "مراجعة التفاصيل".
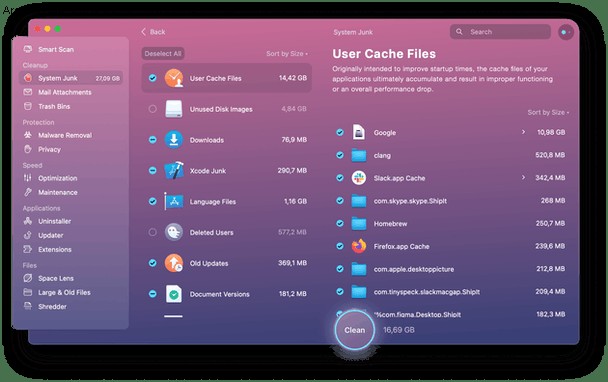
يمكنك الآن الحصول على نظرة عامة مفصلة عن بعض فئات الملفات شديدة التحديد التي تكون غير مرئية عادةً. من بين هؤلاء ، سترى صور القرص غير المستخدمة (اسم آخر لعمليات تثبيت DMG). بعد ذلك ، هناك تحديثات قديمة - تريد إزالتها أيضًا. التحديثات القديمة هي إصدارات سابقة من حزم التحديث التي قمت بتثبيتها بالفعل.
هل تستخدم غالبًا برامج تحرير الرسوم مثل Photoshop أو Sketch؟ بعد ذلك ، من المحتمل أن تكون مفتونًا بميزة إصدارات المستندات. إذا قمت بالنقر فوق علامة التبويب "إصدارات المستند" (نظام غير هام> مسح ضوئي> تفاصيل المراجعة) ، فستتمكن من معرفة مقدار المساحة التي تشغلها عمليات إعادة تحرير المستندات الكبيرة. تخيل أن ملف Photoshop بحجم 60 ميغابايت تم نسخه 10 مرات مع اختلافات طفيفة. في CleanMyMac X ، يمكنك حذف هذه المراجعات الوسيطة. ومفيد بدرجة كافية ، يحتفظ البرنامج بالملف الأصلي فقط ومراجعته النهائية على محرك الأقراص.
6. تخلص من كل شيء آخر من مساحة القرص الأخرى
حتى مساحة التخزين الأخرى لها ملفات "أخرى" الخاصة بها ، ولا ، ففارقة هذا البيان لا تضيع علينا.
يمكن أن تشمل مساحة التخزين الأخرى على Mac أيضًا:
- الملفات الموجودة في مكتبة المستخدم الخاصة بك (شاشات التوقف ، على سبيل المثال).
- لا يتعرف البحث في Files Spotlight.
عادةً ، لن تكون حصة البيانات الأخرى الموجودة على جهاز Mac الخاص بك كبيرة مثل ملفات ذاكرة التخزين المؤقت والعناصر الأخرى التي قمنا بمسحها. ومع ذلك ، إذا كنت عازمًا على تنظيف أكبر قدر ممكن من سعة تخزين Mac الأخرى ، فإليك كيفية حذف حافظات الشاشة:
- افتح الباحث.
- في شريط القائمة ، حدد انتقال> انتقال إلى المجلد.
- اكتب هذا:
/System/Library/Screen Savers/وانقر فوق انتقال.
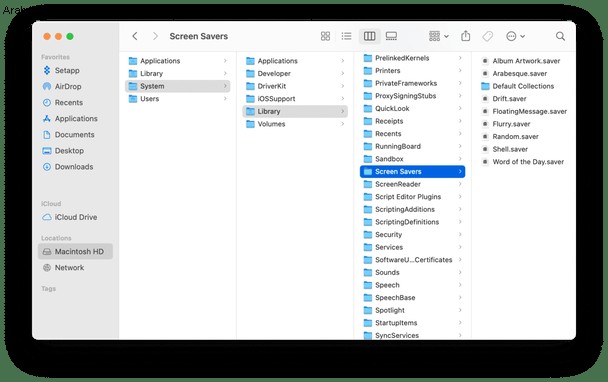
سترى ملفات شاشة التوقف الآن - فهي خفيفة الوزن ، ولكن من أجل كونها شاملة ، يمكنك حذفها أيضًا.
بالنسبة للملفات ، لا يتعرف Spotlight ، فهي نادرة. يمكن أن تتضمن ملفات مثل أقسام Windows Boot Camp أو محركات الأقراص الثابتة للجهاز الظاهري. إذا كنت لا تتذكر وضع أي شيء من هذا القبيل على جهاز Mac ، فربما ليس لديك ما تبحث عنه.
7. إزالة سجلات التطبيق وملفات الدعم
تنشئ التطبيقات الموجودة على جهاز Mac الخاص بك الكثير من الملفات وتخزنها ، وهي في الأساس سجلات وملفات دعم. بعد حذف التطبيق ، تظل هذه الملفات موجودة على محرك الأقراص الثابتة لديك وتحتل مساحة ولا تفعل شيئًا. لذلك من الجيد إزالتها.
- افتح الباحث.
- اضغط على Command-Shift-G وانتقل إلى
~/Library/Application Support
ابحث عن المجلدات التي لها نفس اسم التطبيق الذي حذفته. يمكنك نقلها بأمان إلى المهملات.
بعد ذلك ، انتقل إلى المواقع التالية لحذف الملفات الأخرى المتعلقة بالتطبيقات:
~/Library/Logs
~/Library/Containers
وانتهى الأمر! نأمل أن تكون قد تمكنت من تحرير بعض الجيجابايت في قسم التخزين الأخرى.
ما المقدار الذي تتوقع حذفه من مساحة التخزين الأخرى على Mac؟
لن تقوم مطلقًا بإزالة قسم "البيانات الأخرى" من جهاز Mac تمامًا ، ولا يجب عليك ذلك. من الجيد تمامًا أن تشغل الملفات الضرورية مساحة ، بغض النظر عن فئة تصنيفها. ما هو غير مقبول هو إهدار مساحة التخزين القيمة. يمكن أن يساعدك إجراء التنظيف الشهري في إزالة الملفات القديمة غير الضرورية والحفاظ على تنظيم محرك الأقراص الثابتة.