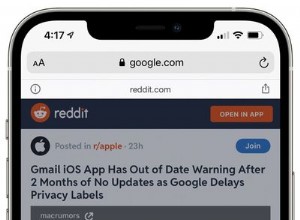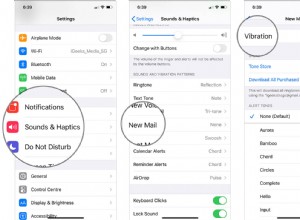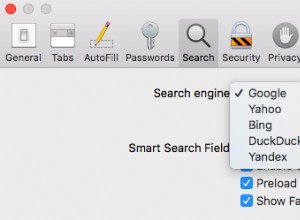ما هو مجلد var؟
على الرغم من قلة المعلومات على الإنترنت ، فمن الواضح أن مجلد var قد تم تصميمه لتحسين أمان التشغيل. تم تصميمه لتحسين الأذونات (rwxr-xr-x) على مواقع التخزين المؤقت وذاكرة التخزين المؤقت السابقة ، مثل /Library/Caches و /tmp المجلدات. وفقًا لمعلومات مطور Apple ، يشير مجلد var إلى "الملفات المؤقتة وذاكرة التخزين المؤقت لكل مستخدم".
هذا يعني أن هذا ملف مؤقت أو ملف ذاكرة تخزين مؤقت غير موجود في المجلد الرئيسي. بهذه الطريقة ، لا تقوم ذاكرة التخزين المؤقت - التي تحرص Apple على تخزينها - بنقل البيانات عبر الشبكة. فهو يجعل بيانات ذاكرة التخزين المؤقت أكثر أمانًا ويحافظ على كل شيء في مكان واحد بدلاً من تناثره حول ملفات ومجلدات متعددة.
تخزن مجلدات Var قدرًا هائلاً من البيانات. على الرغم من وجود بعض الاقتراحات بأن يتم إفراغ هذه المجلدات كل ثلاثة أيام ، تشير أبحاث أخرى إلى أن هذا ليس صحيحًا. قد تكون معرضًا لخطر وجود ذاكرة تخزين مؤقت ضخمة للبيانات الموجودة على محرك الأقراص الثابتة ، وقد يحتوي بعضها على معلومات المستخدم الشخصية. بدلاً من ترك هذا الأمر يشغل مساحة ، يختار بعض المستخدمين تحديد موقع ذاكرة التخزين المؤقت هذه وحذفها كل بضعة أسابيع أو حتى أيام.
هناك خطوة أخرى يمكنك اتخاذها إذا كنت قلقًا بشأن وجود مخزن ضخم لبيانات ذاكرة التخزين المؤقت التي تستهلك مساحة وهي تنزيل CleanMyMac X واستخدامه. باستخدام أداة Space Lens ، يمكنك أن ترى بسرعة ما يشغل مساحة كبيرة جدًا على جهاز Mac الخاص بك و كيفية استعادة تلك المساحة التي تمس الحاجة إليها بأمان ، وبالتالي تحسين أداء جهاز Mac.

كيف يمكن الوصول إلى مجلد var؟
يعد استخدام Terminal من أسهل الطرق للكشف الدائم عن var والمجلدات المخفية الأخرى.
- انتقل إلى Terminal - Applications> Utilities.
- اكتب الأمر التالي:
الإعدادات الافتراضيةdefaults write com.apple.Finder AppleShowAllFiles YES - بعد هذا الأمر ، اكتب
killall Finderواضغط على Enter. سيؤدي هذا إلى إعادة تشغيل Finder.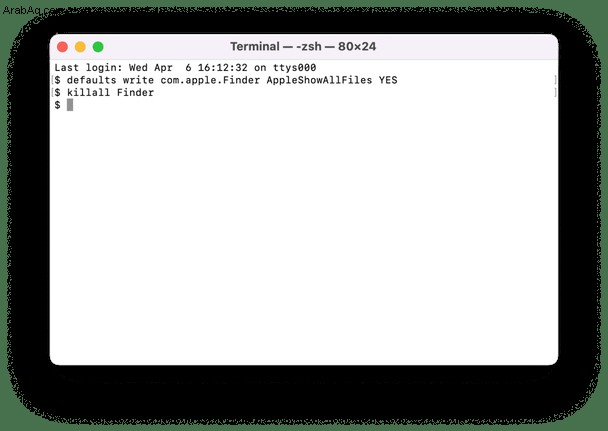
- الآن ، يجب أن يُظهر هذا كل مجلد مخفي ، بما في ذلك var.
- بمجرد أن تصبح جاهزًا لإخفائها مرة أخرى ، انتقل إلى Terminal وأدخل الأوامر التالية بالضغط على Enter بعد كل منها:
الإعدادات الافتراضيةdefaults write com.apple.Finder AppleShowAllFiles NOثمkillall Finder
هناك طريقة أخرى للوصول إلى مجلد var باستخدام Finder.
- افتح الباحث.
- اضغط على Command-Shift-G لفتح مربع الحوار.
- أدخل البحث التالي:
/varأو/private/var/folders - الآن يجب أن يكون لديك وصول مؤقت ، لذا يجب أن تكون قادرًا على سحبه إلى مفضلات Finder إذا كنت تريد أن يظل مرئيًا.
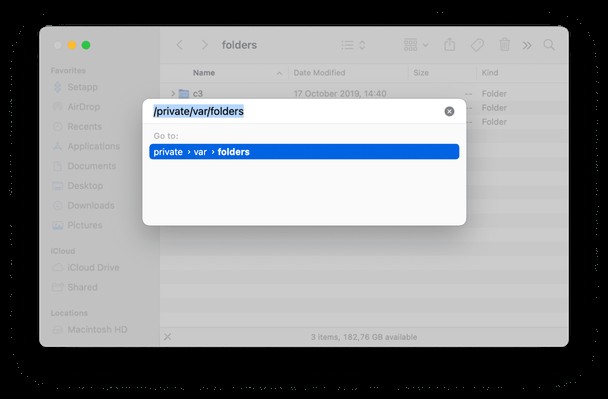
في كلتا الحالتين ، الآن يجب أن تكون قادرًا على الوصول إلى مجلدات var المخفية. باستخدام هذا الوصول ، يمكنك حذف أي ملفات ذاكرة تخزين مؤقت غير مرغوب فيها تشغل مساحة كبيرة. لكن كن حذرًا دائمًا عند حذف أي شيء:إذا لم تكن متأكدًا مما يفعله ، فمن الأفضل تركه بمفرده. أعد تشغيل جهاز Mac أو أعد تشغيله ، حيث سيؤدي ذلك تلقائيًا إلى مسح ملفات ومجلدات ذاكرة التخزين المؤقت المتضخمة.
كيفية الوصول إلى جميع مجلداتك باستخدام Space Lens
يمكنك الحصول على المساحة وقوة المعالجة اللازمة لتحسين أداء جهاز Mac الخاص بك عن طريق تنزيل CleanMyMac X. إنه يحتوي على أداة Space Lens التي يمكنها إنشاء خريطة التخزين الخاصة بك في غضون ثوانٍ وعرض جميع الملفات والمجلدات الموجودة على جهاز Mac الخاص بك.
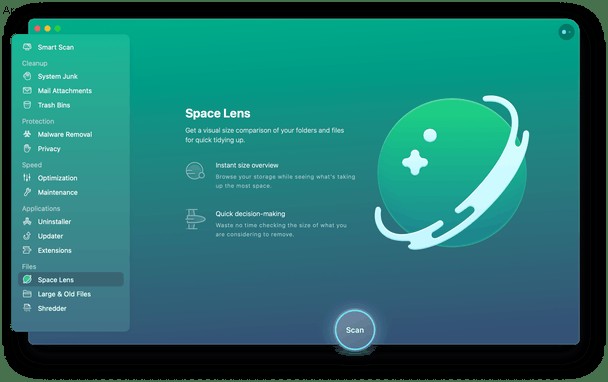
- تنزيل CleanMyMac X (له نسخة تجريبية مجانية).
- قم بتشغيل Space Lens وانقر فوق Scan.
- راجع ملفاتك ومجلداتك.
- رتِّب أي لاعبين في الفضاء.
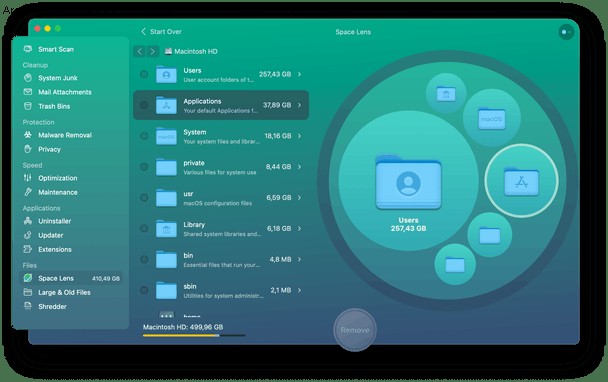
استمتع باستخدام CleanMyMac X واجعل جهاز Mac الخاص بك أنظف وأسرع وأكثر أمانًا.