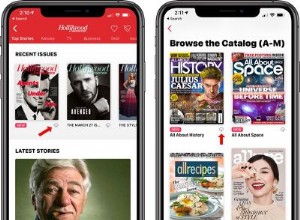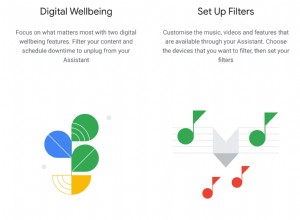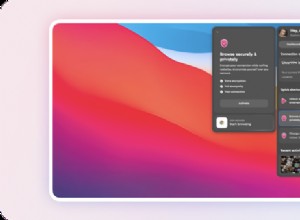أداة القرص جيدة في حل الأخطاء الطفيفة التي تحدث على Macintosh HD أو الأقسام الأخرى. إنه لأمر محزن أن نعترف أنه إذا واجه جهاز Mac خطأ "بنية العقدة غير الصالحة" ، فلن يكون DU مفيدًا. هذا الخطأ بحد ذاته خطير وسيؤدي بالتأكيد إلى تصرف محرك الأقراص الثابتة فجأة إذا لم يتم إصلاحه في الوقت المناسب. باختصار ، يُطلق على تلف بنية دليل محرك الأقراص الثابتة لنظام التشغيل Mac اسم خطأ عقدة غير صالح.
تقوم بتشغيل جهاز Mac الخاص بك فقط لتجد أنه عالق في شعار Apple ولن يذهب إلى أبعد من ذلك. عند إعادة تشغيل النظام ، تواجه مشكلات مع لوحة التحكم وتبدأ بعض التطبيقات في التصرف بشكل غريب. إذا وجدت نفسك في موقف مشابه ، فستتجه بالتأكيد إلى الإصلاح باستخدام Disk Utility. ليس من المستغرب أن يكون Disk Utility هو التطبيق المفضل لمعظم مستخدمي Mac ، حيث يمكنه معالجة مشكلات تلف القرص بسهولة تامة. ومع ذلك ، قد لا يتم إصلاح جميع الأخطاء في بنية الدليل الخاص بك. يمكنه فقط إجراء الإصلاحات التي تمت برمجته من أجلها.
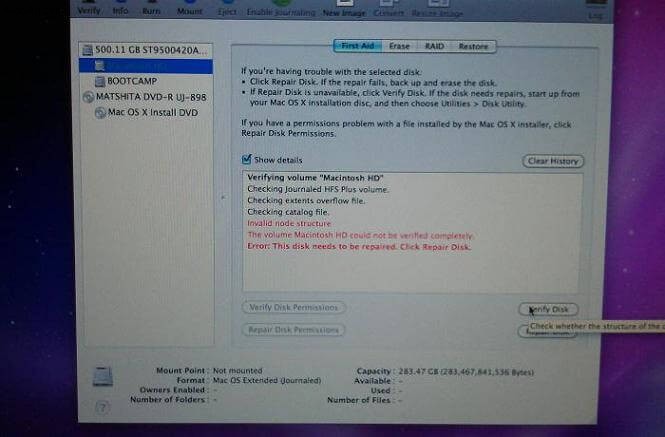
غالبًا ما يصادف مستخدمو Mac خطأ "بنية العقدة غير الصالحة". لا يمكن إصلاح هذا الخطأ بواسطة Disk Utility ، وبالتالي لا يزال الكثيرون غافلين عن حقيقة أنه من الممكن التخلص من هذه المشكلة. سيكون من المؤلم إجراء نسخ احتياطي لكل شيء على محرك أقراص خارجي ، ثم إعادة تثبيت OS X وجميع التطبيقات على جهاز Mac الخاص بك لجعله يعمل كما كان من قبل. حقيقة الأمر هي أنه يمكنك القيام بكل ذلك بنفسك باستخدام بعض التعديلات واتباع إجراء سهل الاستخدام. كل ما عليك فعله هو استنساخ محرك الأقراص الثابتة الداخلي إلى محرك أقراص خارجي ، وتأكد من أنه يمكنك التمهيد منه ويعمل بشكل جيد ، ثم استنساخ كل شيء مرة أخرى إلى محرك الأقراص الداخلي.
كيفية إصلاح خطأ "بنية العقدة غير الصالحة" على نظام التشغيل Mac
يمكنك استخدام Disk Utility أو أي من الأدوات المجانية الموجودة في السوق لوظيفة الاستنساخ. سيرشدك الإجراء التالي إلى كيفية إعادة تشغيل نظامك بعد مواجهة خطأ "بنية العقدة غير الصالحة":
الخطوة رقم 1. نزّل أيًا من برامج الاستنساخ المجانية المتوفرة على الويب لإجراء نسخ موثوق وخالٍ من المخاطر.
الخطوة رقم 2. خذ محرك FireWire وقم بتوصيله بجهاز Mac الخاص بك. استخدم Disk Utility لإنشاء قسمين على هذا القرص ، ثم قم بإلغاء كل البيانات المخزنة عليه. يمكنك إنشاء قسم أكبر حجمًا "A" أكبر من حجم محرك الأقراص الثابتة الداخلي وقسم أصغر "B" (حوالي 8 جيجابايت لاستيعاب حزمة OS X الأساسية.)
الخطوة رقم 3. قم بتثبيت OS X الأساسي على القسم "B" وتأكد من عدم تثبيت أي برامج إضافية مثل iPhoto و iTunes وما إلى ذلك. يجب أن تحاول التمهيد من محرك FireWire الخاص بك والتأكد من أنه يعمل بشكل جيد. قم بتشغيل جهاز Mac باستخدام محرك الأقراص الداخلي وقم بتشغيل وظيفة "التحقق من القرص" الخاصة بأداة القرص لفحص محرك FireWire بحثًا عن الأخطاء. إذا كان يعمل كما هو متوقع ، انتقل إلى الخطوة التالية.
الخطوة رقم 4. قم بالتمهيد من محرك الأقراص الثابتة الداخلي واستخدم برنامج الاستنساخ المجاني الذي قمت بتنزيله لنسخ القسم "B" لتقسيم "A". يمكنك التمهيد من هذا القسم والتحقق من أنه يعمل بشكل جيد. هذا لتكون في الجانب الآمن والتأكد من أن لديك نسخة صالحة للعمل من OS X.
الخطوة رقم 5. بعد ذلك ، قم بتشغيل جهاز Mac باستخدام القسم "A" واستورد كل جزء من المعلومات والبرامج المفيدة من محرك الأقراص الثابتة الداخلي لنظام التشغيل Mac إلى هذا القسم. يمكن تحقيق ذلك بسهولة عبر مساعد الترحيل. سيُظهر محرك FireWire مستخدمين كمسؤولين. يمكنك استخدام معرف المستخدم الذي كان على محرك الأقراص الداخلي. قد يقوم Migration Assistant بالإبلاغ عن بعض الأخطاء ويذكر أن بعض البرامج بحاجة إلى إعادة التثبيت. يمكنك تخطيها في الوقت الحالي وتنفيذ هذه الإجراءات لاحقًا. بمجرد انتهاء "مساعد الترحيل" من الاستيراد ، ستجد جميع البرامج التي تم ترحيلها في مجلد على سطح المكتب. من الأفضل نقل كل هذه البرامج إلى مجلد التطبيقات الذي تم إنشاؤه بواسطة تثبيت OS X لأن بعض التطبيقات قد تؤدي إلى ظهور أخطاء عند بدء تشغيلها من موقع آخر غير مجلد التطبيقات.
الخطوة رقم 6. قبل المضي قدمًا ، تحتاج إلى التأكد من أن جميع البرامج التي قمت بترحيلها باستخدام مساعد الترحيل تعمل بشكل جيد. للقيام بذلك ، سيتعين عليك استثمار بعض الوقت في تشغيل هذه البرامج واحدًا تلو الآخر والتحقق من عدم وجود أخطاء. قد تطلب تثبيت تحديثات لبعض التطبيقات. في الوقت نفسه ، قد تتلقى أخطاء تفيد بأنه لا يمكنك تثبيت التحديثات على قرص خارجي. للتخلص من هذا ، ما عليك سوى تشغيل تحديثات OS X أثناء ساعات الليل.
الخطوة رقم 7. بعد ذلك ، يجب عليك التأكد من نسخ كل شيء احتياطيًا على محرك FireWire. الآن ، قم بالتمهيد من القسم "A" وامسح محرك الأقراص الثابتة الداخلي باستخدام Disk Utility. سيؤدي ذلك إلى مسح جميع البيانات الموجودة على محرك الأقراص الثابتة الداخلي خارج نطاق الاسترداد. للراحة ، قسّم محرك الأقراص الثابتة الداخلي لديك وفقًا لمتطلبات المساحة الخاصة بك.
الخطوة رقم 8. أعد تشغيل Mac باستخدام القسم "B" واستخدم أداة الاستنساخ لنسخ القسم "A" على قسم أكبر على محرك الأقراص الثابتة الداخلي.
الآن ، لقد أعددت محرك الأقراص الثابتة الداخلي الخاص بك مع تثبيت جميع البيانات والبرامج مسبقًا. يمكنك التمهيد من محرك الأقراص هذا والتحقق من استمرار المشاكل. في حالة مواجهة أخطاء مرة أخرى ، استخدم الأدوات التجارية لإجراء استعادة البيانات على جهاز Mac الخاص بك.