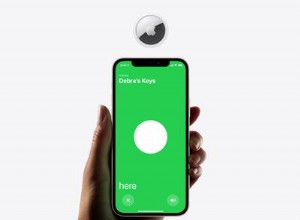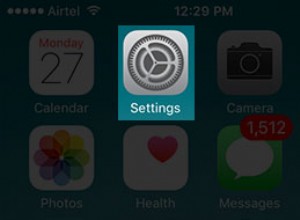على الرغم من أنك سمعت أن أجهزة Mac لا تصاب بالفيروسات ، فإن هذا ليس صحيحًا. في الآونة الأخيرة ، أصبح من الشائع أكثر فأكثر أن تتأثر أجهزة Mac بالبرامج الضارة ، نظرًا لأن المردود المحتمل عمومًا أكبر منه على أجهزة الكمبيوتر ، وقلة قليلة جدًا من أجهزة Mac لديها حماية مثبتة.
ربما لاحظت أن جهاز Mac الخاص بك يعمل بشكل أبطأ في الفترة القليلة الماضية ، أو يمكنك سماع المروحة تعمل لوقت إضافي - كل هذا قد يشير إلى وجود فيروس تسلل إلى دفاعات جهاز الكمبيوتر الخاص بك ويعمل في مكان ما في الخلفية.
لا داعي للذعر بعد! قد يكون الفيروس ليس ضارًا كما تعتقد. أيضًا ، يمكنك التأكد من معرفة كيفية التخلص منه بسرعة وكفاءة بحلول الوقت الذي تنتهي فيه من هذه المقالة.

كيف تفحص جهاز Mac الخاص بك بحثًا عن الفيروسات عبر الإنترنت؟
الحقيقة هي أن هناك الكثير من الإعلانات ومواقع الويب التي تعد بمسح وإزالة الفيروسات عبر الإنترنت مجانًا لنظام التشغيل Mac. ولكن من المفارقات أن معظمهم ينتمون أيضًا إلى مشغلات البرامج الضارة الذين يحاولون الوصول إلى جهاز Mac الخاص بك لأغراضهم الضارة وزيادة الأمور سوءًا. هناك عدة طرق لاستبدال فحص الفيروسات عبر الإنترنت الذي يحتاجه macOS وحماية جهاز Mac الخاص بك حتى لا تتمكن أي برامج ضارة من الدخول.
1. حدِّث برنامجك
نظرًا لأن البحث عن "فحص الفيروسات عبر الإنترنت لنظام التشغيل Mac" لا يساعد كثيرًا ، فإن أول شيء تفعله لحماية جهاز Mac حقًا هو تحديثه إلى أحدث إصدار من macOS بالإضافة إلى تشغيل التحديثات التلقائية لجميع تطبيقاتك. تتضمن أحدث إصدارات البرنامج جميع تصحيحات الأمان الضرورية المعروفة للمطورين ، لذا فهي نقطة انطلاق جيدة.
- تحقق من متجر التطبيقات بحثًا عن تحديثات البرامج وقم بتثبيتها.
- في تفضيلات النظام> تحديث البرنامج ، حدد المربع من أجل "تحديث جهاز Mac تلقائيًا."
- انقر فوق "خيارات متقدمة" وحدد جميع الخيارات هناك.
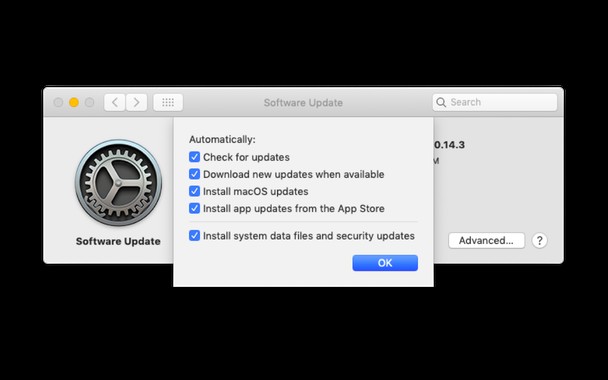
2. احتفظ بنسخة احتياطية من جهاز Mac
هناك إجراء وقائي آخر يمكنك اتخاذه وهو إجراء نسخ احتياطي لمستنداتك. على سبيل المثال ، يمكنك استخدام أداة Time Machine المضمنة في Mac لحفظ نسختك الاحتياطية على محرك أقراص ثابت خارجي. بهذه الطريقة ، ستتيح لك النسخ الاحتياطية المتكررة استعادة الإصدارات الحديثة من مستنداتك في حالة حذفها أو تشفيرها بواسطة فيروس.
- توصيل قرص صلب خارجي.
- انتقل إلى تفضيلات النظام> حدد قرص النسخ الاحتياطي وشغّله.
- اختر النسخ الاحتياطي تلقائيًا.
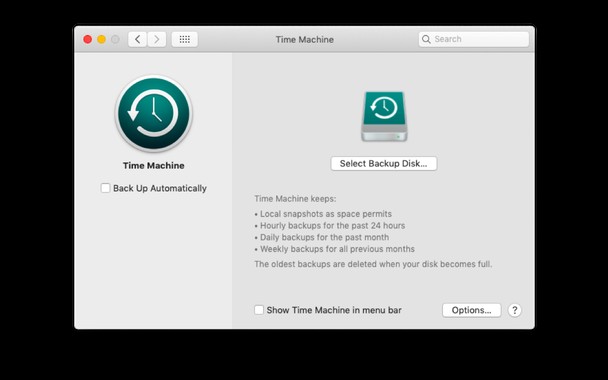
3. شغّل الحماية المضمنة في Mac
إذا تلقيت في أي وقت من الأوقات تحذيرًا على جهاز الكمبيوتر يسألك عما إذا كنت متأكدًا من رغبتك في تنزيل شيء ما ، فقد رأيت File Quarantine قيد التشغيل. يتيح لك رفض تنزيل عنصر في حالة عدم ثقتك تمامًا بالمصدر الذي يأتي منه.
تتحقق أداة Gatekeeper الأخرى المضمنة من وجود توقيع إلكتروني من مورد Mac معتمد على أي عنصر تحاول تنزيله. لذا فإن التأكد من تشغيله يعد طريقة رائعة لحماية نفسك من تنزيل شيء ضار.
- انتقل إلى تفضيلات النظام> الأمان والخصوصية.
- ضمن "السماح بالتطبيقات التي تم تنزيلها من" ، تأكد من تحديد "App Store والمطورين المحددين" أو "App Store" وليس "في أي مكان".
- بدءًا من macOS Mojave وما بعده ، لم يعد خيار "Anywhere" متاحًا لزيادة الأمان. هذا هو السبب في أن تحديث macOS الخاص بك أمر بالغ الأهمية.
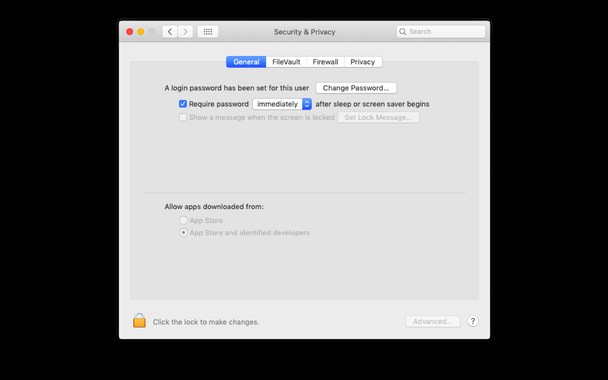
4. افحص أداة القرص الخاصة بك
يمنحك الانتقال إلى Disk Utility فكرة عما يشغل مساحة على محرك الأقراص الثابتة. يمكنك أيضًا النقر فوق First Aid لإجراء فحص للقرص الصلب وإصلاح أي أخطاء. قم بتدوين أنواع الأشياء التي تشغل مساحة ، خاصةً إذا كانت أي فئة كبيرة بشكل غير عادي - سيكون من الجيد استهدافها مباشرة أو التحقق منها لاحقًا لمعرفة ما إذا كانت أصغر من خلال التدابير التي تتخذها.
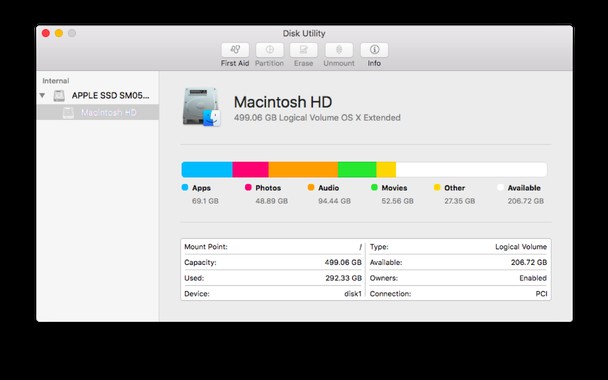
5. تنظيف القرص الصلب الخاص بك
التطبيقات غير المستخدمة ، والنسخ الزائدة عن الحاجة من المستندات ، وملفات الوسائط القديمة - من المحتمل أن يساعد التخلص منها في حذف أي فيروسات موجودة وأيضًا توفير مساحة وتسريع جهاز Mac في نفس الوقت.
بشكل عام ، سيؤدي تنظيف جهاز الكمبيوتر إلى تحسين تجربتك اليومية ويعني في النهاية أنك لن تضطر إلى شراء جهاز جديد في وقت قريب جدًا ، مما يوفر لك المال.
- قم بتشغيل مجلد التطبيقات (Cmd + Shift + A).
- تصفح القائمة وأزل أي برامج لم تعد تستخدمها.
- بعد ذلك ، تحقق من مجلدات المستندات والصور والأفلام والموسيقى للملفات التي لم تستخدمها منذ فترة طويلة.
- إفراغ سلة المهملات عند الانتهاء.
هنا برنامج تعليمي نهائي حول كيفية تنظيف القرص الصلب الخاص بك.
من السهل أن تنسى الاحتفاظ بملفاتك مرتبة (مثل شقتك) ، لذا فإن عمليات التنظيف الدورية ضرورية.
6. تحقق مما إذا تم اختراق بريدك الإلكتروني
تسمع يوميًا أن الملايين من رسائل البريد الإلكتروني الخاصة بالمستخدمين قد تم تسريبها بسبب السياسات المتهورة لفيسبوك أو الشركات الأخرى. هل يمكن أن يكون حسابك واحدًا من هؤلاء؟ أنشأ خبير الأمن تروي هانت موقعًا على شبكة الإنترنت يسمح بمعرفة ما إذا كان قد تم اختراق بريدك الإلكتروني.
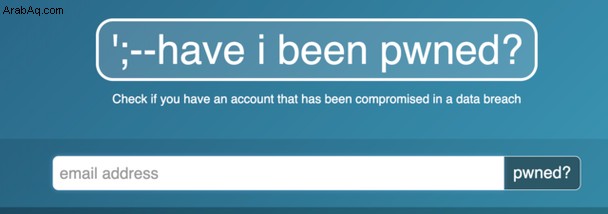
تحقق من هذا الموقع https://haveibeenpwned.com/
يمكنك حتى الحصول على فكرة عن الشركة التي سربت بريدك الإلكتروني.
7. تشفير جهاز Mac الخاص بك
قد تكون مفاجأة ولكن الملفات الموجودة على جهاز Mac الخاص بك يمكن قراءتها بسهولة لأي شخص يمكنه الوصول غير المصرح به. سيكونون قادرين على قراءة مستنداتك وتطبيقاتك ورسائلك وما إلى ذلك. لمنع ذلك ، تحتاج إلى تشغيل محرك التشفير المضمن في Mac المسمى FileVault.
- انتقل إلى تفضيلات النظام> الأمان والخصوصية.
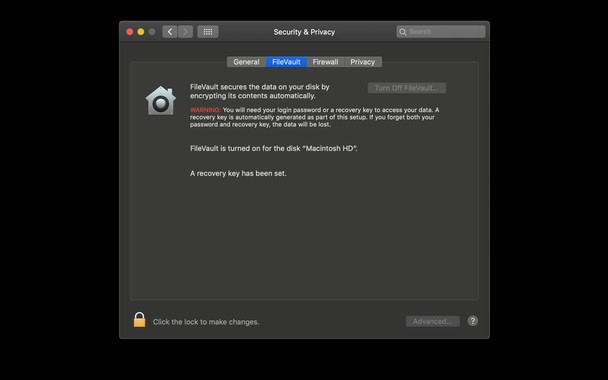
- شغّل FileVault وانتظر انتهاء التشفير. انتهى!
8. حماية وتحسين جهاز Mac الخاص بك بنقرة واحدة
إذا كان لديك الوقت وترغب في أن تكون منهجيًا بشأن عمليات التنظيف التي تحتاج إلى القيام بها وعدد المرات التي تحتاج إلى القيام بها - بشكل مثالي مرة واحدة في الشهر - فيمكنك مراجعة قائمة التحقق أعلاه في كل مرة.
ومع ذلك ، لماذا لا توفر بعض الوقت وتأكد من القيام بذلك بالطريقة الصحيحة. الحقيقة هي أنه لا يوجد فحص للفيروسات عبر الإنترنت سيكون macOS سعيدًا به ، ولكن هناك بالتأكيد بعض البرامج الاحترافية مثل CleanMyMac X التي يمكنها القيام بذلك بشكل أفضل. إنه سريع وتلقائي ويقظ - مما يوفر لك الوقت والقيام بعمل أكثر شمولاً واكتمالاً للعناية بجهاز Mac الخاص بك أكثر مما تستطيع.
لفحص جهاز Mac الخاص بك بحثًا عن فيروسات:
- احصل على نسخة من CleanMyMac X (الإصدار المجاني متاح هنا)
- انتقل إلى أداة إزالة البرامج الضارة وانقر على فحص.
- انتظر النتائج والعملية حسب التعليمات.
إليك كيف تبدو عملية المسح:
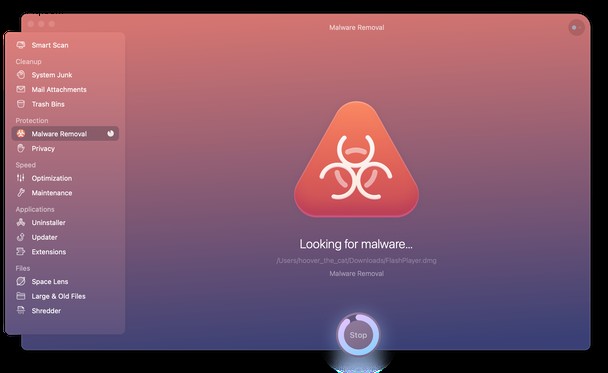
بمجرد انتهاء CleanMyMac X من عملية المسح ، سيُظهر لك جميع التهديدات التي تم العثور عليها. قد تشمل هذه البرامج الإعلانية وبرامج التجسس والفيروسات وعمال المناجم المشفرة وغير ذلك. ستحاول بعض هذه التطبيقات التسلل إلى وكلاء الإطلاق ومجلدات النظام المحمية الأخرى. في مثل هذه الحالات ، يحتوي CleanMyMac على شاشة في الوقت الفعلي تكتشف أي محاولات للوصول غير المصرح به من تطبيقات البرامج الضارة.
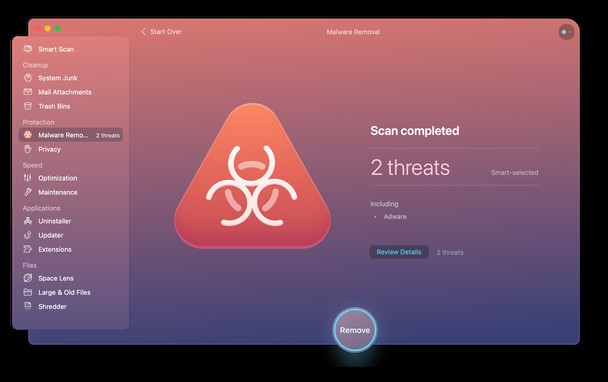
بعد الانتهاء من المسح بحثًا عن البرامج الضارة ، لا تنس إجراء عمليات فحص إضافية للتحسين ، والصيانة ، والبريد غير الهام ، ومسح ذكي شامل. في كل حالة ، يتولى CleanMyMac X جميع المهام اللازمة لحماية جهاز Mac الخاص بك وتحسينه. كرر العملية كل أسبوع أو نحو ذلك وستكون جاهزًا.
CleanMyMac X موثق من قبل شركة آبل مما يؤكد حالته الآمنة للاستخدام على أجهزة كمبيوتر Mac.
لقد تعلمت للتو بعض الطرق لفحص جهاز Mac الخاص بك بحثًا عن فيروسات. نأمل أن يشجعوك على دراسة طبقات الحماية المضمنة في جهاز Mac الخاص بك. في حالة العثور على برامج ضارة على جهاز Mac الخاص بك ، فهذه ليست نهاية العالم كما أوضحنا لك بعض الترياق الذي يمكنك تجربته.
ترقبوا المزيد من النصائح لنظام Mac!