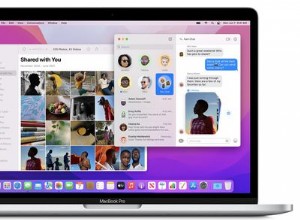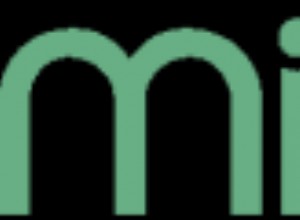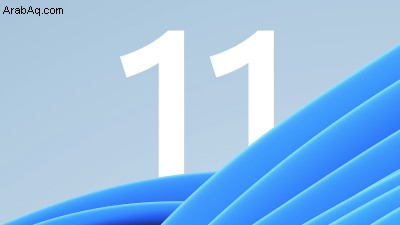
Windows 11 ، أحدث نسخة من نظام التشغيل طويل الأمد من Microsoft ، موجود هنا — على الأقل لمن لديهم أجهزة كمبيوتر مدعومة. إذا اتخذت قفزة ، فستلاحظ إعادة تصميم رائعة ، مع شريط مهام مركزي يشبه نظام التشغيل Chrome وزوايا مستديرة على التطبيقات. تحت الغطاء ، إنه نفس نظام التشغيل إلى حد كبير ، ولكن هناك بعض الميزات الجديدة التي يجب أن تعرف كيفية استخدامها. ستساعد هذه النصائح في تسهيل الانتقال من Windows 10 إلى Windows 11.
أعد محاذاة زر البدء
أول شيء سيقفز عليك هو وضع زر البدء. يقع منذ فترة طويلة في الزاوية اليسرى السفلية من الشاشة ، ويتم توسيطه الآن مع بقية الرموز على شريط المهام. لكن لا تقلق ، يمكنك تغييره مرة أخرى. انقر بزر الماوس الأيمن فوق شريط المهام وافتح إعدادات شريط المهام . حدد سلوكيات شريط المهام القائمة المنسدلة وتغيير محاذاة شريط المهام إلى اليسار . سيؤدي هذا إلى نقل جميع رموز شريط المهام إلى اليسار وإعادة زر البدء إلى حيث ينتمي. لمزيد من المعلومات حول تخصيص شريط مهام Windows 11 ، راجع دليلنا.
قائمة مبسطة بزر الماوس الأيمن
قائمة النقر بزر الماوس الأيمن تركز الآن فقط على الإعدادات الأكثر أهمية. إذا كنت بحاجة إلى مزيد من الإعدادات - طباعة أو تعيين خلفية جديدة أو عرض موقع الملف الكامل ، على سبيل المثال - حدد إظهار المزيد من الخيارات لفتح قائمة امتداد.
تخصيص لوحة إعدادات Quicks
يفصل Windows 11 الإعدادات السريعة التي تظهر في Action Center في Windows 10 عن إعلامات تلك اللوحة. انقر فوق منطقة شريط المهام التي تحتوي على رموز Wi-Fi ومكبر الصوت والبطارية لفتح قائمة إعدادات تتيح لك التحكم في Wi-Fi و Bluetooth ووضع الطائرة ووضع توفير شحن البطارية والمزيد. لإضافة أو إزالة أزرار الإعدادات هنا ، انقر على تعديل الإعدادات السريعة على شكل قلم رصاص زر. أزل ما لا تريده أو انقر على إضافة لإتاحة الوصول إلى الميزات الجديدة من قائمة الإعدادات السريعة.
إدارة أسهل لسطح المكتب
تستبدل Microsoft زر Task View (عرض المهام) القديم بأيقونة مُعاد تصميمها على شريط المهام ، مما يسهل إنشاء العديد من أجهزة سطح المكتب وإدارتها. ما عليك سوى التمرير فوق الرمز لمشاهدة أي أسطح مكتب افتراضية مفتوحة أو إنشاء سطح مكتب جديد. يمكن بعد ذلك إعادة ترتيب أسطح المكتب هذه حسب الحاجة ، ويمكن سحب التطبيقات الموجودة في أحد أجهزة سطح المكتب إلى سطح مكتب آخر.
اجمع أدواتك
بينما يعمل Windows 10 في عناصر واجهة المستخدم ، يعمل Windows 11 بشكل كامل. إذا كنت ترغب في التحقق من الطقس ، أو البحث عن النتائج الرياضية ، أو تتبع أسعار الأسهم ، أو مراقبة حركة المرور القريبة ، أو إدارة تقويم Outlook الخاص بك ، أو شطب المهام من قائمة المهام الخاصة بك ، أو القراءة آخر الأخبار ، لقد قمت بتغطية رمز Widgets جديد على شريط المهام. يمكنك تخصيص الأدوات لتناسب احتياجاتك ، وإعادة ترتيبها على الصفحة ، وإدارة تفضيلات ملف الأخبار من خلال Microsoft News.
المزيد من تخطيطات المهام المتعددة
دعمت Microsoft ميزة المفاجئة وتغيير الحجم منذ Windows 7 ، لكنها حصلت على دفعة في Windows 11 مع Snap Layouts. لا يزال بإمكانك سحب النوافذ وإفلاتها في مكانها ، ولكن في Windows 11 ، يمكنك أيضًا التمرير فوق الزر "تكبير" في التطبيقات المدعومة لمشاهدة قائمة بخيارات التخطيط - نافذة كبيرة على اليسار واثنتان فوق بعضها البعض على اليمين ، أو ثلاثة على التوالي ، على سبيل المثال. انقر لتحديد تشكيلتك المفضلة ثم انقل تطبيقاتك إلى مكانها.
الدردشة مع الفرق
تم تضمين Microsoft Teams - تطبيق المراسلة والمكالمات ومؤتمرات الفيديو المجاني للشركة - في Windows 11. قم بتشغيل مكالمات الفيديو وابدأ الدردشات من رمز دردشة جديد على شريط المهام ؛ لا حاجة لفتح تطبيق Microsoft Teams. يمكنك مزامنة جهات الاتصال الخاصة بك من خلال تطبيق Teams للأجهزة المحمولة ، ولكن إذا كانت جهات الاتصال الخاصة بك لا تستخدم Teams ، فأرسل دعوات عبر البريد الإلكتروني أو الرسائل النصية. يمكنك أيضًا إجراء محادثات SMS مع جهات الاتصال حتى إذا لم يشتركوا في Teams ، ويمكنهم الانضمام إلى دردشة فيديو من رابط ويب.
إنجاز الأمور من خلال جلسات التركيز
مع ظهور الرسائل ومحادثات الفيديو طوال يوم العمل ، من السهل تشتيت انتباهك مع تكدس العمل. تشجعك جلسات التركيز في Windows 11 على تخصيص وقت للعمل الذي يتطلب تركيزًا عميقًا دون انقطاع. إنه متوفر حاليًا في تطبيق Alarms &Clock الجديد ، ويوفر طريقة سريعة للحصول على 30 دقيقة على الأقل من وقت العمل الخالي من الإلهاء. إذا تجاوزت 45 دقيقة ، فسيقوم التطبيق تلقائيًا بجدولة استراحة مدتها خمس دقائق في منتصف الجلسة. وإليك دليل تفصيلي حول كيفية إعداده لجهاز الكمبيوتر.
قائمة انسيابية لمستكشف الملفات
باستخدام Windows 11 ، تبسط Microsoft الشريط الموجود أعلى قائمة File Explorer. الآن فقط خيارات القص والنسخ والمشاركة والفرز والعرض مرئية ؛ لا داعي للخوض في علامات تبويب وإعدادات متعددة لن تستخدمها أبدًا. يضيف Windows 11 أيضًا ملف جديد زر لإنشاء مجلدات واختصارات جديدة ، وكذلك المستندات على أساس البرامج التي قمت بتثبيتها.
إقران أجهزة الإدخال / الإخراج
يحصل Windows 11 على قائمة صوت كاملة الميزات مع إمكانية إقران أجهزة الإدخال والإخراج الجديدة. افتح الإعدادات> النظام> الصوت وانقر على إضافة جهاز ضمن قسم الإخراج لربط مكبرات الصوت الخارجية أو الأجهزة الأخرى. أو انقر على إضافة جهاز تحت الإدخال لتوصيل ميكروفون خارجي. سيتم منحك بعد ذلك خيار الاتصال عبر البلوتوث والأرصفة اللاسلكية والمزيد. مرر لأسفل إلى القسم "خيارات متقدمة" وانقر على جميع أجهزة الصوت لعرض قائمة كاملة بجميع أجهزة الإدخال والإخراج التي تم توصيلها بجهاز الكمبيوتر الخاص بك.
أوضاع صوت جديدة
يمكنك الحصول على تحكم إضافي في إخراج الصوت في نظام التشغيل Windows 11 ، بما في ذلك الصوت الأحادي وأوضاع الصوت المحسّنة. للانتقال إلى الوضع الأحادي ، افتح الإعدادات> النظام> الصوت ، ثم قم بتمكين الصوت الأحادي لدمج قنوات الصوت اليمنى واليسرى. للحصول على صوت محسّن - يتضمن تعزيز الجهير ، والإحاطة الافتراضية ، وتصحيح الغرفة ، ومعادلة ارتفاع الصوت - انقر على جميع أجهزة الصوت ضمن قسم "خيارات متقدمة" بقائمة الصوت ، اختر جهازًا للوصول إلى قائمة الخصائص ومكّن تحسين الصوت .
عرض قائمة التطبيقات
يضيف Windows 11 خطوة إضافية لعرض القائمة الكاملة للتطبيقات المثبتة. بدلاً من فتح قائمة ابدأ ورؤية قائمة التطبيقات فورًا بجوار المربعات الحية ، يجب عليك النقر فوق جميع التطبيقات زر في قسم مثبت في قائمة ابدأ. ستتمكن بعد ذلك من تصفح القائمة أو البحث عن تطبيق معين.
تثبيت التطبيقات في قائمة ابدأ
عند الحديث عن المربعات الحية ، فقد اختفت أخيرًا في Windows 11. في مكانها توجد قائمة ابدأ أكثر بساطة حيث يمكنك تثبيت التطبيقات لسهولة الوصول إليها. افتح قائمة التطبيقات ، وانقر بزر الماوس الأيمن على أحد التطبيقات ، وحدد تثبيت بشاشة البدء لنقله إلى القسم المثبت. يمكنك بعد ذلك سحب التطبيق إلى موقعك المفضل. لإزالة التطبيقات ، انقر بزر الماوس الأيمن واختر إزالة التثبيت من قائمة البدء .
تخصيص قائمة ابدأ
في نظام التشغيل Windows 10 ، يظهر زر الإعدادات أعلى زر البدء عند النقر فوقه. ليس الأمر كذلك في Windows 11 ، ولكن يمكنك إضافته مرة أخرى (يفتح في نافذة جديدة) عبر الإعدادات> التخصيص> البدء> المجلدات . هنا ، يمكنك أيضًا إضافة File Explorer ، والمجلدات الشائعة الأخرى ، ورموز الشبكة.
احصل على توصيات أفضل
تحتوي قائمة ابدأ الجديدة على قسم موصى به للملفات الحديثة والتطبيقات المستخدمة بشكل متكرر. لتخصيص ما يظهر هنا ، افتح الإعدادات> التخصيص> البدء حتى تتمكن من إخبار Windows بإيقاف عرض التطبيقات المثبتة مؤخرًا أو التطبيقات المستخدمة بشكل متكرر أو العناصر التي تم فتحها مؤخرًا في قائمة ابدأ وقائمة التطبيقات وأماكن أخرى.
تغيير التطبيقات الافتراضية
في Windows 10 ، من السهل اختيار تطبيق افتراضي ، ولكن مع Windows 11 ، تكون العملية أكثر تعقيدًا ، حيث تحتاج إلى تحديد تطبيق افتراضي لكل نوع ملف. افتح تطبيق الإعدادات واضغط على قسم التطبيقات في القائمة اليمنى. اختر التطبيقات الافتراضية ، وانقر على التطبيق الذي تريد تعيينه باعتباره التطبيق الافتراضي لنوع الملف ، وسترى قائمة بجميع أنواع الملفات التي يمكنه التعامل معها. انقر فوق نوع الملف الذي تريده ، وحدد أحد التطبيقات من القائمة المنبثقة. للحصول على ملخص كامل للعملية ، راجع دليلنا.
اختر المظهر الخاص بك
تعود السمات في Windows 11 ، لكنها تعمل هذه المرة جنبًا إلى جنب مع الوضع المظلم. افتح الإعدادات> التخصيص وحدد أحد السمات الافتراضية لتغيير صورة الخلفية والأصوات والمؤشر ولون التمييز وسمة اللون كلها مرة واحدة. افتح السمات لتحرير السمات الحالية أو إضافة سمات جديدة من Microsoft Store أو إنشاء السمات الخاصة بك.
تصور أفضل للبطارية
يقوم Windows 11 بعمل أفضل من سابقه في مساعدتك على تصور بيانات استخدام البطارية. انتقل إلى الإعدادات> النظام> الطاقة والبطارية ، ثم افتح استخدام البطارية التبويب. ستجد هنا مخططًا يوضح مقدار الطاقة التي استخدمتها خلال الأيام أو الساعات القليلة الماضية. قائمة بالتطبيقات أدناه توضح استخدام الطاقة بواسطة تطبيق فردي. إذا وجدت برنامجًا ربما يستخدم قدرًا كبيرًا من الطاقة ، فيمكنك إيقاف استخدام الخلفية ووضعه في وضع السكون ، تمامًا مثل أجهزة iPhone و Android التي تسمح لك بذلك.
التعود على إيماءات اللمس الجديدة
إذا كنت تستخدم جهاز كمبيوتر شخصي قابل للتحويل أو جهاز لوحي بشاشة تعمل باللمس ، مثل جهاز Surface Pro 8 الجديد المذهل ، فعليك التعود على مجموعة جديدة كاملة من إيماءات اللمس ، والتي يتضمن الكثير منها استخدام أصابع متعددة. لم يعد التمرير السريع من الجانب الأيسر يفتح وضع تبديل المهام ، بل يؤدي إلى فتح لوحة Widgets للأخبار والمعلومات. لإظهار طريقة عرض المهام ، عليك الآن التمرير سريعًا لأعلى على الشاشة (في أي مكان) باستخدام أربعة أصابع . لا يزال التمرير السريع من اليمين يفتح الإخطارات. لم يعد التمرير سريعًا لأسفل من الأعلى يغلق التطبيق ، ولكن يمكنك التمرير سريعًا لأسفل في نافذة التطبيق بثلاثة أصابع لتصغير التطبيق وإظهار سطح المكتب. يؤدي تمرير ثلاثة أصابع لأعلى إلى فتح جميع النوافذ قيد التشغيل.
تشغيل تطبيقات Android (في الإصدار التجريبي)
إذا كنت من مستخدمي Windows Insider ، فلديك وصول مبكر إلى تطبيقات Android في Microsoft Store. يقتصر حاليًا على 50 تطبيقًا من Amazon Appstore ، ولكن هناك المزيد في طريقهم. فيما يلي كيفية تنزيل نظام Windows الفرعي لنظام Android ، وتثبيت Appstore ، واللعب باستخدام تطبيقات Android على جهاز الكمبيوتر الذي يعمل بنظام Windows 11.
ساهم مايكل ماتشمور في هذه القصة.