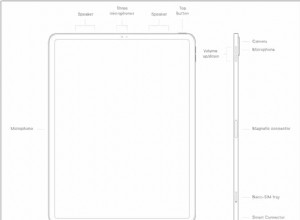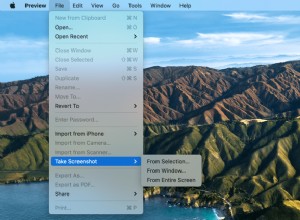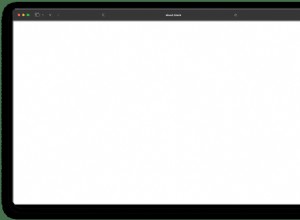كيفية إصلاح مشكلات macOS 10.15 Catalina
مرحبا الباحثين عن التشويق. يبدو أنك قمت بتثبيت macOS Catalina وأنت تعلم أنه ليس مثاليًا وعلى الرغم من كل التحذيرات انتهى الأمر هنا. لست وحدك. لقد بحثنا في الإنترنت وجمعنا جميع مشكلات macOS Catalina المعروفة حتى الآن. والصبي ، هناك الكثير من الأخطاء التي يجب إصلاحها.
- لا يمكن تثبيت macOS Catalina
- تجميد Catalina عند إعادة التشغيل
- تطبيقات كاتالينا لا تعمل
- يعمل macOS Catalina بشكل بطيء
- مشكلة في إعدادات معرف Apple
- مشاكل Sidecar على macOS Catalina
- مشاكل iCloud في نظام Catalina
- تجميد مكتبة الموسيقى
- مشكلات Wi-Fi على macOS Catalina
- البلوتوث غير متاح في macOS Catalina
- توقفت ملحقات Safari عن العمل
- امتلاء التخزين بدون سبب
- أزمة ملف iTunes XML
1. لا يمكن تثبيت macOS Catalina
لقد قمت بفك حزمة برنامج التثبيت والآن توقف تثبيت macOS Catalina عند إعادة التشغيل الأولي. كل ما يمكنك رؤيته هو شاشة سوداء وحتى إعادة التشغيل الثابتة لا تساعد في ذلك. على الرغم من أنه من الطبيعي تمامًا أن تستغرق عملية التثبيت بعض الوقت (تصل أحيانًا إلى 10 ساعات) ، إلا أنه يمكنك تجربة بعض الحلول البديلة.
- ثبّت Catalina في الوضع الآمن
- اضغط مع الاستمرار على مفتاح التشغيل لإيقاف تشغيل الكمبيوتر.
- الآن ، اضغط باستمرار على مفتاح Shift أثناء بدء التشغيل.
سترى شعار Apple على خلفية رمادية مع شريط تقدم. بعد دخولك إلى الوضع الآمن ، قم بتشغيل مثبّت Catalina مرة أخرى. أتمنى أن تكتمل هذه المرة.
نصيحة :اضغط على Command + L في منتصف تثبيت macOS. سترى ما إذا كان لا يزال نشطًا والوقت المتبقي قبل الانتهاء.
- إجراء إعادة تعيين PRAM و SMC
إنه أحد الحلول الأخيرة التي تستعيد إعدادات النظام العميقة بما في ذلك معلومات kernel. إنه ليس شيئًا يجب أن تفعله بانتظام ولكن في حالتنا ، الأمر يستحق المحاولة.
كيفية إعادة تعيين PRAM
1.إغلاق جهاز الكمبيوتر الخاص بك
2. اضغط على مفتاح التشغيل
3. اضغط فورًا على مفاتيح Command + Option + P + R
4. اضغط باستمرار على المفاتيح حتى يتم إعادة تشغيل جهاز Mac
5. اترك المفاتيح
لإعادة ضبط SMC
1. قم بإيقاف تشغيل جهاز Mac الخاص بك
2. اضغط باستمرار على Control + Shift + Option واضغط على زر التشغيل
3. استمر في الضغط على الأزرار لمدة 10-15 ثانية
4. حرر المفاتيح وأعد تشغيل جهاز Mac
بعد الانتهاء ، كرر تثبيت macOS Catalina من البداية.
- إخلاء بعض المساحة على محرك الأقراص
يشغل macOS Catalina حوالي 30 غيغابايت على محرك الأقراص لديك. هذا غير مسبوق في تاريخ macOS. عندما ترى " يتعذر تثبيت macOS Catalina على Macintosh HD "، فهذا يعني أحيانًا أنه لا توجد مساحة كافية على القرص لنظام macOS الجديد. لذلك ، تحتاج إلى تحرير بعض المساحة على جهاز Mac الخاص بك.
كيف نحرر مساحة؟ انقل أكبر ملفاتك إلى محرك أقراص خارجي - سيستغرق الأمر حوالي 20 دقيقة. أو إذا بدا لك الكثير من العناء ، فاحرص على تحرير مساحة التخزين لديك باستخدام CleanMyMac X. إنها أداة موثقة بالفعل من قبل Apple (لا ينبغي الخلط بينها وبين MacKeeper).
ستتمكن بسهولة من إزالة 7-10 غيغابايت من بيانات النظام المهملة. ثم يمكنك تثبيت macOS Catalina على محرك أقراص نظيف ومحدث.
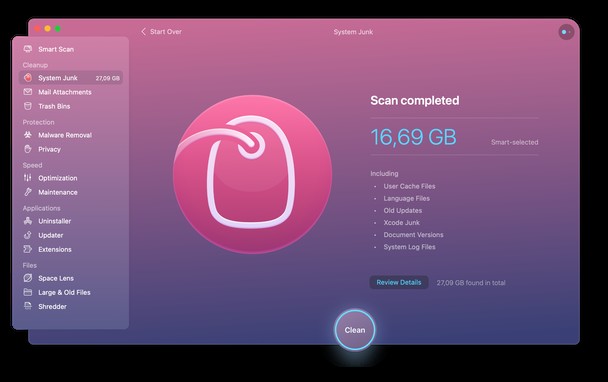
لقد وجدت هنا رابطًا إلى إصدار مجاني من هذا التطبيق - استمتع.
توقف تثبيت نظام Catalina على شاشة "إعداد جهاز Mac"
لذلك بدأ التثبيت ولكن يبدو أنه عالق في الشاشة الأولية. ما الذي تستطيع القيام به؟ إذا نفد صبرك أخيرًا ، فقد حان وقت إحباط المهمة.
- اضغط على زر الطاقة وانتظر حتى يتم إعادة تشغيل جهاز Mac.
- ابدأ التثبيت من جديد - هذه المرة يجب أن تسير الأمور على ما يرام.
“تعذر التحقق من macOS Catalina”
يظهر هذا الخطأ عادةً عند انتهاء التنزيل. على ما يبدو ، له علاقة بالمحتوى المخزن مؤقتًا المرتبط بحساب المستخدم الخاص بك.
- افتح تفضيلات النظام> المشاركة> التخزين المؤقت للمحتوى
- التبديل إلى "كل المحتوى" في القائمة المنسدلة
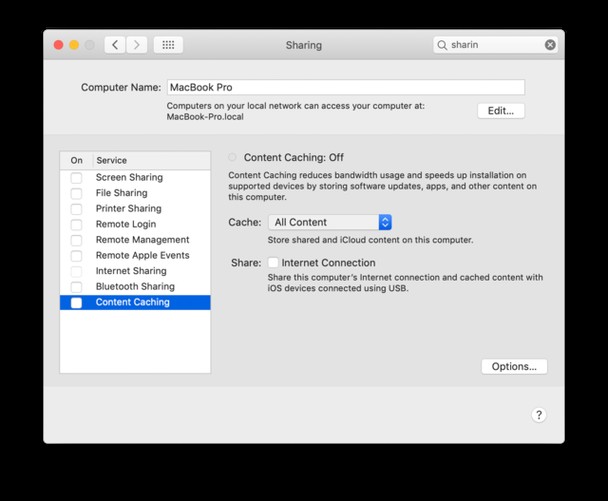
غالبًا ما تُرجع المحاولة الأولى لتنزيل Catalina نفس الخطأ. لكن لا تستسلم بعد! حاول تنزيل Catalina مرة أخرى - هذه المرة سيتم تنزيله من النسخة المخبأة على جهاز Mac الخاص بك والذي سيستغرق حوالي 10-15 ثانية. الآن يجب أن يكون على ما يرام.
إذا لم يساعدك ذلك ، يمكنك أيضًا:
- ما عليك سوى إعادة تشغيل جهاز Mac الخاص بك
- قم بتنزيل Catalina تحت عنوان "مستخدم" مختلف على جهاز Mac الخاص بك
- حاول حذف ذاكرة التخزين المؤقت للنظام باستخدام CleanMyMac
2. تجميد macOS Catalina عند إعادة التشغيل
يبدو الموقف كما يلي:أكمل macOS Catalina التثبيت ، وبعد إعادة تشغيل جهاز Mac الخاص بك ، يتم تعليقه على شاشة تسجيل الدخول. ترى شريط التقدم ولكنه لا يذهب إلى أي مكان. ماذا أفعل؟
كما أشار أحد المستخدمين ، قد تكون المشكلة ناتجة عن امتدادات نواة الطرف ثلاثي الأبعاد أو kexts. تعمل كسائقين - إذا كنت تحب نظام التشغيل Windows - وتتيح لك الوصول إلى أجهزة Mac.
- الحل:نقل ملحقات المكتبة
كحل إسعافات أولية ، يمكنك نقل / Library / Extensions kexts إلى مجلد نسخ احتياطي. كما أكد العديد من المستخدمين ، فإن هذا يعمل على إصلاح macOS Catalina عند مشكلة إعادة التشغيل.
للقيام بذلك ، ستحتاج إلى تطبيق Terminal:
انقر فوق Launchpad> Terminal
الآن الصق الأمر التالي:
mkdir ~/Extensions-Backup && sudo mv /Library/Extensions/* ~/Extensions-Backup/
يقوم هذا الأمر بإعادة تحديد موقع ملحقات المكتبة الخاصة بك إلى مجلد اسم المستخدم / ملحقات النسخ الاحتياطي. يمكنك لاحقًا إعادة الإضافات إلى حيث تنتمي إلى:/ Library / Extensions.
حل إضافي لتجميد macOS Catalina
بشكل عام ، تتجمد أجهزة Mac عندما تستحوذ بعض العمليات على الذاكرة. قد تستهلك بعض المكونات الإضافية الخلفية كل ذاكرة الوصول العشوائي المتاحة. هذه هي الطريقة التي أستخدمها للتعرف على مستخدمي الذاكرة في الخلفية.
للحصول على فكرة واضحة عن ماهيتها ، أستخدم الأداة المساعدة Speed الخاصة بـ CleanMyMac X.
تحتاج إلى تثبيت CleanMyMac X - إنه متوفر كنسخة مجانية أيضًا.
افتح التطبيق وانقر على "تحسين"
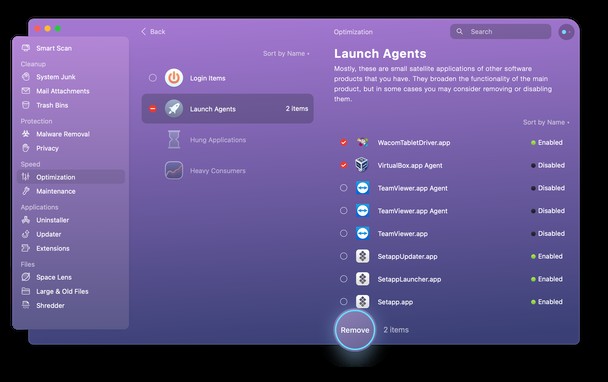
سيعطيك هذا فكرة عما يعمله وكلاء الإطلاق في الخلفية حتى تتمكن من عزلهم وتعطيلهم.
ملاحظة. مستهلكون كثيرون - تكشف علامة التبويب هذه العمليات التي تتطلب ذاكرة كبيرة.
3. تطبيقات macOS Catalina لا تعمل
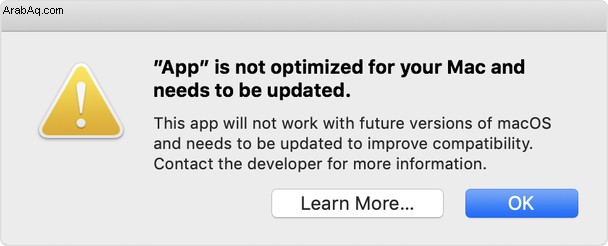
هذه إحدى مشكلات macOS Catalina التي تعود إلى macOS Mojave. كما سمعت على الأرجح ، تعرف بنية التطبيق نوعين:32 بت و 64 بت. لن يتم دعم تطبيقات 32 بت على macOS Catalina ، هذه الفترة. للأسف ، هم ليسوا مجرد بعض تطبيقات lo-fi المستقلة ، نحن نتحدث Photoshop!
هل تعلم: تنص Apple على أن تطبيقات 64 بت تستخدم الذاكرة بشكل أكثر فاعلية وبالتالي ستعمل بشكل أسرع على جهاز Mac.
- تحقق من تطبيقات 32 بت
هناك طريقة سريعة لحساب التطبيقات التي يحتمل أن تكون إشكالية.
- انقر على شعار Apple> حول هذا Mac> تقرير النظام
- الآن ابحث عن التطبيقات في الشريط الجانبي.
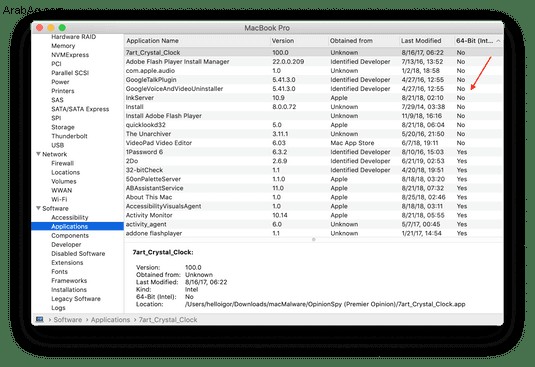
لإلقاء نظرة أعمق على تطبيقاتك ، من أين أتت ، ومقدار المساحة التي تشغلها ، قم بتشغيل أداة إلغاء التثبيت في CleanMyMac X. قم بتنزيل هذا البرنامج هنا - إنه مجاني للتنزيل.
قم بتشغيل التطبيق وانقر فوق علامة التبويب Uninstaller
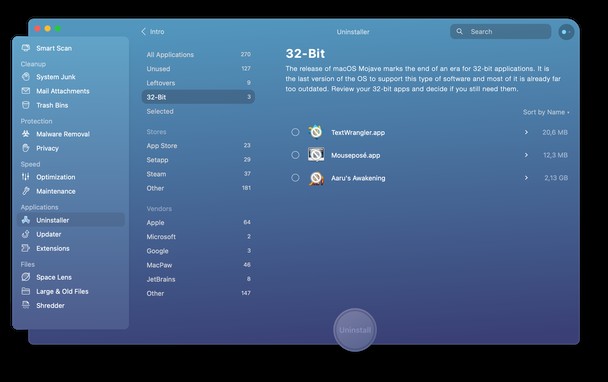
هنا يمكنك رؤية تطبيقاتك ذات 32 بت وترتيب التطبيقات حسب "آخر استخدام".
على سبيل المثال ، عثرت على محرر فيديو 32 بت ، لم أكن أدرك أنه موجود ، يسرق 600 ميغابايت من مساحتي.
- إعادة تعيين تطبيق يسيء التصرف
إذا توقف تطبيق معين عن العمل على macOS Catalina ، فيمكنك إعادة تعيينه باستخدام CleanMyMac. لا تحذف هذه العملية أي بيانات للمستخدم وتعيدها فقط إلى الحالة الافتراضية. في 9 حالات من أصل 10 حالات ، يساعد هذا في حل مشكلات المزامنة وتجميد التطبيق المفاجئ.
اختر تطبيقًا من القائمة في Uninstaller (انظر لقطة الشاشة أعلاه)
انقر الآن على القائمة المنسدلة تحت زر "إزالة التثبيت"
انقر فوق الزر "إعادة تعيين" الذي يظهر
- تحديث تطبيقاتك
تحسباً لمشكلات macOS Catalina المختلفة ، قام بعض المطورين بالفعل بتحسين برامجهم لنظام التشغيل الجديد. انتقل إلى موقع المطور وقم بتنزيل أحدث إصدار متاح.
نعم ، لقد أخبرتك بالفعل عن CleanMyMac ، ولكن يبدو أنه يحتوي على الأداة المناسبة تمامًا للتعامل مع تحديثات macOS. يقوم تلقائيًا بتحديث كل تطبيق على جهاز Mac الخاص بك. على الرغم من أن الأمر قد يستغرق بعض الوقت ، إلا أنها طريقة ذكية لتصحيح أخطاء تطبيقات macOS Catalina.
بمجرد حصولك على CleanMyMac X ، انقر فوق علامة التبويب Updater في الشريط الجانبي.
انقر فوق تحديد الكل أعلى قائمة التطبيقات.
الآن ، انقر فوق تحديث.
4. macOS Catalina يعمل ببطء
من المتوقع تمامًا ، أن بعض أكثر المشكلات التي تم الإبلاغ عنها على macOS Catalina مرتبطة بالسرعة. تعمل بعض عمليات الخلفية على استنزاف وحدة المعالجة المركزية ، وأبرزها fileproviderd عملية . الشيء هو أن macOS 10.15 Catalina يتبادل البيانات بشكل كبير مع العمليات المتعلقة بالويب ، مثل التخزين السحابي. هناك حواف خشنة لا حصر لها لهذه العملية.
- تعطيل fileproviderd معالجة
انتقل إلى Launchpad> Activity Monitor
- تعطيل ملحقات المتصفح
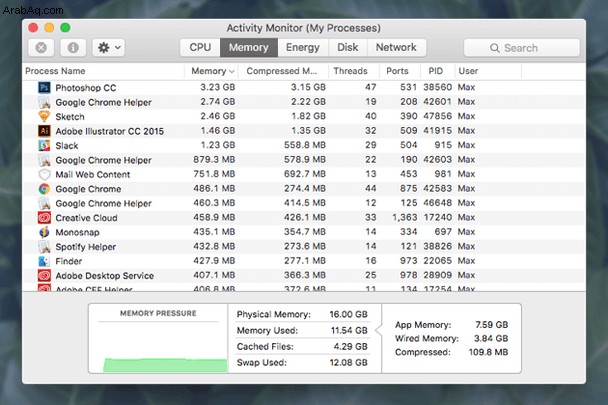
هنا سوف تحتاج إلى معرفة العملية التي تستهلك معظم الموارد. احترس من العمليات المسماة mds و fileproviderd. إذا كانت تستهلك 80-100٪ من وحدة المعالجة المركزية ، فحاول إغلاقها باستخدام الزر [X] أعلاه.
قد تكون امتدادات المتصفح هي السبب في العديد من مشكلات macOS Catalina. اترك الحد الأدنى من امتدادات المتصفح وانظر كيف يتفاعل جهاز Mac الخاص بك.
5. مشكلة في إعدادات معرف Apple
يحدث هذا عندما تطالبك Catalina بتحديث تفاصيل معرف Apple الخاص بك. لقد أدخلت كلمة مرورك ولكن النافذة المنبثقة ترجع باستمرار بعد مرور بعض الوقت.
- الحل:تمكين Keychain في إعدادات iCloud
انتقل إلى تفضيلات النظام> حسابات الإنترنت> iCloud
سجّل الدخول إلى حسابك وتحقق من قائمة الخدمات التي تستخدم iCloud.
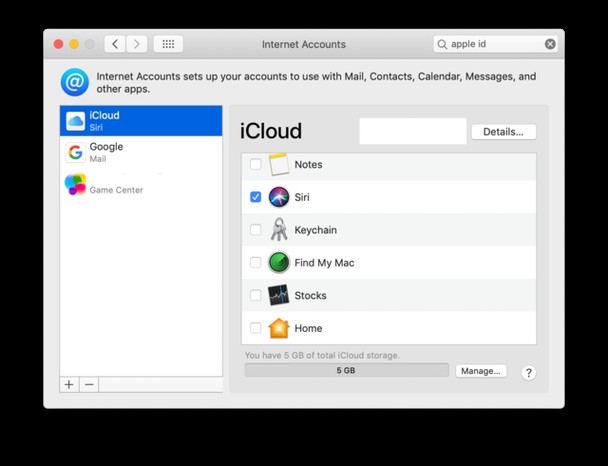
حدد Keychain وأدخل بيانات الاعتماد الخاصة بك.
6. مشاكل Sidecar على macOS Catalina
Sidecar هي ميزة تضاعف مساحة عملك حيث يمكنك استخدام iPad كشاشة ثانية. المشكلة الشائعة هنا هي عدم القدرة على توصيل جهاز iPad بالكمبيوتر. أولاً ، تأكد من تثبيت iPadOS على جهاز iPad. ثم ، ابحث عن Mac الخاص بك في قائمة الطرز المدعومة Sidecar:
- أواخر 2015 27 ″ iMac
- 2017 iMac Pro
- MacBook Pro منتصف 2016
- أواخر 2018 Mac mini
- أواخر 2018 MacBook Air
- أوائل عام 2016 MacBook
- 2019 Mac Pro
إذا كان جهاز Mac الخاص بك قبل عام 2015 ، فلا يزال هناك حل بديل لتمكين Sidecar.
افتح Terminal والصق الأمر التالي:
defaults write com.apple.sidecar.display allowAllDevices -bool YES
هل صنعت الحيلة؟ لسوء الحظ ، هذا المزيج غير مضمون للعمل.
7. مشاكل iCloud على macOS Catalina
لا يمكن تنزيل المجلدات من iCloud
يعد تكامل iCloud أحد تلك النقاط الضعيفة التي تنتج الكثير من الأخطاء. الإصلاحات لمشكلات macOS Catalina قيد التنفيذ بالفعل.
- تنزيل كل ملف على حدة
إذا لم تتمكن من تنزيل المجلدات من iCloud ، فقم بتنزيل كل ملف على حدة. لسوء الحظ ، هذا هو الحل الوحيد المتاح في هذه المرحلة.
هل تعلم :يتم تخزين جزء من بيانات iCloud الخاصة بك على مراكز بيانات Google و Amazon.
لا يمكن قبول أحكام وشروط iCloud على نظام Catalina
اعتبارًا من أكتوبر 2019 ، تم الإبلاغ عن هذه المشكلة على نطاق واسع. بغض النظر عن عدد المرات التي قبلت فيها الشروط ، يستمر بيان إخلاء المسؤولية القانوني في الظهور. يبدو أن المشكلة تحدث لأن لديك أكثر من جهاز متصل بـ iCloud.
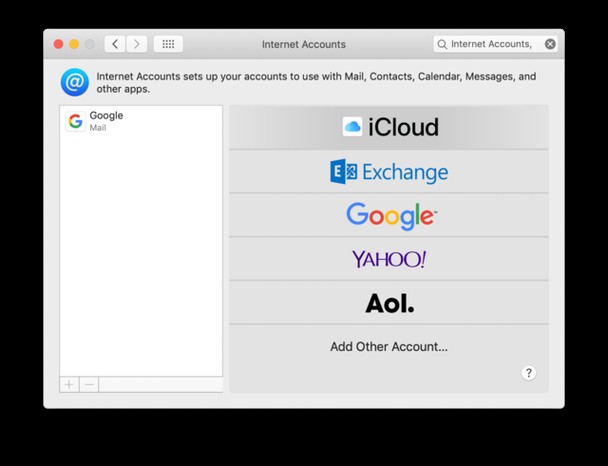
- انتقل إلى تفضيلات النظام> حسابات الإنترنت.
- الآن ، انقر فوق رمز iCloud
يجب أن تشاهد النوافذ المنبثقة للشروط والأحكام التي هي الآن في حالة معلقة. اضغط قبول
كرر الإجراء لجميع حسابات iCloud وأجهزتك التي ستراها في القائمة.
8. تجميد مكتبة الموسيقى
كان iTunes هو محور الموسيقى على نظام macOS. مع إزالته سرعان ما سارت الأشياء جانبا. منذ وصول تطبيق الموسيقى ، وهو خليفة iTunes ، لاحظ العديد من الأشخاص أن أعمالهم الفنية لألبومهم مفقودة ، وتجميد مكتبة الموسيقى وما إلى ذلك.
الحالة النموذجية هي أن جهاز Mac الخاص بك يقول "تحديث مكتبة الموسيقى" ، وهو يدور إلى ما لا نهاية ، دون أي تقدم. من المحتمل أن تكون المشكلة ناتجة عن مخابئ Mojave القديمة وبقايا نظام iTunes البيئي السابق.
- إفراغ مجلد الموسيقى
وجميع ذاكرات المكتبات ذات الصلة بالموسيقى.
- احتفظ بنسخة احتياطية من الموسيقى الخاصة بك وأخرجها من مجلد الموسيقى
- افتح ~ / Library واحذف أي عناصر بعنوان "Music" أو "iTunes"
- كرر لـ ~ / Library / Caches
- أعد تشغيل جهاز Mac الخاص بك ومعرفة ما إذا كان يعمل
لا تنس إعادة ألبوماتك الموسيقية إلى ما كانت عليه من قبل.
9. مشاكل Wi-Fi على macOS Catalina
لا تعمل شبكة Wi-Fi بعد تحديث macOS Catalina وهو أمر شائع جدًا. على الرغم من أن macOS الخاص بك جديد تمامًا ، إلا أن شبكة Wi-Fi لا تزال تعتمد على بعض البروتوكولات القديمة.
أولاً ، حاول إيقاف تشغيل Wi-Fi ثم تشغيله مرة أخرى. إذا لم يساعدك ذلك في الانتقال إلى تفضيلات النظام> الشبكة
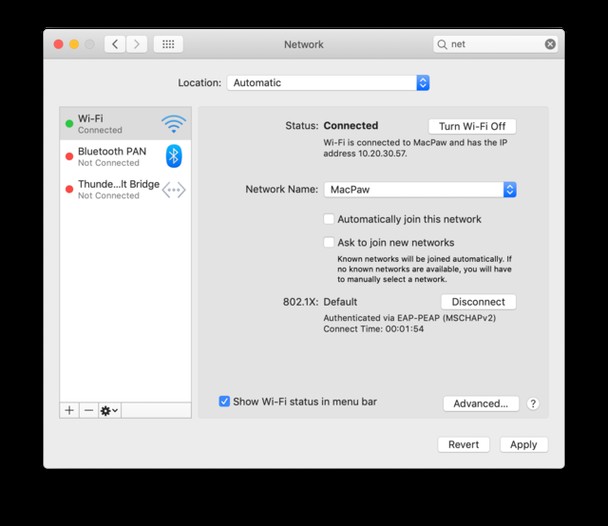
انقر فوق القائمة المنسدلة التي تعرض شبكتك.
الآن ، حاول اختيار شبكة مختلفة - فقط لإعادة ضبط الإعدادات القديمة وتعديلها.
- اتصل بشبكتك الافتراضية
- حدد "الانضمام تلقائيًا إلى هذه الشبكة"
إصلاح بديل باستخدام CleanMyMac X
لإصلاح مشكلات Wi-Fi على نظام Catalina ، سنستخدم بعض الأدوات من الإصدار المجاني من CleanMyMac X.
- قم بتنزيل التطبيق وافتح علامة التبويب "الخصوصية"
- ابحث عن خيار شبكات Wi-Fi
تحقق من جميع الشبكات في القائمة وانقر فوق إزالة.
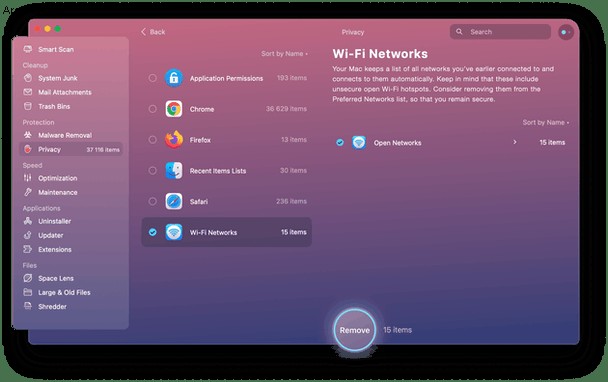
سيجعل هذا جهاز Mac ينسى محطات Wi-Fi القديمة وستتمكن من إعادة الاتصال مرة أخرى.
10. البلوتوث غير متاح في macOS Catalina
إذا كان البلوتوث لا يعمل على macOS Catalina ، فهناك خدعة واحدة سهلة يمكنك القيام بها. يجب أن تحاول حذف ملفات Bluetooth.plist الخاصة بك. لا تقلق ، سيتم إنشاء نسخة جديدة من نفسه تلقائيًا.
- انقر فوق الباحث> انتقال> انتقال إلى المجلد…
- اكتب:
Library/Preferences
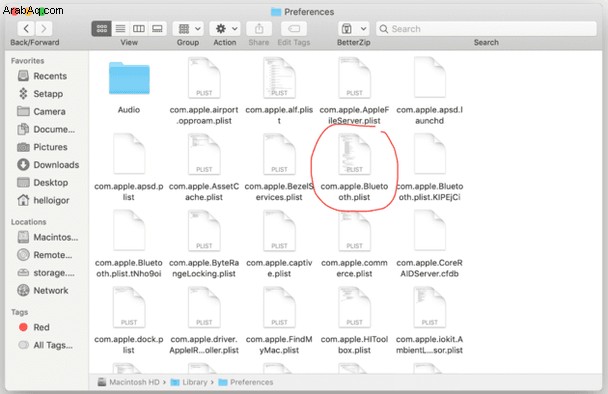
الآن ، ابحث عن ملف com.apple.Bluetooth.plist
3. احذفه وأعد تشغيل جهاز Mac.
11. توقفت ملحقات Safari عن العمل
هناك نوع معين من امتدادات Safari ، وهي ملفات .safariextz التي تم استبعادها من الدعم في macOS Catalina. لم يعد من الممكن تثبيتها على صفحة الإضافات وتعتبر الآن "قديمة".
RES و Ublock و Bitwarden هي بعض الإضافات البارزة التي سيفوتها مستخدمو Safari في Catalina. ما يحدث هو انتقال Apple تدريجيًا بعيدًا عن تنسيق ملحقات الويب المقبولة (WebExtensions) إلى الامتدادات المتوافقة مع iOS.
- قبول هذه الحقيقة (أو الانتظار بصبر)
إذا كنت تفتقد أدوات منع الإعلانات المفضلة لديك أو ملحقات أخرى ، فالأسهل هو التبديل إلى متصفح مختلف. هناك أيضًا احتمال أن يقوم المطورون بإصلاح امتداداتهم لدعم Safari 13 ولكن سيتعين علينا جميعًا الانتظار حتى يحدث ذلك.
12. امتلاء التخزين بدون سبب
لقد قمت بالترقية إلى macOS Catalina فقط لتكتشف أن جزءًا كبيرًا من المساحة الخالية مفقودًا. بعض المجلدات المحددة تستهلك مساحة التخزين الخاصة بك ولكن كيف يمكنك العثور عليها؟ قد تكون المشكلة متعلقة بالنسخ الاحتياطية لـ Time Machine واستنساخ لقطات APFS المخزنة في مواقع مختلفة.
- تقليل حجم لقطاتك في Time Machine
يمكنك إجراء هذه العملية بأمان في CleanMyMac X.
قم بتنزيل التطبيق (رابط للإصدار المجاني) وقم بتشغيله.
في CleanMyMac X:
انقر فوق علامة التبويب الصيانة
اختر "ترقق لقطات Time Machine
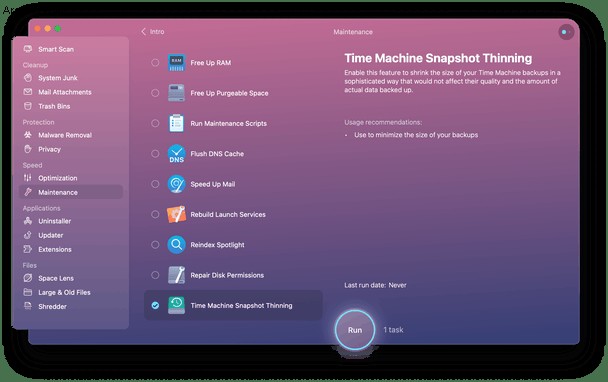
كحل يدوي ، الصق الأوامر التالية في Terminal:
tmutil listlocalsnapshots /
tmutil listlocalsnapshots /System/Volumes/Data
يسرد هذا اللقطات المحلية التي أنشأتها Time Machine. إذا كنت مستعدًا لحذفها ، فاكتب ما يلي:
deletelocalsnapshots <snapshot_date> </snapshot_date>
بعض الإصلاحات العامة لمشكلات macOS 10.15 Catalina
- قم بإنهاء وإعادة تشغيل / إعادة فتح تطبيق أو مستند يتعطل - يعمل مع 80٪ من المشكلات
- أعد تشغيل Mac وحاول تسجيل الدخول باسم مستخدم مختلف
- تحقق من جهاز Mac الخاص بك بحثًا عن تطبيقات الخلفية المخفية وقم بتعطيلها
كيفية التحقق من وجود العمليات المخفية في macOS Catalina
هناك العديد مما يُعرف باسم daemons أو Launch Agents الذين يعملون في الخلفية على جهاز Mac الخاص بك. يمكن أن تكون تطبيقات صغيرة ، مثل Google Software Updater أو جدولة الإشعارات ، أو في أسوأ الحالات ، نصوص إعلانية. أفضل طريقة للتعامل معها هي النظر أسفل عمليات macOS وتعطيل أي شيء حتى ولو كان مريبًا عن بُعد.
- إطلاق الإصدار المجاني من CleanMyMac - فهو مُحسَّن لنظام التشغيل macOS Catalina
- ابحث عن أداة السرعة ذات الخيارين ، التحسين والصيانة
- انقر على وكلاء الإطلاق
- ادرس عمليات ذاكرتك عن كثب. قم بتشغيل Launch Agents أيضًا لرؤية تطبيقات الخلفية. بالإضافة إلى ذلك ، انقر على "مستهلكون ثقيلون" ، وأوقف تشغيل أي عنصر لا تحتاجه.
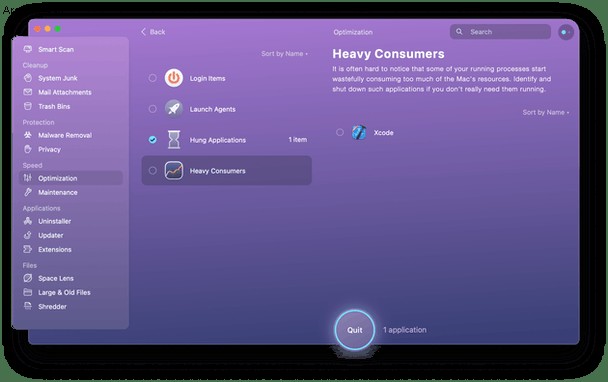
كان هذا هو تناولنا القليل لمشاكل macOS 10.15 Catalina الشائعة. شيء ما يخبرنا أنه سيكون هناك الكثير من الصداع المكتشف حديثًا. ولكن إذا كنت تشعر أن لديك نصيبك من حالات عدم التوافق والأخطاء ، فيمكنك دائمًا الرجوع وتثبيت macOS Mojave.
13. أزمة iTunes XML
مع كون iTunes تاريخًا الآن ، تستمر بقاياها في مطاردة المستخدمين من وراء القبر. على ما يبدو ، كانت بعض تطبيقات DJ تعتمد على ملف مكتبة XML محدد مات الآن وذهب مع iTunes.
كان من المفترض أن يوفر تطبيق الموسيقى الجديد حلاً يدويًا ، للأسف لم يفعل ذلك. يؤدي هذا إلى تعطيل عمل DJ بشكل خطير على كوكب الأرض - حتى تصدر Apple إصلاحًا في تحديث macOS Catalina التالي.
تطبيقات DJ البارزة المتأثرة بهذا هي Traktor و Rekordbox. لقد جعلت هذه القضية أخبار العالم وتمت تغطيتها من قبل Forbes ، لذا نأمل أن يكون الإصلاح قيد العمل بالفعل. الخيار الأخير المتبقي لك هو الرجوع إلى إصدار macOS Mojave حتى تتمكن من الاستمتاع بـ iTunes في مجده الكامل مرة أخرى.