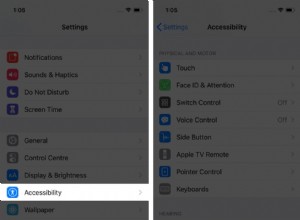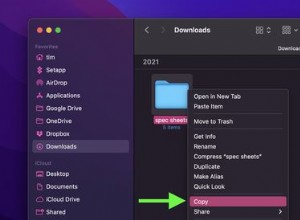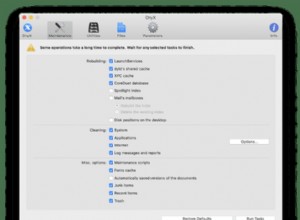آخر شيء تريده هو أن يجعل نظام التشغيل الجديد من الصعب أو المستحيل استخدامه مؤقتًا. في هذه المقالة ، نوضح العديد من الحلول لمشكلة تجميد macOS Mojave وتجميدها إما أثناء التحديث أو بعده مباشرة.
حتى مع وجود نظام macOS جديد يلوح في الأفق - macOS 10.15 Catalina - لا يزال العديد من الأشخاص يستخدمون أنظمة أقدم من Mojave ، لذلك لا يزال من الممكن أن يتسبب التحديث في حدوث مشكلات التجميد وعدم الاستجابة. إذا قامت Apple بإصلاحها بمزيد من التحديثات والتصحيحات الحديثة ، فيجب حل المشكلة ، على الرغم من أن ذلك سيعتمد أيضًا على عمر جهاز Mac الخاص بك.
تجميد macOS Mojave:كيفية إصلاحه؟
Mojave متوافق مع معظم أجهزة Mac المصنعة من عام 2012 فصاعدًا ، لذلك قد لا يكون أي جهاز Mac أقدم من 2012 متوافقًا مع هذا النظام أو تحديثات نظام التشغيل المستقبلية. دعونا نلقي نظرة على طرق للتأكد من استجابة macOS Mojave ومنحك مزايا هذا التحديث.
1. أعد تثبيت macOS Mojave من البداية
بافتراض أن جهاز Mac الخاص بك متوافق مع Mojave ، وفي المحاولة الأولى لتثبيته ظهرت هذه الرسالة (أو شيء مشابه):"تعذر متابعة تثبيت macOS" ، يبدو أنك بحاجة للعودة إلى المرحلة الأولى من التحديث هو - هي.
لتجنب حدوث نفس الشيء مرة أخرى ، هناك حاجة إلى نهج جديد قليلاً:
الخطوة 1:تنظيم جهاز Mac الخاص بك
- محو بيانات الأنظمة غير المهمة وذاكرة التخزين المؤقت للتطبيقات.
- للقيام بذلك ، قم بتنزيل CleanMyMac X (يمكنك القيام بذلك مجانًا).
- ما تحتاجه هو محرك أقراص ثابت خالٍ من السعة التخزينية قدر الإمكان ، وخالٍ من الرسائل غير المرغوب فيها والفوضى التي من المحتمل أن تساهم في مشاكل تنزيل نظام تشغيل جديد.
- استخدم المسح الذكي لإزالة كل شيء من ذاكرات التخزين المؤقت والملفات غير المرغوب فيها إلى البرامج الضارة ، وزيادة أداء النظام.
- بمجرد اكتمال الفحص ، انقر فوق "تشغيل" لتأكيد رغبتك في التخلص من البريد غير الهام وتحسين جهاز Mac.
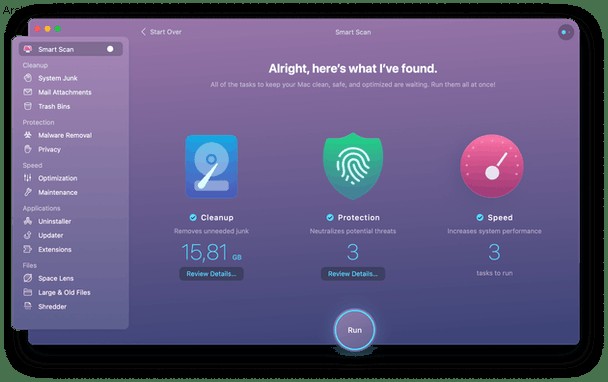
الآن يجب أن يكون جهاز Mac الخاص بك واضحًا ويعمل بشكل أفضل مما كان عليه منذ وقت طويل. بعد شهور وسنوات ، يجمع جهاز Mac الخاص بك الكثير من الأنظمة غير المرغوب فيها والتطبيقات والمجلدات التي ليست ضرورية حقًا. يؤدي ذلك إلى تقليل الأداء والسرعة ويمكن أن يجعل من الصعب التحديث إلى نظام تشغيل جديد.
مع مسح هذه الأمور ، يجدر محاولة التحديث مرة أخرى.
الخطوة 2:احتفظ بنسخة احتياطية من بياناتك
قبل القيام بذلك ، قم دائمًا بنسخ ملفاتك احتياطيًا ، إما على محرك أقراص ثابت خارجي أو حل يستند إلى مجموعة النظراء من جهة خارجية أو على iCloud. إليك كيفية القيام بذلك باستخدام محرك أقراص خارجي:
- قم بتوصيل محرك أقراص خارجي وتشغيل Time Machine.
- قم بتبديل Time Machine إلى وضع التشغيل.
- اختر محرك أقراص خارجي كخيار نسخ احتياطي.
- انقر فوق النسخ الاحتياطي الآن.
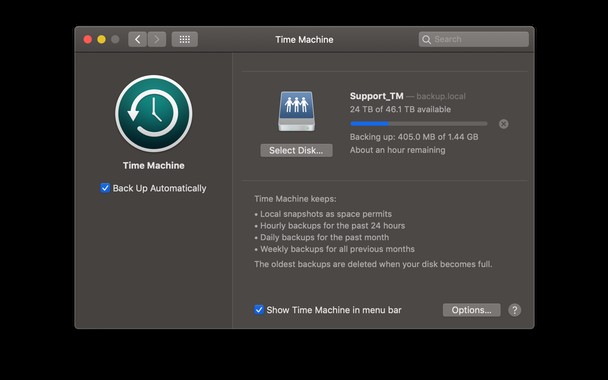
الخطوة 3:ابدأ في إعادة تثبيت Mojave
- انتقل إلى مجلد التنزيلات لإزالة وحذف محاولة التثبيت الأولى لـ Mojave.
- انتقل الآن إلى Mac App Store أو تفضيلات الأنظمة من القائمة العلوية.
- سيكون تحديث نظام التشغيل الجديد في انتظارك.
- اتبع نفس العملية التي جربتها سابقًا وأدخل كلمة المرور حسب الحاجة.
نجح تقديم الخطوات المذكورة أعلاه كما ينبغي ، يجب أن يكون لديك نظام تشغيل جديد على جهاز Mac الخاص بك في أقل من عشر دقائق (نأمل أن يكون ذلك قريبًا).
حلول أخرى؟
إذا لم ينجح ما سبق ، فهناك المزيد من الأشياء التي يمكنك تجربتها. إحدى الطرق هي إعادة تشغيل جهاز Mac في وضع الاسترداد. بهذه الطريقة ، يمكنك تشغيل Disk Utility للتحقق من تناسق القرص الخاص بك:
- يعني إعادة تشغيل جهاز Mac بهذه الطريقة إغلاق جهاز Mac.
- بعد ذلك ، اضغط على المفاتيح التالية لمدة 20 ثانية تقريبًا:Option و Command و P و R (في نفس الوقت).
- الآن قم بتشغيل Disk Utility لتحديد سبب عدم استخدام محرك الأقراص الثابتة لنظام التشغيل الجديد (يجب أن يكون الحل أكثر وضوحًا بهذه الطريقة ، وإذا لم يكن الأمر كذلك ، فيجب أن يكون Apple Support أو Apple Genius Bar قادرين على تقديم المساعدة).
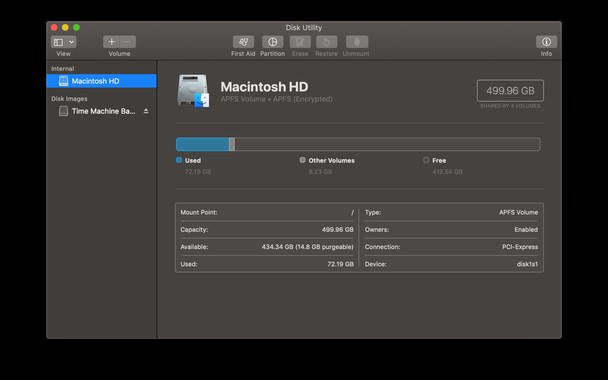
هناك شيء آخر يستحق التحقق وهو ما إذا كان أي برنامج مكافحة فيروسات قد يمنع أي محاولات تثبيت جديدة. إذا كانت هذه هي الحالة ، فقم بتعطيل البرنامج قبل محاولة تحديث آخر.
2. استخدم CleanMyMac X للحصول على جهاز Mac يعمل بسلاسة
كما ذكر أعلاه ، فإن CleanMyMac X يستحق التنزيل. يأتي مزودًا بمجموعة من الأدوات لإصلاح أي مشكلات في النظام بسرعة وتعزيز قوة جهاز Mac الخاص بك. بنقرات قليلة ، يمكنك إخلاء مساحة بالجيجابايت ، ومسح جهاز Mac الخاص بك بحثًا عن الفيروسات والبرامج الضارة ، وتحديث التطبيقات المثبتة إلى أحدث إصدار ، وإنشاء خريطة مرئية لسعة التخزين لديك ، والمزيد.
استكشف الأدوات في القائمة اليمنى وسيشكرك جهاز Mac على هذه الرعاية.
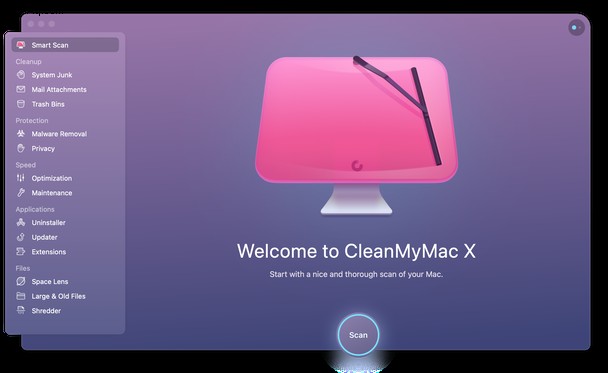
آمل أن تكون النصائح المذكورة أعلاه مفيدة ولن تواجه أي حالات تجمد أو تأخير مرة أخرى.
شكرا للقراءة وتنزعج!