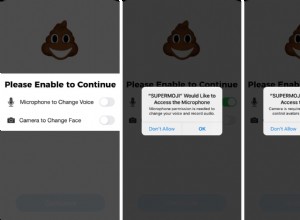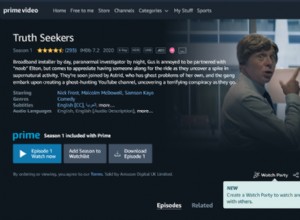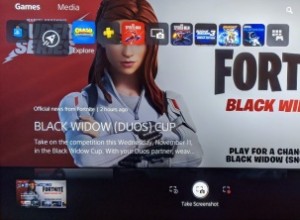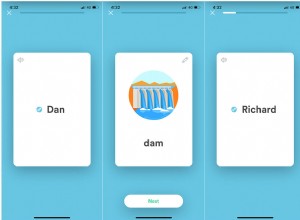إذا كانت لديك مجموعة من الذكريات الرقمية الموجودة على جهاز iPhone الخاص بك ، فقد حان الوقت الآن لعمل مطبوعات جميلة يمكنك الاحتفاظ بها وتعليقها ومشاركتها. لقد ولت الأيام التي تحتاج فيها إلى جهاز كمبيوتر عالي الكفاءة وكابل لعمل طباعة الصور. يمكنك بسهولة طباعة صورك مباشرة من جهاز iPhone الخاص بك. إليك كيفية طباعة الصور من iPhone باستخدام الطابعة المنزلية.
كيف أطبع من iPhone الخاص بي؟
إذن ، لديك طابعة وأنت على استعداد للطباعة من جهاز iPhone الخاص بك ، ولكن ليس لديك فكرة عن كيفية القيام بذلك. ربما تكون AirPrint هي أسهل طريقة للطباعة من جهاز iPhone الخاص بك ، ولكنها ليست خيارك الوحيد. فيما يلي بعض الطرق للطباعة مباشرة من جهاز iPhone الخاص بك:
- اطبع من iPhone باستخدام AirPrint
- استخدم كبل USB لتنزيل الصور على جهاز الكمبيوتر الخاص بك
- استخدام تطبيق طباعة الصور على iPhone من جهة خارجية
- اطبع من iPhone باستخدام طابعة صغيرة
 اطبع أفضل صورك واحذف الباقي
اطبع أفضل صورك واحذف الباقي هل البحث عن صور جيدة للطباعة يدفعك إلى الجنون؟ صور الجوزاء سيحذف الصور المماثلة واللقطات الأخرى غير المفيدة ، بحيث يمكنك الاحتفاظ فقط بالصور الجيدة التي تستحق الطباعة.
قم بالتحميل من متجر البرامجكيفية إضافة طابعة إلى جهاز iPhone الخاص بك
سواء كنت تستخدم AirPrint أو تطبيقًا آخر للطباعة من جهاز iPhone ، فإن الخطوة الأولى هي نفسها. تحتاج إلى إضافة الطابعة إلى جهاز iPhone الخاص بك. كل ما عليك فعله لإضافة طابعتك إلى جهاز iPhone الخاص بك هو التأكد من أنها متصلة بنفس شبكة Wi-Fi. لمعرفة شبكة Wi-Fi التي يتصل بها هاتفك ، انقر فوق الإعدادات> Wi-Fi. سترى علامة اختيار بجوار الشبكة التي تتصل بها حاليًا.
كيف يمكنني إعداد AirPrint على طابعتي؟
تعد AirPrint أسهل طريقة للطباعة من iPhone أو أجهزة iOS الأخرى. في معظم الحالات ، كل ما عليك فعله لإعداد AirPrint على طابعتك هو التأكد من أنها متصلة بشبكة Wi-Fi نفسها مثل iPhone الخاص بك. في بعض الأحيان يتعين عليك تمكين وظيفة AirPrint على طابعتك. يجب عليك مراجعة الدليل الخاص بك للحصول على إرشادات حول كيفية القيام بذلك مع طراز الطابعة الخاصة بك.
ألست متأكدًا من أن لديك طابعة تدعم AirPrint؟ تحتفظ Apple بقائمة بجميع طرازات الطابعات التي تدعم AirPrint.
كيفية طباعة الصور من iPhone باستخدام AirPrint
بمجرد توصيل الطابعة و iPhone بشبكة Wi-Fi نفسها ، تصبح الطباعة باستخدام AirPrint أمرًا بسيطًا. اتبع هذه التعليمات:
- افتح الصورة أو المستند الذي تريد طباعته على جهاز iPhone.
- انقر على رمز المشاركة ، الذي يبدو كسهم لأعلى في مربع أسفل يسار الشاشة.
- مرر عبر الخيارات أسفل الشاشة وانقر فوق طباعة.
- انقر على "تحديد طابعة" واختر الطابعة التي تريد استخدامها.
- اختر عدد النسخ التي تريد طباعتها ، وما إذا كنت تريد الأسود والأبيض أو بالألوان ، وحجم الورق الذي تستخدمه.
- انقر على "طباعة".
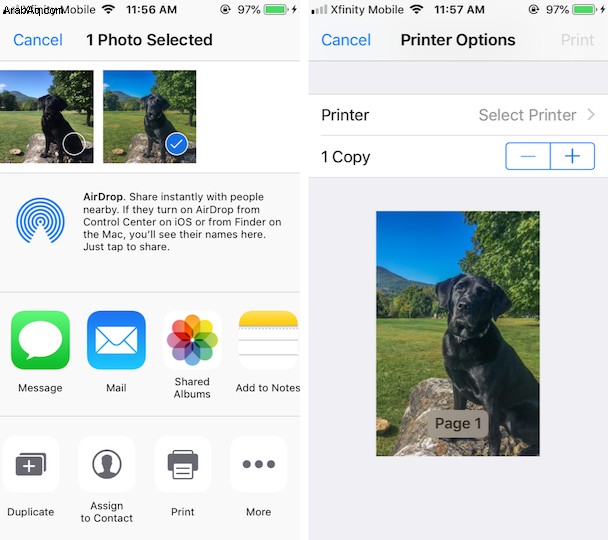
كيفية الطباعة من iPhone بدون AirPrint
حتى إذا لم تكن الطابعة التي تحاول استخدامها ممكّنة عبر AirPrint ، فلا يزال بإمكانك الطباعة من iPhone باستخدام تطبيق الطابعة. ستظل بحاجة إلى التأكد من أن جهاز iPhone والطابعة يستخدمان شبكة Wi-Fi نفسها. تعمل جميع تطبيقات الطابعة بشكل مختلف قليلاً ، لكن الإرشادات الأساسية هي نفسها.
- تنزيل التطبيق المرتبط بطابعتك.
- افتح التطبيق. في معظم الحالات ، سيبدأ فورًا في البحث عن الطابعات على الشبكة. إذا لم يحدث ذلك ، يمكنك إضافة طابعتك في "الإعدادات".
- اسمح لتطبيق الطابعة بالوصول إلى صورك واختر الصور التي تريد طباعتها.
- غيّر إعدادات الطباعة إذا لزم الأمر وانقر على "طباعة".
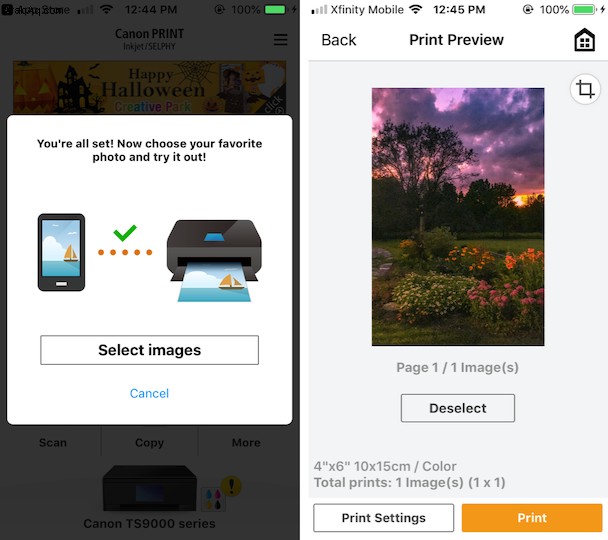
هل يمكنني الطباعة من جهاز iPhone الخاص بي باستخدام كبل USB؟
لا يمكنك الطباعة مباشرة من جهاز iPhone الخاص بك باستخدام كبل USB. أجهزة iOS ، بما في ذلك أجهزة iPhone ، مصممة للطباعة لاسلكيًا باستخدام AirPrint. إذا لم يكن لديك وصول إلى Wi-Fi ، أو إذا لم يكن لديك طابعة متوافقة مع Wi-Fi ، فإن الحل الوحيد هو توصيل جهاز iPhone بجهاز كمبيوتر ، وتنزيل صورك ، واستخدام كبل USB لطباعة الصور من جهاز الكمبيوتر الخاص بك.
كيفية الطباعة من iPhone باستخدام طابعة صغيرة
الطابعات الصغيرة هي طابعات صغيرة محمولة تعمل عبر اتصال لاسلكي أو اتصال Bluetooth ، مما يسمح لك بطباعة الصور من أي مكان تقريبًا. أصغرها تناسب جيبك ، لذا فهي مثالية للإنتاجية أثناء التنقل أو للمتعة فقط. (لا تعتمد الطابعات الصغيرة عادةً على خراطيش الحبر التقليدية ، لذلك لا داعي للقلق مطلقًا بشأن تسرب الحبر إلى ملابسك.) الطابعات الصغيرة تعمل بالبطارية وسهلة الاستخدام. الجانب السلبي الوحيد لمعظم الطابعات الصغيرة هو أن جودة الصور ليست عالية مثل الطابعات التقليدية.
تتصل الطابعات الصغيرة بجهاز iPhone الخاص بك عبر تقنية Bluetooth أو Wi-Fi أو عبر AirPrint ، حسب الطراز الذي تشتريه. يعمل معظمهم باستخدام Bluetooth ويتطلبون تثبيت تطبيق الطابعة كواجهة لبدء الطباعة.
الطباعة من iPhone:المشكلات والإصلاحات
هل تواجه مشكلة في الطباعة من جهاز iPhone الخاص بك وتتساءل ماذا تفعل بعد ذلك؟ يمكن حل الغالبية العظمى من المشاكل من خلال قراءة دليل استكشاف الأخطاء وإصلاحها في دليل الطابعة. قبل أن تبدأ في البحث عن الدليل في مكتبك ، لدينا بعض النصائح لتجربها.
لماذا لا يتصل iPhone بطابعتي؟
السبب الأكثر وضوحًا لعدم اتصال iPhone الخاص بك بطابعتك هو أنهم متصلون بشبكات Wi-Fi مختلفة. تحقق من الإعدادات على الطابعة وجهاز iPhone الخاص بك للتأكد من أنهما على نفس الشبكة قبل المتابعة.
إذا لم تكن هذه هي المشكلة ، فاتبع الخطوات التالية:
- أوقف تشغيل موجه Wi-Fi وانتظر 10 ثوانٍ ثم أعد تشغيله.
- أوقف تشغيل الطابعة وانتظر لمدة 10 ثوانٍ ، ثم أعد تشغيلها.
- قم بتحديث كل من الطابعة والموجه بأحدث البرامج الثابتة وبرامج التشغيل من الشركة المصنعة.
- أخيرًا ، قم بتحديث البرنامج على جهاز iPhone الخاص بك وحاول مرة أخرى.
لماذا لا تعمل AirPrint؟
إذا كنت متأكدًا من أن طابعتك متوافقة مع AirPrint ، لكنها لا تعمل ، فإن الحل الأكثر وضوحًا هو التأكد من أنها متصلة بشبكة Wi-Fi نفسها. لا يزال هناك اتصال؟ جرب هذه الخطوات:
- تأكد من أن هاتفك ليس في وضع الطائرة.
- أوقف تشغيل شبكة Wi-Fi بهاتفك ثم أعد تشغيلها.
- تأكد من أنك لست متصلًا بشبكة عامة. يتطلب AirPrint حماية أمنية للعمل.
- إذا كنت لا تزال غير قادر على الوصول إلى أي مكان ، فاتصل بدعم Apple.
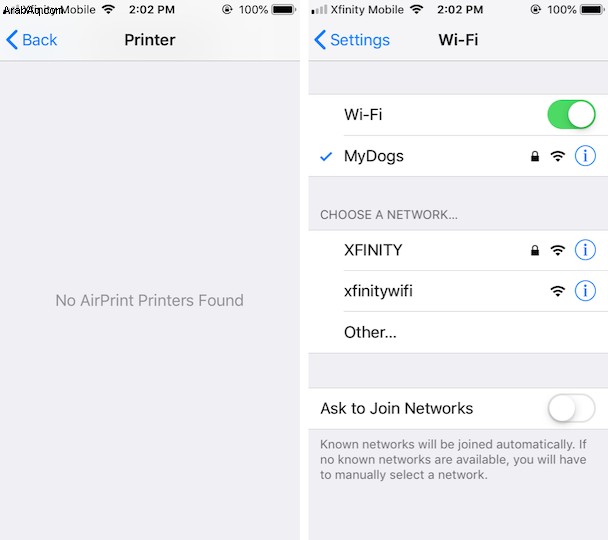
كيف يمكنني تمكين iPhone الخاص بي من التعرف على طابعتي؟
لاستخدام AirPrint ، تحتاج إلى iPhone 3GS أو أحدث وطابعة تدعم AirPrint. إذا كانت طابعتك لا تدعم AirPrint ، فلن يتعرف عليها هاتفك عند محاولة الطباعة. إذا كنت متأكدًا من أن طابعتك تدعم AirPrint ، فتحقق من إعدادات الطابعة للتأكد من تمكين AirPrint.
إذا كنت تحاول الطباعة باستخدام طابعة لا تدعم AirPrint ، فجرّب حذف تطبيق الطابعة وإعادة تثبيته على جهاز iPhone. إذا استمرت المشكلة ، فاتصل بدعم Apple أو موقع ويب دعم طابعتك.
باستخدام AirPrint ، يمكنك طباعة الصور مباشرة من جهاز iPhone الخاص بك إلى معظم الطابعات اللاسلكية. إذا لم تكن قد حاولت الطباعة من هاتفك مطلقًا ، فجربها. ستندهش من مدى سهولة ذلك.