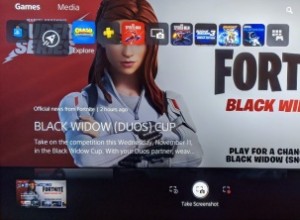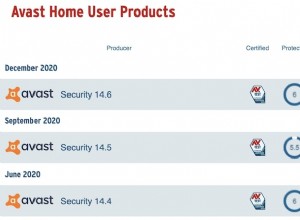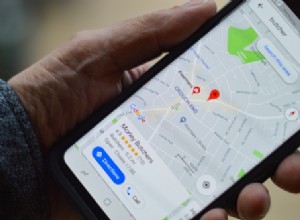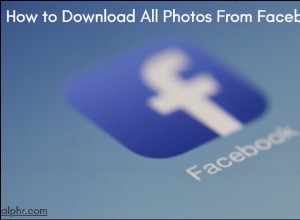MacKeeper هو تطبيق مصمم لمساعدتك على إلغاء تثبيت التطبيقات والتخلص من الملفات غير المرغوب فيها وتنفيذ المهام الأخرى التي تجعل جهاز Mac يعمل بسلاسة وخالية من الفوضى. يتضمن أدوات تمسح الملفات بأمان وتقوم بالنسخ الاحتياطي ، من بين العديد من الميزات الأخرى.
ومع ذلك ، في الماضي ، تم الترويج لها بشكل كبير على الويب باستخدام طرق يطلق عليها MacRumors "الادعاءات غير الواقعية".
بمجرد التثبيت ، يتوفر MacKeeper على مجموعة من الأدوات لمساعدتك في الحفاظ على عمل Mac الخاص بك بسلاسة. لكن Sophos و Malwarebytes اعتبروه برنامجًا غير مرغوب فيه ، وهو شكل من أشكال البرامج الضارة.
مهما كان السبب ، قرر العديد من مستخدمي Mac الذين قاموا بتثبيت MacKeeper أنهم يريدون إزالته. ومع ذلك ، فإن إزالته عملية قد تتطلب الكثير من الخطوات. يضع MacKeeper الملفات في عدة مجلدات على جهاز Mac الخاص بك ، مما يزيد من صعوبة إزالة التطبيق من جهازك. ومع ذلك ، سنوضح لك كيفية إلغاء تثبيته نهائيًا.
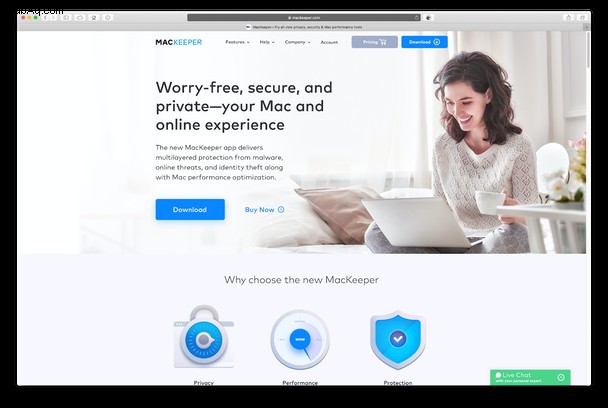
كيفية حذف MacKeeper من جهاز Mac الخاص بك
هناك عدة خطوات مختلفة لازمة لإزالة MacKeeper تمامًا من جهاز Mac الخاص بك. هؤلاء هم:
- احذف MacKeeper من شريط القوائم
- إزالة التطبيق
- احذف الملفات المتروكة
- إزالة ملحقات المتصفح وملفات تعريف الارتباط
الآن سنتناول كل خطوة من الخطوات بالتفصيل لتوضيح كيفية تحرير Mac من MacKeeper بشكل أوضح.
حذف MacKeeper من شريط القوائم بجهاز Mac
يوضح النقر فوق شريط القائمة إحدى الطرق التي تجعل MacKeeper من الصعب إزالتها أو حتى إيقاف تشغيلها. لا يوجد أمر إنهاء. كما أنه لا يريد منك فرض الإنهاء أيضًا. لذلك ، لحذف MacKeeper من شريط قوائم Mac ، يلزمك:
- انتقل إلى مجلد التطبيقات وانقر نقرًا مزدوجًا على MacKeeper لتشغيله.
- انقر على قائمة MacKeeper على يمين شريط القائمة واختر التفضيلات.
- اختر علامة التبويب "عام".
- قم بإلغاء تحديد المربع المسمى إظهار رمز MacKeeper في شريط القائمة.
- قم بإنهاء MacKeeper. تجاهل أي مطالبات لتنشيطه أو الاشتراك في أي خدمات.
أزل MacKeeper
- ارجع إلى مجلد التطبيقات.
- حدد موقع تطبيق MacKeeper واسحبه إلى سلة المهملات.
- إذا طُلب منك كلمة مرور المشرف ، فاكتبها وانقر على "موافق".
- قد ترى بعد ذلك نافذة منبثقة أخرى (دائمة جدًا) تسألك عما إذا كنت متأكدًا من رغبتك في إزالة تثبيت MacKeeper. اكتب اسم المستخدم وكلمة المرور مرة أخرى واضغط على "موافق".
- بمجرد حذفه ، قد يتم تشغيل نافذة في Safari تطالبك بإكمال استطلاع على mackeeper.com لشرح سبب إلغاء تثبيته. يمكنك إما مشاركة رأيك أو تجاهله بأمان.
كيفية التخلص من باقي ملفات MacKeeper
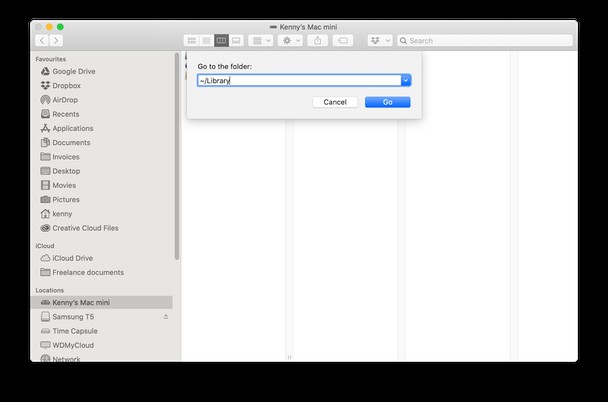
- في Finder ، انقر فوق القائمة Go واكتب ما يلي في المربع:
~/Library - حدد موقع الملفات التالية في مجلد المكتبة واسحبها إلى المهملات.
- إفراغ سلة المهملات.
/Application Support/MacKeeper Helper (هذا مجلد ، احذف المجلد بأكمله)
/Caches/com.mackeeper.MacKeeper
/Caches/com.mackeeper.MacKeeper.Helper
/LaunchAgents/com.mackeeper.MacKeeper.Helper.plist
/Application Support/MacKeeper Helper
/LaunchDaemons/com.mackeeper.MacKeeper.plugin.AntiTheft.daemon.plist
كيفية إلغاء تثبيت MacKeeper بالطريقة السهلة
إذا كان كل هذا يبدو وكأنه بذل الكثير من الجهد للتخلص من MacKeeper ، فهناك طريقة أسهل. يحتوي CleanMyMac X على أداة Uninstaller يمكنها إزالة MacKeeper وأي تطبيق آخر إلى حد كبير بنقرات قليلة. تتمثل فائدة استخدام CleanMyMac X بدلاً من إلغاء تثبيت التطبيق يدويًا في أنه يمكنك التأكد من أنك ستتخلص من جميع ملفات MacKeeper المثبتة على جهاز Mac الخاص بك. يقوم CleanMyMac X بفحص جهاز Mac الخاص بك للتأكد من عدم ترك أي من الملفات المرتبطة تشوش على محرك بدء التشغيل. وإليك كيفية عملها.
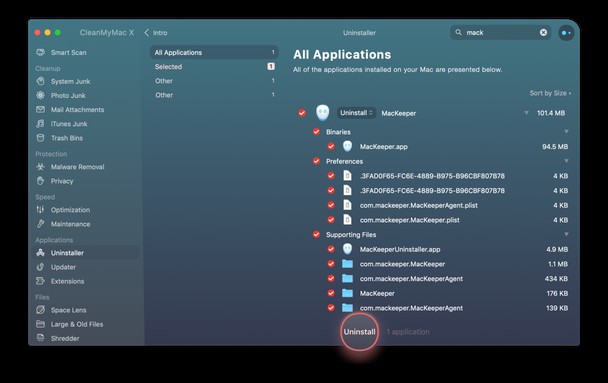
- قم بتنزيل CleanMyMac X وتشغيله - احصل على نسخة مجانية من هنا
- اختر Uninstaller في الشريط الجانبي الأيمن.
- حدد موقع MacKeeper في النافذة الرئيسية وحدد المربع المجاور له.
- اضغط على إلغاء التثبيت.
هذا كل ما في الامر! كما ترى في لقطة الشاشة ، يقوم MacKeeper بإنشاء الكثير من الملفات الإضافية ولكن CleanMyMac X سيزيلها من أجلك.
انتقل إلى علامة التبويب "التحسين" في CleanMyMac X وابحث عن وكلاء الإطلاق.
الآن ، حدد "وكيل MacKeeper" وحذفه من القائمة.
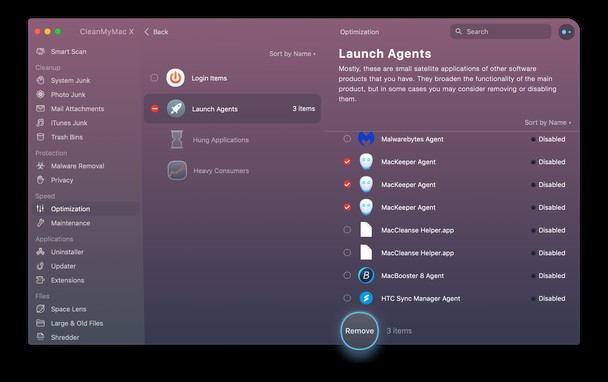
ولكن لماذا تحذف أحد تطبيقات تنظيف Mac مع تطبيق آخر؟ حسنًا ... وضع العديد من الأشخاص جميع تطبيقات تنظيف Mac في نفس المربع. لكن في هذه الحالة بالذات ، يكمن الشيطان في التفاصيل. CleanMyMac X هو برنامج مختلف تم توثيقه من قبل شركة Apple. "موثق" تعني أنه تم التحقق من أنه أداة تنظيف آمنة.
هل ترى النوافذ المنبثقة؟ وإليك كيفية التخلص منها
اعتمادًا على كيفية تنزيل MacKeeper والمكان الذي قمت بتنزيله منه ، قد ترى مجموعة من النوافذ المنبثقة في Safari بعد تنزيله. لحسن الحظ ، التخلص منها ليس بالأمر الصعب. هذا ما عليك القيام به.
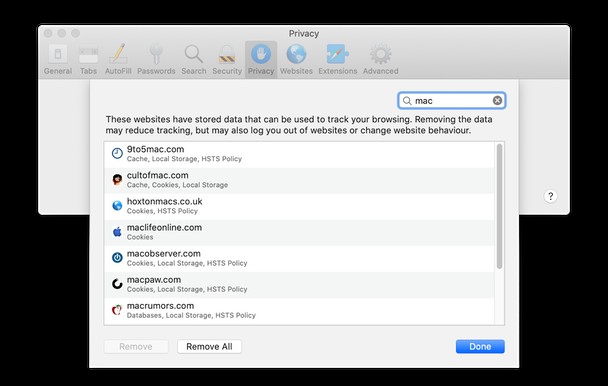
- قم بإنهاء Safari. إذا كانت النوافذ المنبثقة تمنعه من الإقلاع ، فاضغط على Command-Option-Escape واختر Safari من قائمة التطبيقات في النافذة التي تفتح لفرض الإنهاء.
- قم بتشغيل Safari مرة أخرى ، ولكن هذه المرة اضغط باستمرار على مفتاح Shift لإيقاف النوافذ من آخر جلسة إعادة فتح.
- انقر على قائمة Safari واختر "التفضيلات" ، ثم حدد علامة التبويب "الإضافات".
- ابحث عن أي ملحقات لم تكن تنوي تثبيتها وحددها. اضغط على إلغاء التثبيت.
- كرر الخطوة 4 لأية ملحقات أخرى لم تكن بحاجة إليها.
- الآن ، اختر علامة التبويب "الخصوصية".
- اضغط على إدارة بيانات موقع الويب.
- في مربع البحث ، اكتب MacKeeper للبحث عن أي ملفات ذاكرة التخزين المؤقت أو ملفات تعريف الارتباط. إذا وجدت أيًا منها ، فحددها واضغط على إزالة.
كيفية إزالة النوافذ المنبثقة Mackeeper في Chrome
- شغّل Chrome.
- في شريط العناوين ، اكتب:
chrome://extensions - تحقق من وجود أية ملحقات لم تقم بتثبيتها وانقر على الزر "إزالة" بجوارها.
- الآن اكتب:
chrome://settings. - انقر فوق "خيارات متقدمة" أسفل الصفحة.
- في قسم الخصوصية والأمان ، ابحث عن محو بيانات التصفح وانقر عليها.
- انقر على قائمة "النطاق الزمني" واختر "كل الأوقات".
- تأكد من تحديد ملفات تعريف الارتباط وبيانات الموقع الأخرى وانقر على "محو البيانات".
هذه عملية طويلة جدًا ، ولكن هناك طريقة أسهل. يمكن لبرنامج CleanMyMac X إزالة الامتدادات ومسح بيانات موقع الويب مثل ملفات ذاكرة التخزين المؤقت وملفات تعريف الارتباط ببضع نقرات. هيريس كيفية القيام بذلك.
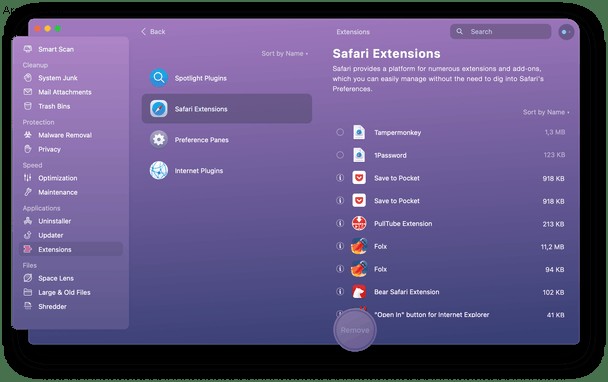
- قم بتنزيل وتثبيت CleanMyMac X إذا لم تكن قد قمت بذلك بالفعل.
- قم بتشغيل CleanMyMac X.
- اختر الإضافات في الشريط الجانبي.
- انقر على "عرض كافة الامتدادات".
- حدد الامتدادات التي تريد التخلص منها واضغط على "إزالة".
- الآن ، انقر فوق قسم الخصوصية في الشريط الجانبي ثم اضغط على Scan.
- عند الانتهاء من المسح ، انقر على Safari ، أو أي متصفح تستخدمه ، لمشاهدة العناصر المتاحة للإزالة.
- حدد المربع بجوار العناصر ، مثل "سجل المتصفح" الذي تريد حذفه.
- اضغط على إزالة.
هل ما زلت تواجه مشكلات مع النوافذ المنبثقة؟
من المحتمل أنه حتى بعد محو ملفات ذاكرة التخزين المؤقت وملفات تعريف الارتباط ، ستستمر في رؤية إعلانات MacKeeper المنبثقة. لمنع ذلك ، فإن أفضل فكرة هي استخدام مانع الإعلانات. هناك العديد من أدوات حظر الإعلانات لـ Safari على Mac App Store. ومع ذلك ، ليست كل أدوات منع الإعلانات هي نفسها. يعمل البعض بشكل أفضل من البعض الآخر ، بينما يحظر البعض الآخر المحتوى الذي لا يعلن عن أي شيء. لذا قم ببحثك قبل اختيار أفضل أداة حظر إعلانات لتثبيتها.
MacKeeper هو تطبيق مصمم لتنظيف جهاز Mac الخاص بك وتحسين أدائه عن طريق مسح الملفات غير المرغوب فيها وإلغاء تثبيت التطبيقات والمسح بحثًا عن البرامج الضارة وتنفيذ إجراءات التحسين. بفضل حملتها الإعلانية المكثفة ، والتي تستخدم عددًا من التقنيات المختلفة التي قد تكون متطفلة ، وجدت طريقها إلى العديد من أجهزة Mac على مر السنين. وعندما يقوم هؤلاء المستخدمون بإلغاء تثبيته ، فإنهم غالبًا ما يجدون أنه ليس سهلاً كما ينبغي.
الخبر السار هو أنه إذا اتبعت الخطوات المذكورة أعلاه ، يمكنك حذف MacKeeper وإزالة جميع الملفات التي يضعها هذا التطبيق على جهاز Mac الخاص بك. إذا كنت ترغب في تحسين عملية الحذف والتأكد من عدم ازدحام جهاز Mac الخاص بك بالملفات المرتبطة ، فيمكن أن يساعدك CleanMyMac X.