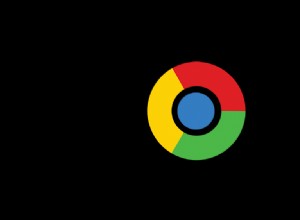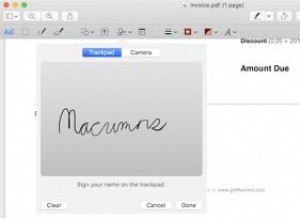في معظم الأحيان ، يعد جهاز Mac ، سواء كان لديك جهاز MacBook Air أو Pro ، أو أي جهاز آخر ، مجموعة موثوقة. ولكن في بعض الأحيان ، يمكن أن يعمل جهاز Mac بطرق غير متوقعة ، مثل أن يعلق على شاشة التحميل.
الآن ، إذا حدث هذا ، فلا داعي للقلق. هناك طرق لإصلاحها ، كما توضح هذه المقالة. أحد أسباب توقف جهاز Mac عن شاشة التحميل هو اتباع تحديث macOS ، مما يعني أن هناك العديد من الحلول. لقد قمنا بتغطية بعض الإصلاحات الأكثر شيوعًا في هذه المقالة.
كيفية إصلاح جهاز Mac عالق في شاشة التحميل؟
# 1:إعادة تعيين SMC
لذا فإن الحل الأول لهذه المشكلة هو إعادة تعيين SMC الخاص بجهاز Mac. إذا كان جهاز MacBook الخاص بك عالقًا في شاشة التحميل ، فمن المأمول أن يؤدي ذلك إلى حل المشكلة. لكن لا تقلق إن لم يكن ؛ هناك العديد من الإصلاحات الأخرى التي يمكن تجربتها في هذه المقالة.
إذا كان MacBook الخاص بك يحتوي على شريحة T2 ، فاتبع هذه الخطوات لإعادة تعيين SMC الخاص به:
- قم بإيقاف تشغيل جهاز Mac ، عادةً بالضغط على زر التشغيل.
- الآن اضغط على مفاتيح Shift-Control-Option في نفس الوقت.
- ثم مع الاستمرار في الضغط على هذه المفاتيح ، استمر في الضغط على زر التشغيل في نفس الوقت لمدة 7 ثوانٍ.
- أخيرًا ، حرر جميع المفاتيح في نفس الوقت ثم اضغط على زر التشغيل مرة أخرى لبدء تشغيل Mac للمرة الثانية.

إذا لم يفلح ذلك ، نوصي بإصلاح أذونات القرص.
إعادة تعيين SMC الخاص بـ Mac يختلف قليلاً بالنسبة لطراز Mac معين. قم بزيارة صفحة دعم Apple لمعرفة كيفية إعادة تعيين SMC على جهاز Mac الخاص بك.
# 2:إصلاح أذونات القرص
في بعض الأحيان تتلف الأذونات على جهاز Mac ، مما يتسبب في حدوث أخطاء ومشكلات. إذا تمكنت من بدء تشغيل جهاز Mac الخاص بك بعد أن يكون عالقًا على شاشة تحميل ، فإن الأمر يستحق إجراء بعض الصيانة لمنع حدوث ذلك. أحب استخدام CleanMyMac X لتحسين جهاز Mac وصيانته:فهو يحتوي على مجموعة من الوحدات التي تساعد في تنظيف مساحة التخزين ، وإزالة البريد غير المرغوب فيه وإصلاح مشاكل الأداء على Mac. فيما يلي كيفية الاستخدام لإصلاح أذونات القرص:
- تنزيل CleanMyMac X (مجانًا هنا)
- انقر فوق "الصيانة" من قائمة الشريط الجانبي الأيسر ؛
- حدد المربع بجوار إصلاح أذونات القرص ؛
- انقر فوق تشغيل.
سيقوم CleanMyMac X بنفس الرفع الثقيل لأداة القرص دون الحاجة إلى محاولة البحث يدويًا من خلال كل إذن قرص وإصلاح تلك المعطلة والتي لا تعمل كما ينبغي. سيكتشف تلقائيًا ما هو مكسور ويصلحها.
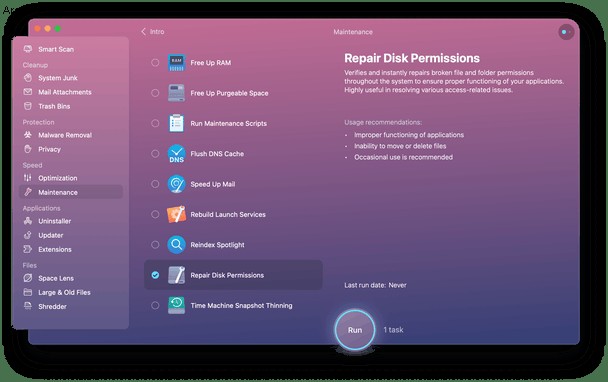
بمجرد اكتمال هذا الفحص ، يجدر إغلاق جهاز Mac الخاص بك وبدء تشغيله مرة أخرى. كل شيء يجب أن يعمل كما هو متوقع وجيد مثل الجديد.
# 3:إعادة تعيين NVRAM
يمكن أن تساعد هذه الحيلة السريعة في إصلاح المشكلات المتعلقة بقرص بدء التشغيل المحدد أو حجم مكبر الصوت أو دقة الشاشة أو اختيار المنطقة الزمنية.
- قم بإيقاف تشغيل Mac ، عادةً عن طريق الضغط على زر الطاقة ؛
- الآن اضغط على مفاتيح Command-Option-P-R لمدة 20 ثانية على الأقل (في بعض الأحيان قد يؤدي 30 إلى نتائج أفضل) ؛
يجب إعادة تشغيل جهاز Mac الخاص بك تلقائيًا ، وإذا تجاوز شاشة التحميل ، يتم حل المشكلة. لا يزال الأمر يستحق إصلاح أذونات القرص وإجراء بعض الصيانة الإضافية للتأكد من أنه يعمل بالشكل الذي تريده.
ملحوظةمن المستحيل إعادة ضبط NVRAM و SMC على M1 Mac باستخدام نظام Apple الجديد. تتم إعادة تعيين هذه الإعدادات مع كل إعادة تشغيل لنظام التشغيل Mac ، لذلك في حالة حدوث أي مشكلات في شاشة بدء التشغيل ، ما عليك سوى إعادة تشغيل جهاز Mac.
# 4:ابدأ في وضع الاسترداد
حل آخر لهذه المشكلة هو استخدام وضع الاسترداد.
- اضغط على زر التشغيل لتشغيل Mac
- على الفور ، اضغط على مفتاحي الأوامر و R ؛
- يجب أن يظهر شعار Apple أو كرة أرضية ؛
- يجب أن تظهر نافذة أدوات macOS المساعدة تلقائيًا ؛
- انقر فوق Disk Utility
- يجب على أداة القرص إصلاح أي أذونات قرص معطلة
بافتراض أن أحد الحلول المذكورة أعلاه قد نجح ، رائع! يجب أن تكون قادرًا على تسجيل الدخول إلى جهاز Mac الخاص بك والبدء في معرفة كيفية ضمان عدم حدوث ذلك مرة أخرى وترتيب أي شيء يتسبب في إبطاء جهاز Mac.
حذف النظام غير الهام
تتمثل إحدى طرق إلغاء تجميد جهاز Mac في التخلص من الرسائل غير المرغوب فيها التي تتسبب في حدوث خلل في النظام. اتبع هذه الخطوات لإصلاحها:
- تنزيل الإصدار المجاني من CleanMyMac X
- انقر فوق علامة التبويب Systems Junk
- بمجرد فحص أنظمتك ، يمكنك بأمان حذف أي شيء يشغل مساحة ويؤدي إلى إبطاء جهاز Mac.
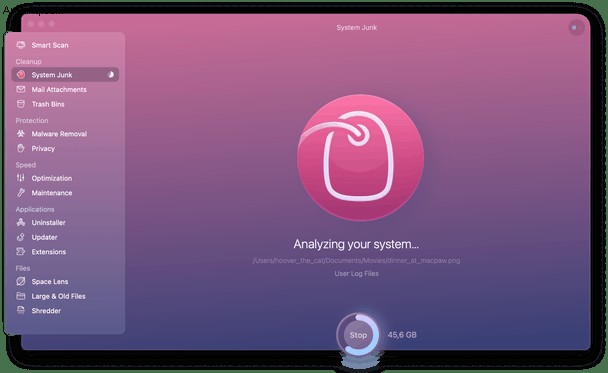
بالإضافة إلى ذلك ، انقر فوق علامة التبويب "الصيانة" واختر "تشغيل البرامج النصية للصيانة". يعمل هذا الأمر على إصلاح العديد من الأخطاء ويجعل تشغيل Mac أكثر سلاسة.
جهاز Mac الخاص بك هو قطعة أساسية من الطقم. باستخدام الأدوات المناسبة للعناية بها ، يمكنك أن تثق في أنها ستستمر في العمل بأعلى أداء لأطول فترة ممكنة.