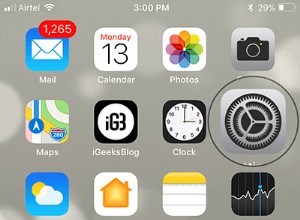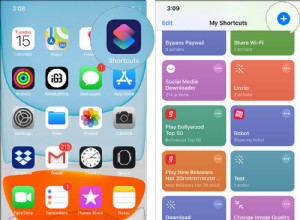من المفترض أن تظل الملفات السرية آمنة بأي ثمن. لإبقاء أعين المتطفلين في مأزق أو تقديم درع إضافي لمعلوماتك الحساسة ، لا تفشل أبدًا في حماية ملفات PDF الخاصة بك على جهاز Mac الخاص بك بكلمة مرور.
يجعل تطبيق Preview لنظام التشغيل Mac من السهل جدًا حماية أي مستند بطبقة إضافية من الدفاع. علاوة على ذلك ، يسمح لك أيضًا بتخصيص خيارات الأمان لجعل ملف PDF يتطلب كلمة مرور ليس فقط لنسخ النصوص والصور ولكن أيضًا للطباعة.
لذلك ، إذا كان أمان أي من مشروعك يزعجك ، فاتبع هذا الدليل المباشر لمعرفة كيفية إنشاء ملف PDF مشفر على macOS!
هناك طريقتان:
- حماية ملفات PDF بكلمة مرور على جهاز Mac باستخدام تطبيق المعاينة
- تشفير ملف PDF على نظام التشغيل Mac باستخدام وظيفة الطباعة
كيفية حماية ملفات PDF بكلمة مرور على جهاز Mac باستخدام تطبيق المعاينة
الخطوة رقم 1. افتح ملف PDF في تطبيق المعاينة على جهاز Mac.
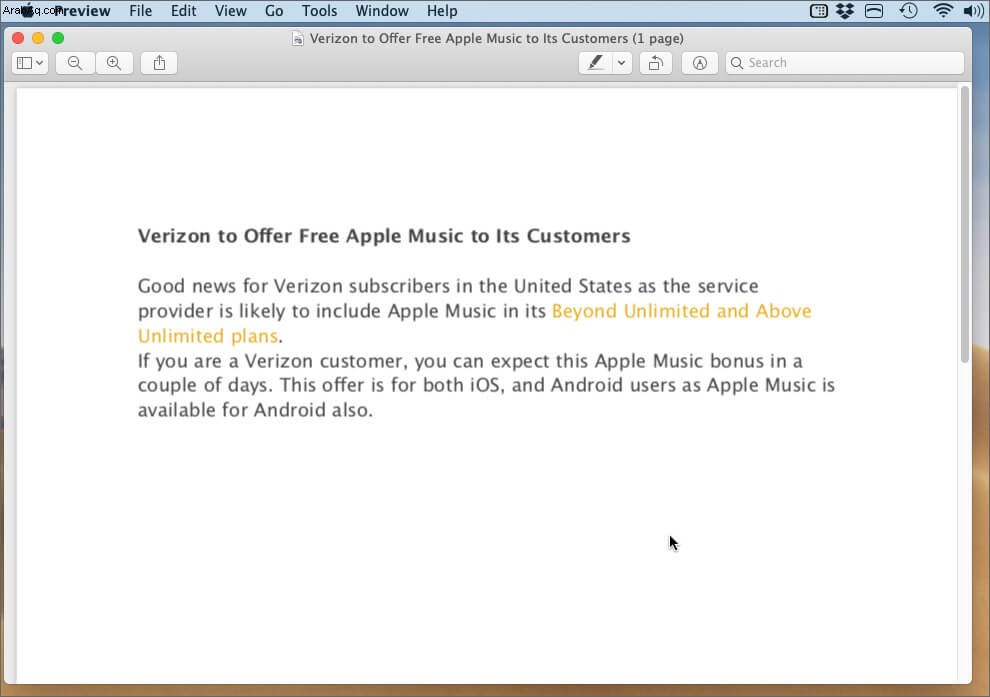
الخطوة رقم 2. الآن ، انقر فوق قائمة ملف واختر تصدير.
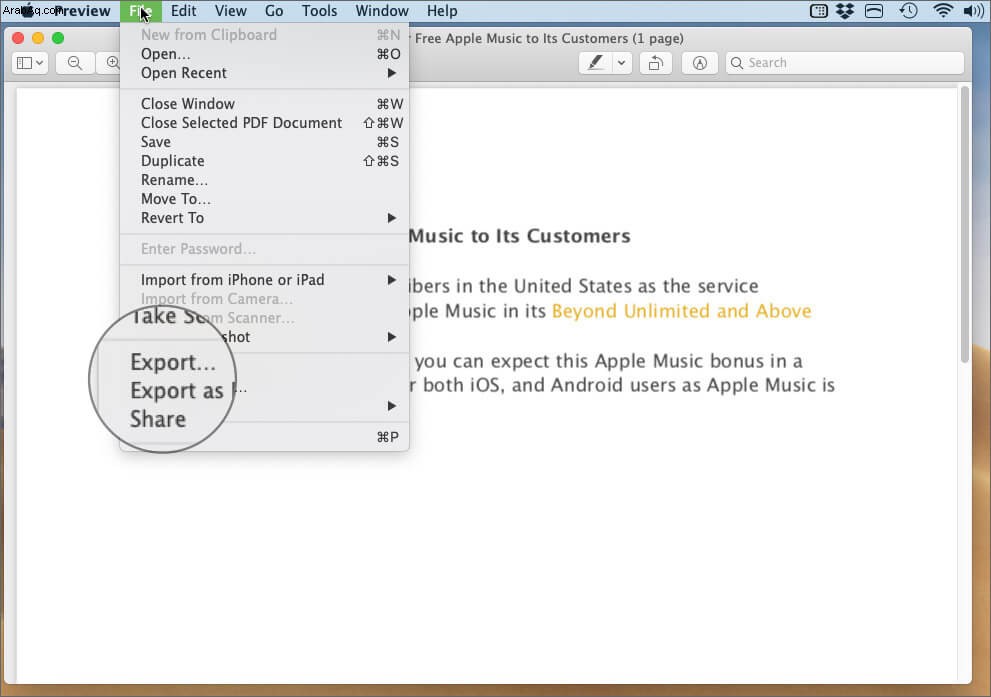
الخطوة رقم 3. بعد ذلك ، حدد المربع لتشفير.
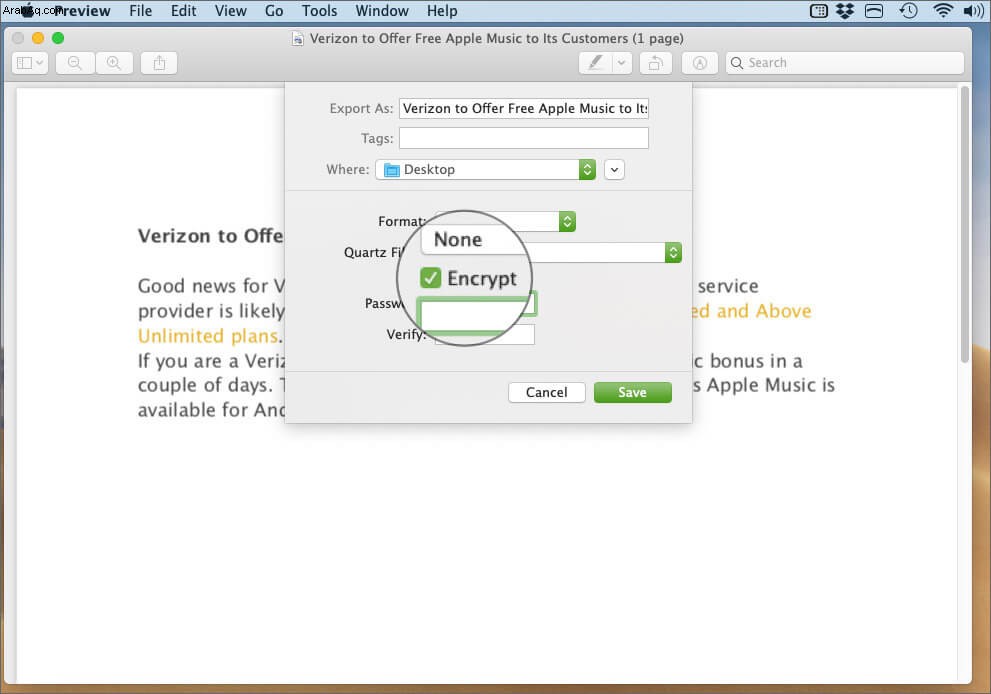
الخطوة رقم 4. بعد ذلك ، أدخل كلمة المرور . تحتاج إلى إعادة كتابته للتحقق. ثم انقر فوق حفظ
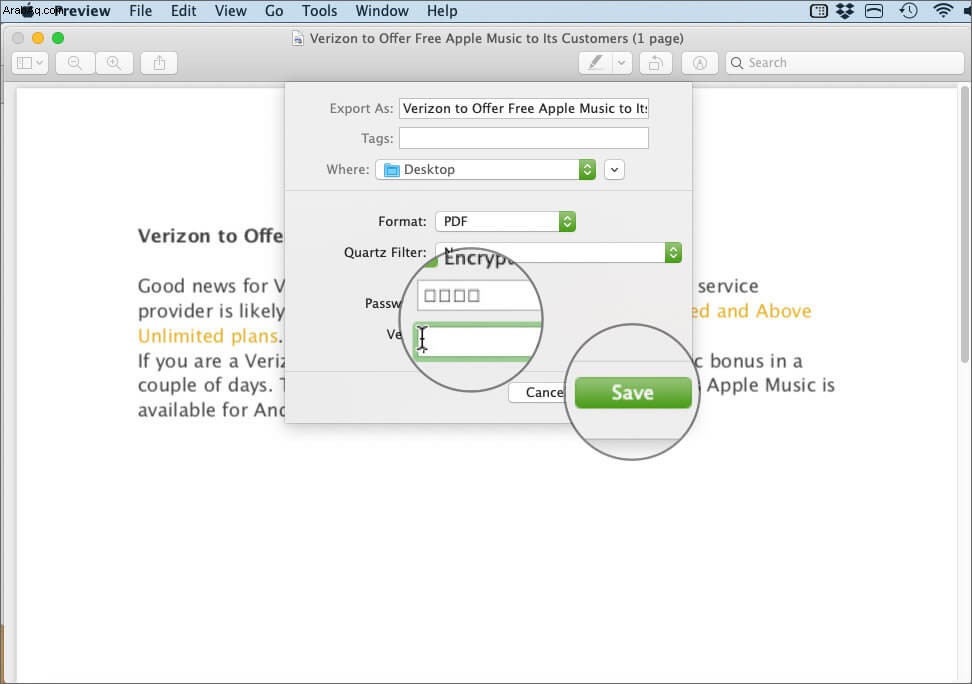
ملاحظة: ضع في اعتبارك إذا لم تغير اسم المستند ، فسيقوم Mac بالكتابة فوق المحتوى الحالي. إذا كنت لا تريد إنشاء ملف PDF ثانوي مشفر ، فلا تقم بتعديل الاسم.
الخطوة رقم 5. أخيرًا ، انقر فوق استبدال.
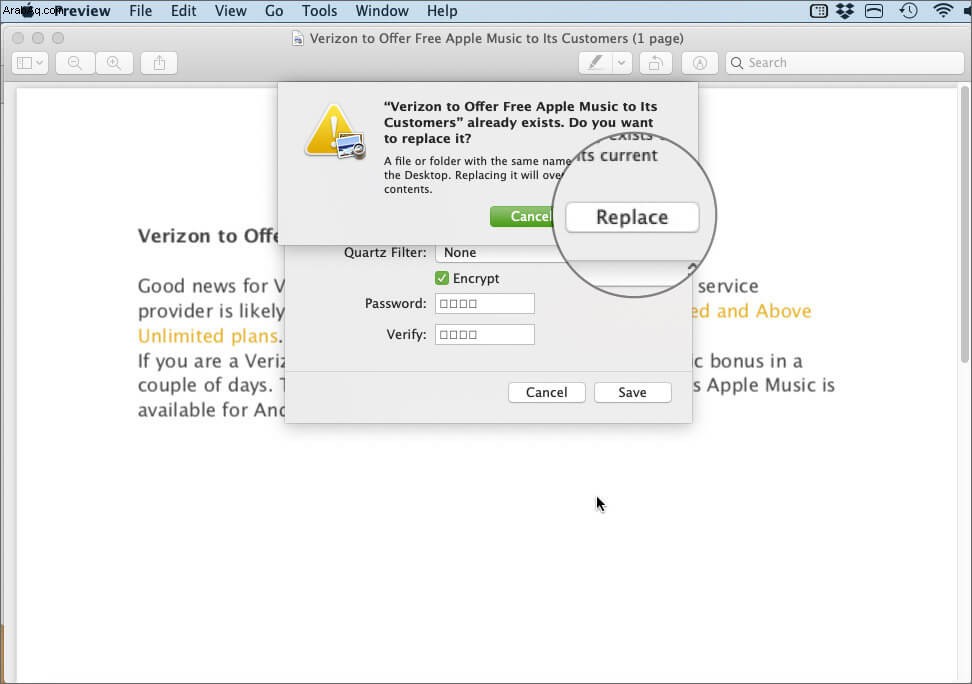
هذا هو! لقد نجحت في حفظ ملف PDF بكلمة مرور على جهاز Mac. إذا كنت ترغب في إضافة درع أقوى إلى مستندك ، فاستمر في القراءة ...
كيفية تشفير ملف PDF على Mac باستخدام وظيفة الطباعة
الخطوة رقم 1. افتح ملف PDF في تطبيق المعاينة على جهاز الكمبيوتر الخاص بك → ملف القائمة ← طباعة.
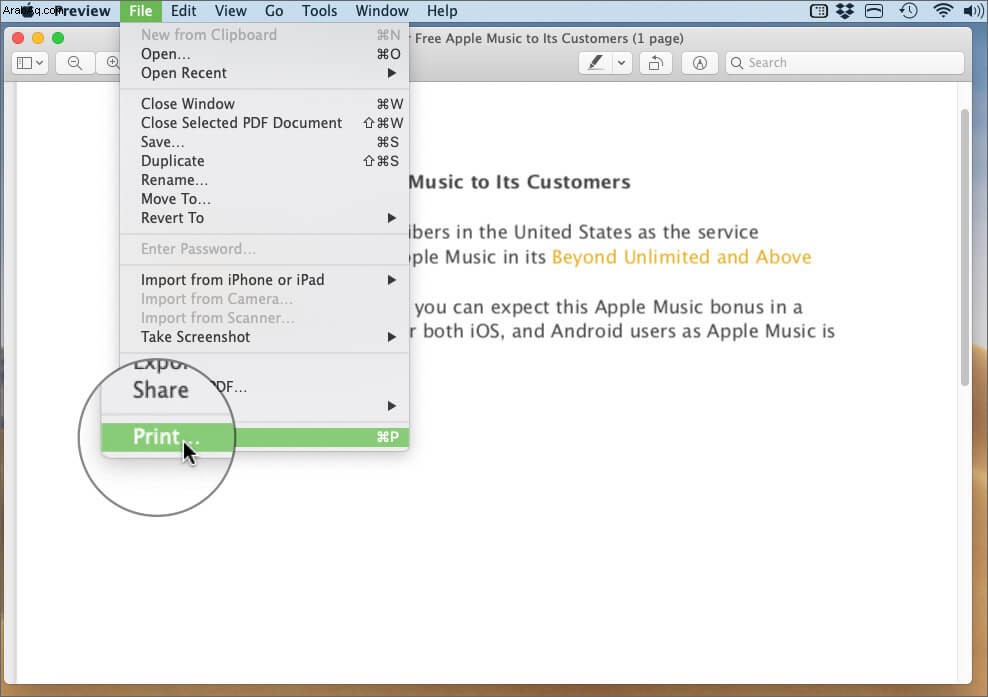
الخطوة رقم 2. الآن ، انقر فوق القائمة المنسدلة بجوار PDF واختر حفظ بتنسيق PDF.
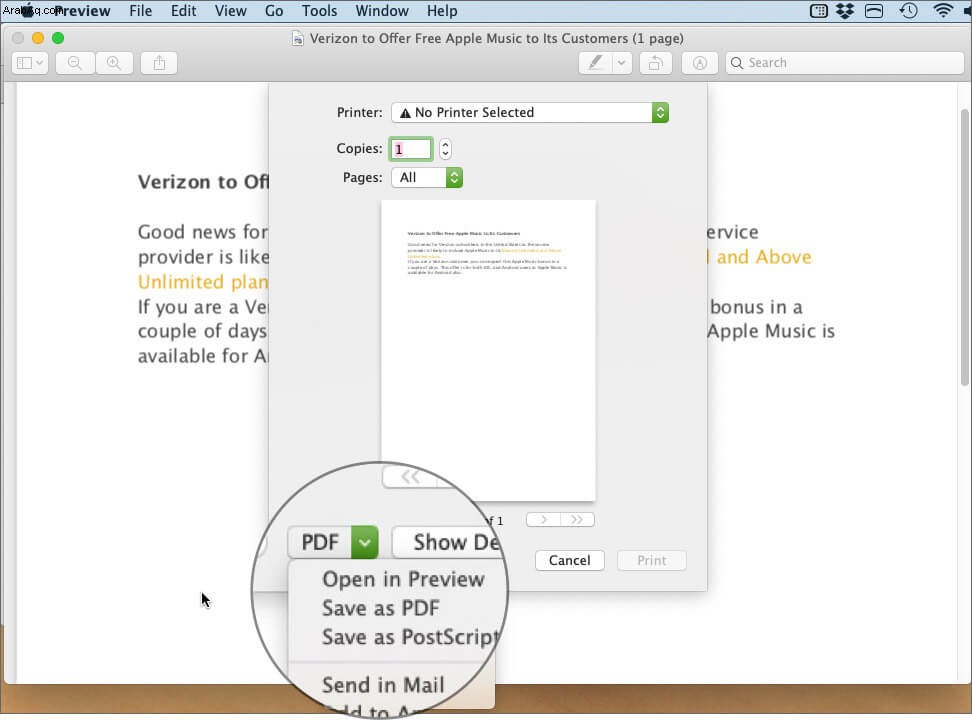
الخطوة رقم 3. بعد ذلك ، انقر فوق خيارات الأمان.
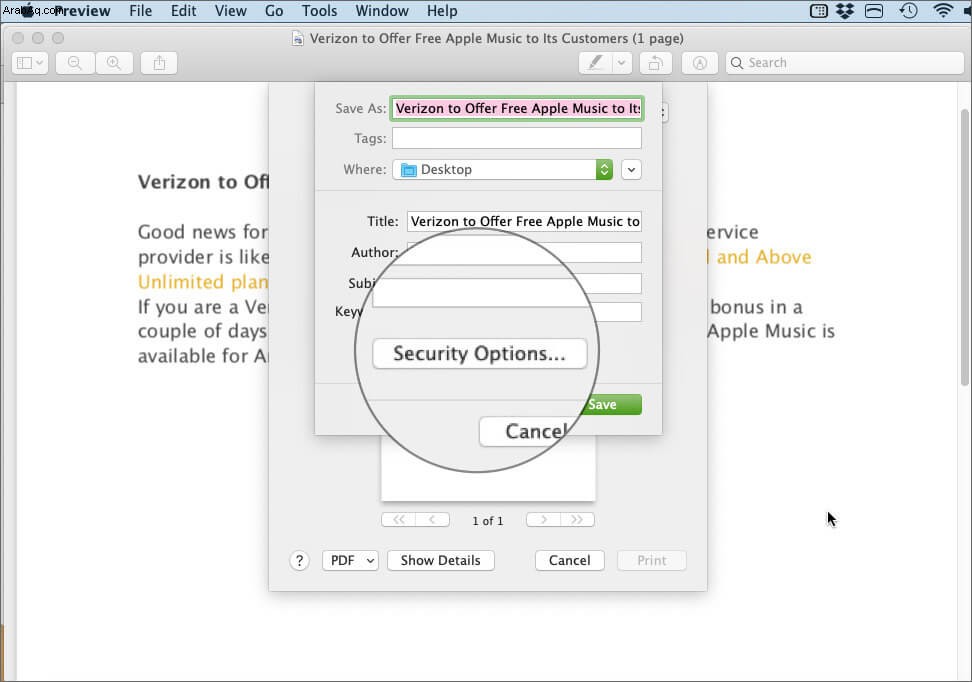
الخطوة رقم 4. بعد ذلك ، لديك خيارات متعددة. على سبيل المثال ، يمكنك تهيئة المستند على طلب كلمة المرور عند فتحه.
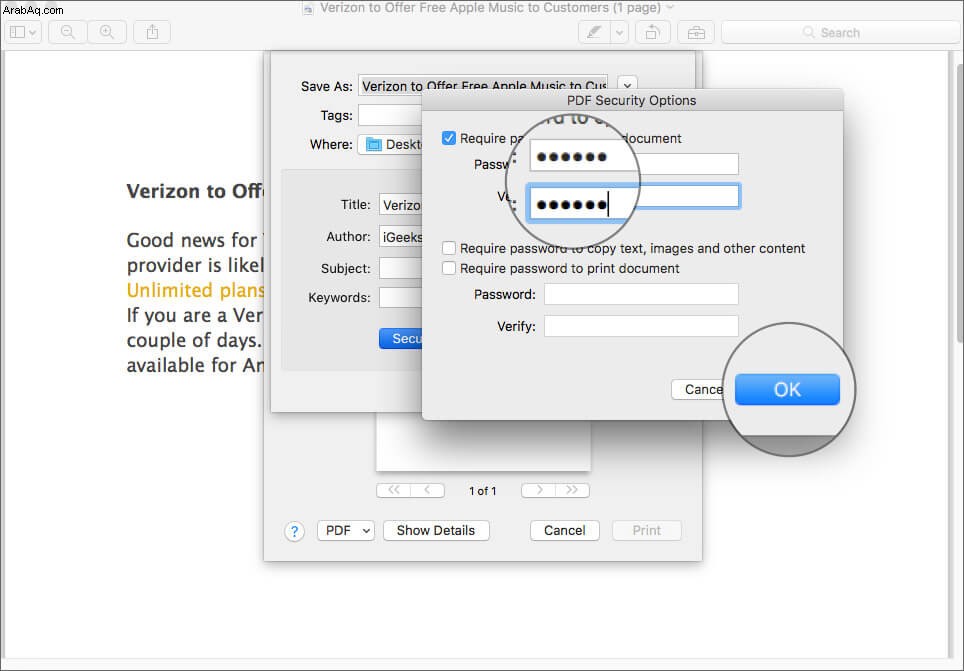
بالإضافة إلى ذلك ، ستقوم أيضًا بتعيينه للمطالبة بكلمة المرور لنسخ النص والصور والطباعة. تكوين الأمن حسب حاجتك. ثم انقر فوق موافق.
الخطوة رقم 5. بعد ذلك ، إذا كنت ترغب في إنشاء ملف ثانوي ، فقم بتعديل الاسم. ولكن إذا كنت لا تريد إنشاء ملف جديد ، فاضغط على حفظ.
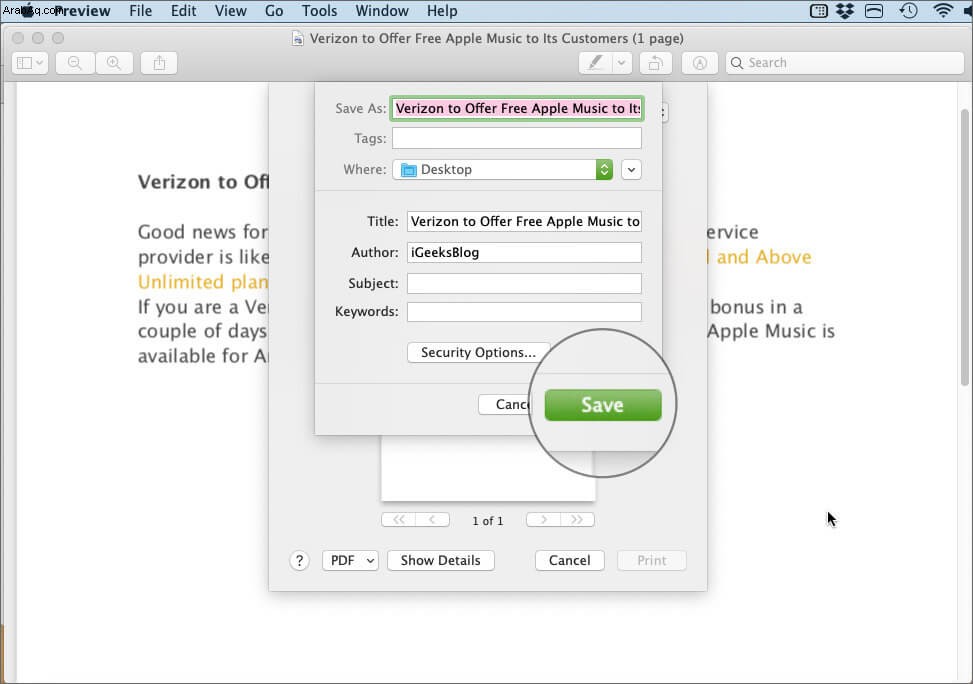
الخطوة رقم 6. في النهاية ، انقر فوق استبدال للتأكيد.
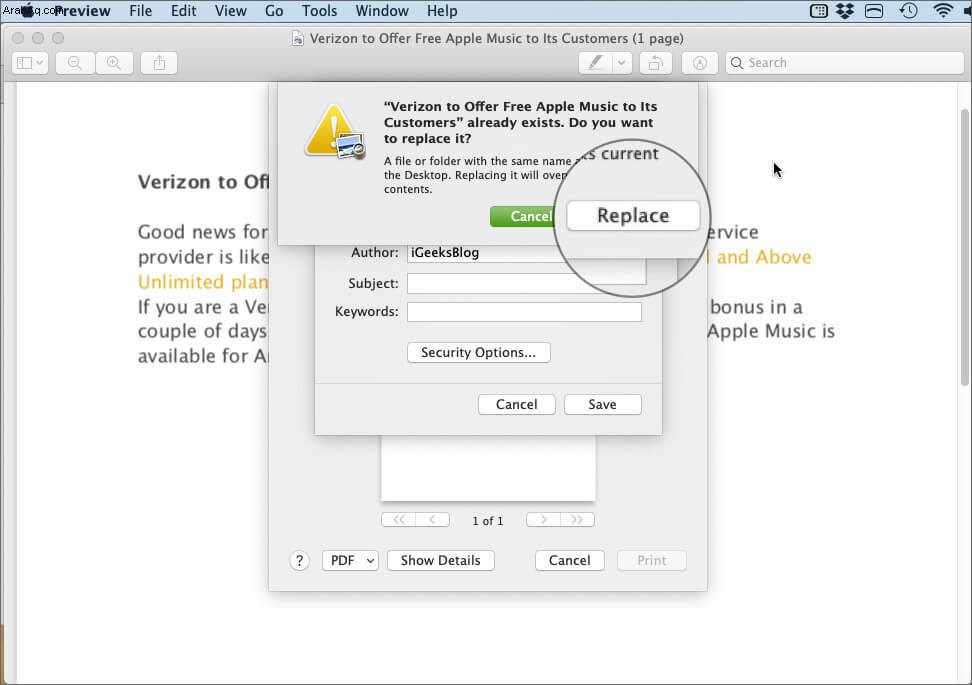
ماذا عن إزالة الحماية بكلمة مرور من ملف PDF الخاص بك؟
ماذا لو أصبحت الملفات المحمية شائعة جدًا في وقت لاحق ولم تعد بحاجة إلى حمايتها بعد الآن؟ لا مشكلة! من السهل جدًا فك تشفير ملف PDF. لمعرفة كيفية عمله ، توجه إلى هذا الدليل الكامل.
هذا كل ما في الأمر!
هل تريد المزيد من التحكم في ملفات PDF الخاصة بك؟
إذا كنت تريد المزيد من التحكم في ملفات PDF الخاصة بك أو ترغب في تحريرها بمزيد من المرونة ، فجرب بعضًا من أفضل برامج تحرير PDF لنظام التشغيل Mac. يمكن أن تثبت تطبيقات مثل PDFelement و PDF Expert أنها نعمة لسير عملك. من خلال السماح لك بتحويل الملف بسهولة إلى تنسيقات أخرى متنوعة للتعليق عليها ، فإنها تضمن إمكانية إدارة مستنداتك كالمحترفين.
اختتام ...
لذلك ، عندما تعتقد أن مشروعك قد يقع في الأيدي الخطأ ، استخدم كلمة مرور لحماية ملفات PDF الخاصة بك لإحباط الوصول غير المصرح به. نظرًا لأن العملية سهلة ولا تتطلب أي برنامج تابع لجهة خارجية ، فلا يمكن أن تتناسب مع سير عملك.
قد ترغب أيضًا في إلقاء نظرة على هذه المشاركات:
- كيفية إزالة كلمة المرور من مستند PDF على iPhone و iPad
- تقليل حجم ملف PDF على نظام التشغيل Mac دون فقدان الجودة
- كيفية دمج ملفات PDF على جهاز Mac:3 طرق بسيطة للغاية
هل وجدت هذه المقالة مفيدة؟ تأكد من مشاركة ملاحظاتك في قسم التعليقات.