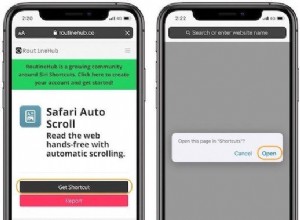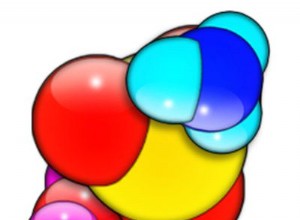قد يكون من الصعب الحصول على المسار الصحيح للملف عندما يكون لديك الكثير من الملفات - المئات أو حتى الآلاف ليس بالأمر غير المعتاد بعد عامين من استخدام نفس جهاز Mac. نحاول حل هذه المشكلة في هذه المقالة لأولئك الذين سئموا من البحث عن الملفات ومسارات الملفات على جهاز Mac.
بعد تجربة Spotlight Searches أو تصفح الملفات ، قد تكون مستعدًا للاستسلام. في بعض الأحيان ، قد يتسبب عدم معرفة الاسم الصحيح في حدوث تعارض في البرامج. لكن لا تيأس. هناك دائمًا طريقة لتحديد مسار الملف.
كيفية الحصول على مسار ملف على جهاز Mac؟
للحصول على فهم أساسي لمكان ملفك ، ما عليك سوى النقر بزر الماوس الأيمن فوق الملف.
- انقر بزر الماوس الأيمن على الملف.
- انقر على "الحصول على معلومات".
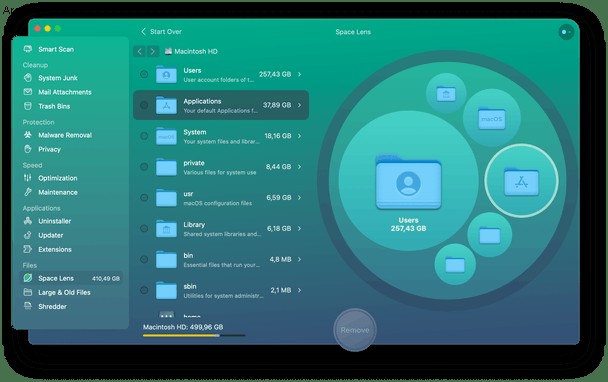
ابحث عما هو مكتوب تحت المكان:
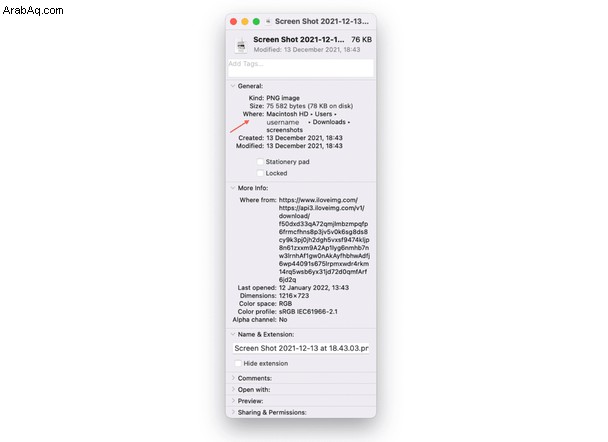
تعرض هذه المنطقة المجلد المرفق للمستند الخاص بك.
كيفية نسخ مسار الملف
من الواضح أن نسخ أي نص من النافذة السابقة ليس بالأمر السهل. ولكن لا تزال بحاجة إلى عنوان ملف كامل يمكنك نسخه ولصقه في أي مكان. لذلك عليك القيام بخطوة إضافية واحدة:
- انقر فوق "الباحث"
- انقر فوق "عرض" في الشريط العلوي
- انقر على "إظهار شريط المسار"
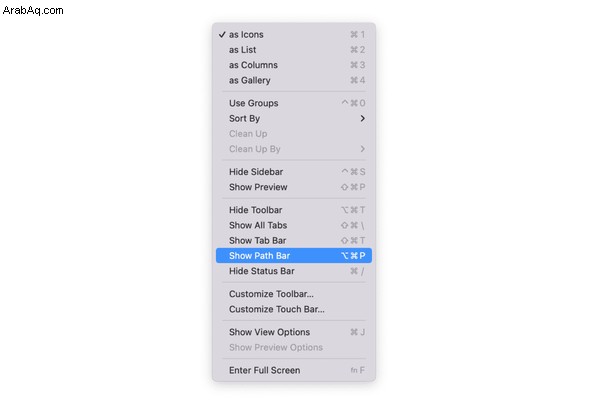
ومن المثير للاهتمام أن مسار الملف سيظهر على الفور أسفل نافذة Finder.
- الآن ، انقر مع الضغط على مفتاح التحكم على الملف الذي تريد موقعًا له
- اضغط مع الاستمرار على مفتاح الخيار
سترى الأمر الجديد الذي ظهر في قائمة السياق - نسخ…. باسم Pathname
- انقر فوق الأمر المحدد
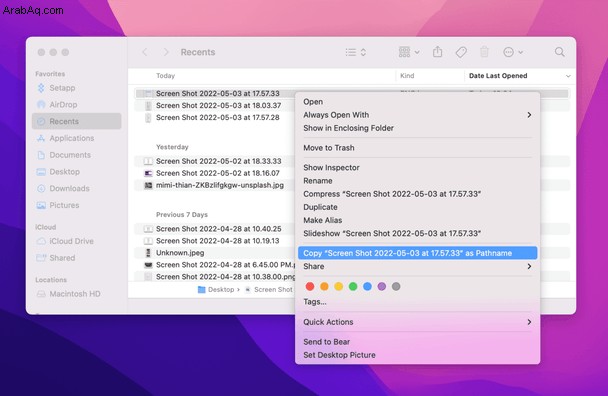
أنت الآن جاهز للصق. يتم لصق هذه المعلومات في الحافظة. تأكد من إكمال اللصق / نقله في مكان آخر ، وإلا فسيتم فقده ، وستحتاج إلى العثور على المجلد مرة أخرى.
وهذه هي كيفية الحصول على مسار المجلد في نظام التشغيل Mac. جميل وبسيط.
كيفية البحث عن مسار الملف باستخدام Terminal
يُعرف أيضًا باسم مسار المجلد أو مسار الدليل ، وليس من السهل دائمًا العثور عليها. عندما تفشل كل طريقة أخرى ، انتقل إلى Terminal كحل لك.
- انتقل إلى التطبيقات> المرافق.
- إطلاق Terminal
- تأكد من أنك تستخدمه كمستخدم متميز (مما يعني تسجيل الدخول كمسؤول) ، لذا اكتب
sudo su- ثم اضغط على رجوع. - أدخل كلمة المرور الخاصة بك.
- الآن تحتاج إلى فكرة عما يمكن أن يسمى هذا الملف ، لذلك بمجرد القيام بذلك ، اكتب ما يلي (الاسم في المنتصف هو المكان الذي تضع فيه اسم الملف):
find / -name randomfilename - امنح الوقت الكافي لمعالجة الاستعلام ، الأمر الذي قد يستغرق عدة دقائق.
- يجب أن تظهر قائمة بالأسماء ، يمكنك تجاهل بعضها أو العديد منها حيث ستتبعها أسماء نهاية الملف ، مثل "العملية غير مسموح بها" ؛ لذا ركز على الأشياء الأكثر منطقية ، مثل:
/Library/Application Support/randomfilename/settings/ - الآن انسخ والصق الاسم الكامل ثم أفلته في Finder أو Spotlight Search.
بدلاً من ذلك ، يمكنك سحب الملف وإفلاته في نافذة Terminal ، مع إظهار المسار الكامل. نأمل أن ينقلك هذا إلى الملف الذي تحتاجه.
اختصار لرؤية الملفات غير المدرجة (الرمادية)
بالنسبة لأولئك الذين يحبون Apple ، والتي تعتبر بالنسبة للكثيرين أكثر من مجرد شركة تقنية ؛ إنه تمثيل لأسلوب حياة ، علامة تجارية لديها العديد من المعجبين ، لدينا حقيقة ممتعة لك. هل تعلم أن هناك مجموعة اختصارات لرؤية الملفات المخفية؟
إليك كيفية الوصول إلى الاختصار:
- من Finder ، انتقل إلى أي مكان حيث تشك في وجود ملفات مخفية ، مثل الدليل الجذر لـ Macintosh HD أو المجلد الرئيسي
- بعد ذلك ، اضغط لأسفل على مفاتيح الأوامر-العالي-الفترة ، والتي يجب أن يتم تبديلها لإظهار الملفات المخفية في هذا المجلد.
- أثناء الضغط على الاختصار ، تظهر الملفات:عندما تترك المفاتيح ، فإنها تختفي مرة أخرى.
أي ملفات مخفية تم جعلها مرئية سيكون لها أسماء ورموز رمادية اللون.
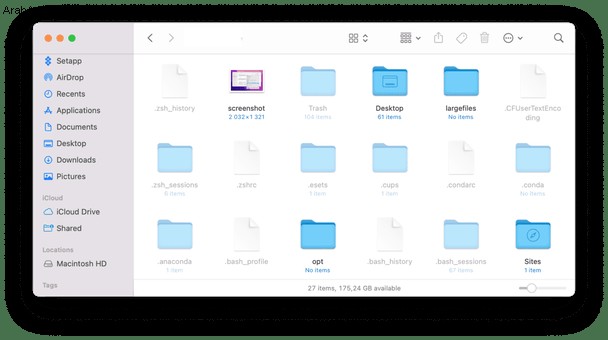
كيف تجد الملفات المخفية الأخرى على نظام Mac؟
ليس من السهل دائمًا معرفة مكان وضع كل ملف على جهاز Mac.
بعد عامين من الاستخدام المتواصل ، يمكن أن يبدأ جهاز Mac في تشبه خزانة ملفات المدرسة القديمة المزدحمة. الملفات الموجودة في أماكن كانت منطقية من قبل ولكنها الآن في المكان الخطأ. يجب أن تكون الملفات والمجلدات في المكان المناسب ولكن تم وضعها في مكان آخر. الملفات التي يبدو أنها غير موجودة أو تطفو في مكان آخر.
أحد الحلول هو تنزيل CleanMyMac X. إنه تطبيق مفيد وسهل الاستخدام لتحسين أداء Mac. يأتي مع عدد قليل من الأدوات للعثور على الملفات القديمة غير المدرجة والمخفية والكبيرة التي تسللت من خلال الشقوق. إليك كيفية استخدامه:
- تنزيل CleanMyMac X (تنزيل إصدار مجاني من هنا).
- انقر على Space Lens
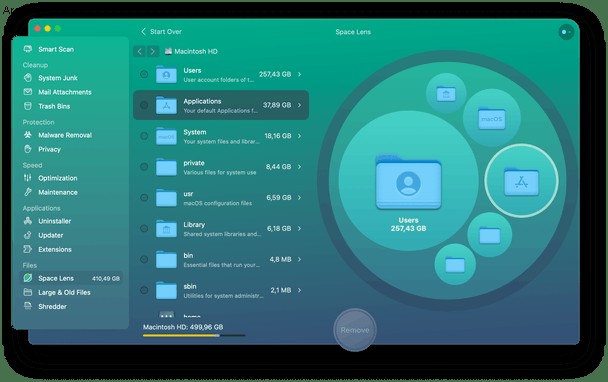
تمثل هذه الفقاعات الزرقاء جميع مستنداتك بالنسبة إلى حجمها. يمكنك الغوص في هذه المجلدات للكشف عن محتوياتها - وهو بديل مرئي أكثر لـ Finder.
يمكنك أيضًا استخدام الماسح الضوئي للملفات الكبيرة والقديمة (في نفس التطبيق). ستسلط كلتا الميزتين الضوء على مساحة تبلغ بضعة غيغابايت يمكنك تحريرها ، وكشف النقاب عن الملفات التي يمكن أن تتسلل بسهولة عبر الشقوق وتنسى. بالمناسبة ، CleanMyMac X موثق من Apple ، مما يعني أن هذا التطبيق خالٍ من البرامج الضارة وآمن للاستخدام على جهاز Mac الخاص بك.
بالنسبة لأولئك الذين لديهم الكثير من الملفات أو مستخدمي Mac الذين يحتاجون بشدة إلى توفير مساحة أكبر على القرص الصلب ، يعد CleanMyMac X أداة لا تقدر بثمن. نأمل أن تكون قد وجدت هذه المقالة مفيدة حول كيفية تحديد موقع تفاصيل مسار الملف ونسخها عند البحث عما تحتاجه.