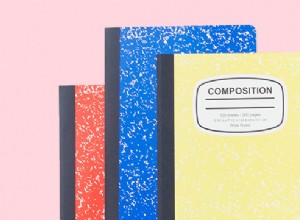هل تبحث عن طريقة للارتقاء بلعبة المطور والتصميم إلى المستوى التالي؟ Figma هي أداة رائعة تتيح للمستخدمين إنشاء نماذج أولية غنية مليئة بتأثيرات الصوت والفيديو والرسوم المتحركة. ومع ذلك ، لاختبار إحساس النموذج الأولي ووظائفه بشكل صحيح ، يجب أن تكون قادرًا على تصديره كملف GIF ورؤيته أثناء العمل.

سيشرح هذا الدليل كيف يمكنك تصدير نماذج Figma الأولية الخاصة بك كملفات GIF باستخدام جهاز الكمبيوتر أو الجهاز المحمول.
كيفية التصدير إلى GIF في Figma على جهاز كمبيوتر
إن أبسط طريقة لتصدير صور GIF المتحركة من Figma هي باستخدام البرنامج المساعد TinyImage. قبل أن تتمكن من تشغيل المكون الإضافي واستخدامه ، ستحتاج إلى تسجيل الدخول إلى حسابك في Figma والانتقال إلى قسم "المجتمع".
لتنزيل البرنامج المساعد:
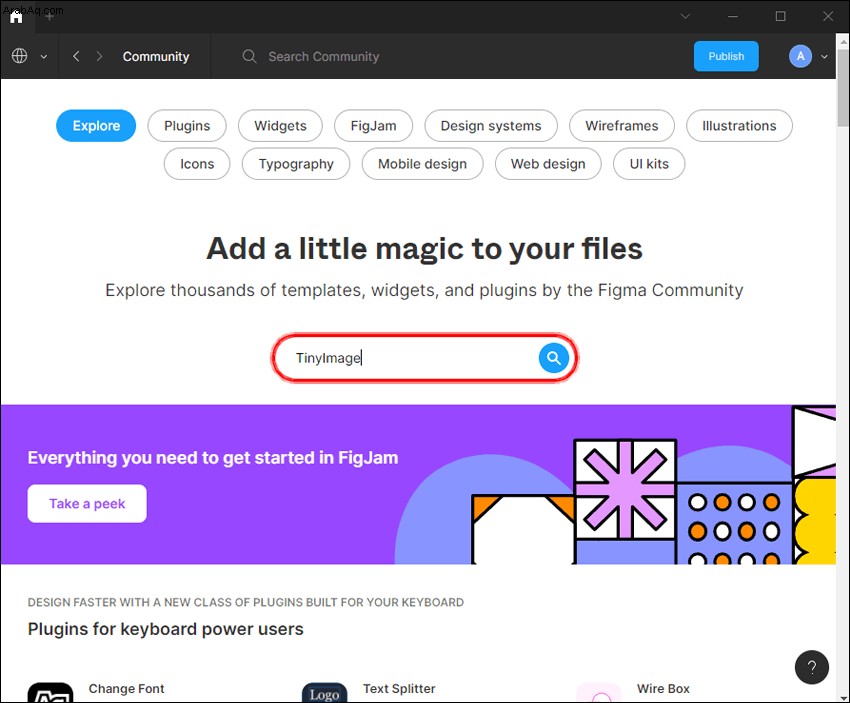
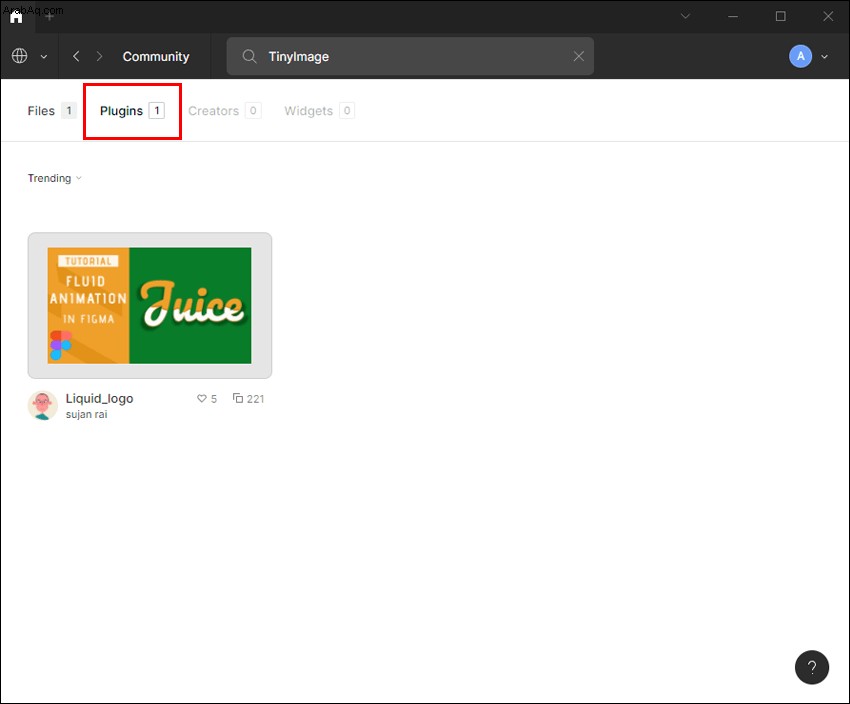
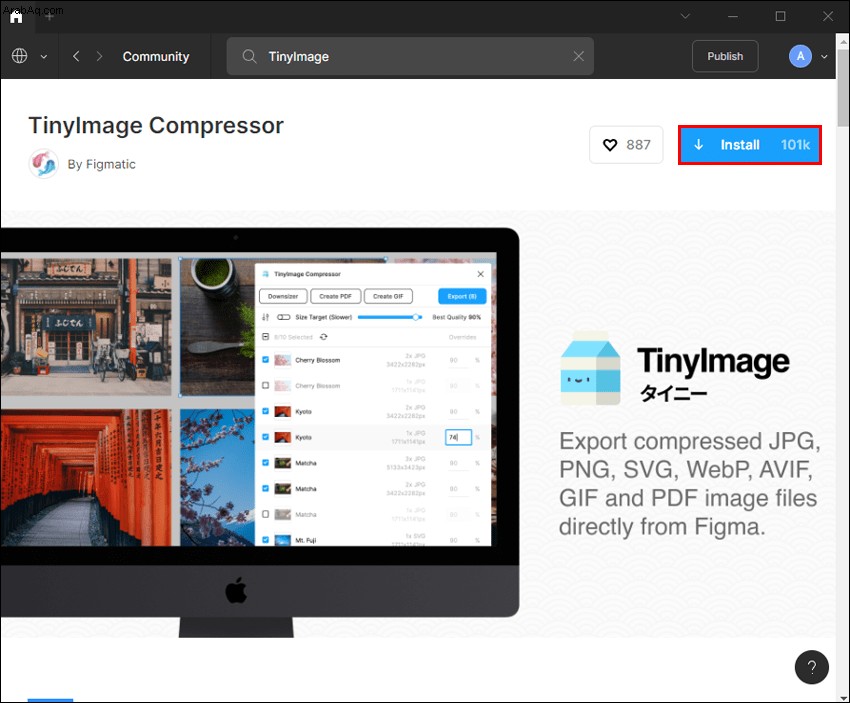
بعد تثبيت المكون الإضافي ، افتح مشروع التصميم الذي تريد حفظه كملف GIF. انقر في أي مكان على الشاشة لفتح القائمة المنسدلة. اختر "المكونات الإضافية" وانقر على "TinyImage Compressor" لتشغيله.
إليك كيفية إنشاء ملف GIF باستخدام المكون الإضافي:
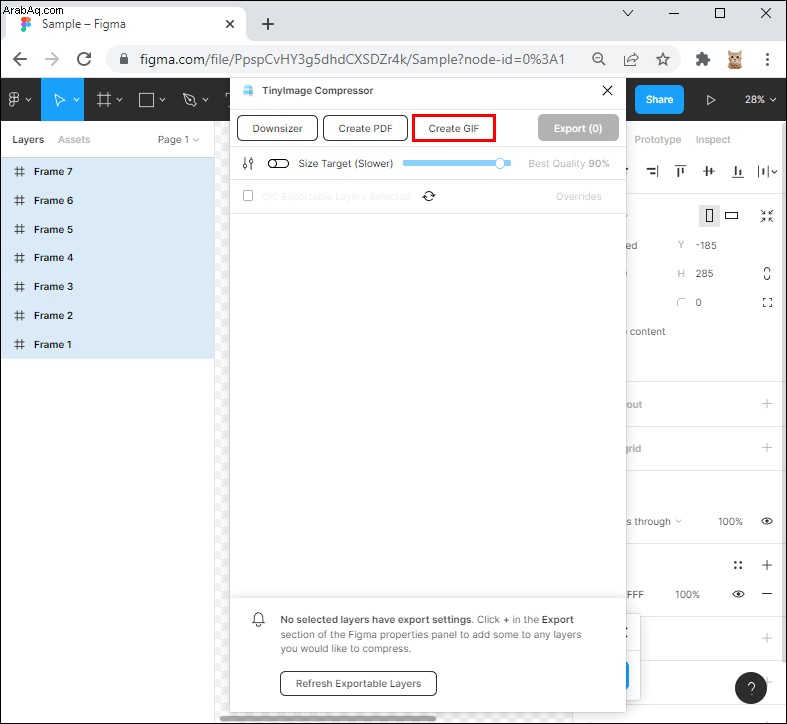
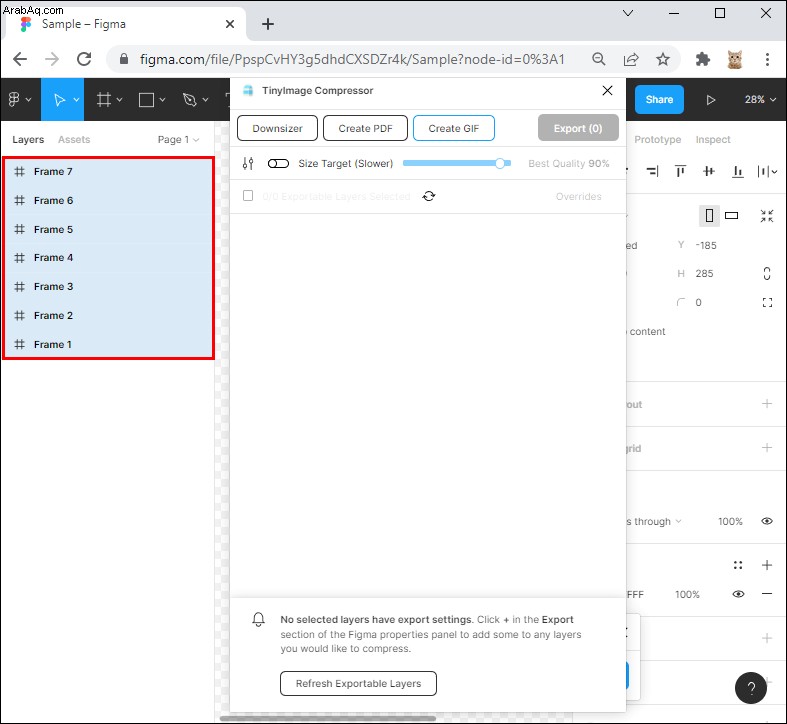
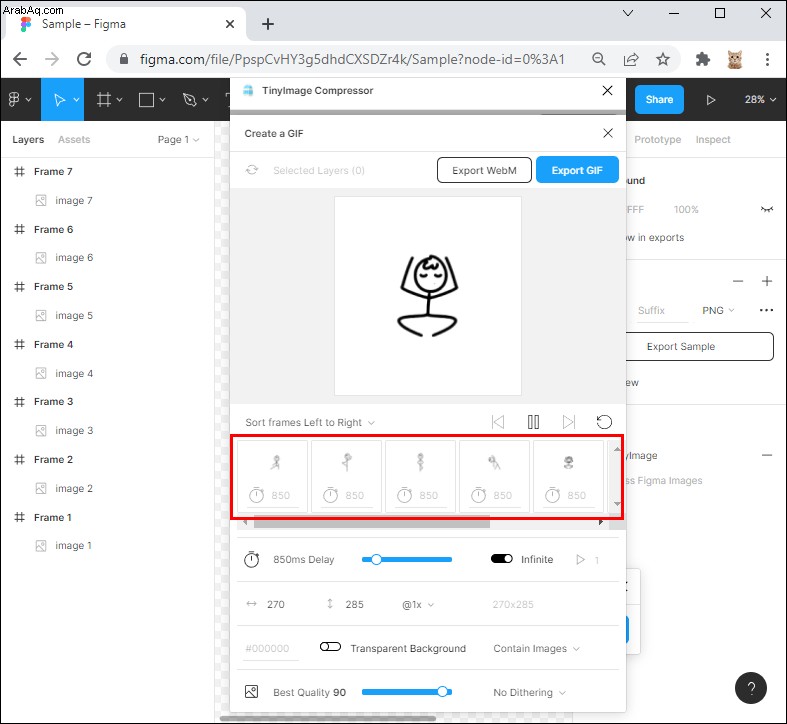
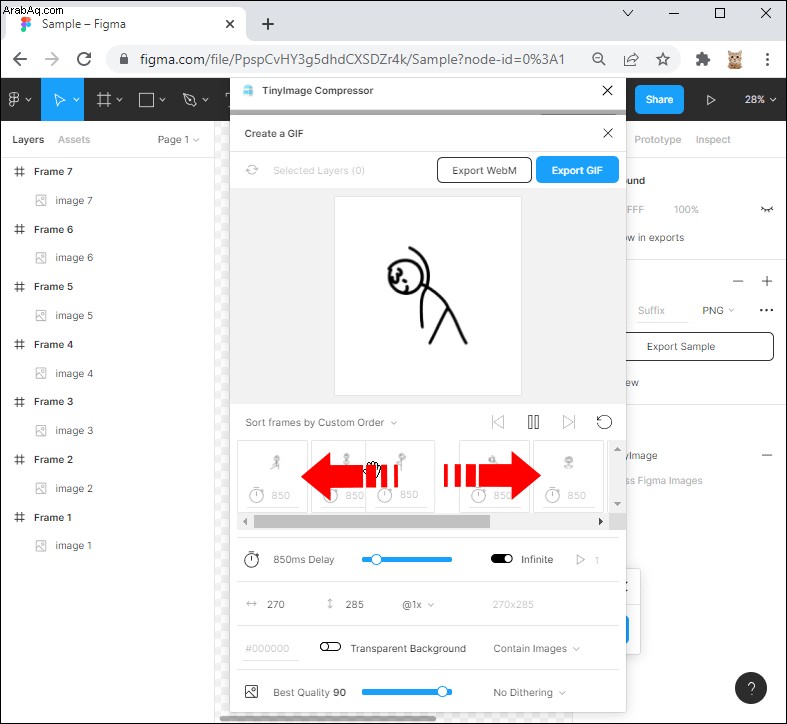
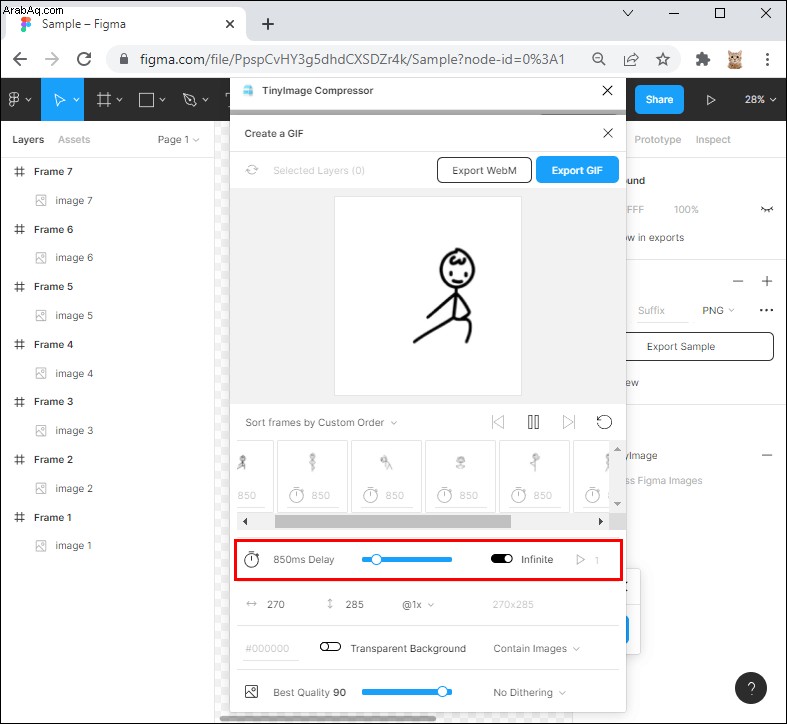
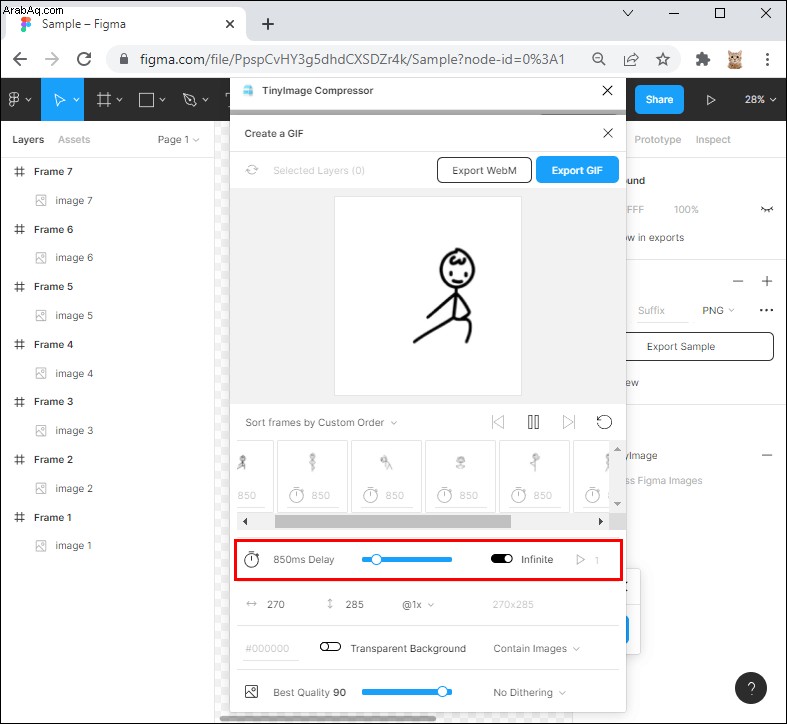
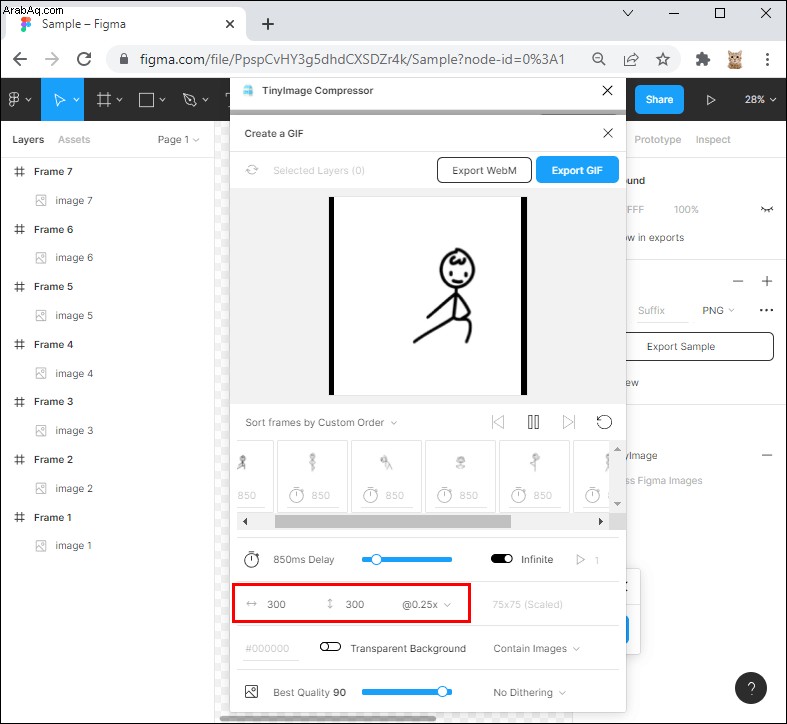
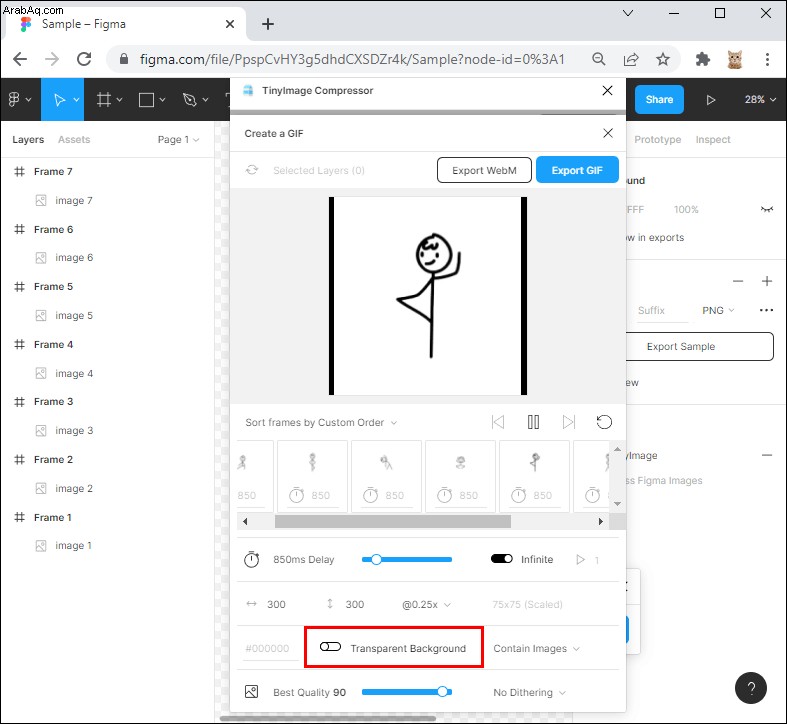
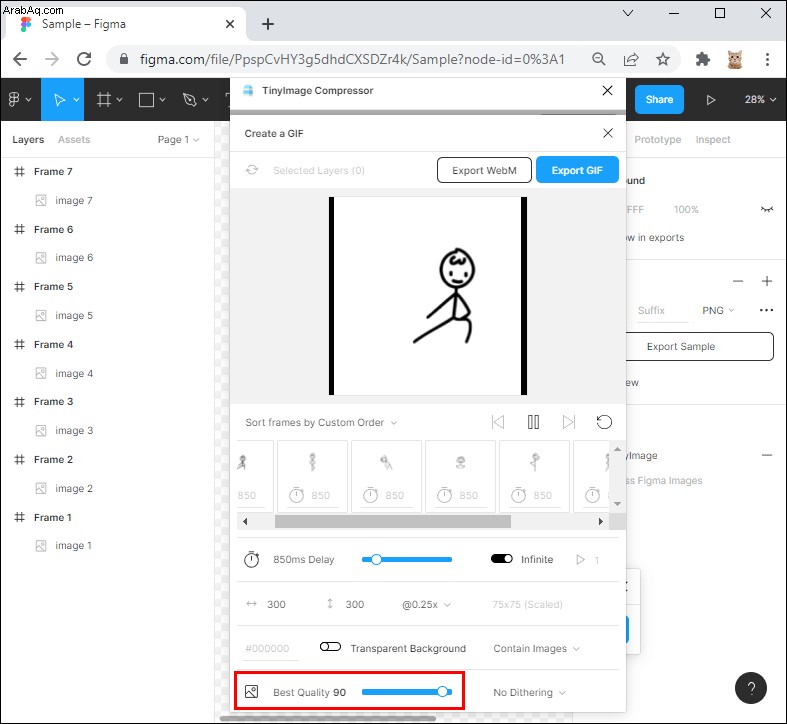
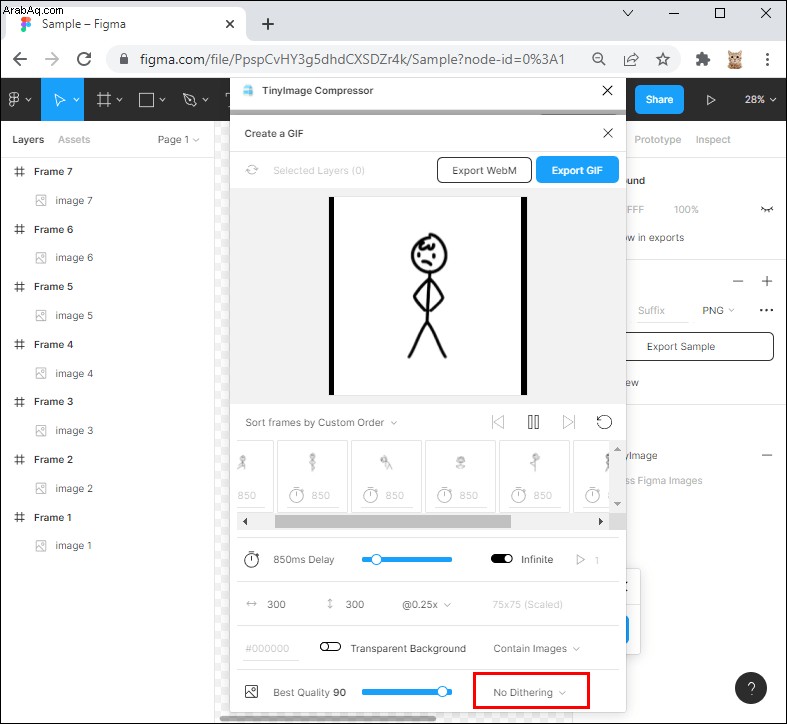
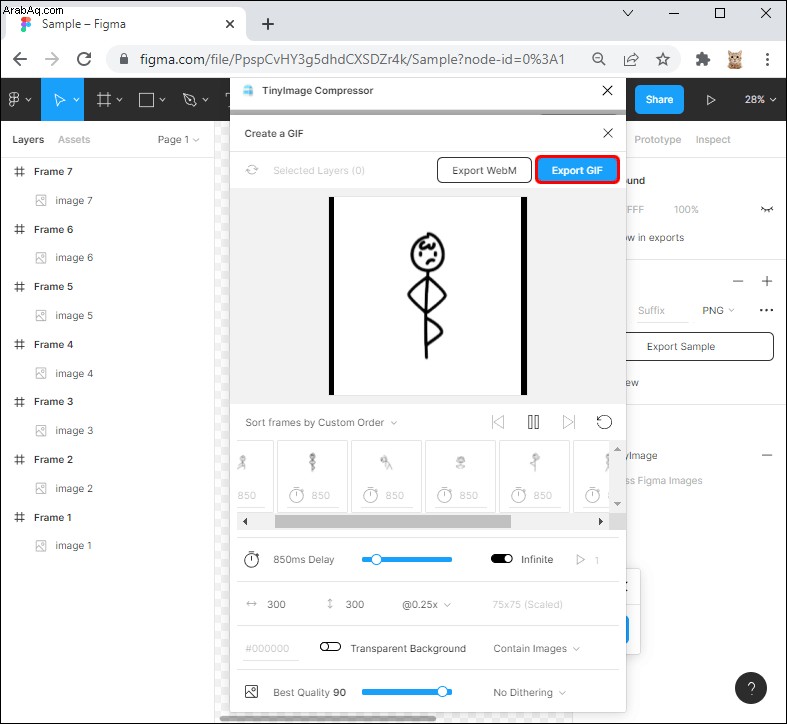
ملاحظة حول الطبقات
تتيح لك القائمة المنسدلة أعلى الصور المصغرة للطبقة أيضًا تشغيل الطبقات من اليسار إلى اليمين أو من اليمين إلى اليسار. ومع ذلك ، لمزيد من التحكم في المظهر النهائي لصورة GIF ، فمن الأفضل ترتيب الإطارات يدويًا.
ملاحظة حول التشغيل
اضبط سرعة التشغيل الافتراضية عن طريق تحريك الزر على خط قياس الوقت. ومع ذلك ، إذا كنت تريد أن تتمتع إطارات معينة بسرعات تشغيل مختلفة ، فيمكنك القيام بذلك عن طريق النقر فوق صورة مصغرة وتعيين السرعة في المربع الموجود أسفلها.
كيفية التصدير إلى GIF في Figma على جهاز محمول
غالبًا ما تأتي نماذج Figma الأولية مع رسوم متحركة متقدمة مثل علامات التبويب المنزلقة وخيارات التمرير والقوائم المنسدلة. سيسهل عليك حفظها كملف GIF عرض التصميم أثناء العمل. ومع ذلك ، لا يسمح تطبيق الهاتف المحمول إلا للمستخدمين بمعاينة نماذجهم الأولية. على الرغم من عدم وجود دعم مضمّن للتصدير ، يمكنك التغلب على المشكلة عن طريق تسجيل الشاشة للتطبيق وتحويل الفيديو إلى GIF.
كيفية التصدير إلى GIF في Figma على iPhone
لحفظ مشروعك كملف GIF على iPhone ، ستقوم أولاً بتسجيل تطبيق Figma وإنشاء صورة GIF باستخدام تطبيق Shortcuts.
لشاشة تسجيل Figma على iPhone:
عادةً ما يتم تخزين التسجيل في تطبيق الصور الخاص بك.
تحقق مما إذا كان جهاز iPhone الخاص بك يحتوي على أداة Shortcuts مثبتة مسبقًا لتحويل الفيديو الخاص بك إلى GIF. يمكنك أيضًا تنزيل الأداة من App Store.
إليك كيفية تغيير الفيديو إلى ملف GIF على iPhone:
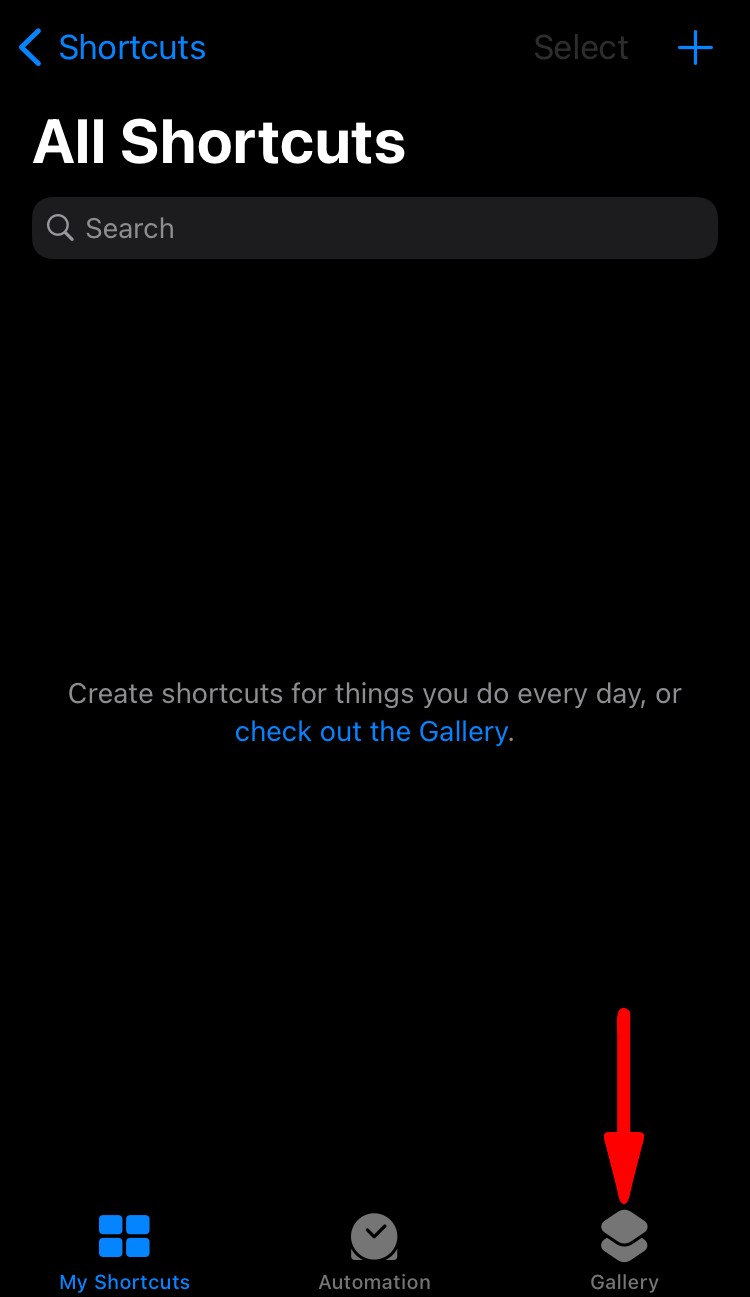
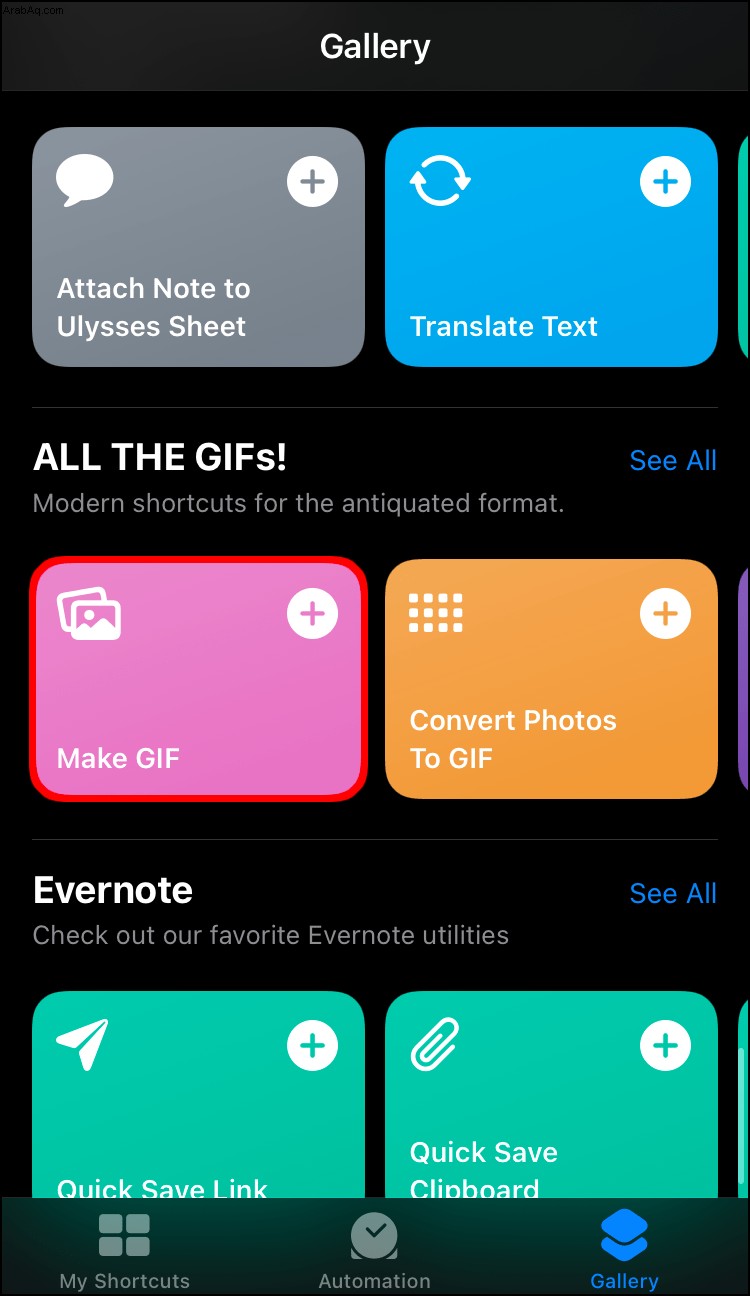
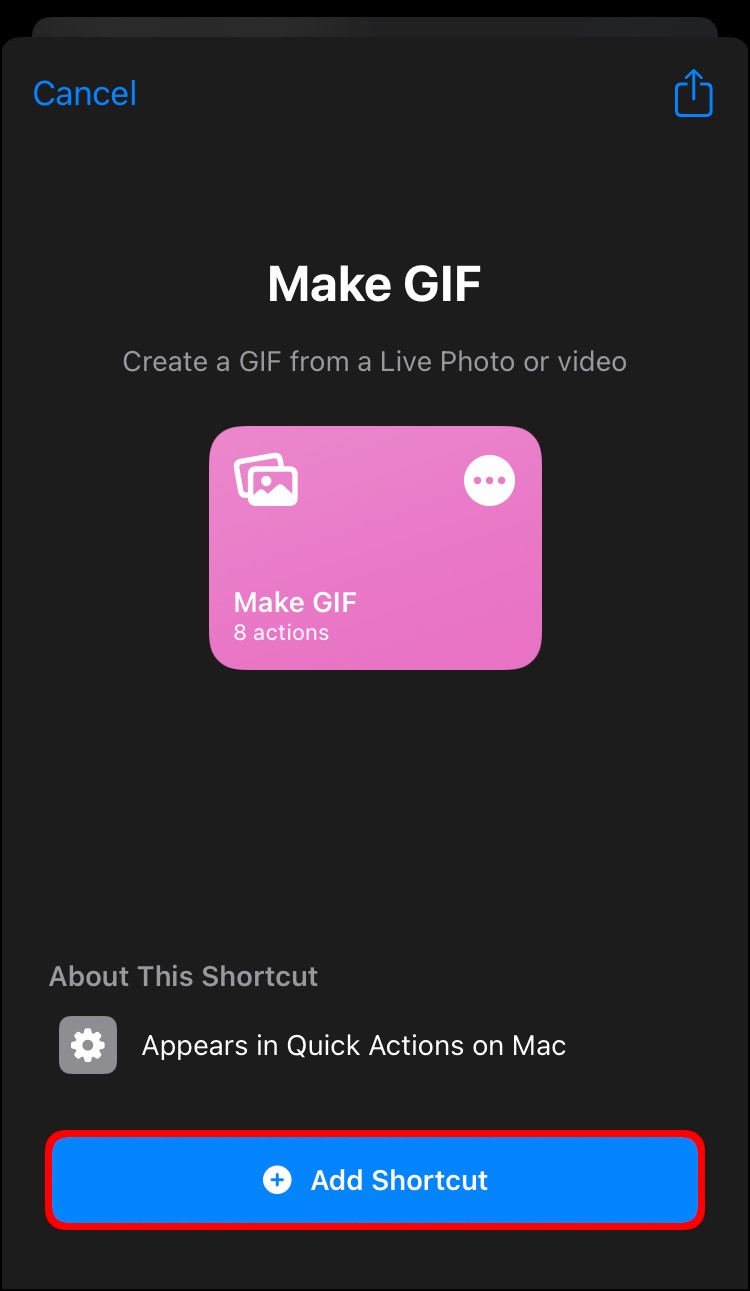
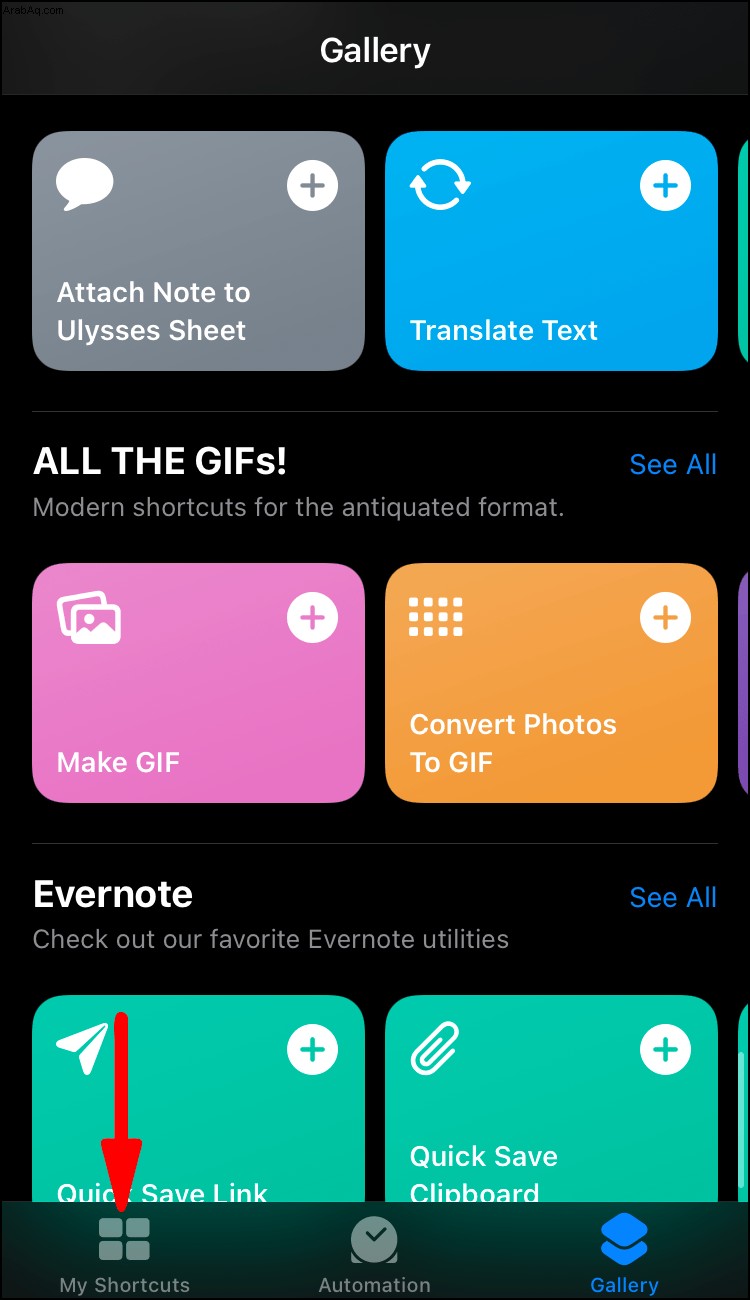
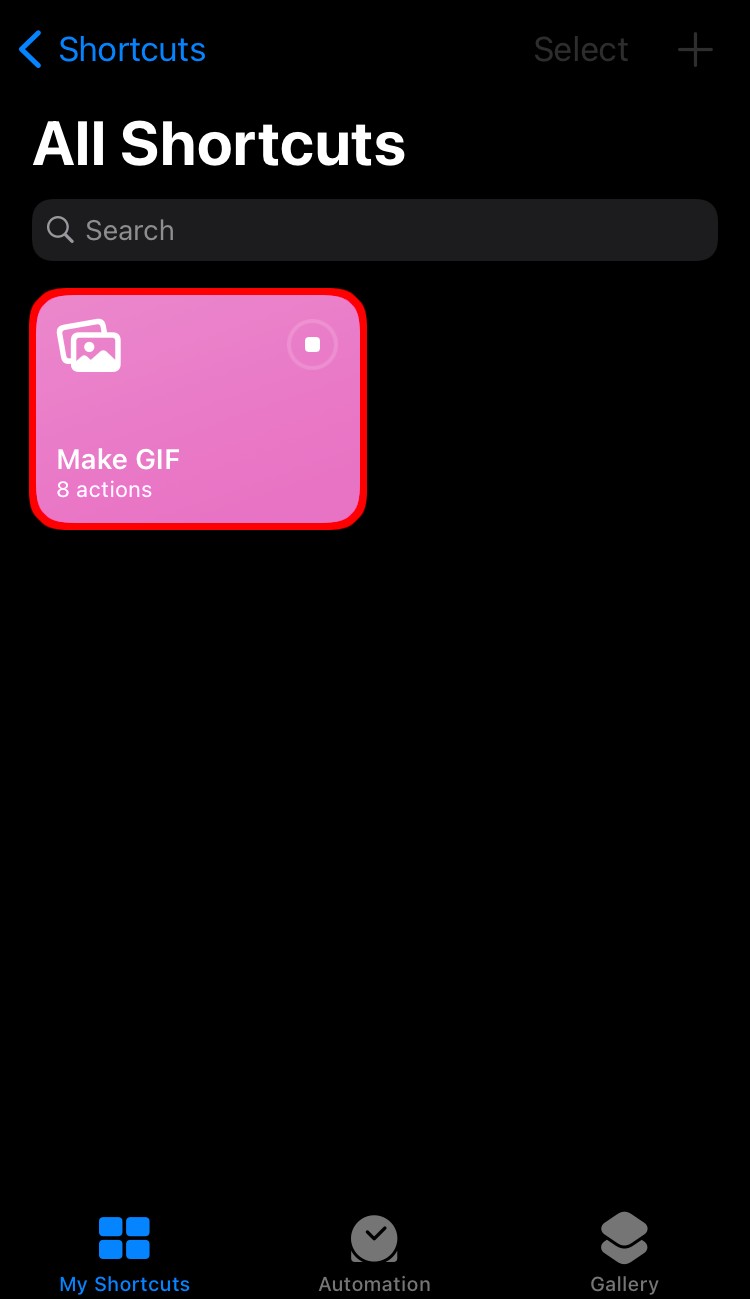
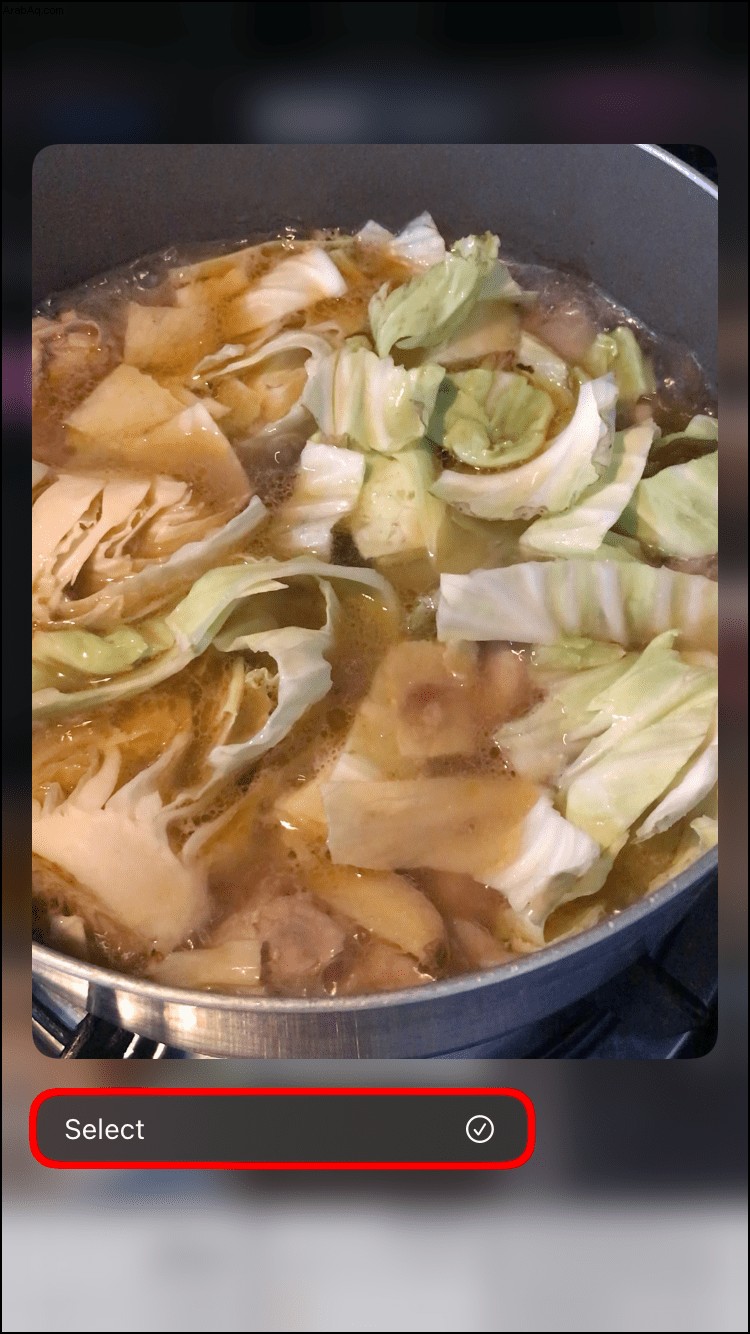


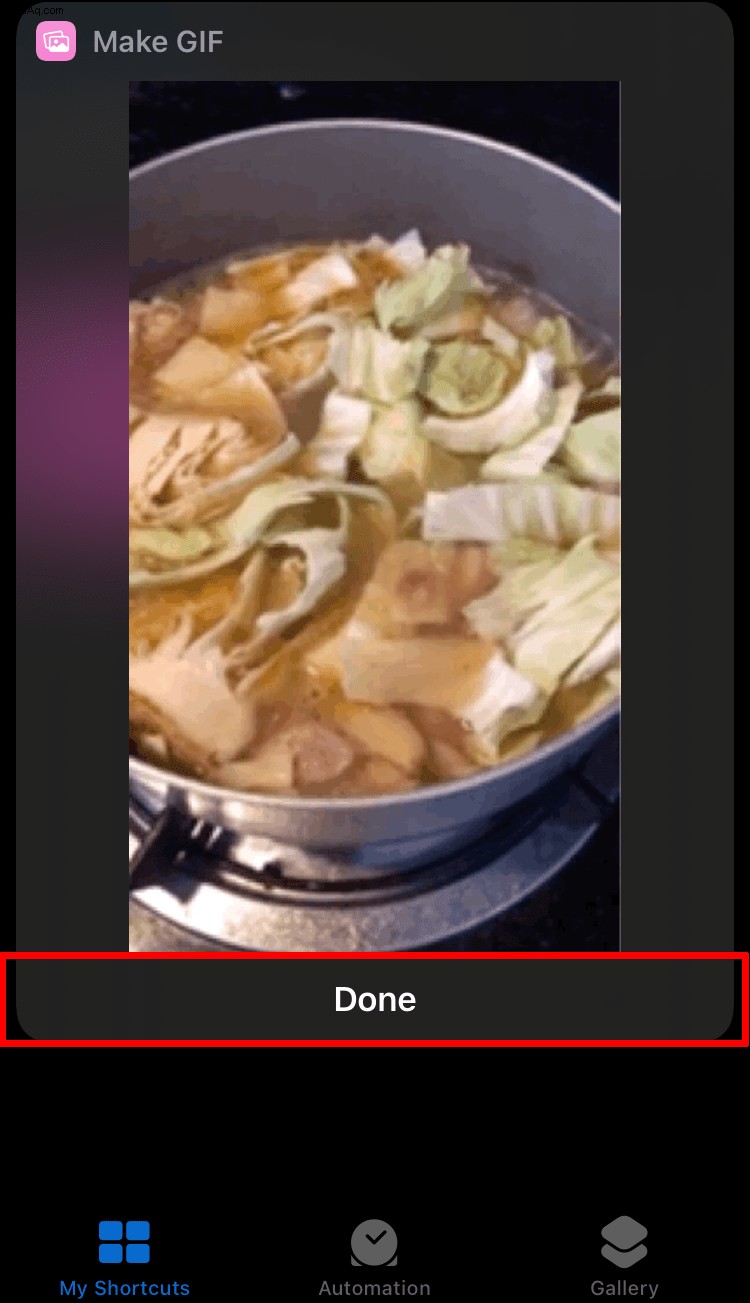
كيفية التصدير إلى GIF في Figma على جهاز Android
نظرًا لأن تطبيق Figma يتيح للمستخدمين معاينة النماذج الأولية دون تصديرها ، فسوف تقوم بتسجيل المعاينة على جهاز Android الخاص بك ، وتحويل الفيديو إلى GIF لاحقًا.
فيما يلي كيفية فحص تسجيل Figma على Android:
سيتم حفظ فيديو معاينة Figma في تطبيق صور Android. يمكنك تحويله إلى GIF باستخدام تطبيق GIPHY
لتحويل مقطع فيديو إلى ملف GIF على جهاز Android:
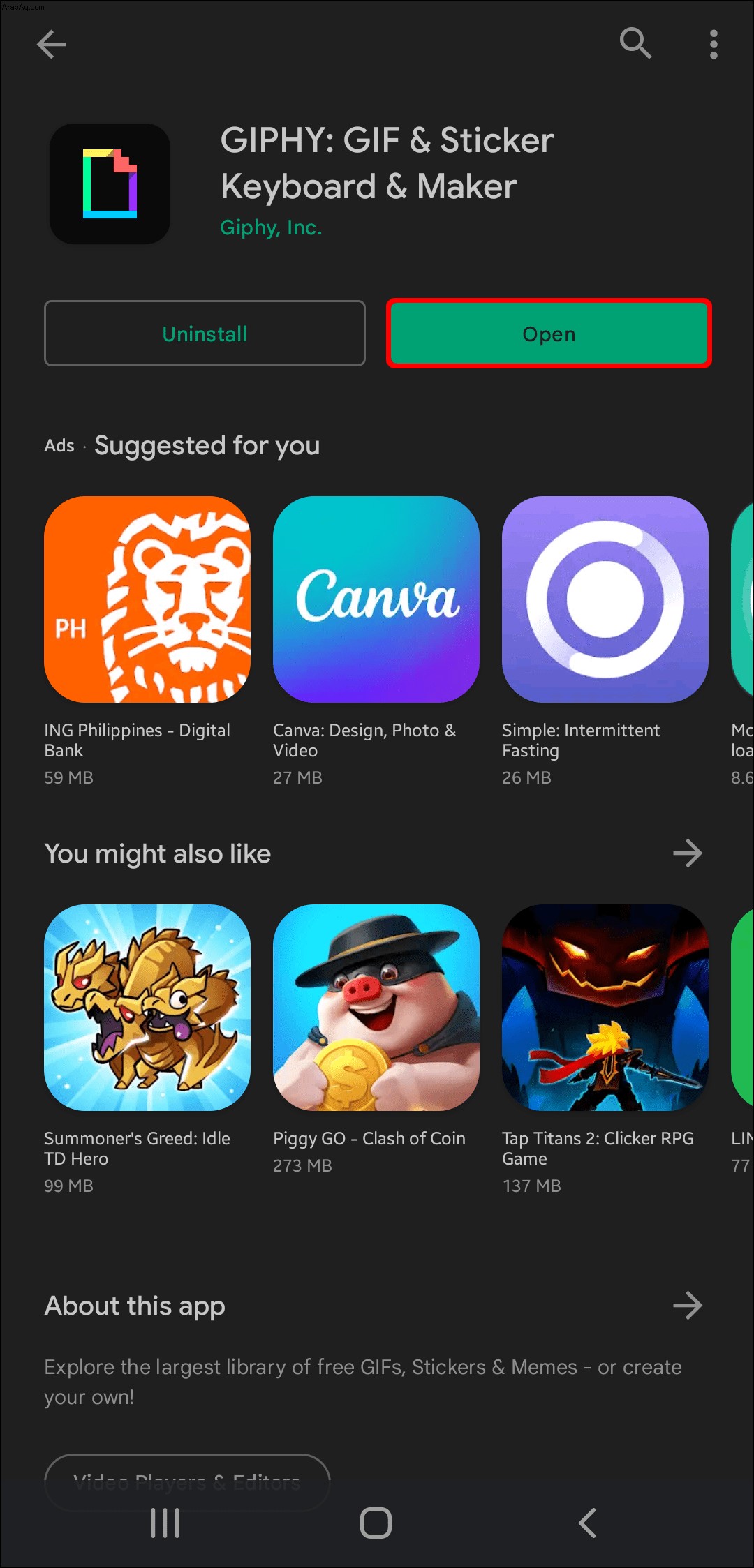
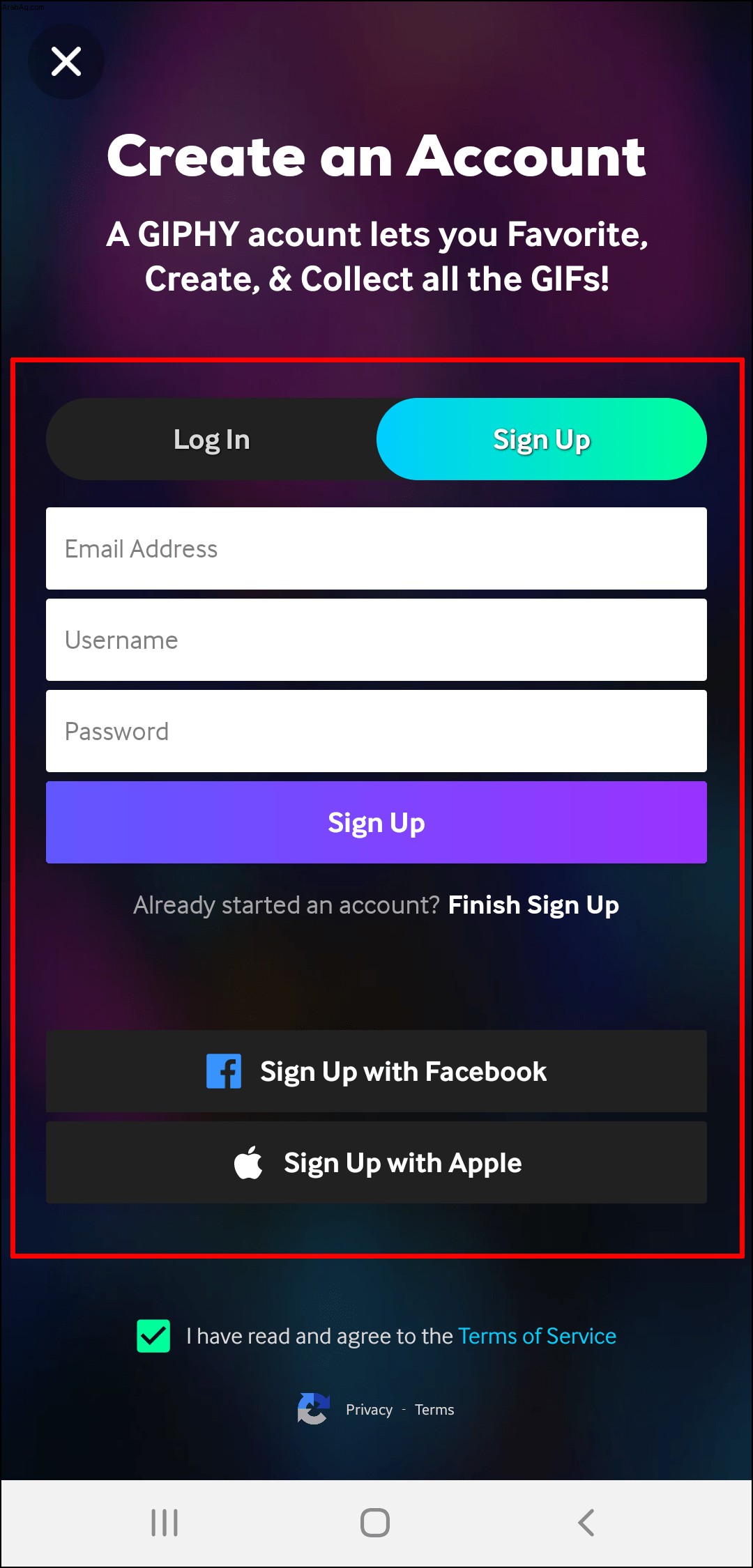
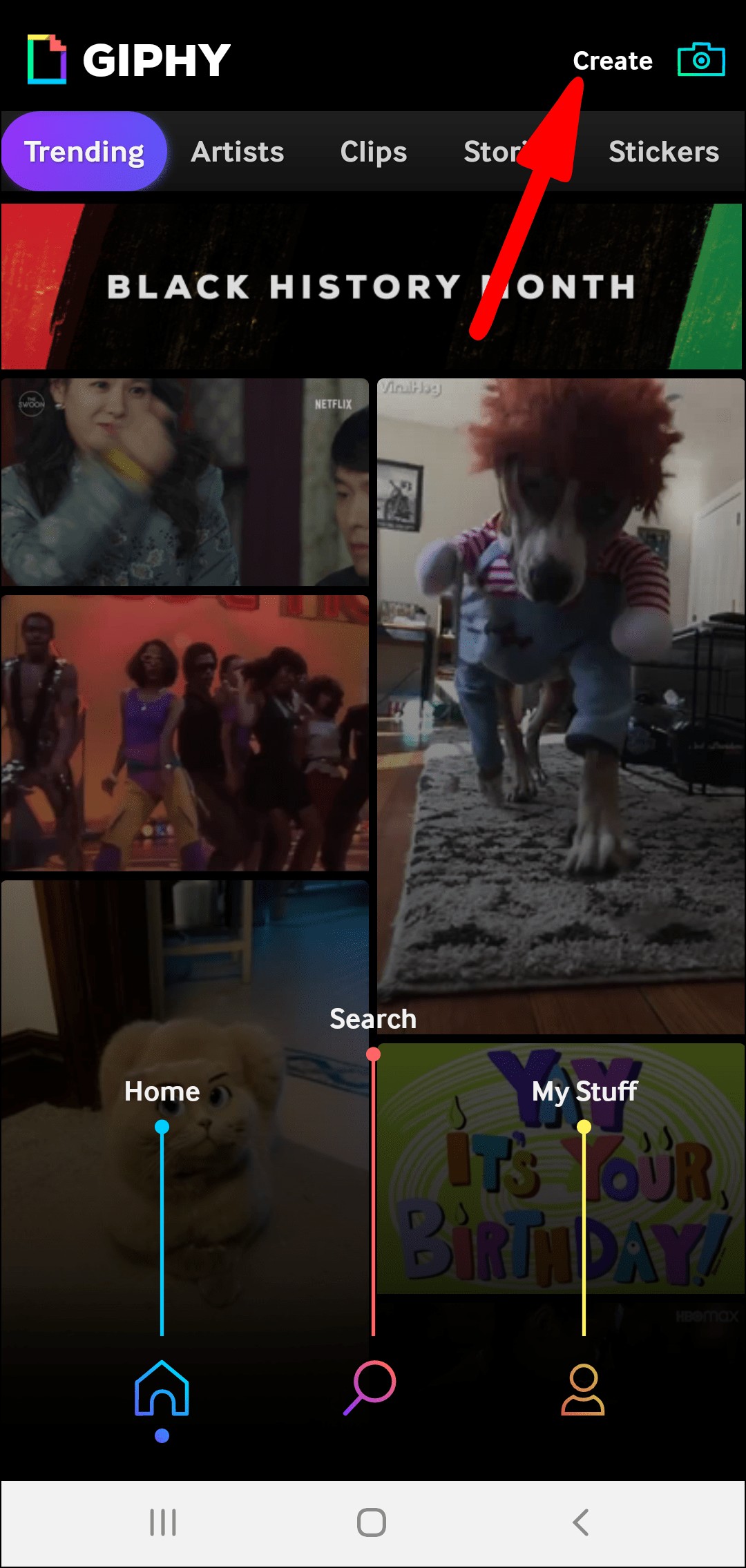
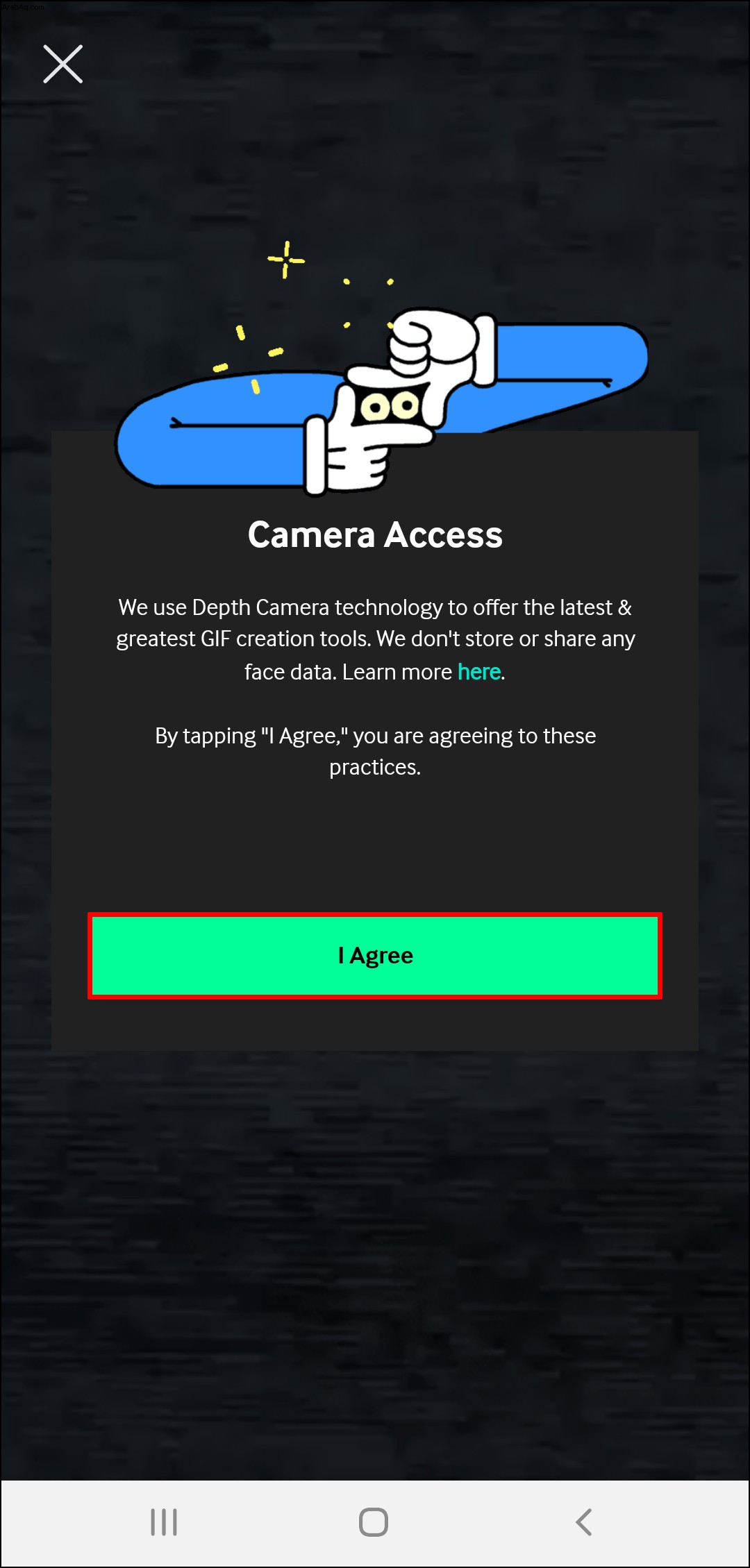
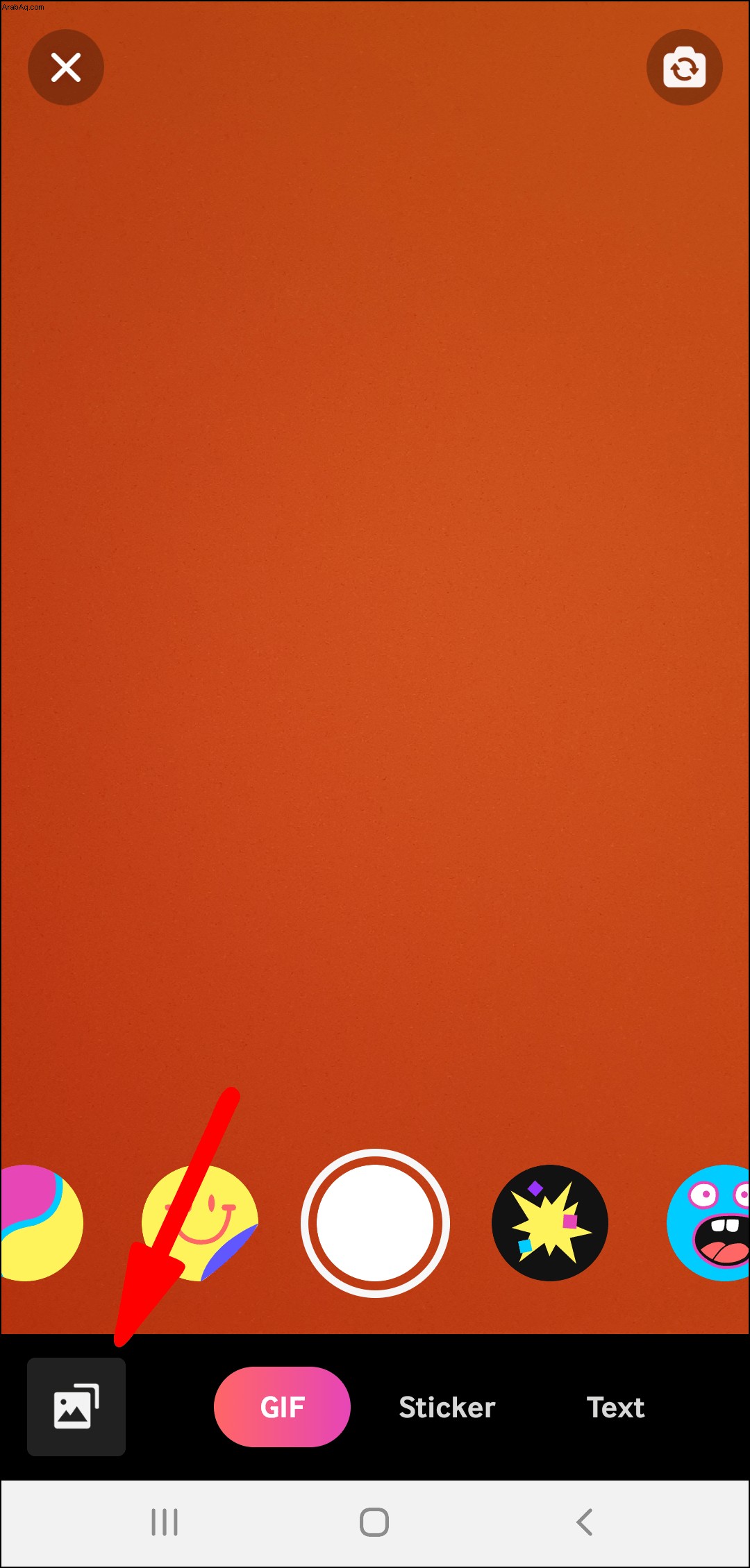
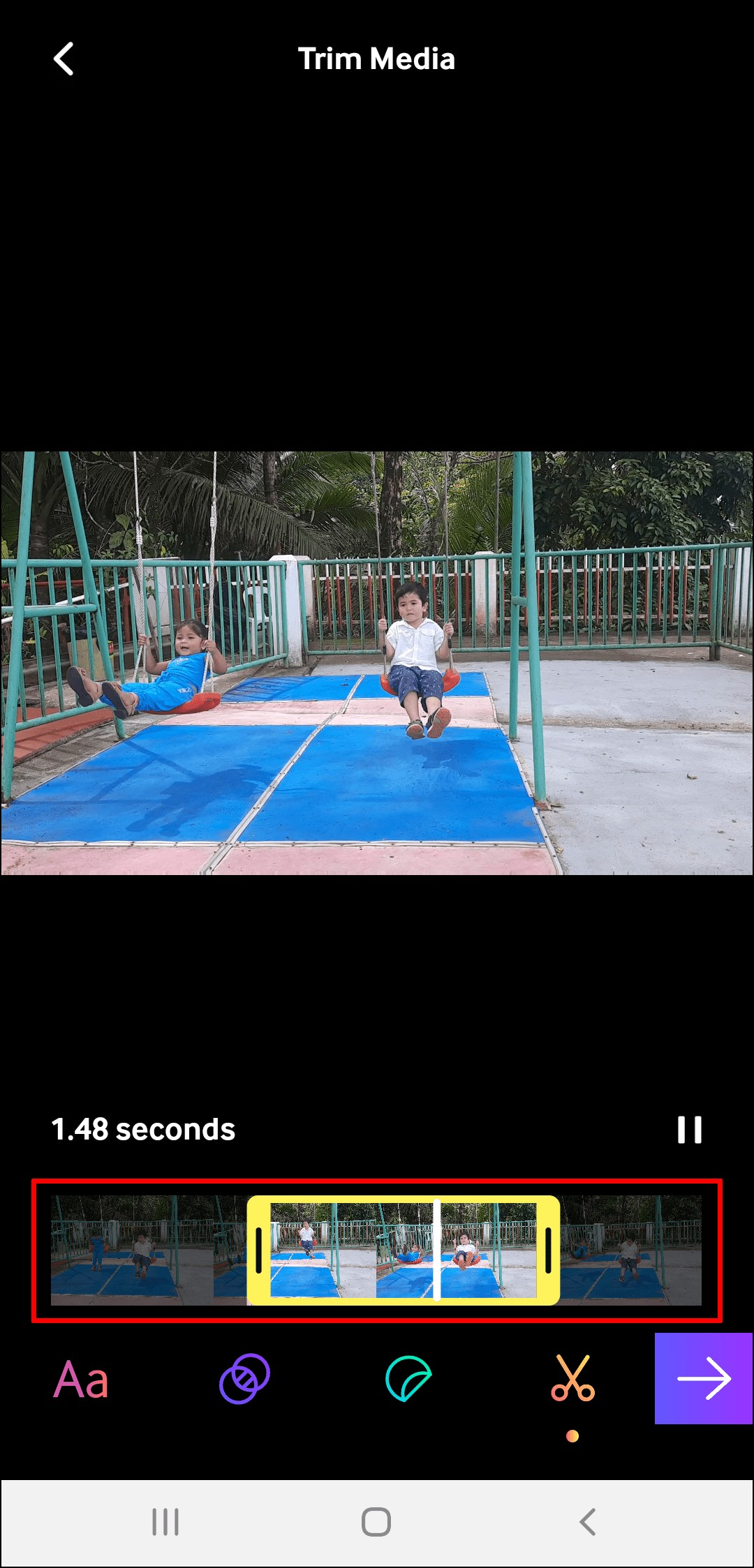
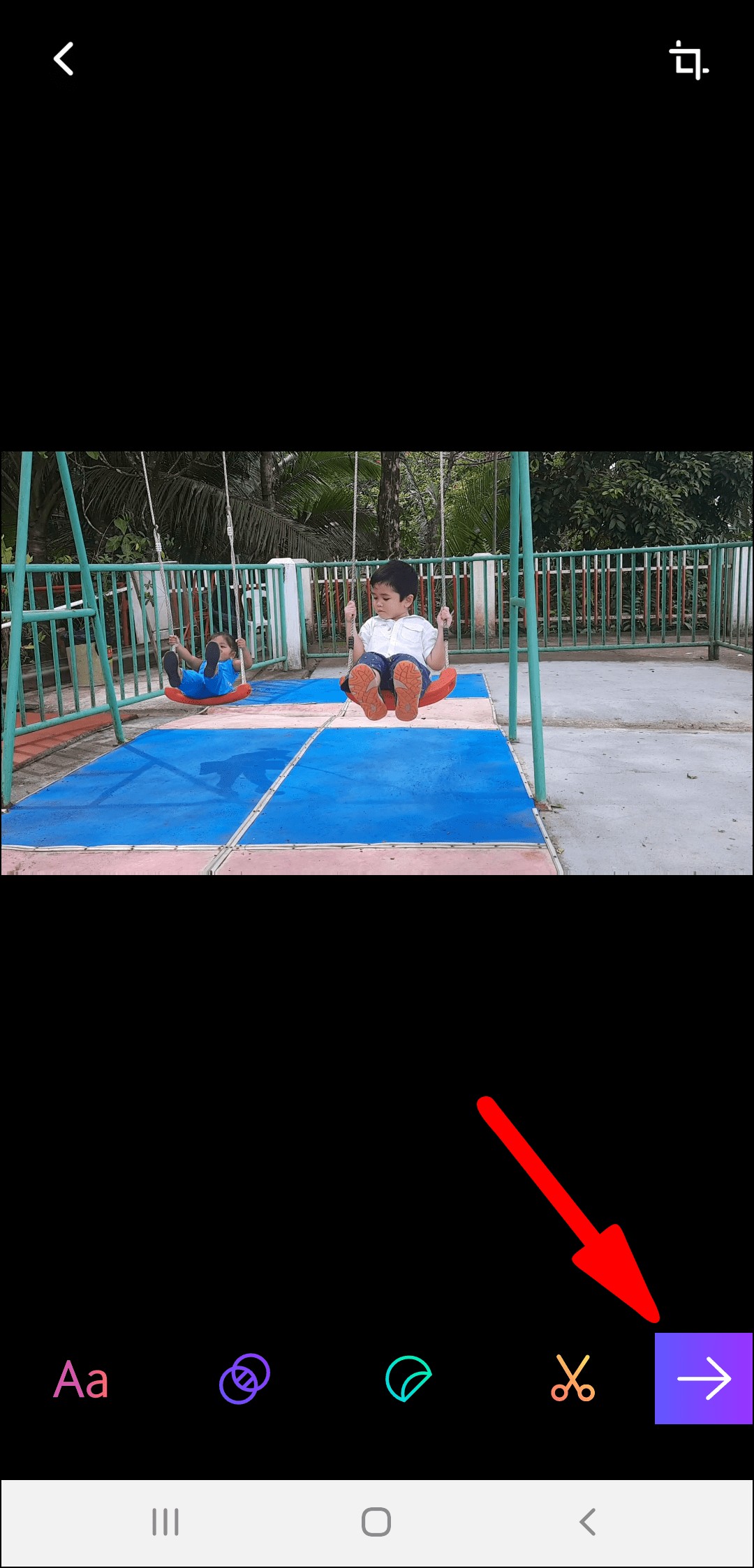

تصدير ملفات GIF بدون قيود
سواء كنت مطورًا متمرسًا أو مصممًا هاوًا ، فأنت تستحق أن يكون لديك طريقة مناسبة لعرض عملك على الآخرين في شكل GIF. يمكنك معاينة إبداعاتك على تطبيق Figma ، لكن الوصول إلى تصميماتك قد يصبح مهمة صعبة بمجرد انقطاع الاتصال بالإنترنت. حتى تخرج Figma بحل تصدير سهل الاستخدام ، يمكنك الاعتماد على الأساليب التي وضعناها في المقالة.
نأمل أن يساعدك هذا الدليل في فهم كيفية الحصول على صورة GIF عالية الجودة من إبداعاتك في Figma ، بغض النظر عن الجهاز الذي تستخدمه.
هل تستخدم نسخة الويب أو الهاتف المحمول من Figma؟ ما هي طريقتك المفضلة لتصدير صور GIF؟ أخبرنا في قسم التعليقات أدناه.