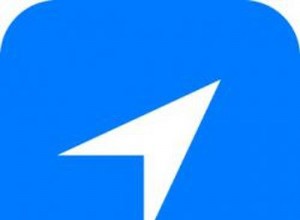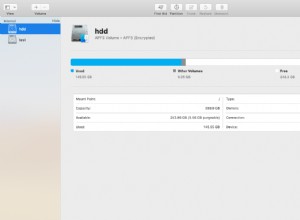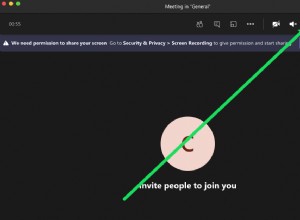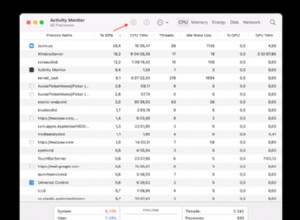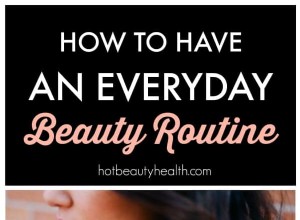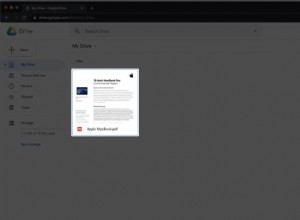يشتهر macOS بسهولة استخدامه ، لذا يجب أن تعتاد على نظام أساسي جديد بسرعة كبيرة. لمساعدتك قليلاً ، قمنا بتجميع جميع النصائح والحيل في برنامج تعليمي مفصل لنظام Mac - نوع من بوابة المعرفة حول نظام Apple البيئي. ستكون هذه المعلومات مفيدة للمستخدمين الجدد ، وكذلك أولئك الذين يستخدمون macOS بالفعل.
ما هو macOS؟
macOS (المسمى سابقًا OS X) هو نظام التشغيل الذي يعمل على تشغيل أجهزة كمبيوتر Mac ، تمامًا مثل Windows على أجهزة الكمبيوتر. يتلقى كل عام تحديثات أمنية منتظمة وترقية رئيسية واحدة. تم إصدار إصدار macOS الحالي ، macOS 12 Monterey ، في 25 أكتوبر 2021.
تمت تسمية جميع إصدارات نظام التشغيل Mac من 2001 إلى 2012 على اسم القطط الكبيرة ، من Cheetah إلى Mountain Lion.
يعتبر macOS أكثر استقرارًا من Windows. السبب الرئيسي لذلك هو أن Apple تنتج كلاً من الأجهزة (أجهزة كمبيوتر Mac) والبرامج (نظام تشغيل Mac) ، بحيث يكون لديهم سيطرة أفضل على تكامل النظام بأكمله. أيضًا ، تتمتع أجهزة Mac بسمعة كونها أكثر أمانًا من PS حيث يوجد عدد أقل من البرامج الضارة المكتوبة لاستهداف macOS. وبدءًا من عام 2020 ، أعلنت شركة Apple عن خط المعالج الخاص بها المعروف أيضًا باسم Apple Silicon ، وهي ميزة تم الاستعانة بمصادر خارجية لها سابقًا مع Intel و IBM.
سهولة استخدام Mac أسطورية أيضًا. إذا كنت تقوم بالتبديل من Windows ، فستتعلم كيفية استخدام جميع ميزات macOS في لمح البصر.
قبل أن نبدأ ، دعنا ننصحك بتطبيق سهل الاستخدام سيجعل استخدام جهاز Mac الخاص بك أبسط بكثير - CleanMyMac X. ستحافظ هذه الأداة القوية على جهاز الكمبيوتر الخاص بك نظيفًا وسريعًا وآمنًا بنقرة واحدة. بمجرد إعداد جهاز Mac الجديد الخاص بك ، قم بتثبيته وجربه.
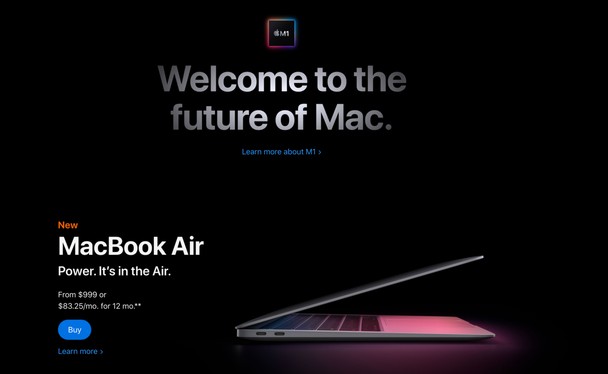
كيفية إعداد جهاز Mac جديد
بمجرد إخراجه من الصندوق ، يجب إعداد جهاز Mac الجديد الخاص بك. من السهل جدًا القيام بذلك ، لذلك لا تقلق. يجب ألا تستغرق العملية بأكملها أكثر من 20 دقيقة. فلنبدأ!
1. تحقق من وجود اتصال بالإنترنت
من الأفضل إعداد جهاز Mac في مكان به شبكة Wi-Fi. سيحتاج جهاز Mac الخاص بك إلى اتصال ثابت لإكمال خطوات الإعداد. إذا كانت الشبكة تتطلب كلمة مرور ، فكر في الأمر مسبقًا.
2. وصِّل الأجهزة الأساسية فقط
يمكنك توصيل ماوس أو لوحة مفاتيح خارجية ، ولكن لا تستخدم الأجهزة الطرفية الأخرى حتى الآن. ولا تنس توصيل جهاز Mac بمصدر الطاقة.
3. قم بتشغيل جهاز Mac الخاص بك
يرجى ملاحظة أن بعض أجهزة MacBooks تبدأ تلقائيًا عند فتح الغطاء أو توصيل الكمبيوتر بالطاقة. على أجهزة كمبيوتر Mac الأخرى ، اضغط على زر الطاقة لبدء التشغيل.
4. استخدم مساعد الإعداد
ستطلب منك سلسلة من النوافذ تفاصيل الإعداد ، مثل معرف Apple الخاص بك. إذا كان لديك iPhone أو iPad أو كنت قد استخدمت iTunes ، فهذا يعني أن لديك بالفعل معرّف Apple. استخدم نفس الشيء على جهاز Mac الخاص بك.
نوصيك بالسماح لمساعد الإعداد بتشغيل Find My Mac و FileVault و iCloud Keychain.
سيُطلب منك أيضًا إنشاء اسم وكلمة مرور لحساب الكمبيوتر الخاص بك. هذه المعلومات مطلوبة عند تثبيت البرنامج وتغيير بعض الإعدادات وتسجيل الدخول إلى جهاز Mac الخاص بك.
بمجرد أن ينتهي مساعد الإعداد من إعداد جهاز Mac الخاص بك ، يمكنك البدء في استخدام جهاز الكمبيوتر الخاص بك.
بدء استخدام جهاز Mac الجديد
شريط القوائم
يوجد شريط القوائم أعلى شاشة جهاز Mac. يضم الأشياء التالية:
- قائمة Apple - هنا يمكنك العثور على أهم أدوات وميزات النظام ، مثل معلومات حول Mac الخاص بك ، وتفضيلات النظام ، والعناصر الحديثة ، وخيارات إعادة تشغيل Mac ، ووضعه في وضع السكون ، وإغلاقه ، وتسجيل الخروج الحساب الخاص بك.
- قائمة التطبيق - خاصة بالتطبيق الذي تستخدمه حاليًا. سترى فئات مختلفة:ملف ، وتعديل ، وعرض ، والمزيد.

- قائمة حالة النظام - تتضمن أدوات الجهات الخارجية التي تقوم بتنزيلها من App Store وحالة Wi-Fi والبطارية والتاريخ والوقت.
- Spotlight - إنه الوصول السريع إلى بحث Spotlight (اقرأ المزيد عن Spotlight أدناه).
- Siri - هنا يمكنك الوصول بسرعة إلى مساعدك الشخصي (يوجد مزيد من المعلومات حول Siri أدناه).
- مركز الإشعارات - يمكنك هنا الوصول بسرعة إلى الأشياء التي تهمك (الطقس ، والتقويم ، وما إلى ذلك) والمحتوى الخاص من تطبيقات الجهات الخارجية.

شريط اللمس
يعد Touch Bar ميزة كبيرة أضافتها Apple إلى أحدث طرازات MacBook Pro. إنها لوحة تقع أعلى لوحة المفاتيح وتحل محل صف مفاتيح الوظائف. بفضل مساعدتها ، يمكنك التحكم في مجموعة متنوعة من الإعدادات والأدوات داخل macOS ، بالإضافة إلى التطبيقات المدمجة وتطبيقات الجهات الخارجية.
كيفية تخصيص Touch Bar:
- انقر فوق ملف. تحتاج إلى فتح نافذة في أحد التطبيقات لتعديل خيارات Touch Bar لهذا العرض.
- اختر نافذة جديدة.
- انقر فوق "عرض".
- اختر تخصيص Touch Bar…
- انقر على الأزرار واسحبها لأسفل من الشاشة إلى أسفل الشاشة ، مع نقلها إلى Touch Bar. سترى خيارات العرض الحالي.
- لتحريك زر Touch Bar ، استمر في الضغط عليه واسحبه إلى مكان مختلف.
- لإزالة زر من Touch Bar ، استمر في الضغط عليه واسحبه إلى أقصى اليسار.
- حرر إصبعك عند ظهور "إزالة من Touch Bar".
لاحظ أن جميع تطبيقات Mac المضمنة توفر إمكانية تخصيص Touch Bar. يتمتع مطورو تطبيقات الجهات الخارجية بخيار تضمينها مع تطبيقاتهم.
قفص الاتهام
إذن ، ما هو الرصيف؟ Dock هو أقرب نظام macOS مكافئ لقائمة ابدأ في Windows. يتيح لك الوصول بسرعة إلى التطبيقات والملفات والمجلدات المفضلة لديك وأي تطبيقات تعمل بنشاط.
كيفية إضافة تطبيق إلى Dock
- شغّل نافذة Finder من Dock.
- انقر فوق "التطبيقات" في الشريط الجانبي.
- اختر التطبيق واسحبه إلى Dock.
- اترك التطبيق أثناء مروره فوق Dock.
كيفية إزالة تطبيق من Dock
هذا أسهل من إضافة التطبيق إلى Dock. انقر بزر الماوس الأيمن على التطبيق في Dock ، واختر خيارات> إزالة من Dock.
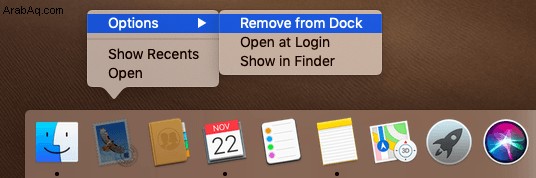
الباحث
Finder في تطبيق إدارة ملفات macOS الافتراضي. إنها بوابة لجميع ملفاتك وتطبيقاتك وتنزيلاتك. لديك قدر كبير من التحكم في ما سيظهر لك Finder وكيف ستعمل الأجزاء المختلفة منه.
كيفية فتح نافذة الباحث
هناك عدة طرق للقيام بذلك:
- انقر فوق سطح المكتب ، ثم انقر فوق "ملف" في "شريط القوائم" وحدد "نافذة مكتشف جديدة".
- انقر على أيقونة Finder في Dock.
- على لوحة المفاتيح ، اضغط على Command + N أثناء تحديد سطح المكتب.
كيفية تخصيص شريط أدوات الباحث
بشكل افتراضي ، يوفر شريط أدوات Finder عددًا من الأزرار المتنوعة التي يمكنك استخدامها ، ولكن يمكنك تخصيص الشريط حسب رغبتك.
- افتح نافذة Finder جديدة.
- انقر بزر الماوس الأيمن على شريط الأدوات.
- انقر فوق تخصيص شريط الأدوات ...
- انقر واسحب أدوات مختلفة إلى الشريط.
- انقر فوق "تم" بمجرد إضافة الأدوات التي تريدها.
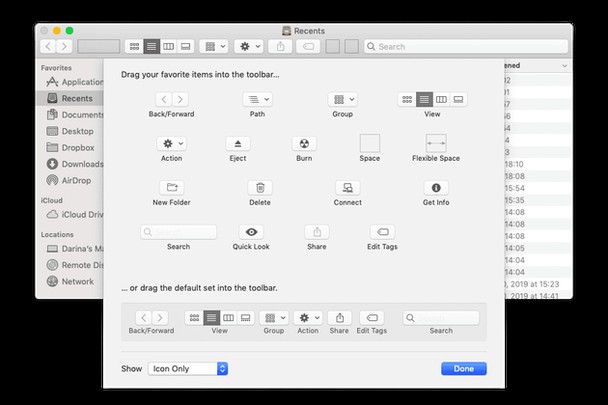
AirPlay و AirDrop
AirPlay هي تقنية البث اللاسلكي من Apple. يمكنك إرسال فيديو أو صوت إلى جهاز استقبال AirPlay (مثل Apple TV) من خلال النقر على أيقونة AirPlay في شريط القائمة. كما أنها مثالية لمشاركة العروض التقديمية أو الصور.
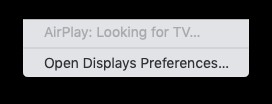
AirDrop هي تقنية مشاركة الملفات اللاسلكية. يمكنك استخدامه لإرسال الملفات بين أجهزة كمبيوتر Mac وأجهزة iOS مثل iPhone و iPad.
إليك كيفية استخدام AirDrop:
- Launch Finder.
- انقر فوق AirDrop في الشريط الجانبي للبحث عن قائمة بالمستلمين المتاحين.
- إذا كنت تحاول تلقي ملف على جهاز Mac ، فتأكد من فتح هذه الشاشة.
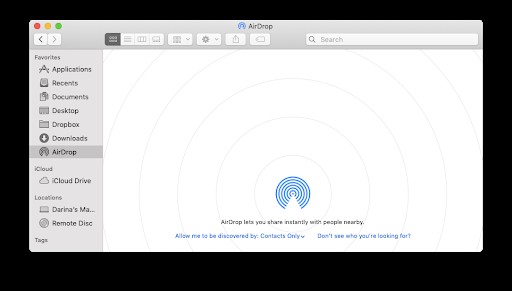
تسليط الضوء
Spotlight هو اسم محرك بحث Mac الخاص بك. إنه يتعمق في ملفاتك الشخصية ومجلداتك وصورك ومستنداتك للحصول على النتائج التي تبحث عنها. إذا كنت بحاجة إلى العثور على شيء ما ، فمن المحتمل أن تجد Spotlight ذلك لك.
كيفية الوصول إلى Spotlight واستخدامه:
هناك طريقتان لفتح Spotlight:إما النقر على زر Spotlight في شريط القائمة أو استخدام اختصار لوحة المفاتيح Command + Space. سترى حقل بحث Spotlight في منتصف الشاشة.
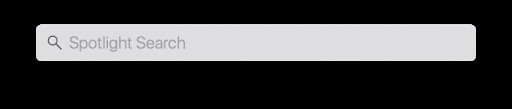
اكتب ما تبحث عنه وسيعرض Spotlight النتائج.
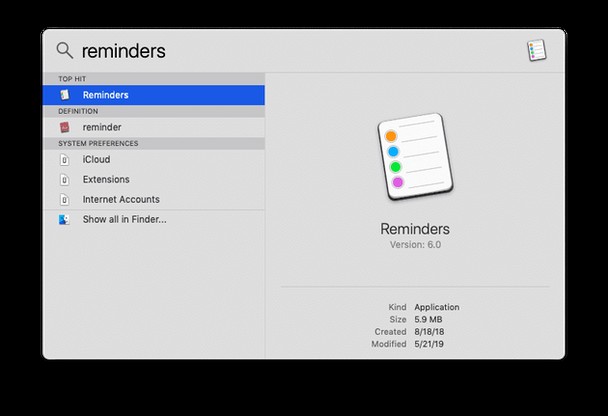
سيري
باستخدام جهاز Mac الجديد ، حصلت أيضًا على مساعد شخصي افتراضي. أليس هذا رائعًا؟ يمكن لـ Siri القيام بالعديد من الأشياء نيابةً عنك:جدولة الأحداث وإخبارك بالطقس والبحث في الويب للحصول على معلومات وتغريد متابعيك وغير ذلك الكثير.
كيفية تمكين Siri على Mac
عند إعداد Mac لأول مرة ، سيتم سؤالك عما إذا كنت تريد استخدام Siri. إذا لم تقم بتمكينه في ذلك الوقت ، فيمكنك القيام بذلك يدويًا:
- انقر على أيقونة Apple في الزاوية اليسرى العليا من شاشتك.
- اختر تفضيلات النظام.
- حدد Siri.
- ضع علامة في المربع تمكين اسأل Siri.
- اختر لغة وصوت Siri.
- حدد اختصار لوحة المفاتيح للوصول بسرعة إلى Siri.
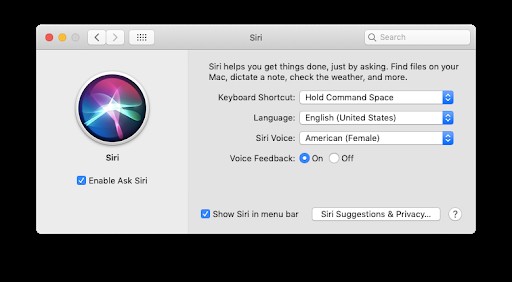 نصيحة مفيدة:
نصيحة مفيدة:يتمتع Siri بإمكانية الوصول إلى Apple Music ومكتبة الموسيقى الخاصة بك. إذا كنت تريد سماع أغنية أو ألبوم معين ، فقط اسأل - "تشغيل بعض الألحان لي" ، "تشغيل الأغاني المعدنية من التسعينيات" ، إلخ.
سفاري
Safari هو متصفح الويب الافتراضي لأجهزة macOS و iPhone و iPad. في معظم النواحي ، يشبه أي متصفح شائع آخر:يمكنك تصفح الويب ، ووضع إشارة مرجعية ، وفتح مواقع ويب متعددة في علامات تبويب. لكنها أكثر فاعلية من أي متصفحات على macOS حيث تم تحسين Safari خصيصًا لنظام التشغيل Mac.
ما هو AdBlock لمتصفح Safari؟
AdBlock for Safari هو تطبيق يعمل على تسريع التصفح عن طريق منع الإعلانات التي تسد صفحات الويب.
فيما يلي كيفية تثبيته على جهاز Mac:
- ابحث عن AdBlock في Mac App Store وانقر فوق Get.
- انقر فوق "تثبيت".
- بعد تثبيت التطبيق ، انقر فوق "فتح".
- في نافذة تطبيق AdBlock ، انقر على تمكين AdBlock في Safari.
- سترى نافذة تفضيلات ملحقات Safari.
- حدد مربعات الاختيار بجوار AdBlock Engine ورمز AdBlock.
- أغلق نافذة تطبيق AdBlock.
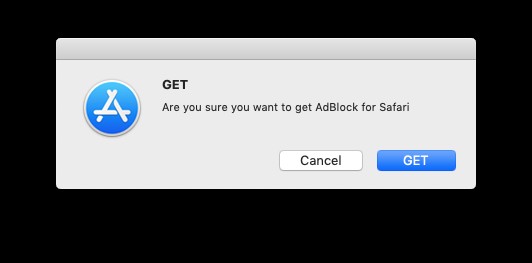
تم إعداد AdBlock الآن لحظر الإعلانات على كل صفحة ويب تزورها.
ملاحظة:إذا مللت من النوافذ المنبثقة المزعجة ، ففكر في تثبيت CleanMyMac X. يمكن لأداة إزالة البرامج الضارة الخاصة به فحص جهاز Mac بحثًا عن برامج إعلانية وتحييد جميع التهديدات في وقت واحد. تحقق من ذلك - يحتوي على نسخة تجريبية مجانية.
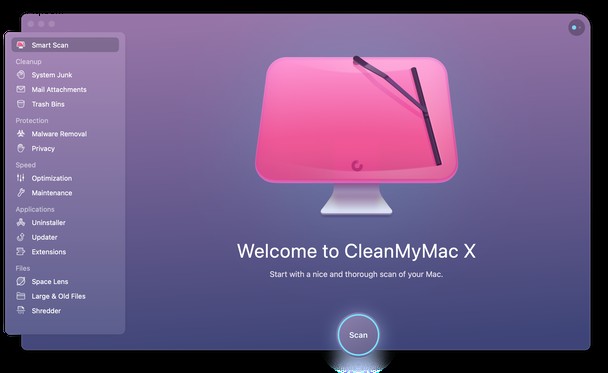
تطبيق Mail
استخدم تطبيق البريد لإنشاء رسائل البريد الإلكتروني والرد عليها وفرزها على جهاز Mac الخاص بك. يتيح لك استخدام أي حساب بريد إلكتروني لديك دون الحاجة إلى الانتقال باستمرار إلى موقع الويب الخاص بتلك الخدمة. يمكنك مزامنة حسابات Gmail ، وحسابات Outlook ، وحسابات العمل ، وما إلى ذلك. كل ما عليك فعله هو إعداد الأشياء. إليك الطريقة.
كيفية إعداد حساب بريد إلكتروني
- قم بتشغيل تطبيق البريد من Dock أو Finder.
- انقر فوق موفر البريد الإلكتروني بناءً على نوع حساب البريد الإلكتروني لديك.
- انقر فوق "متابعة".
- أدخل عنوان بريدك الإلكتروني وكلمة المرور.
- انقر على مربع الاختيار بجوار كل تطبيق ترغب في استخدامه مع هذا الحساب.
- انقر فوق تم.
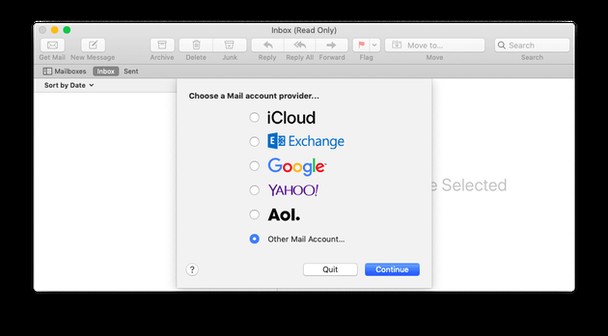
iCloud
ما هو iCloud؟
يقوم iCloud بتخزين الصور ومقاطع الفيديو والمستندات والتطبيقات الخاصة بك بشكل آمن ، ويبقيها محدثة عبر جميع أجهزتك. بفضل مساعدتها ، يمكنك بسهولة مشاركة الصور والتقويمات والمواقع مع أصدقائك وعائلتك. يمكنك حتى استخدام iCloud للعثور على جهازك إذا فقدته.
عند إنشاء معرف Apple ، تحصل تلقائيًا على 5 غيغابايت من مساحة تخزين iCloud مجانًا. إذا لم يكن ذلك كافيًا ، يمكنك حينئذٍ شراء المزيد من السعة التخزينية بتكلفة إضافية.
كيفية إعداد iCloud على Mac
عندما تبدأ في استخدام جهاز Mac الخاص بك لأول مرة ، سيتم سؤالك عما إذا كنت تريد استخدام iCloud Drive لتخزين بياناتك. إذا نقرت على "نعم" ، فأنت على أتم الاستعداد. إذا كنت قد نقرت على "لا" ولكنك قررت بعد ذلك استخدامها ، فإليك كيفية تمكينها يدويًا.
- انقر على أيقونة Apple في الزاوية اليسرى العليا من شاشتك.
- انقر فوق تفضيلات النظام…
- اختر iCloud وانقر على تسجيل الدخول في الجزء العلوي الأيسر.
- أدخل معرف Apple وكلمة المرور.
- انقر فوق "التالي".
- اختر السماح للسماح لـ Find My Mac في النافذة المنبثقة.
- أكد مربعات الاختيار بجوار جميع التطبيقات التي تستخدم iCloud.
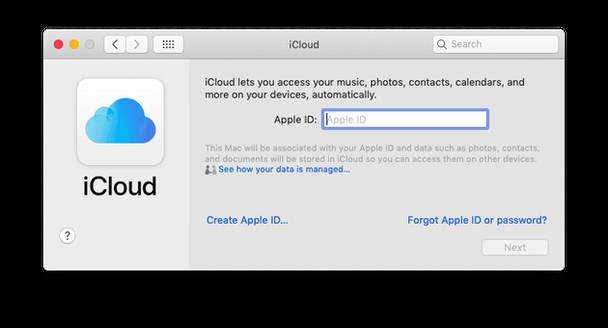
الإخطارات
يجمع مركز الإخطارات الإخطارات من مختلف التطبيقات ويخزنها في مكان واحد. تظهر الإشعارات لفترة وجيزة في الزاوية العلوية اليمنى من شاشتك أو تظل هناك حتى ترفضها.
في إشعار على جهاز Mac الخاص بك ، قم بأي مما يلي:
- الحصول على التفاصيل - انقر على الإشعار أو انقر على "إظهار".
- الرد على الرسائل النصية أو البريد الإلكتروني - انقر على "رد".
- الرد على المكالمات - انقر فوق "قبول أو رفض".
- كرر إشعارًا - انقر على "غفوة" وسيظهر الإشعار مرة أخرى بعد 15 دقيقة.
إذا كنت لا تريد تلقي إشعارات من تطبيقات معينة ، فيمكنك إيقافها. إليك كيفية إيقاف تشغيل الإشعارات على جهاز Mac:
- انتقل إلى قائمة Apple.
- اختر تفضيلات النظام…
- انقر فوق التنبيهات.
- حدد التطبيق على اليسار وقم بإلغاء تحديد خيار "السماح بالإشعارات" للتطبيق.
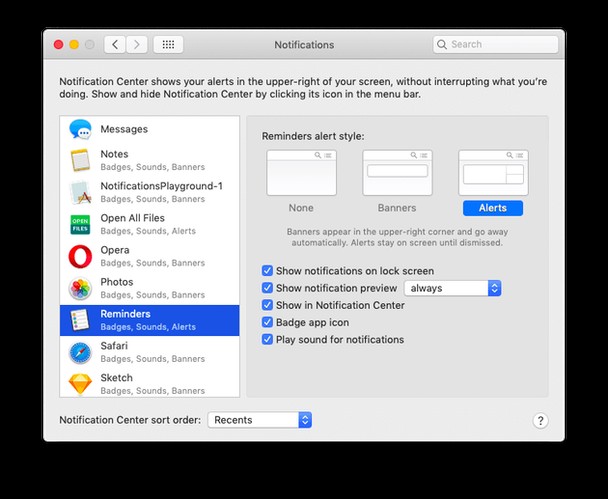
تفضيلات النظام
تسمح تفضيلات النظام بتخصيص جهاز Mac الخاص بك وفقًا لتفضيلاتك الشخصية. إذا كنت مستخدمًا جديدًا لنظام Mac ، فلن تجد لوحة تحكم على macOS كما هو الحال مع نظام Windows الأساسي. تم العثور على جميع الإعدادات الحيوية داخل تفضيلات النظام.
هناك ثلاث طرق لفتح تفضيلات النظام:
- اذهب إلى قائمة Apple واختر تفضيلات النظام.
- ابحث عن تفضيلات النظام من Launchpad.
- افتح تفضيلات النظام من لوحة Dock.
اختر تفضيلات النظام وسترى النافذة الرئيسية لإعدادات جهاز الكمبيوتر الخاص بك. انقر فوق أي لمعاينة وتعديل إعدادات Mac الخاصة بك.
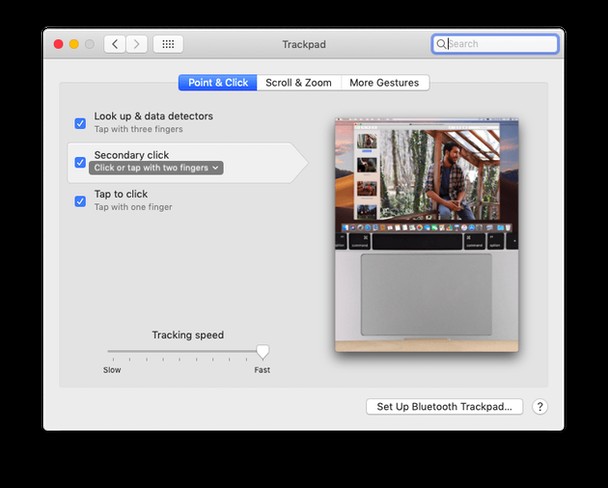 نصيحة مفيدة:
نصيحة مفيدة:لفرز الرموز في تفضيلات النظام ، افتح تفضيلات النظام> اذهب إلى قائمة Apple> اختر عرض> اختر تنظيم الملفات حسب الفئات أو تنظيم أبجديًا.
أساسيات استخدام macOS
فيما يلي الأشياء الأساسية التي تحتاج إلى معرفتها عند استخدام جهاز Mac الخاص بك.
كيفية قفل جهاز MacBook وإلغاء تأمينه
يعد قفل جهاز Mac الخاص بك أو وضعه في وضع السكون خيارًا مناسبًا عندما تحتاج إلى الابتعاد للحظة. فيما يلي بعض الطرق لقفل جهاز Mac:
1. أغلق الغطاء
بهذه البساطة. لتسجيل الدخول مرة أخرى ، سيتعين عليك فتح الغطاء وإدخال كلمة مرورك.
2. استخدم قائمة Apple
انقر فوق رمز Apple في الزاوية العلوية اليسرى من الشاشة واختر Lock Screen أو Sleep.
ما الفرق بين القفل والسكون؟
سيؤدي كلا الخيارين إلى إيقاف تشغيل الشاشة ، لكن وضع السكون يحافظ على المزيد من الطاقة عن طريق وضع وحدة المعالجة المركزية في وضع الطاقة المنخفضة ، وتدوير محرك الأقراص الثابتة وإيقاف مهام الخلفية.
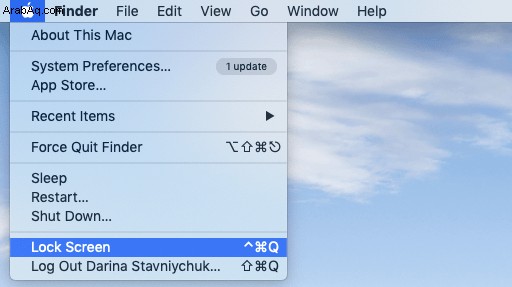
3. استخدم الاختصارات
إذا كنت تستخدم جهاز Mac يعمل بأحد أحدث إصدارات macOS ، فاضغط على Command + Control + Q. للإصدارات الأقدم من نظام التشغيل ، اضغط على Control + Shift + Power.
إذا كنت تريد وضع Mac في وضع السكون ، فاضغط على Command + Option + Power.
4. إنشاء ركن ساخن
عند تحريك المؤشر إلى أحد الزوايا الأربع لشاشتك ، ستقوم بقفل الشاشة.
- انتقل إلى تفضيلات النظام.
- اختر سطح المكتب وحافظة الشاشة.
- انقر على Hot Corners.
- حدد ركنًا واختر إما بدء شاشة التوقف أو وضع العرض في وضع السكون.
- انقر فوق "موافق" للتأكيد.
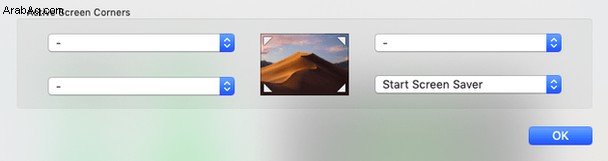
كيفية النقر بزر الماوس الأيمن في نظام التشغيل Mac
إذا قمت مؤخرًا بالتبديل من جهاز كمبيوتر يعمل بنظام Windows إلى جهاز Mac ، فقد تتساءل عن كيفية النقر بزر الماوس الأيمن إذا كان هناك زر واحد فقط. لم يكن لدى أجهزة الماوس ولوحات التتبع من Apple زر ثانوي مطلقًا ، ولكن هناك عدة طرق يمكنك من خلالها النقر بزر الماوس الأيمن.
انقر بزر الماوس الأيمن على لوحة التعقب
- انقر فوق رمز Apple واختر تفضيلات النظام.
- انقر فوق رمز Trackpad.
- اختر علامة التبويب "الإشارة والنقر".
- انقر على مربع الاختيار بجوار الارتباط الثانوي.
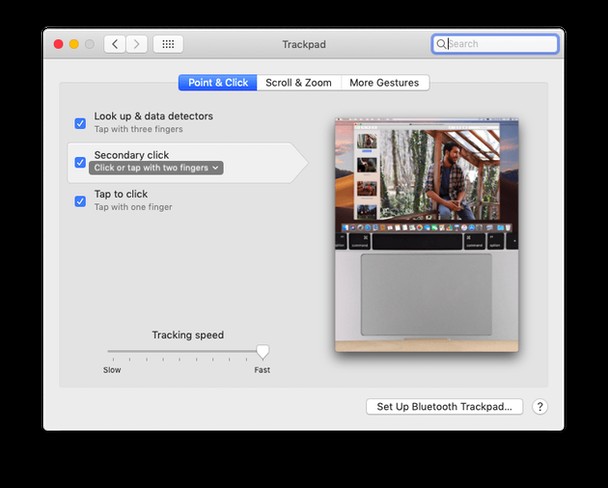
مع تمكين النقر الثانوي ، يؤدي النقر على لوحة التتبع بإصبعين في نفس الوقت إلى تنفيذ خيار النقر بزر الماوس الأيمن.
انقر بزر الماوس الأيمن فوق Magic Mouse
فيما يلي كيفية تمكين النقرة الثانوية:
- انقر على قائمة Apple واختر تفضيلات النظام.
- انقر فوق رمز الماوس.
- انقر فوق علامة التبويب "الإشارة والنقر".
- انقر فوق مربع الاختيار بجوار النقر الثانوي. الخيار الافتراضي هو النقر على الجانب الأيمن ، ولكن يمكنك تغييره إلى النقر على الجانب الأيسر إذا أردت.
النقر مع الضغط على مفتاح التحكم
تعمل هذه الطريقة مع لوحة التتبع والفم. يعد الضغط باستمرار على مفتاح التحكم (Ctrl) على لوحة المفاتيح عند النقر فوق زر الماوس مكافئًا للنقر بزر الماوس الأيمن على الماوس ذي الزرين.
على سبيل المثال ، عند النقر مع الضغط على مفتاح التحكم على سطح مكتب Mac ، سترى القائمة السياقية:
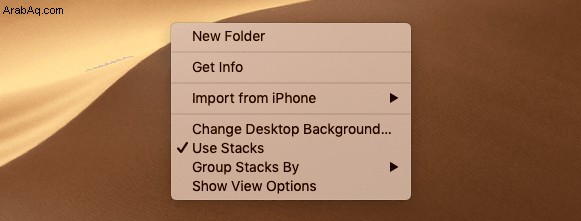
كيفية استخدام وضع ملء الشاشة في نظام التشغيل Mac
يساعد استخدام وضع ملء الشاشة في الحفاظ على الإنتاجية وتجنب مصادر التشتيت. استخدامه بسيط للغاية ، ما عليك سوى النقر على زر ملء الشاشة (باللون الأخضر) في الزاوية العلوية اليسرى من نافذة التطبيق. بدلاً من ذلك ، يمكنك استخدام الاختصار - Control + Command + F.
كيفية الخروج من وضع ملء الشاشة
هناك ثلاث طرق للخروج من وضع ملء الشاشة على جهاز Mac:
- اضغط على مفتاح Escape ؛ يعمل لمعظم التطبيقات.
- حرك المؤشر فوق الزاوية العلوية اليسرى من الشاشة وانقر على الزر الأخضر.
- استخدم اختصار لوحة المفاتيح Control + Command + F.
كيفية تثبيت التطبيقات على جهاز Mac
تأتي أجهزة Mac مزودة بتطبيقات مجانية مثبتة مسبقًا تساعدك على تصفح الويب وتعديل الصور ومقاطع الفيديو والاستماع إلى الموسيقى والمزيد. ولكن هناك الآلاف من التطبيقات الإضافية التي يمكنك تنزيلها على جهاز Mac الخاص بك والحصول على المزيد من الفرص.
يمكنك العثور على تطبيقات جديدة في Mac App Store أو تنزيلها من مواقع المطورين.
فيما يلي كيفية تنزيل التطبيقات من Mac App Store:
- افتح تطبيق App Store من Dock أو باستخدام Spotlight Search.
- ابحث عن التطبيق الذي تريد تنزيله. يمكنك إلقاء نظرة على فئات التطبيقات المختلفة من خلال النقر على علامات التبويب على اليسار.
- انقر فوق الزر "الحصول" أو السعر لتثبيت التطبيق (الزر "الحصول" للتطبيقات المجانية ، والسعر للتطبيقات المدفوعة).
- أدخل معرف Apple الخاص بك (إذا لم تكن قد وقعت بالفعل) وكلمة المرور الخاصة بك.
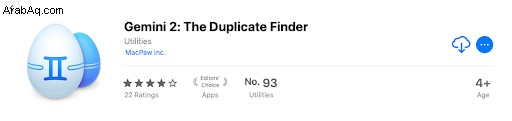
سيبدأ تنزيل التطبيق. بمجرد تنزيله ، يمكنك العثور عليه في مجلد التطبيقات في Finder.
كيفية تنزيل التطبيقات من مواقع الطرف الثالث
- قم بزيارة موقع المطور. تأكد من أن البرنامج الذي تنوي تنزيله موثوق وآمن.
- انقر على رابط تنزيل الملف.
- بمجرد تنزيل الملف ، انقر نقرًا مزدوجًا فوقه. قد يخبرك جهاز Mac الخاص بك أنه تم تنزيل التطبيق من الإنترنت ويسألك عما إذا كنت متأكدًا من فتحه. انقر فوق الزر فتح.
- اتبع الإرشادات التي قدمها المثبت لإكمال التثبيت.
بدء تشغيل macOS Catalina ، تتطلب جميع التطبيقات التي تم تنزيلها من الإنترنت توثيقًا من Apple. بالنسبة للتطبيقات الموثقة ، ستكون هناك رسالة توضح اسم التطبيق ووقت التنزيل متبوعًا بعبارة "فحصته Apple بحثًا عن برامج ضارة ولم يتم اكتشاف أي منها".
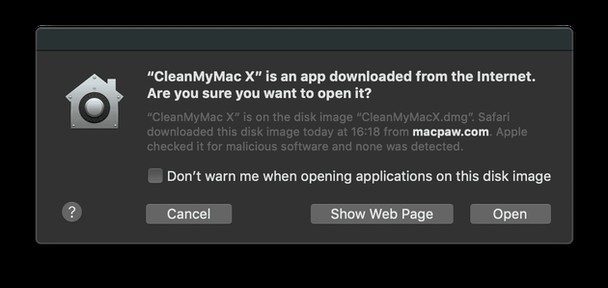
كيفية حذف التطبيقات من نظام التشغيل Mac
لجعل جهاز Mac الخاص بك أكثر تنظيمًا وأسرع ، قد ترغب في إزالة التطبيقات غير المستخدمة. في معظم الأحيان ، يكون إلغاء التثبيت أمرًا بسيطًا للغاية. ما عليك سوى اتباع الخطوات التالية:
- اخرج من البرنامج الذي تريد حذفه.
- افتح مجلد التطبيقات.
- اسحب رمز التطبيق إلى المهملات.
- إفراغ سلة المهملات.
ومع ذلك ، يجب أن تعرف أن إرسال التطبيق إلى المهملات لا يزيله تمامًا. هذا يتحدى المنطق ، ولكن هذه هي الطريقة التي يعمل بها macOS ، لسوء الحظ. لا يزال هناك أطنان من بقايا التطبيقات على محرك الأقراص الثابتة. لإلغاء تثبيت التطبيق تمامًا من جهاز Mac الخاص بك ، يجب عليك استخدام أداة إلغاء تثبيت مخصصة ، مثل تلك الموجودة في CleanMyMac X. بنقرة واحدة ، يمكنك إلغاء تثبيت التطبيق مع جميع الملفات المرتبطة ، مثل ذاكرات التخزين المؤقت والتفضيلات والحالات المحفوظة والمزيد.
وإليك كيفية عملها:
- قم بتنزيل CleanMyMac X وتثبيته.
- افتح التطبيق
- اختر أداة إلغاء التثبيت.
- اختر التطبيق الذي تريد إزالته.
- انقر فوق "إزالة"
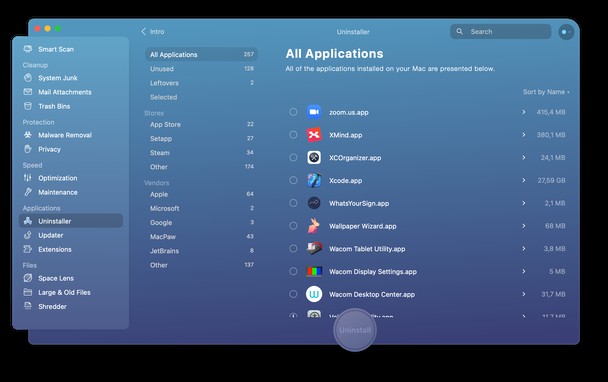
كيفية صيانة macOS
أجهزة Mac هي أجهزة كمبيوتر موثوقة يمكن أن تعمل بشكل جيد لسنوات إذا تم صيانتها بشكل صحيح. فيما يلي بعض الأشياء التي يجب عليك القيام بها للحفاظ على جهاز Mac الخاص بك سريعًا وصحيًا.
نسخ احتياطي منتظم لجهاز Mac
حتى أجهزة Mac يمكن أن تتعطل وتواجه مشكلات في القرص الصلب. لحماية بياناتك ، اعتد على عمل نسخة احتياطية من جهاز Mac الخاص بك. لحسن الحظ ، هذا ليس بالأمر الصعب لأن جميع أجهزة Mac لديها Time Machine مدمج يسمح بإنشاء نسخة احتياطية من جميع ملفاتك.
لإنشاء نسخ احتياطية باستخدام Time Machine ، كل ما تحتاجه هو جهاز تخزين خارجي. بعد توصيل الجهاز وتحديده كقرص نسخ احتياطي ، يقوم Time Machine تلقائيًا بعمل نسخ احتياطية كل ساعة على مدار الـ 24 ساعة الماضية ، ونسخًا احتياطية يومية للشهر الماضي ، ونسخًا احتياطية أسبوعية لجميع الأشهر السابقة. يتم حذف النسخ الاحتياطية الأقدم عند امتلاء قرص النسخ الاحتياطي.
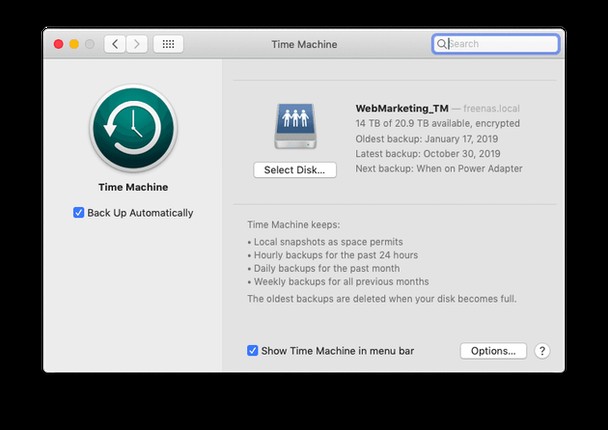
لاحظ أن النسخ الاحتياطي الأول قد يستغرق وقتًا طويلاً ، اعتمادًا على عدد الملفات لديك ، لكن النسخ الاحتياطية المستقبلية ستكون أسرع.
لمعرفة المزيد حول النسخ الاحتياطي للبيانات ، راجع هذا الدليل التفصيلي حول كيفية استخدام Time Machine.
تحديث برامجك باستمرار
من المهم أن تحافظ على تحديث برامجك ، سواء من نظام التشغيل أو جميع التطبيقات المثبتة. سيساعدك على تجنب مشكلات التوافق التي تسببها الإصدارات القديمة من التطبيقات ومختلف انتهاكات الأمان. اتبع التحديثات وتأكد من أن لديك أحدث الإصدارات المتاحة.
لتسهيل عملية التحديث ، يمكنك استخدام أداة التحديث المخصصة في CleanMyMac X. وستقوم بمهمة التحقق من برنامجك وتحديثه نيابةً عنك. وإليك كيفية عملها:
- قم بتنزيل وتثبيت CleanMyMac X.
- شغّل التطبيق واختر المحدّث.
- اعرض التحديثات المتوفرة.
- انقر فوق "تحديد الكل" لتحديث جميع التطبيقات بشكل مجمّع.
- انقر فوق "تحديث".
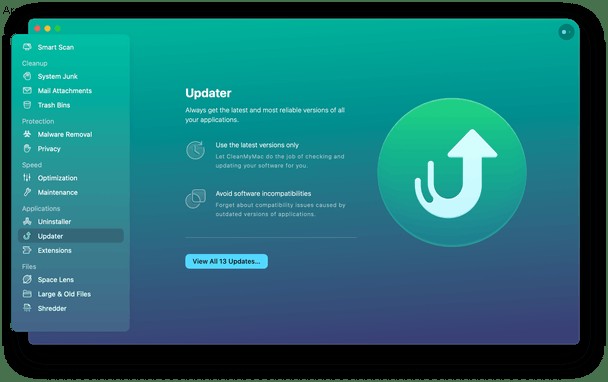
هذا هو. من خلال بضع نقرات فقط ، يمكنك التأكد دائمًا من أنك على اطلاع دائم.
حماية جهاز Mac الخاص بك من التهديدات
يمكن أن تحصل أجهزة Mac على برامج ضارة. هذه المشكلة ليست منتشرة على نطاق واسع كما هو الحال في أجهزة الكمبيوتر التي تعمل بنظام Windows حيث يوجد عدد أقل من التهديدات المكتوبة لإلحاق الضرر بأجهزة Mac. ولكن يمكن أيضًا إصابة macOS بالعديد من الفيروسات والنوافذ المنبثقة وبرامج التجسس والديدان والمزيد. الطريقة الأكثر فعالية للحفاظ على جهاز الكمبيوتر الخاص بك آمنًا هي تثبيت تطبيق مخصص يمكنه القضاء على أي تهديد محتمل.
نوصيك باستخدام التطبيق الذي ذكرناه سابقًا - CleanMyMac X. إنه يحتوي على أداة إزالة البرامج الضارة التي يمكنها فحص جهاز Mac الخاص بك بحثًا عن تهديدات البرامج الضارة وتحييدها في الحال. كل ما يتطلبه الأمر هو نقرة واحدة.
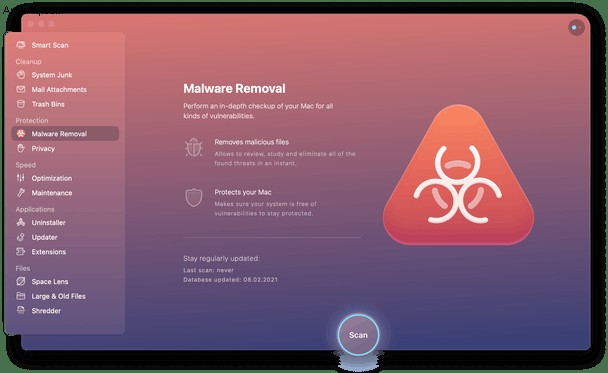
يحتوي CleanMyMac X أيضًا على ميزة رائعة لمراقبة البرامج الضارة في الوقت الفعلي. هذا يعني أنك ستتلقى إشعارًا فوريًا بشأن تهديد محتمل ويمكنك إزالته قبل حدوث أي ضرر لنظامك.
كما ترى ، فإن استخدام جهاز Mac الخاص بك هو قطعة من الكعكة. الواجهة سهلة الاستخدام للغاية ، ويمكنك بسهولة العثور على الأشياء المطلوبة. فقط اعتني بنظامك باستخدام النصائح المذكورة أعلاه وسيعمل بسلاسة لسنوات.
شكرا لك على القراءة وتنزعج!