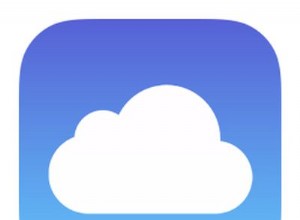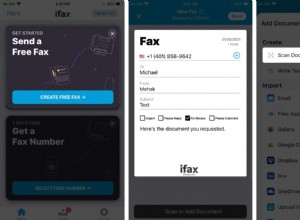إذا كنت مثلي ، فلن يستغرق الأمر وقتًا طويلاً للتبديل من Safari إلى Chrome كمتصفح Mac الافتراضي. على الرغم من كل ما تقوم به Apple بشكل جيد ، فإن Safari يفتقد العلامة بالنسبة لي. مثل العديد من مستخدمي Mac ، أفضل متصفح Chrome لسرعته وسهولة تكامله مع حساباتي في Google - وهو شيء لم يتمكن Safari من مطابقته بعد.
هناك بعض المفاضلات مع Chrome ، على الرغم من ذلك. في حين أنه متصفح رائع ، فإن Chrome ليس أصليًا لنظام Mac البيئي. يؤدي هذا إلى مضايقات بسيطة ، مثل فتح الروابط في الرسائل في Safari افتراضيًا (الأمر الذي يتطلب تغيير بعض الحلول). بالإضافة إلى ذلك ، تؤدي حالة المستخدم الخارجي في Chrome إلى بعض المشكلات الهيكلية الأكبر. لسبب واحد ، أنها كثيفة الاستخدام للطاقة. عادةً ما يكلف استخدام Chrome بدلاً من Safari مستخدمي MacBook حوالي ساعة من عمر البطارية لكل شحنة.
ما اللوم على استخدام Chrome الجشع لعمر البطارية؟ جزء من المشكلة هو أدوات الخلفية التي يديرها Chrome. هذه لا تستنزف طاقة Mac بشكل أسرع فحسب ، بل إنها تستهلك أيضًا الذاكرة وتحتكر وحدة المعالجة المركزية الخاصة بك ، مما قد يضع ضغطًا غير ضروري على جهاز الكمبيوتر الخاص بك. سنشرح أدناه كيفية حفظ أداء جهاز Mac الخاص بك من أحد المذنبين:Google Chrome Helper.
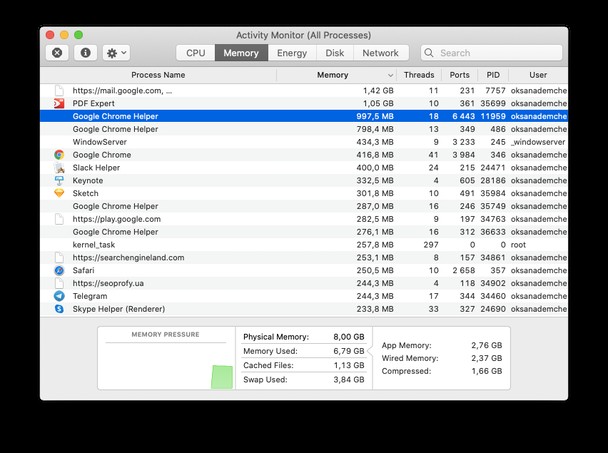
ما هو Google Chrome Helper؟
Google Chrome Helper هي إحدى أدوات الخلفية المصممة لمساعدة Chrome على العمل بسلاسة. إنها أداة تجلب المحتوى من العديد من المكونات الإضافية للمتصفح. عندما تفتح صفحة بها فيديو فلاش مضمن ، على سبيل المثال ، يقوم متصفح Chrome بتحميل كل محتوى الصفحة الرئيسي (أي شيء مكتوب في كود HTML). ومع ذلك ، يستخدم المتصفح Chrome Helper لجلب فيديو Flash من الخادم حيث تم تخزينه.
في معظم الحالات ، يتم هذا بسلاسة كافية. يستخدم متصفحك Chrome Helper تلقائيًا ، وتظهر الصور ومقاطع الفيديو المضمنة في المكان الذي ينبغي أن تكون فيه. في الإعداد الافتراضي ، يستخدم Chrome المساعد لعرض أي وجميع المكونات الإضافية التي يواجهها ، من مقاطع الفيديو والنماذج المضمنة إلى إعلانات البانر.
من الناحية النظرية ، يجب أن يعمل كل هذا بسلاسة. ومع ذلك ، يمكن أن يذهب مساعد Chrome أحيانًا إلى الخارج قليلاً. أبلغ المستخدمون عن رؤية ما يصل إلى سبع مثيلات من Chrome Helper تعمل في وقت واحد - وهذا يمكن أن يضع الكثير من الضغط غير الضروري على جهاز الكمبيوتر. في حين أنه ليس من الواضح بالضبط سبب هذه المشكلة عندما تواجه الأداة مكونات إضافية معينة ، إلا أن استخدام وحدة المعالجة المركزية والبطارية بها يرتفع.
هل كنت تعلم؟وفقًا لتقارير المستخدمين ، غالبًا ما يواجه Google Chrome Helper مشكلة التكرار هذه استجابةً لمحتوى Flash ، على الرغم من أنه يمكن أن يحدث ردًا على أي مكون إضافي للويب.
إذًا ، كيف يمكن تقليل نشاط Google Helper؟
كما قلنا سابقًا ، بدون الكثير من النقر فوق الكتابة ، يمكنك إيقاف تشغيل Google Helper باستخدام CleanMyMac X. هذا هو منظف ذاكرة لنظام التشغيل macOS ، والذي تم توثيقه مؤخرًا بواسطة Apple.
Run CleanMyMac X - قم بتنزيل نسخة مجانية من هنا.
انتقل إلى علامة التبويب التحسين.
ثم ، انقر فوق Launch Agents.
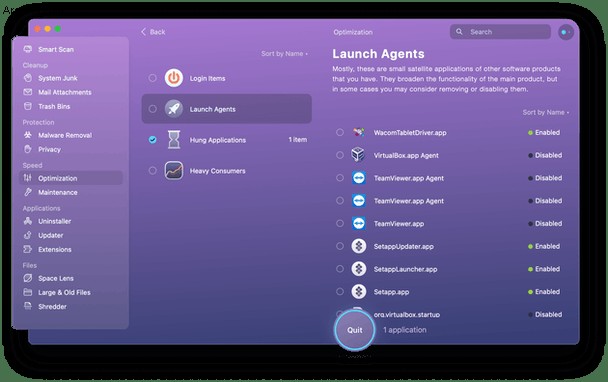
كما ترى ، هناك عدد قليل من "وكلاء" Google يعملون في الخلفية على جهاز Mac الخاص بي. حتى أن هناك "وكلاء" من التطبيقات التي اعتقدت أنني حذفتها منذ أشهر! هنا يمكنك تعطيل أو إزالة هؤلاء الذين يتناولون الذاكرة الصغيرة تمامًا. يجب أن يرتفع أداء جهاز Mac الخاص بك. لمزيد من التأثير ، انقر فوق علامة التبويب عناصر تسجيل الدخول ، الموجودة أعلى هذا مباشرةً.
كيف يؤثر Google Chrome Helper على ذاكرة Mac؟
يتمثل أحد التحديات التي يواجهها المستخدمون في تشخيص هذه المشكلة في صعوبة اكتشافها. يحتوي جهاز Mac على أدوات يمكنها تحديد المشكلة بسرعة ، لكنها ليست بديهية تمامًا. قد يكون أحد المؤشرات هو الانخفاض الكبير في عمر البطارية ، ولكن هذا وحده لا يكفي للتأكد.
أفضل طريقة لمعرفة ما إذا كان Google Chrome Helper يؤثر على وحدة المعالجة المركزية لجهاز Mac الخاص بك هو استخدام أداة مراقبة النشاط ، وهي أداة سهلة الاستخدام لتحديد التطبيقات والعمليات التي تستخدم أكبر مساحة على جهاز Mac. وإليك كيفية استخدامه:
- افتح مجلد التطبيقات
- افتح مجلد الأدوات المساعدة
- انقر فوق "مراقب النشاط"
- في نافذة مراقب النشاط ، استخدم علامات التبويب المميزة "وحدة المعالجة المركزية" و "الذاكرة" و "الطاقة" لمعرفة الوظائف التي تستهلك طاقة معالجة جهاز Mac
إذا رأيت Google Chrome Helper مدرجًا عدة مرات ، فهناك فرصة جيدة لأن تكون قد عثرت على الجاني.
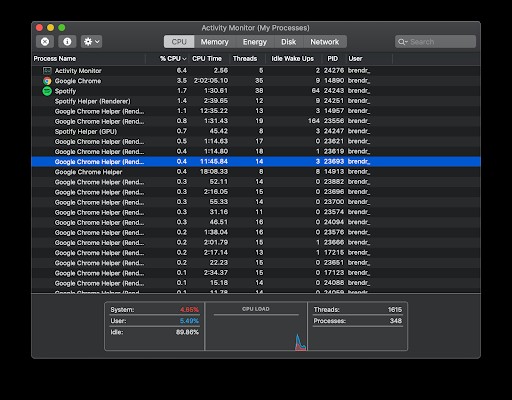 نصيحة:
نصيحة:تعد أداة مراقبة النشاط أداة مفيدة لتقييم أداء جهاز Mac الخاص بك ، ولكن العديد من مستخدمي Mac لا يعرفون حتى أنه متوفر - بعيدًا عن الأنظار وبعيدًا عن أذهانهم. ضع في اعتبارك إنشاء اختصار للأداة ، أو إضافته إلى Dock حتى تتذكر التحقق منه بين الحين والآخر.
يعد CleanMyMac X خيارًا جيدًا آخر لاكتشاف الخنازير في وحدة المعالجة المركزية. يحتوي محلل القرص متعدد الأغراض وتطبيق التنظيف على مجموعة من الأدوات التي يمكن أن تساعد في تحسين أداء جهاز Mac الخاص بك. يمكن لوحدة System Junk الخاصة بها فحص جهاز Mac الخاص بك ومساعدتك في معرفة المكان الذي يستخدم فيه الكمبيوتر الطاقة والذاكرة بسرعة ووضوح.
احصل على نسخة مجانية من CleanMyMac X هنا.
كيفية تعطيل عملية مساعد Google Chrome
نظرًا للضغط الذي تفرضه على وحدة المعالجة المركزية لديك ، فمن الطبيعي أن تتساءل عما إذا كان يمكنك تعطيل Chrome Helper أو إزالته. لحسن الحظ ، الجواب نعم! أدناه ، سأوجهك عبر طريقتين لتعطيل هذه الأداة والتحكم في أداء جهاز Mac. نظرًا لأن Helper يعمل خلف الكواليس ، فلن تتمكن من العثور على الأداة المساعدة نفسها وتعطيلها ، ولكن يمكنك تغيير إعدادات Chrome لجعل Helper غير نشط.
هل من الآمن تعطيل Chrome Helper؟في هذه المرحلة ، من الطبيعي أن نتساءل عما إذا كان تعطيل Chrome Helper آمنًا. الإجابة القصيرة هي نعم! يمكنك تعطيل الأداة دون المخاطرة بأي ضرر لجهاز Mac أو تطبيق Chrome.
إليك كيفية تعطيل Google Chrome Helper يدويًا:
- أغلق جميع نوافذ Chrome (لكن لا تخرج من البرنامج)
- افتح قائمة Chrome وانتقل إلى
chrome://settings - في الشريط الجانبي ، انقر على علامة التبويب "الخصوصية والأمان".
- انقر فوق إعدادات الموقع.
- في قسم "أذونات إضافية" ، حدد "الوصول إلى المكون الإضافي غير المحمي" وتأكد من تعيينه على "السؤال عندما يريد أحد المواقع استخدام مكون إضافي للوصول إلى جهاز الكمبيوتر الخاص بك"
- في قائمة إعدادات الموقع ، انقر على "فلاش" وتأكد من ضبطه على "منع المواقع من تشغيل الفلاش"
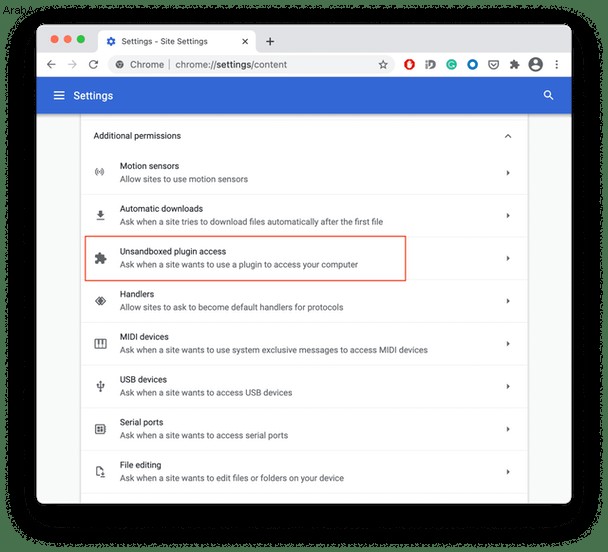
عند تكوين Chrome بهذه الطريقة ، فإنه يوقف تشغيل Chrome Helper تلقائيًا في كل مرة تواجه فيها مكونًا إضافيًا على موقع ويب. بدلاً من ذلك ، سيعرض Chrome مربعًا رماديًا ويطلب منك إذنًا لتشغيل المحتوى. يمكن أن يساعد هذا في إيقاف عمليات Chrome Helper الجامحة من احتكار وحدة المعالجة المركزية الخاصة بك.
عندما يتم تعطيل مساعد Chrome ، يجب عليك تفويض محتوى الفلاش والصور يدويًا ليتم تحميلها. يعمل هذا كمانع تلقائي للإعلانات ، لذا يمكنك توفير قوة المعالجة التي كان من الممكن استخدامها في إعلانات البانر المزعجة والنوافذ المنبثقة!
تحقق من المكونات الإضافية والإضافات الأخرى
قد تكمن العديد من إضافات Google ، مثل Chrome Helper ، في مكونات الإنترنت الإضافية. مرة أخرى ، لمنعه من استهلاك أداء جهاز Mac بالكامل ، سنستخدم تطبيق تنظيف ، CleanMyMac X.
إذا لم يكن لديك CleanMyMac X ، فقم بتنزيله من هنا
في التطبيق ، افتح علامة التبويب "الامتدادات"> مكونات الإنترنت الإضافية
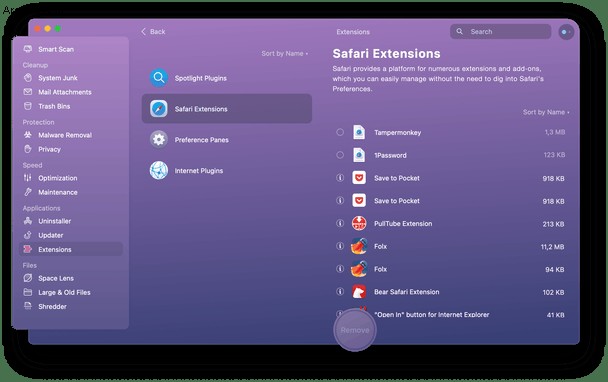
سترى مجموعة من عمليات الدعم أو الشياطين للتطبيقات الأخرى. بمجرد تحديدها ، انقر فوق "إزالة" - يصعب تفويت هذا الزر الأزرق الكبير.
إذا كنت من مستخدمي Chrome ولا تحصل على أفضل أداء من جهاز Mac ، فإن تعطيل Chrome Helper يعد مكانًا رائعًا للبدء. بمجرد أن تبدأ في التحقق من مراقب النشاط أو استخدام CleanMyMac X بانتظام ، ستجد توفيرات وحدة المعالجة المركزية من حولك.