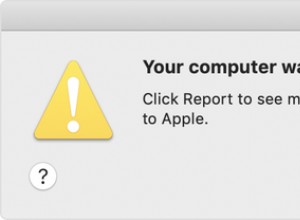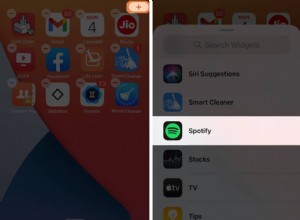في الإصدارات الأخيرة من macOS ، اتخذت Apple خطوات رائعة لجعل جهاز Mac الخاص بك أكثر أمانًا. ومع ذلك ، في بعض الحالات ، قد تشعر أن الإعدادات الافتراضية تذهب بعيدًا جدًا ولا تسمح لك بالمرونة للقيام بالأشياء التي تريد القيام بها. لذلك ، في هذه المقالة ، سنوضح لك كيفية تغييرها.
اعلم أن تغيير تفضيلات الأمان مصحوبًا بمخاطر مرتبطة وأنه يجب عليك فهم عواقب ما تفعله قبل القيام به. فيما يلي كيفية تغيير إعدادات الأمان على جهاز Mac.
كيفية تغيير تفضيلات الأمان على جهاز Mac للمطورين غير المعروفين
تفضيلات تنزيلات التطبيق
في الإصدارات السابقة من macOS و Mac OS X ، كان من الممكن تغيير تفضيلات الأمان للسماح بتطبيقات الجهات الخارجية من مطورين لم يتم "تحديدهم". ومع ذلك ، في الإصدارات الحديثة ، هناك خياران فقط:تثبيت التطبيقات فقط من App Store ، أو تثبيت التطبيقات من App Store والمطورين المحددين.
إذا كنت ترغب في تثبيت تطبيق من مطور غير معروف ، فعليك الرد على مربع حوار تحذير في وقت التثبيت لتأكيد رغبتك في المضي قدمًا. فيما يلي كيفية الوصول إلى تفضيلات الأمان والسماح بتثبيت تطبيقات الجهات الخارجية على نظام التشغيل macOS السابق.
- انقر فوق قائمة Apple واختر تفضيلات النظام.
- اختر "الأمان والخصوصية" ، ثم "عام".
- انقر فوق القفل واكتب اسم المسؤول وكلمة المرور.
- تحت عنوان "السماح بتنزيل التطبيقات من" ، اختر "App Store والمطورين المحددين."
إذا سبق لك تثبيت تطبيقات تابعة لجهات خارجية ، فربما تشغل عمليات مخفية أو أنها قامت بتثبيت ملفات مخفية على جهاز Mac. يمكنك التحقق من ذلك باستخدام CleanMyMac X. وقد تم توثيقه من قبل Apple ، مما يعني أن Apple قد فحصته والتحقق منه كأداة مناسبة للاستخدام على جهاز Mac الخاص بك.
منع تطبيق من الوصول إلى الكاميرا أو الميكروفون
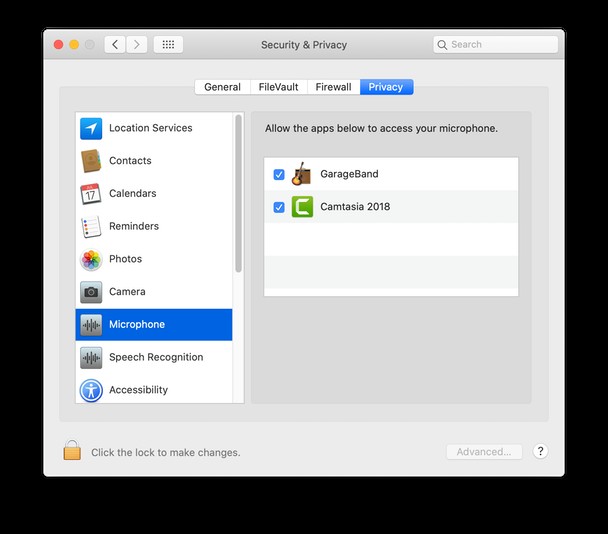
في إصدارات macOS الأحدث ، يجب أن تطلب التطبيقات الإذن للوصول إلى الكاميرا أو الميكروفون. ومع ذلك ، حتى إذا منحت الإذن ، يمكنك إلغاؤه لاحقًا. وإليك الطريقة:
- ابدأ تشغيل تفضيلات النظام من قائمة Apple أو Dock.
- اختر "الأمان والخصوصية".
- حدد الخصوصية.
- انقر فوق الميكروفون أو الكاميرا.
- سترى قائمة بالتطبيقات التي لديها إذن حاليًا بالوصول إلى هذا الجهاز. قم بإلغاء تحديد المربع الموجود بجوار أي تطبيق تريد منعه من استخدام الكاميرا أو الميكروفون.
منع تطبيق من الوصول إلى مجلدي سطح المكتب والمستندات
بشكل افتراضي ، يجب أن تحصل التطبيقات أيضًا على إذن للوصول إلى مجلدات سطح المكتب والمستندات ، ويمكن إبطال ذلك أيضًا.
- في قسم "الخصوصية" في "تفضيلات النظام" (انظر أعلاه) ، اختر "الملفات والمجلدات".
- حدد التطبيق الذي تريد حظره من الوصول إلى هذه المجلدات وإلغاء تحديد المربع المجاور له.
أسهل طريقة لإدارة أذونات التطبيق
تتطلب الطريقة الموصوفة مع تفضيلات النظام قدرًا كبيرًا من العمل. هناك طريقة بديلة تتضمن تطبيق صيانة Mac المذكور ، CleanMyMac X.
قم بتنزيل وتثبيت CleanMyMac X (رابط إلى الإصدار المجاني)
بعد ذلك ، اختر الخصوصية في الشريط الجانبي.
حدد أذونات التطبيق.
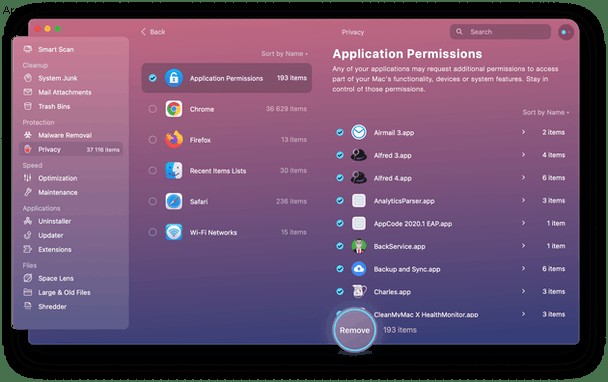
هنا يمكنك إلغاء أذونات التطبيق لكل تطبيق معين والقيام بذلك بشكل مجمّع. على سبيل المثال ، سأقوم بتحديد Skype وإلغاء تحديد جهات الاتصال حتى لا يتمكن من الوصول إلى دفتر العناوين الخاص بي.
هل تشعر بالقلق إذا تم اختراق خصوصيتك بالفعل؟ تحقق من جهاز Mac الخاص بك بحثًا عن نشاط الفيروسات باستخدام نفس التطبيق.
- انتقل إلى إزالة البرامج الضارة.
- انقر فوق Scan.
- إذا عثر CleanMyMac X على أي تهديد ، فانقر على "إزالة" لحذفه.
- الآن جهاز Mac نظيف! تذكر إجراء فحص للبرامج الضارة مرة واحدة في الأسبوع لمنع أي شيء سيئ من إصابة بياناتك.
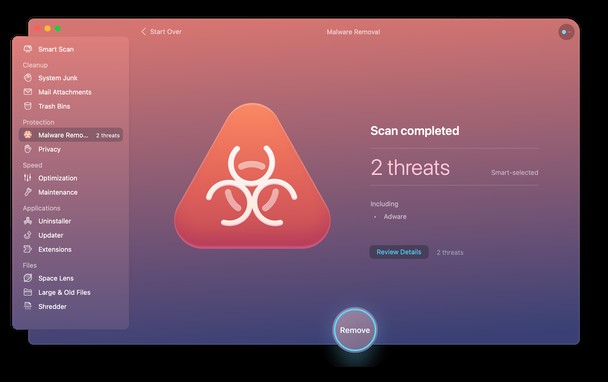
إدارة خدمات الموقع
إذا كنت تريد إدارة التطبيقات التي يمكنها تحديد موقعك ، فإليك ما يجب عليك فعله:
- انتقل إلى قسم الخصوصية في تفضيلات النظام (انظر أعلاه).
- اختر خدمات الموقع ، وانقر على القفل واكتب اسم المسؤول وكلمة المرور.
- لإيقاف خدمات الموقع تمامًا ، ألغ تحديد تمكين خدمات الموقع.
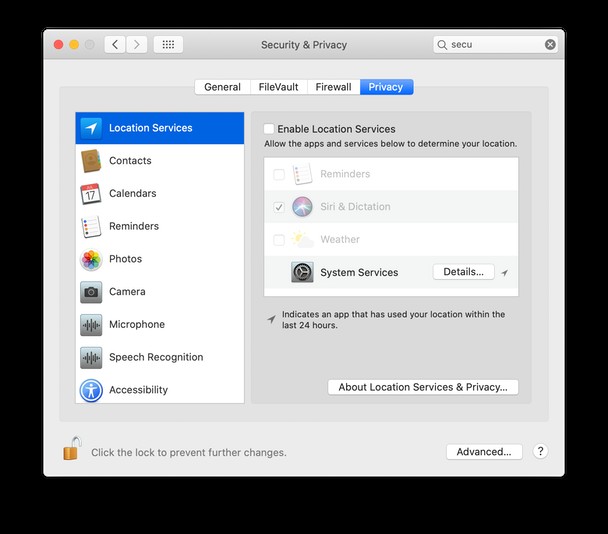
- لإدارة التطبيقات التي يمكنها استخدام خدمات الموقع ، انظر في قائمة التطبيقات وحددها أو ألغ تحديدها وفقًا لذلك.
- مرر لأسفل القائمة حتى ترى خدمات النظام ، وانقر على التفاصيل لمعرفة الخدمات التي تستخدم موقعك.
- حدد أو ألغِ تحديد المربع بجوار كل خدمة لتحديد ما إذا كان لديها حق الوصول إلى موقعك.
منع التطبيقات من تلقي الاتصالات الواردة
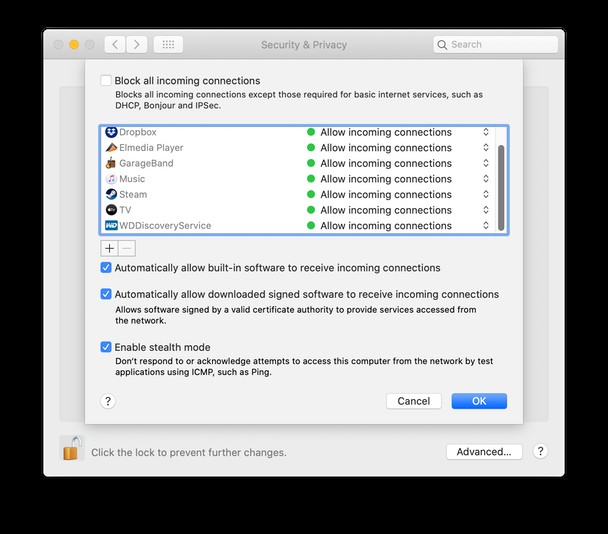
يحتوي جهاز Mac الخاص بك على جدار حماية مدمج يتم تشغيله افتراضيًا ويمنع التطبيقات غير المصرح بها من تلقي الاتصالات الواردة. يمكنك أيضًا منع التطبيقات المصرح لها يدويًا من تلقي الاتصالات الواردة.
- انتقل إلى تفضيلات النظام> الأمان والخصوصية> جدار الحماية.
- انقر فوق القفل ثم انقر فوق "خيارات جدار الحماية".
- راجع قائمة التطبيقات المصرح لها بتلقي الاتصالات وانقر على القائمة المنسدلة الموجودة على يسار أي تطبيقات تريد حظرها.
- حدد المربع "حظر الاتصالات الواردة".
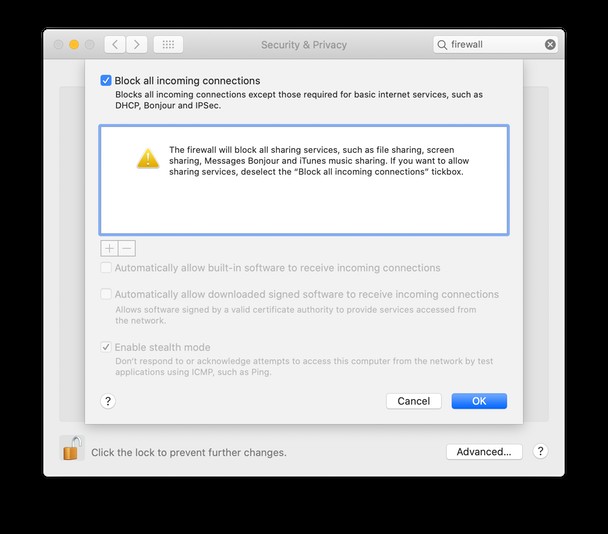
يوفر كل إصدار جديد من macOS ميزات أمان وخصوصية جديدة. ومع ذلك ، غالبًا ما تكون هناك مفاضلة بين الأمان والراحة ، ولذا قد ترغب في تغيير تفضيلات الأمان على جهاز Mac الخاص بك. استخدم الدليل أعلاه للقيام بذلك ، ولكن لا تنس استخدام أداة مكافحة البرامج الضارة للحفاظ على أمان جهاز Mac.