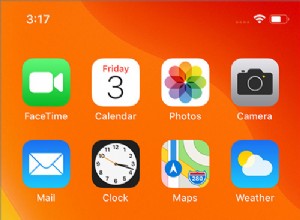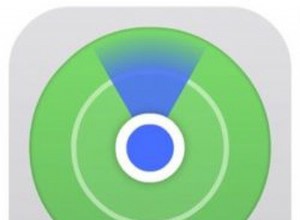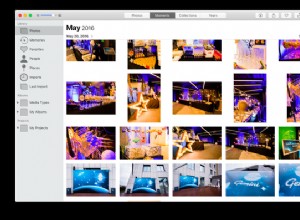تتمتع أجهزة Mac بسمعة طيبة في البرامج الذكية والاستجابة ، في بعض الأحيان قد لا تتصرف بالطريقة التي تتوقعها. باستثناء مشكلات البرامج البسيطة التي قد تحدث عند استخدام جهاز Mac الخاص بك بنشاط ، فقد تؤدي أعطال Mac إلى مقاطعة عملك وتؤثر على أدائك. لذا ، سنشرح هنا سبب استمرار تعطل جهاز Mac وكيفية "علاجه" من هذا المرض.
لماذا يستمر جهاز Mac في التعطل
إذا تعطل جهاز Mac الخاص بك ، فربما ترى رسالة "تمت إعادة تشغيل جهاز الكمبيوتر الخاص بك بسبب مشكلة" على شاشتك. عادةً ما تتجمد أجهزة Mac نتيجة عدم قدرتها على التعامل مع البرامج المثبتة عليها أو الأجهزة المتصلة بها. في هذه الحالات ، قد تتم إعادة تشغيل جهاز Mac الخاص بك من أجل التخلص من المشكلة. ولكن ، إذا تعطل جهاز Mac الخاص بك عند بدء تشغيله ، فقد تصبح الأمور خطيرة حيث يمكن أن تؤدي إلى إغلاق كامل.
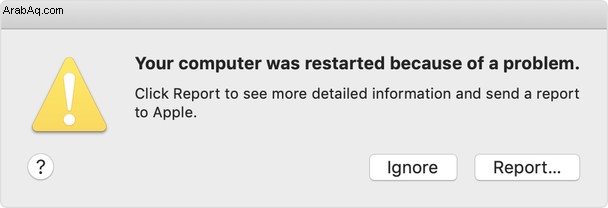
إليك أكثر الأسباب شيوعًا لاستمرار إعادة تشغيل Mac:
- عدم توافق التطبيق
يمكن أن يكون تعطل النظام هو "رد فعل" macOS الخاص بك على أعطال بعض التطبيقات على جهاز Mac الخاص بك. غالبًا ما يحدث أن يصبح إصدار التطبيق غير متوافق مع إصدار macOS الحالي. يمكن أن يؤدي عدم قدرة هذا التطبيق على تلبية متطلبات النظام ، وفي الوقت نفسه ، الاستجابة لطلبات المستخدم إلى زيادة الضغط على نظام تشغيل Mac ، مما يؤدي إلى تعطله.
تتمثل إحدى طرق منع تعطل جهاز Mac في إنهاء التطبيقات غير المستجيبة أو المجمدة بالقوة:اضغط على Option + Command + Esc لتشغيل قائمة فرض الإنهاء. حدد التطبيق الذي تريد الخروج منه وانقر فوق فرض الإنهاء.
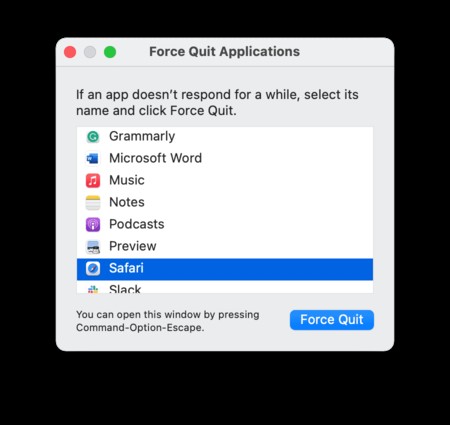
- عدم وجود ذاكرة نظام لتشغيل البرنامج
إذا كنت تستخدم تطبيقات تتطلب مساحة كبيرة لتخزين البيانات (مثل Photoshop) ، فقد يتجمد جهاز الكمبيوتر أو يتعطل بسبب نقص الذاكرة. يجب أن تفكر في تحرير بعض المساحة في حالة حدوث ما ذكر أعلاه أو محاولة تبديل تطبيق التخزين هذا إلى خيار بديل.
- الاستخدام المكثف لوحدة المعالجة المركزية
قد تستهلك بعض البرامج قدرًا كبيرًا من وحدة المعالجة المركزية لجهاز Mac. حاول تذكر التطبيقات التي استخدمتها قبل تعطل النظام الأخير. عادةً ما تضع الألعاب وبرامج تحرير الرسوم وأدوات المطورين والتطبيقات المماثلة التي تعالج الكثير من المعلومات بعض الضغط على وحدة المعالجة المركزية الخاصة بك. يمكنك أيضًا سماع عمل مراوح جهاز Mac بصوت عالٍ عندما تكون وحدة المعالجة المركزية نشطة بشكل مفرط. قد يتبع هذا الأداء المفرط للمعالج تعطل ، خاصةً عندما تكون العديد من هذه التطبيقات قيد التقدم.
- حالات عدم توافق الأجهزة
تحتوي بعض أجهزة MacBooks Pro على ذاكرة وصول عشوائي قابلة للإزالة. إذا كنت قد أجريت مؤخرًا بعض الإصلاحات على جهاز Mac الخاص بك وقمت بتثبيت ذاكرة جديدة ، فقد يكون السبب وراء تعطل جهاز Mac. عند تثبيت الأجهزة أو ذاكرة الوصول العشوائي ، من الضروري اختيار الأجزاء المتوافقة وتثبيتها بشكل صحيح. إذا أمكن ، استرجع التفاصيل الأصلية وتحقق مما إذا كان جهاز Mac الخاص بك يتعطل بها.
نصيحةإذا تمت إعادة تشغيل Mac لأسباب غير معروفة ، فهناك حل سريع لمنع المزيد من الأعطال. CleanMyMac X هي أداة متعددة الاستخدامات لجهاز Mac الخاص بك وموثقة من قبل شركة Apple. ينظف الملفات غير المرغوب فيها ، وينهي العمليات الثقيلة التي قد تؤدي إلى تجميد Mac وتعطله. باستخدام ميزة Smart Scan الخاصة به بانتظام ، يمكنك إزالة الملفات غير المرغوب فيها التي تشغل مساحة كبيرة وتقليل استخدام وحدة المعالجة المركزية.
إذا رأيت شاشة تعطل Mac ، فستحتاج إلى إلقاء نظرة على تقرير تعطل Mac للحصول على مزيد من المعلومات بخصوص ما حدث.
كيفية قراءة تقارير أعطال Mac
بعد إعادة التشغيل ، سيعرض جهاز Mac الخاص بك إشعارًا حول سبب حدوث العطل. يمكنك النقر فوق الزر "تقرير ..." للاطلاع على التفاصيل.
مكان آخر للعثور على جميع التقارير هو وحدة التحكم. انتقل إلى Finder> Applications> Utilities> Console. عند فتح وحدة التحكم ، اختر تقارير الأعطال من القائمة الموجودة على اليسار.
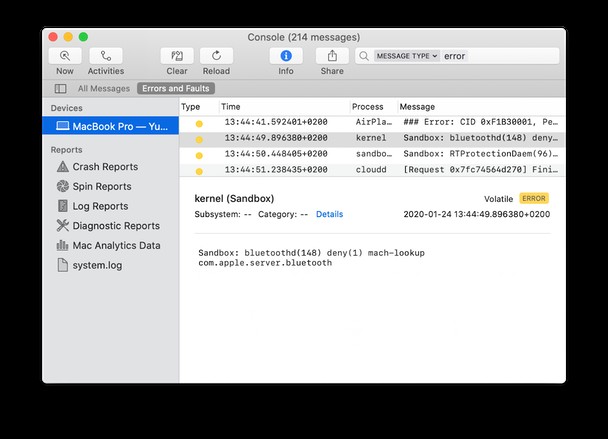
يجب أن تنتهي ملفات التعطل بـ ".crash" وأن يكون لها تاريخ تعطل في الاسم. افتح التقرير. فيما يلي التفاصيل الأساسية التي تتضمنها تقارير الأعطال:
- معالجة
سترى اسم التطبيق أو العملية المحددة المسؤولة عن الانهيار.
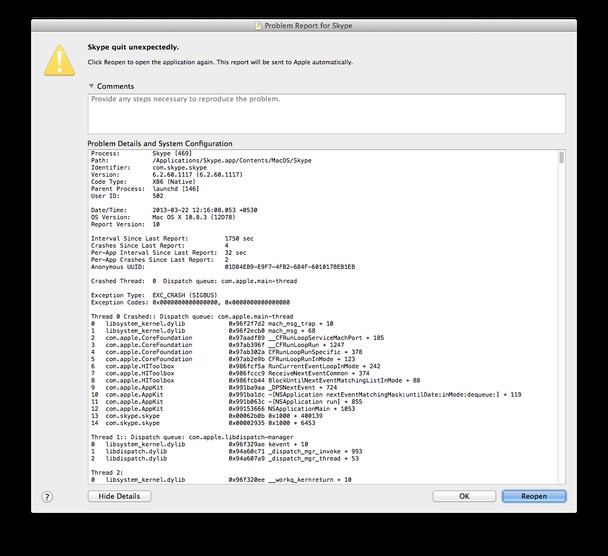
- التاريخ / الوقت
يخبرك بالضبط متى وقع الحادث.
- نوع الاستثناء
يوضح هذا الجزء للمستخدم سبب الانهيار.
- الموضوع
إنها قائمة مرتبة ترتيبًا زمنيًا للعمليات التي بدأت قبل الانهيار.
يعد تقرير أعطال نظام التشغيل Mac أحد الملفات المهمة التي يمكن أن تساعد المطورين على التحقق من عيوب البرامج ومعرفة كيفية تحسين نظام التشغيل وبرامج الكمبيوتر.
من ناحية أخرى ، لا تعد تقارير الأعطال مفيدة للمستخدمين. لذا ، إذا لم تتمكن من فهم التقرير ، فهذا ليس خطأك ، لأنه تم إنشاؤه بشكل أساسي للمطورين.
ماذا تفعل إذا استمر تعطل Mac الخاص بك
إذا كنت تعتقد أن المشكلة قد تكون في macOS الحالي وبعض التطبيقات ، يمكنك محاولة إعادة نظامك إلى إصدار نظام التشغيل السابق. وإليك كيفية القيام بذلك:
- اختر "إعادة التشغيل" من قائمة Apple.
- أثناء إعادة التشغيل ، اضغط مع الاستمرار على Command + R. سيظهر شعار Apple.
- في Time Machine Backup ، اختر استعادة وحدد القرص.
- حدد النسخة الاحتياطية التي تريد استرجاع النظام إليها.
- اتبع التعليمات لإكمال العملية.
شيء مفيد آخر يجب القيام به هو تحرير ذاكرة الوصول العشوائي. يمكنك القيام بذلك عن طريق لمس زر باستخدام CleanMyMac X. وباستخدام ميزة الصيانة ، يمكنك تشغيل البرامج النصية للصيانة للسماح لـ CleanMyMac X بإزالة الملفات المؤقتة والسجلات التي قد تتداخل مع أداء جهاز Mac.
- قم بتنزيل نسختك المجانية من CleanMyMac X هنا.
- قم بتشغيل التطبيق وانتقل إلى وحدة الصيانة.
- تحقق من تحرير ذاكرة الوصول العشوائي وتشغيل البرامج النصية للصيانة.
- انقر فوق تشغيل.
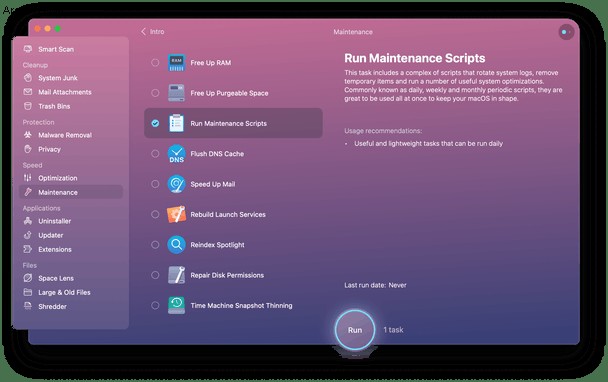
الآن ، تم تحسين ذاكرة النظام لديك. بالإضافة إلى ذلك ، يمكنك تنظيف بعض الملفات غير المرغوب فيها باستخدام وحدة System Junk لحذف عناصر تسجيل الدخول المعطلة وذاكرة التخزين المؤقت التي يمكن أن تكون سببًا لتجميد Mac.
إذا لم يساعدك شيء واستمر جهاز Mac في التعطل ، فحاول الاتصال بدعم Apple. صِف مشكلتك ، مع تقديم الكثير من التفاصيل ، بحيث يمكن للوكيل مساعدتك في تحديد المشكلة بدقة وحلها.
يمكن أن يكون هناك الكثير من الأسباب وراء تعطل جهاز MacBook الخاص بك. لاحظ أن الانهيار هو علامة على أن نظامك غير قادر على التعامل مع بعض المشاكل على جهازك. لذلك ، إذا حدث ذلك بانتظام ، فمن الأفضل الاتصال بدعم Apple وطلب المساعدة الاحترافية بشأن جهاز Mac الخاص بك.