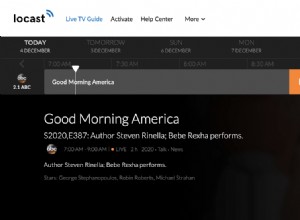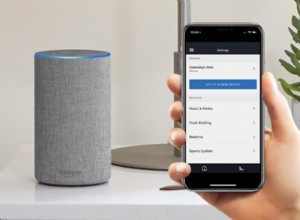سواء كنت قد قمت للتو برحلة في عطلة نهاية الأسبوع في الشمال أو في عطلة أوروبية تحلم بها ، فأنت تضمن العودة إلى المنزل بكمية هائلة من الصور ، وربما حفنة من مقاطع الفيديو ، وإذا كنت تشعر بأنك فني بشكل خاص ، دزينة من انقضاء الوقت.
ولكن الآن بعد أن وصلت إلى المنزل ، ماذا ستفعل بكل تلك الصور؟ أين أنت ذاهب للاحتفاظ بهم؟ كيف ستشاركها؟
أدخل تطبيق الصور لنظام التشغيل Mac.
ما المقصود بالصور على جهاز Mac؟
يعد تطبيق الصور مكانًا مناسبًا لجميع الصور ومقاطع الفيديو الخاصة بك. أي شيء تلتقطه ، ستقوم الصور بتخزينه - والأفضل من ذلك - تنظيمه ، بحيث يمكنك في الواقع العثور على الصور المذكورة عندما ترغب في استعادة الذكريات.
في هذا المنشور ، سنتناول أساسيات استخدام تطبيق صور Apple. سنتحدث عن مكان العثور على الصور على جهاز Mac الخاص بك وكيف يمكنك إدارة مكتبة الصور المتزايدة باستمرار. وبالطبع ، سنغطي جميع الميزات التي قامت Apple بتضمينها في هذا التطبيق الذي لم يتم تقديره كثيرًا.
iPhoto مقابل الصور:ما الفرق؟
أولئك الذين هم على دراية بـ iPhoto لنظام التشغيل Mac يتساءلون على الأرجح ما الذي يجعل خليفته مميزًا للغاية. ولإفراط في تبسيطها ، فإن الصور هي الخطوة التالية في إدارة الصور - وخطوة عملاقة في ذلك.
قبل تطبيق الصور ، أنشأت Apple تطبيقين لإدارة الصور ومقاطع الفيديو. iPhoto ، لمن هم أقل خبرة في التصوير الفوتوغرافي ، و Aperture ، لأولئك الذين يتطلعون للقيام ببعض التحرير الثقيل. تعمل الصور على طمس الخط الفاصل بين هذين التطبيقين تمامًا ، حيث تجمع بين أفضل ما في كليهما أثناء إضافة ميزات جديدة مثل مكتبة صور iCloud و iCloud Photo Sharing.
إذا كنت قد استخدمت iPhoto من قبل ، فستشعر بإمكانية التعرف على الصور على الفور. ستكون لديك صورك وألبوماتك ومجموعاتك في النافذة الرئيسية وشريط تنقل جانبي على اليسار وخيارات عرض مختلفة في الأعلى. ومع ذلك ، هناك اختلاف مهم بين iPhoto و Photos وهو أداء التطبيق. عند العمل مع مكتبات أكبر ، كان iPhoto يميل إلى التأخر أو الاختناق ولديه حدود تعسفية من شأنها تقييد أحجام الألبومات والمجموعات. تتخلص الصور من هذه القيود تمامًا وتستطيع التعامل مع مكتبات أكبر بكثير من سابقتها. بينما قد يكون مظهر الصور هو نفسه ، يبدو أنه تطبيق أسرع وأكثر قوة.
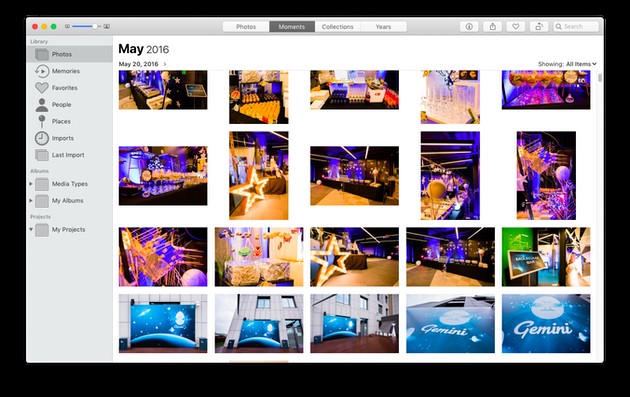
كيفية إدارة الصور في iPhotos
تم تصميم iPhoto لجعل إدارة الصور الخاصة بك سهلة للغاية. إليك بعض ميزات iPhoto التي يجب أن تعرفها:
ألبومات. إنها طريقة سريعة وسهلة للاحتفاظ بمجموعة متنوعة من الصور معًا. يمكنك تنظيم الأشياء حسب الموقع أو الشخص أو المشروع.
الأحداث. عندما تقوم باستيراد الصور إلى iPhoto ، فإنها ستنظر في الطابع الزمني ، أو عندما تلتقط كل صورة ، وتحاول تنظيمها حسب "الأحداث". سواء كانت حفلة أو عطلة ، أنا متأكد من أنك ستجد الأحداث وسيلة رائعة للبحث عن الصور.
المجلدات. قد تتساءل ، "ما الفرق بين الألبوم والمجلد؟" هذا بسيط. تنظم المجلدات ألبوماتك وتنظم ألبوماتك صورك. بدلاً من امتلاك ألبوم واحد ضخم ، يمكنك الحصول على عدة ألبومات وتخزينها في مجلد.
العلامات. هذه الميزة وحدها يمكن أن تحسن تجربة iPhoto الخاصة بك إلى حد كبير. ستساعدك إضافة العلامات أو الكلمات الرئيسية إلى صورك في العثور على صورك بشكل أسرع عندما تبحث عنها.
في حين أن هذه ليست سوى عدد قليل من الميزات المفيدة المضمنة في iPhoto ، إلا أن جميعها لها حدودها. خاصة إذا كانت مكتبتك مليئة بالنسخ المكررة والصور المتشابهة التي لا تريدها في الواقع بعد الآن. ولكن ، لحسن الحظ ، يمكنك استخدام Gemini 2 لمساعدتك في البحث عن النسخ المكررة والتخلص منها بسرعة.
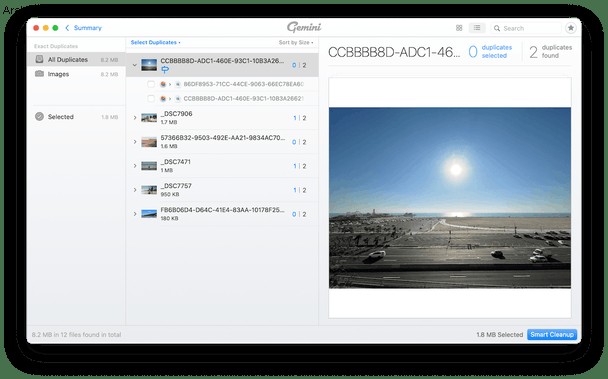
كيفية استخدام تطبيق صور Apple
عندما تفتح الصور لأول مرة ، يقدم لك التطبيق لمحة عما ستبدو عليه مكتبتك مع استيراد جميع الصور ومقاطع الفيديو الخاصة بك. تحصل على مقدمة سريعة عن بعض الميزات والأدوات ، وتتعرف على كيفية جعل هذه الذكريات ملموسة من خلال العناصر المطبوعة مثل التقويمات ودفاتر الصور والمزيد.
بمجرد الانتهاء من جولة التطبيق ومتابعة الإعداد الأولي ، تكون جاهزًا لبدء استيراد الصور ومقاطع الفيديو الخاصة بك!
كيفية استيراد الصور إلى جهاز Mac
هناك عدة طرق يمكنك من خلالها استيراد محتوى الوسائط إلى الصور ، بناءً على مكان تخزينه.
من هاتف iPhone أو كاميرا رقمية
- وصِّل جهاز iPhone أو الكاميرا بجهاز Mac باستخدام كابل USB. قد تحتاج إلى فتح قفل iPhone الخاص بك باستخدام رمز المرور الخاص بك ، ثم النقر فوق Trust عندما يُطلب منك الوثوق بهذا الكمبيوتر.
- على جهاز Mac ، إذا لم يفتح تطبيق الصور تلقائيًا ، فابدأ وافتحه.
- سيعرض لك تطبيق "الصور" شاشة استيراد تحتوي على جميع الصور ومقاطع الفيديو الموجودة على جهاز iPhone أو الكاميرا. إذا كنت لا ترى شاشة الاستيراد ، فانقر على iPhone أو الكاميرا في الشريط الجانبي للصور ضمن "الأجهزة".
- من هنا يمكنك إما اختيار "استيراد كل العناصر الجديدة" أو تحديد دفعة والنقر فوق "استيراد المحدد".
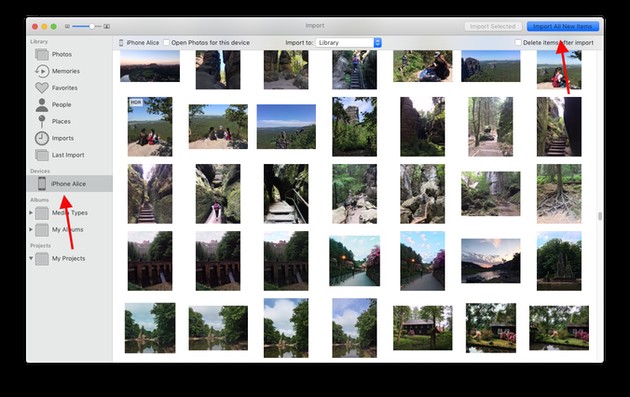
من مجلد أو محرك أقراص ثابت خارجي في Finder
لديك بضع خيارات هنا. إذا كانت الصور ومقاطع الفيديو الخاصة بك موجودة على محرك أقراص ثابت خارجي ، فستحتاج إلى التأكد من توصيله أولاً. بعد ذلك ، ستحتاج إلى القيام بأحد الإجراءات التالية:
- اسحب الملفات من محرك الأقراص إلى نافذة الصور
- اسحب الملفات من محرك الأقراص إلى أيقونة الصور في Dock
- في الصور ، انتقل إلى ملف> استيراد من شريط القائمة. اختر الصور أو مقاطع الفيديو التي تريد استيرادها وانقر فوق "مراجعة للاستيراد".
من الأشياء المهمة التي يجب معرفتها عن الصور هو أن التطبيق ينسخ الصور ومقاطع الفيديو في مكتبة الصور التي تحدثنا عنها سابقًا ، تاركًا الملف الأصلي إما على جهازك أو في مجلده.
نصيحة:نظرًا لأن الصور لا تزيل الصورة الأصلية بعد الاستيراد ، فقد ينتهي بك الأمر مع صور مكررة تشغل مساحة ثمينة على جهاز Mac الخاص بك. وإذا كنت قد التقطت صورًا متعددة لنفس الشيء من زوايا مختلفة قليلاً ، فستؤدي إلى إهدار المزيد من التخزين. للحفاظ على مجموعة الصور الخاصة بك ضعيفة ، امسح جهاز Mac الخاص بك بحثًا عن النسخ المكررة من وقت لآخر. يمكن أن يساعدك Gemini 2 في العثور على الصور المكررة وحتى المتشابهة وحذفها ، لذلك لن تضطر إلى استعراض مئات الصور يدويًا. قم بتنزيله مجانًا وجربه.
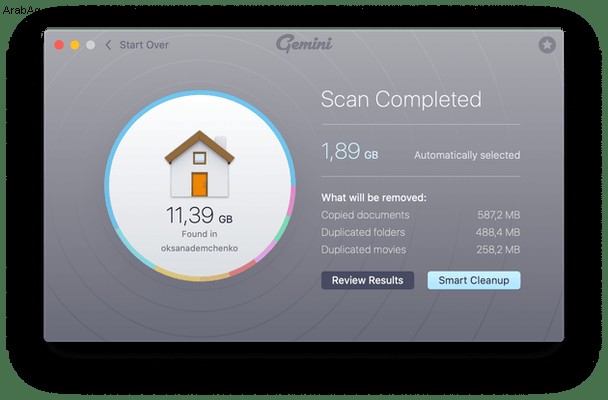
علامات التبويب في الصور:المكتبة ، الألبومات ، المشاريع
هل لم تتمكن من العثور على صورة معينة لأنك لا تستطيع تذكر وقت التقاطها؟ يمكنك تذكر كل شيء آخر يتعلق بالصورة ، أشياء مثل مكان التقاطها والأشخاص الذين بداخلها ، ولكن ليس الشيء الوحيد الذي تحتاجه للتنقل في ملفاتك.
يساعدك تطبيق "الصور" في حل هذا المأزق من خلال تنظيم صورك ليس فقط حسب التاريخ ، ولكن أيضًا حسب الحدث والموقع وحتى حسب وجوه الأشخاص. في الشريط الجانبي ، ستجد عددًا من علامات التبويب المصممة لتسهيل فرز الصور.
ذكريات . تنشئ الصور "ذكريات" بناءً على من هو موجود في سلسلة من الصور وكذلك متى وأين تم التقاط تلك الصور.
المفضلة . هذه هي الصور التي مررت بها ونقرت على رمز القلب ، مع وضع علامة عليها كمفضلة لديك.
الناس . هذا هو المكان الذي ستتمكن فيه من مشاهدة جميع صورك لأشخاص معينين.
الأماكن . هذا هو المكان الذي يمكنك فيه رؤية جميع الصور التي التقطتها في مواقع محددة.
مشتركة . هذا القسم هو المكان الذي ستجد فيه جميع الألبومات التي شاركتها مع أشخاص آخرين والألبومات التي تمت مشاركتها معك. (راجع دليلنا إلى iCloud Photo Sharing لمزيد من المعلومات حول الألبومات المشتركة.)
ألبومات . إذا كنت تريد تجميع صور معينة للتنقل بسهولة ، فسترغب في إنشاء ألبوم جديد. هذا القسم حيث يمكنك الوصول إلى تلك الألبومات.
كيفية الإشارة إلى الأشخاص في الصور
إذا كنت تريد وضع علامة على شخص ما في صورة معينة:
- افتح الصورة في تطبيق الصور
- انقر فوق زر المعلومات في الزاوية اليمنى العليا.
- في الجزء السفلي من نافذة المعلومات ، سترى دوائر بها وجوه في الأسفل. اضغط على واحدة من هؤلاء.
- سيصبح الوجه الآن محاطًا بدائرة على الصورة. يوجد أسفل الدائرة مربع نص يسمى "بدون اسم". انقر فوق مربع النص واكتب اسم الشخص.
إذا تم بالفعل وضع علامة على الشخص الذي تضع علامة باسمه في مكتبتك ، فيجب أن يظهر اسمه أسفل الدائرة الموجودة في الصورة.
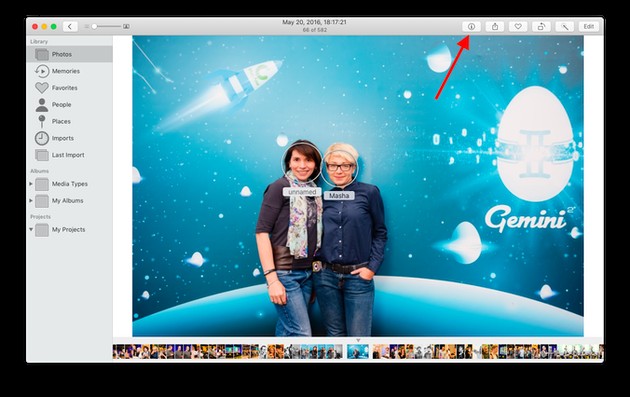
كيفية إضافة عنوان ووصف وكلمات رئيسية إلى صورة في الصور
تقوم الصور بعمل رائع في مسح الصور ضوئيًا وتحديد الميزات الرئيسية فيها لجعل البحث أسهل وأسرع. لكن في بعض الأحيان ، يمكن أن تؤدي إضافة معلوماتك الخاصة إلى تحسينها. هذا لأنه من المحتمل أن تكون الطريقة التي ستصفها بها هي الطريقة التي ستحاول البحث عنها لاحقًا.
إليك كيفية إضافة عنوان أو وصف أو كلمات رئيسية:
- في الصور ، حدد الصورة التي تريد إضافة معلومات.
- اضغط على Command + I. ستفتح نافذة المعلومات.
- انقر على "إضافة عنوان" واكتب عنوانك.
- انقر فوق "إضافة تسمية توضيحية" وقدم وصفًا لصورتك.
- بعد ذلك ، انقر فوق "إضافة كلمة رئيسية" واكتب بعض الكلمات التي ستساعدك في العثور عليها لاحقًا.
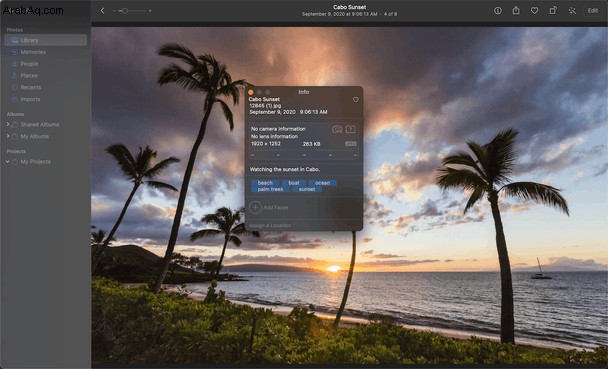
كيفية إدارة الكلمات الرئيسية في تطبيق الصور
إذا كنت تحاول أن تكون أكثر اتساقًا مع كلماتك الرئيسية وليس عليك كتابتها في كل صورة ، فإن تطبيق الصور لديه طريقة سهلة لإدارتها.
- أثناء فتح الصور ، اضغط على Command + K لفتح نافذة الكلمات الرئيسية.
- حدد أية صورة.
- بعد ذلك ، حدد الكلمات الرئيسية التي تريد إضافتها.
ملاحظة: يمكنك إزالة أي كلمة رئيسية من خلال النقر عليها مرة أخرى.
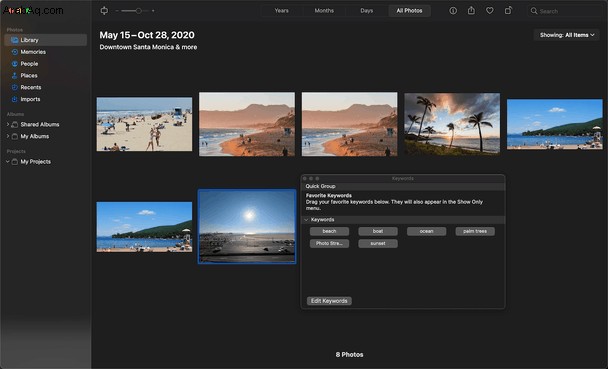
إذا كنت تريد إضافة كلمة رئيسية غير موجودة بالفعل ، فما عليك سوى النقر فوق تعديل الكلمات الرئيسية> +.
كيفية البحث عن الصور ومقاطع الفيديو في الصور
قرأت سابقًا عن كيفية قيام الصور بمسح صورك ضوئيًا لتحديد العناصر ، والآن تعرف كيفية إضافة العناوين والأوصاف والكلمات الرئيسية. اذن كيف تبحث عن صورة معينة؟ يعد البحث عن الصور بنفس سهولة وضع علامات على صورك إذا اتبعت الخطوات التالية:
- في الزاوية العلوية اليسرى ، انقر على شريط البحث.
- اكتب مصطلحات البحث كما تفعل في البحث على الإنترنت.
- انقر نقرًا مزدوجًا على الصورة التي كنت تبحث عنها.
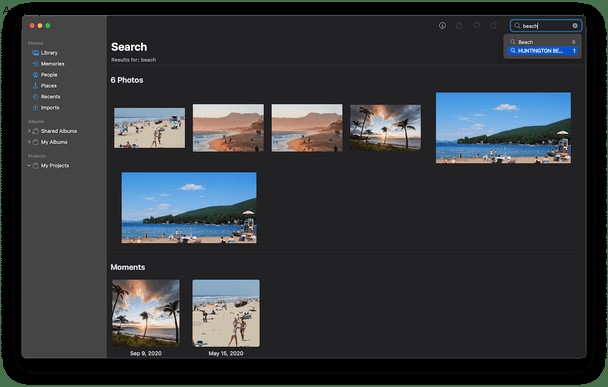
كيفية استخدام الألبومات الذكية
إذا سبق لك استخدام مجلد ذكي في Finder ، فستكون على دراية بكيفية عمل الألبومات الذكية. ولكن إذا لم تكن قد فعلت ذلك ، فببساطة ، ستحفظ "الألبومات الذكية" نتائج البحث — لذلك ، على سبيل المثال ، يتم تخزين جميع صور "الشاطئ" في ألبوم ذكي. بهذه الطريقة ، يمكنك دائمًا الرجوع إليها دون الحاجة إلى البحث عنها ، وبينما تقوم باستيراد المزيد من الصور الجديدة ، يمكن إضافتها إلى الألبوم الذكي إذا كانت تناسب معايير البحث الخاصة بك.
لإنشاء ألبوم ذكي جديد في الصور ، ما عليك سوى اتباع الخطوات التالية:
- انقر فوق ملف> ألبوم ذكي جديد.
- أعطه اسمًا وحدد معايير البحث.
- ثم انقر فوق "موافق".
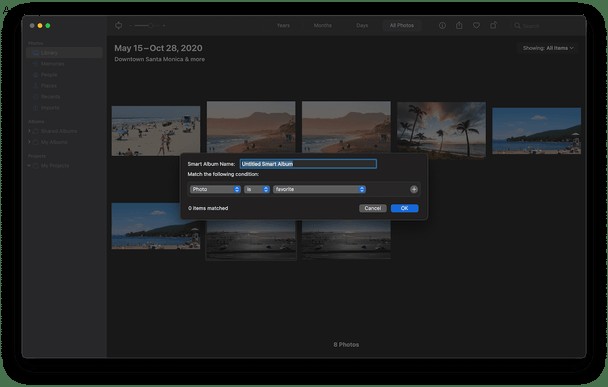
تعديل بالصور
ميزة أخرى رائعة حقًا في تطبيق الصور هي كل إمكانيات التحرير الخاصة به. يمكنك القيام بكل شيء بدءًا من الاقتصاص أو التدوير البسيط إلى عمليات ضبط الألوان الجذرية. أو حتى مجرد إضافة مرشح مُعد مسبقًا إلى إحدى صورك. لمزيد من المعلومات حول استخدام الصور لتحرير صورك ، راجع هذه المقالة.
الآن بعد أن تعرفت على كيفية استخدام الصور على جهاز Mac ، حان الوقت لتجربتها. بمجرد الانتهاء من إعداد مكتبتك وتنظيمها ، سترى مدى سهولة استعادة ذكرياتك ومشاركتها باستخدام الصور.